32 Send Sale Shipping
A send sale item is an item that must be shipped to a customer-specified off-site location after it is purchased. Send sales are set up at the register.
Note:
Refer to Send Sale Transactions for information about setting up these orders at the POS.
Send Sales can be tendered with Pay By Link (Customer Not Present). When paying by PBL, the shipping documents cannot be processed, hence shipped, until the transaction is fully paid for.
After the customer is emailed a PBL link to complete the payment, the send sale status is set to Awaiting Process. When Xstore receives notification that payment is successful, the status is set to Closed. This could be minutes, hours, or days later. If the customer does not make the payment before the expiration date they are given, then Xstore voids the send sale order.
Send Sale paid with PBL that is awaiting payment or is voided due to the PBL expiring, can be found listed in the Messages Tab on the home screen.
Accessing Send Sales Shipping Documents
-
From the Main Menu, select Customer.
-
Select Send Sales Shipping from the Customer menu. See Figure 23-3.
-
Oracle Retail Xstore POS displays the list of Send Sales orders waiting to be shipped.
Figure 32-1 Send Sale Shipping List
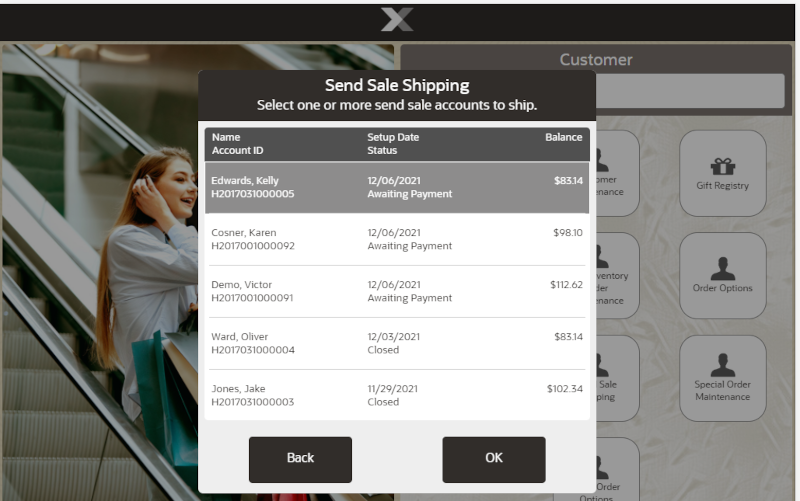
-
Select an order to process.
Note:
Multiple orders can be selected, allowing the process of selecting shipping and printing to continue to the next order until all selected send sale orders are done.
Only Closed orders can be processed, hence shipped. You will be asked about printing the shipping label and packing slip. Continue with Shipping Label and Packing Slip.
If an Awaiting Payment order is selected, that is, it was tendered by Pay By Link and the payment is not complete yet, the following message is shown:
Figure 32-2 Send Sale Awaiting Payment
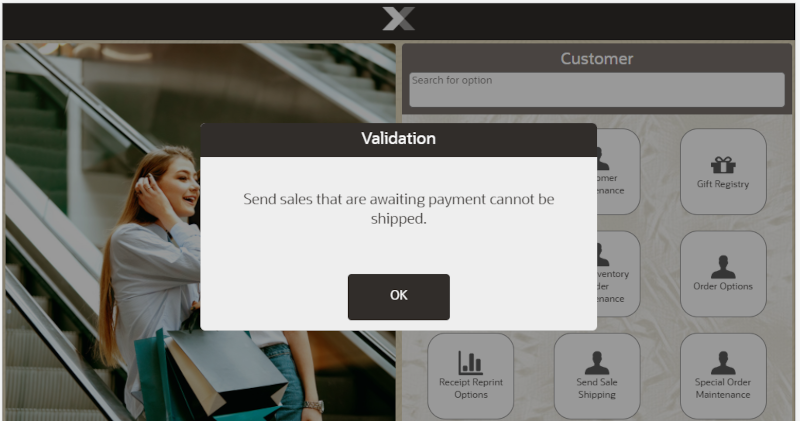
Shipping Label and Packing Slip
After selecting a Closed order, determine the printing options for the label and packing slip:
-
Select Yes to print a shipping label or select No to continue with Shipping Label and Packing Slip.
Figure 32-3 Print Shipping Label Prompt
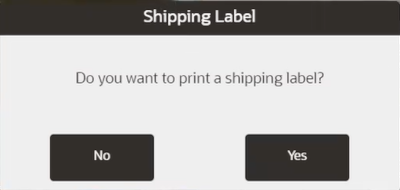
-
If you selected Yes in the previous step, select the proper shipper and shipping method.
Figure 32-4 Shipping Method
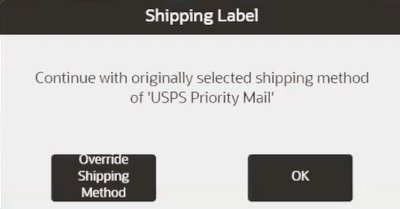
-
Select OK when you are ready to print. Select printer from the list if multiple printers are setup.
Figure 32-5 Place Labels Prompt
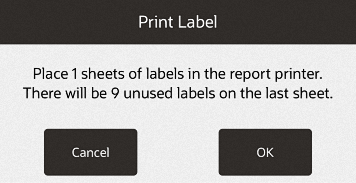
If prompted for a tracking number:
Figure 32-6 Enter Tracking Number Prompt
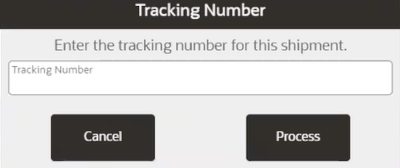
-
Enter the tracking number and select Process.
-
Select Yes to print a packing slip or select No to continue without printing a packing slip.
Figure 32-7 Print Packing Slip Prompt
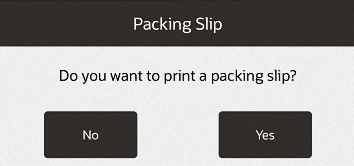
A confirmation message is displayed:
Figure 32-8 Send Sale Shipped Message
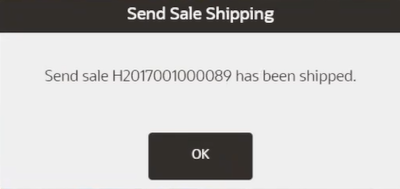
-
Select OK. If multiple send sale orders were selected, Xstore repeats this process for all send sale orders selected.
Customer Account Activity Report
Send Sale Orders as an account type, has been added to the current report, Customer Account Activity Report.
Figure 32-9 Customer Account Activity Report

Run the Customer Account Activity Report and filter on Send Sale Orders in the Customer Account Type drop-down to get a report on the store's Send Sale Orders. In the Customer Account Status field you can further filter to see all Send Sale Orders that have not been paid by the tender type, Pay By Link.
Note:
Refer to the Oracle Retail Xstore Point of Service Reports Guide for information about this report.