Adding a New Carton to a Receiving Document
If you receive a carton that is not listed on the Receiving Document, you can add the carton and its associated items to receive it. You can also add cartons to a new Receiving Document you created in your store.
-
Xstore Classic prompts for the Carton ID whenever you create a new Receiving Document in your store.
Scan or enter the Carton ID at the prompt and press Enter.
Figure 2-19 Carton ID Prompt
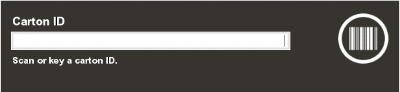
-
At the Item ID or UPC prompt, scan or enter the item ID you are receiving.
Figure 2-20 Item ID or UPC Prompt
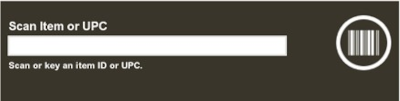
-
If you scan each item individually at this prompt, Xstore Classic increments the total by one each time you scan an item.
-
If you enter an item ID manually, Xstore prompts for the total number received for this item ID.
Note:
You can also scan an item ID and then select the Change Quantity option to enter the total number of items counted for this carton.
-
-
If prompted, enter the total number of items received for this item ID and press Enter to continue.
Figure 2-21 Number of Items Counted Prompt
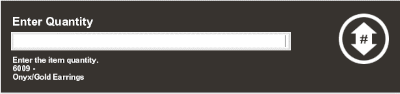
-
Continue adding all items in the carton. After all items in the carton have been added, including each item's quantity, press Esc to return to the Receiving screen. You may add another carton on the Receiving Document, if needed.
-
After you have counted all cartons and items for this Receiving Document, select the Save & Exit option.
-
Xstore Classic prompts you to close the Receiving Document:
-
Select Yes to close the Receiving Document and set the status to CLOSED.
-
Select No to leave this document in an IN PROCESS state. You can continue to make additional changes until you close the document and update inventory.
-