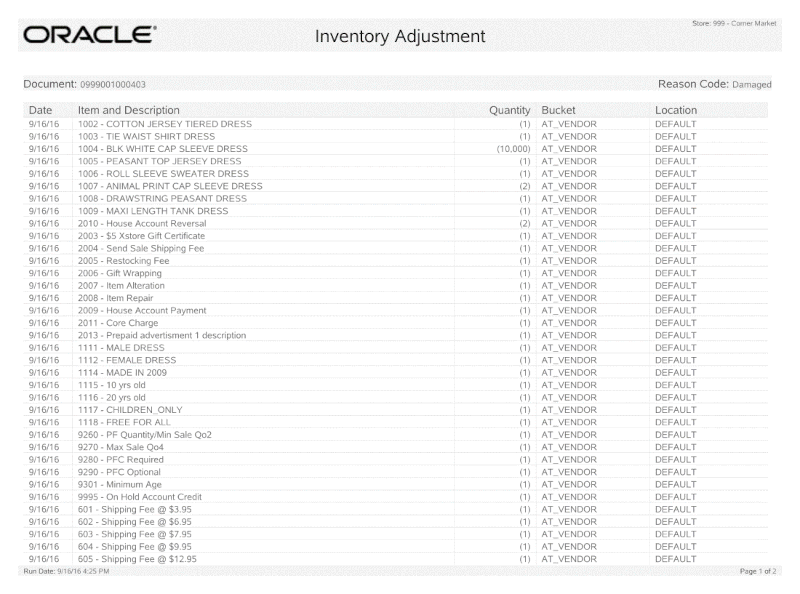Inventory Adjustment
Use this function to adjust an item's inventory count outside of the actual physical inventory process. You can categorize the relative location of merchandise within the retail environment by selecting the location that is impacted by adding or removing an item from inventory.
-
At the Register Login screen, select the Back Office option.
-
After logging in to the Back Office by entering your employee ID and password, select the Inventory option from the Main Menu and press Enter.
-
At the Inventory menu, select the Inventory Adjustment option and press Enter.
-
The system prompts you to select the reason for the inventory adjustment. Select a reason from the list and press Enter to continue.
Figure 5-48 Inventory Adjustment Reason List
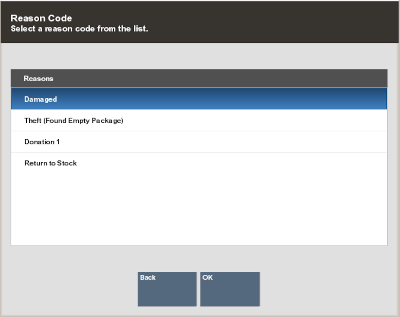
-
The system prompts you to select the Location ID and bucket for the item. Choose an option from the drop-down lists for each field, then select Process. See Location Based Inventory Functions for an explanation of Location IDs and buckets.
Figure 5-49 Inventory Location Selection Form
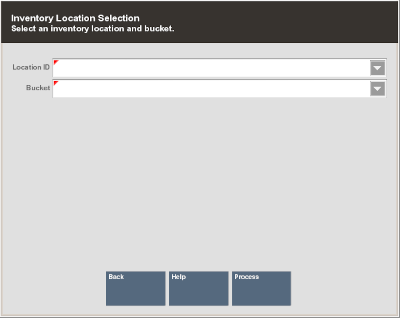
-
The system displays the adjustment information that you have entered and prompts you to scan or enter the item ID. Scan the item ID or enter the item ID and press Enter to continue.
Figure 5-50 Prompt to Scan or Enter an Item
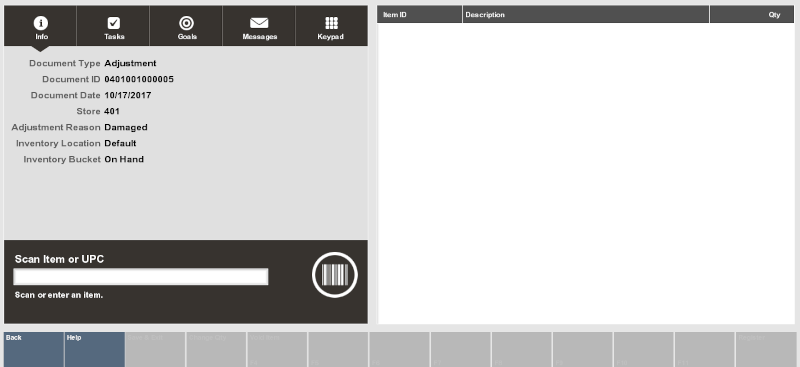
-
The system prompts for the item's quantity to be adjusted. Enter the item's quantity at the prompt and press Enter to continue.
Figure 5-51 Item Quantity Prompt
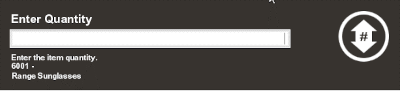
-
The system displays the item's information and adjustment quantity in the view port area of the screen.
Figure 5-52 Inventory Adjustment Screen
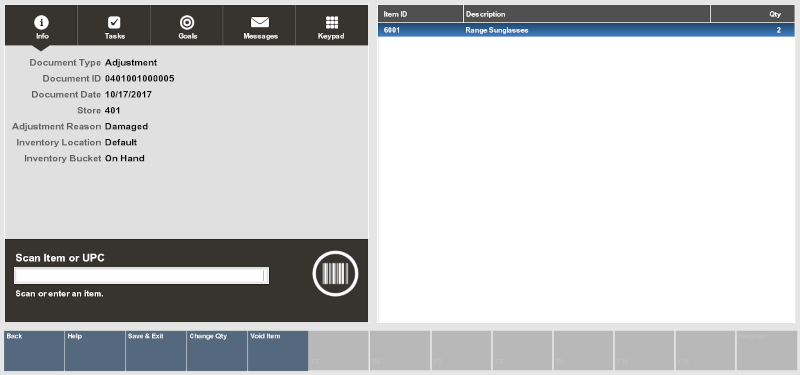
-
You also have the following edit options before saving the adjustment record:
-
Change Quantity: Select this option to edit the item's quantity to be adjusted.
-
Void Item: Select this option to remove an item from the list of adjusted items.
-
-
Select the Save & Exit option to retain the inventory adjustment.
-
The system displays a prompt asking you to confirm that you want to keep the changes. Select Yes to continue or No to return to the Adjustment screen.
-
The system automatically prints an Inventory Adjustment report for your records.
Figure 5-53 Inventory Adjustment Report Example