E-mail Receipt Options
If your store issues e-mail receipts, you may be prompted for more information after the sale is tendered. Any receipts that have been set up for e-mail delivery are generated as PDF documents and sent to the customer's e-mail address as an e-mail attachment. This e-mail receipt process assumes the customer has an active e-mail address and has given permission to receive e-mail from the store.
After tendering the sale:
-
Select the receipt method:
Figure 3-38 Sale Complete Prompt - Email Receipts Enabled

Note:
This choice applies to all receipts. For example, if you choose to e-mail receipts, then all receipts such as Gift and Customer receipts are sent in an e-mail. You cannot print one but e-mail the other.
-
Click Print Only to print the receipts. The receipts print and the transaction completes.
-
Click Email to either e-mail the receipt or e-mail and print the receipts. Continue with the next step.
-
-
Confirm, enter, or change the customer's e-mail address.
Note:
If you make changes to the e-mail address, you may be prompted whether to change the e-mail address for the customer.
Click Yes to change the e-mail address.
Click No to keep the existing e-mail address.
-
Choose an option:
Figure 3-39 Email Address Form
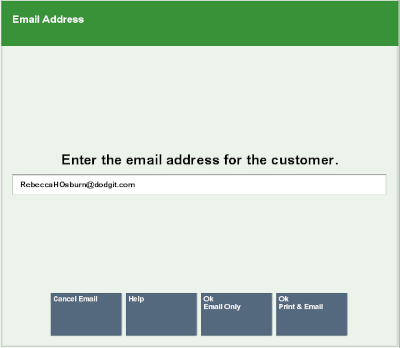
Note:
If the e-mail address is not formatted correctly, a confirmation prompt opens indicating it is not correct. Press Enter then correct the e-mail address.
-
Click OK Email Only to send the receipts in an e-mail.
-
Click OK Print & Email to send the receipts in an e-mail and print them on the receipt printer.
-
Click Cancel Email to cancel the e-mail and return to the Sale Complete prompt.
-