Modify a Line Item
To modify a line item in a sale:
-
Click Change Item in the Register Sale screen.
Figure 9-1 Change Item Menu Options

-
Perform the appropriate procedure:
-
Change Item Quantity - Change the quantity of the item.
-
Change Item Price - Change the price of an item.
-
Void an Item - Remove an item from the transaction.
-
Change the Commissioned Associate - Change the commissioned associate for the transaction.
-
Add a Line Item Comment - Add a comment to a line item.
-
Edit a Line Item Comment - Edit the comment for a line item.
-
Change the Tax for an Item - Change the tax associated with an item.
-
Change Item Quantity
-
Click Change Quantity.
-
If necessary, select the item for which to change the quantity:
Note:
If there is only one item in the transaction, Oracle Retail Xstore Point of Service will immediately prompt for the new quantity (go to Step 4).
-
Press Enter.
Xstore Point of Service prompts for the new quantity.
Figure 9-2 Enter Quantity Prompt
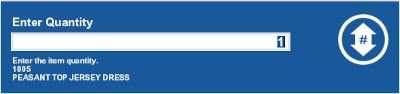
-
Enter the new quantity.
-
Press Enter.
The item quantity is changed. Continue the transaction.
Change Item Price
To change the price of an item:
-
Click Change Price.
-
If necessary, select the item for which to change the price:
Note:
If there is only one item in the transaction, Oracle Retail Xstore Point of Service will immediately prompt for the new price (go to Step 4).
-
Press Enter.
Figure 9-3 Prompt For Price
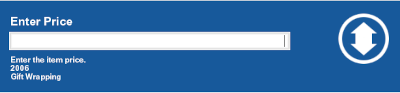
Xstore Point of Service prompts for the new price.
-
Enter the new price.
-
Press Enter.
The item price is changed. Continue the transaction.
Void an Item
The method for voiding an item depends upon whether the system is a touchscreen system or a non-touchscreen system.
Touchscreen System
To void an item:
-
Swipe from left to right on the item to void.
A Void button opens.
-
Tap Void to remove the item.
Note:
To cancel the void, either tap anywhere else on the screen, or wait a few seconds for the button to disappear.
-
If necessary, tap the reason for the void to select it.
-
Tap OK.
The item is voided from the transaction.
Non-touchscreen System
To void an item:
-
Click Void Item.
-
If necessary, select the item for which to change the quantity:
Note:
If there is only one item in the transaction, Oracle Retail Xstore Point of Service will immediately void that item (go to Step 4 or continue the transaction).
-
Press Enter.
Figure 9-4 Reason Code List
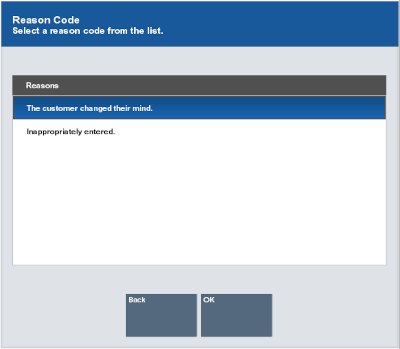
-
If necessary, select the reason for the void:
-
Click the reason.
-
Use the up and down arrows to highlight the reason then press the Spacebar.
-
-
Click OK.
The item quantity is changed. Continue the transaction.
Change the Commissioned Associate
To change the commissioned associate for an item:
-
Click Change Associates.
-
If necessary, select the item for which to change the commissioned associate:
Note:
If there is only one item in the transaction, Oracle Retail Xstore Point of Service will immediately select that item (go to Step 4).
-
Press Enter.
Xstore Point of Service opens a list of associates.
Figure 9-5 Commissioned Associate List
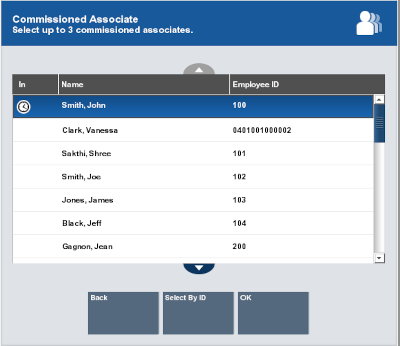
-
Select the new commissioned associate from the list:
Note:
Depending upon the configuration of your system, you may be able to assign more than one commissioned associate to an item.
-
Click the associate. Continue with Step 5.
The commissioned associate for the item is updated.
-
Use the up and down arrows to highlight the associate then press the Spacebar. Continue with Step 5.
The commissioned associate for the item is updated.
-
Click Select By Associate ID and continue with Step 6.
-
-
Click OK.
The commissioned associate for the item is updated. Continue the transaction.
-
If you clicked Select By Associate ID in Step 4, enter the ID of the associate:
-
Enter the associate ID in the Commissioned Associate prompt.
-
Press Enter.
The commissioned associate for the item is updated. Continue the transaction.
-
Add a Line Item Comment
To add a line item comment.
-
Click Add/Edit Line Item Comments.
-
If necessary, select the item for which to add the comment:
Note:
If there is only one item in the transaction, Oracle Retail Xstore Point of Service will immediately select that item (go to Step 3).
Xstore Point of Service prompts for the comment.
Figure 9-6 Line Item Comments
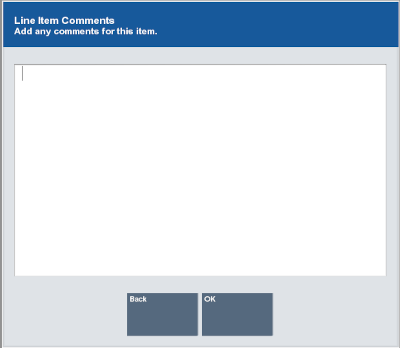
-
Enter the comment.
-
Click OK.
The comment is added to the line item. Continue the transaction.
Edit a Line Item Comment
To edit a line item comment.
-
Click Add/Edit Line Item Comments.
-
Select the comment to edit:
-
Click the comment in the View Port.
-
Use the up and down arrows to highlight the comment in the View Port.
Xstore Point of Service opens a prompt with the existing comment.
-
-
Edit the text of the comment.
-
Click OK.
The comment is updated for the line item. Continue the transaction.
Change the Tax for an Item
To change the tax for an item:
Note:
The item tax cannot be changed on an item in an Order Broker order.
-
Click Change Item Tax.
Figure 9-7 Change Item Tax Menu Buttons

-
Select the type of tax change, then follow the appropriate procedure:
Change the Tax Location
To change the tax location for an item:
-
Click Change Item Tax Location.
-
If necessary, select the item for which to change the tax location:
Note:
If there is only one item in the transaction, Oracle Retail Xstore Point of Service will immediately select that item (go to Step 3).
-
Press Enter.
Xstore Point of Service prompts for the postal code of the tax location.
Figure 9-8 Postal Code Prompt
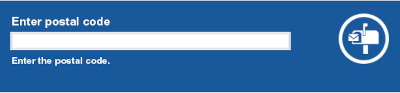
-
Enter the postal code for the new tax location.
-
Press Enter.
-
If necessary, select the reason for the tax location change:
-
Click the reason.
-
Use the up and down arrows to highlight the reason then press the Spacebar.
-
-
Click OK.
The tax location is changed, and the tax amount is changed to the tax for the new location. Continue the transaction.
Change the Tax Amount
To change the tax amount for an item:
-
Click Change Item Tax $.
-
If necessary, select the item for which to change the tax amount:
Note:
If there is only one item in the transaction, Oracle Retail Xstore Point of Service will immediately select that item (go to Step 3).
-
Press Enter.
Xstore Point of Service prompts for the new tax amount.
Figure 9-9 Tax Amount Prompt
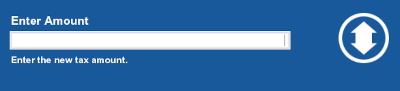
-
Enter the new amount of tax for the item.
-
Press Enter.
Figure 9-10 List of Tax Change Reasons
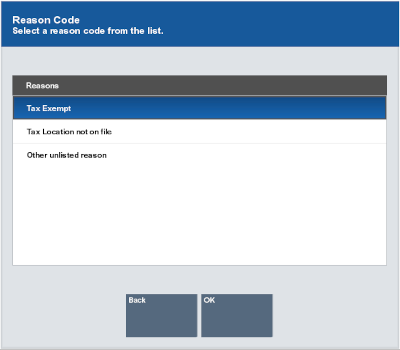
-
If necessary, select the reason for the tax amount change:
-
Click the reason.
-
Use the up and down arrows to highlight the reason then press the Spacebar.
-
-
Click OK.
The tax amount for the item is changed. Continue the transaction.
Change the Tax Percentage
To change the tax percentage for an item:
-
Click Change Item Tax %.
-
If necessary, select the item for which to change the tax percentage:
Note:
If there is only one item in the transaction, Oracle Retail Xstore Point of Service will immediately select that item (go to Step 3).
-
Press Enter.
Xstore Point of Service prompts for the new tax percentage:
-
If you are prompted to enter a new amount, continue with Step 4.
-
If you are prompted to select a tax group, continue with Step 4.
Figure 9-11 Tax Percentage Prompt

-
-
Enter the new percentage of tax for the item.
-
Press Enter. Continue with Step 8.
-
Select the new tax group:
-
Click the tax group.
-
Use the up and down arrows to highlight the tax group.
-
-
Click OK.
Figure 9-12 List of Tax Change Reasons
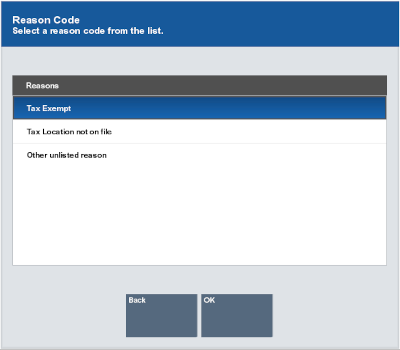
-
If necessary, select the reason for the tax percentage change:
-
Click the reason.
-
Use the up and down arrows to highlight the reason then press the Spacebar.
-
-
Click OK.
The tax percentage for the item is changed. Continue the transaction.
Exempt an Item from Tax
To set an item as tax exempt:
-
Click Exempt Item Tax.
-
If necessary, select the item to exempt from tax:
Note:
If there is only one item in the transaction, Oracle Retail Xstore Point of Service will immediately select that item (go to Step 3).
-
If necessary, pick the tax to exempt from a list of taxes:
-
Click the tax.
-
Use the up and down arrows to highlight the tax.
-
-
If you selected a tax to exempt, click OK.
-
Perform the appropriate next step:
-
If necessary, select the tax exemption certificate to apply to the transaction:
Figure 9-13 List of Tax Exemptions On File for Customer
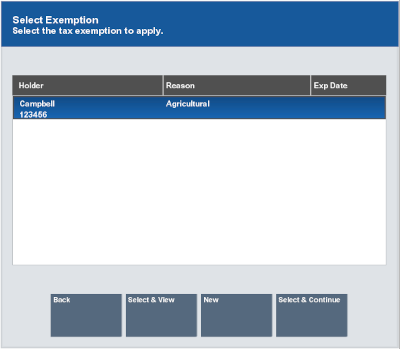
-
Click the tax exemption certificate.
-
Use the up and down arrows to highlight the tax exemption certificate.
-
-
Select the appropriate option:
-
Click Select & Continue to apply the selected tax exemption certificate to the item and continue the transaction. An “E" appears next to the item in the View Port.
-
Click Select & View to view the selected tax exemption certificate and, if necessary, make changes (see Step 10).
-
Click New to enter a new tax exemption certificate. Continue with Step 8.
Figure 9-14 Tax Exempt Reasons
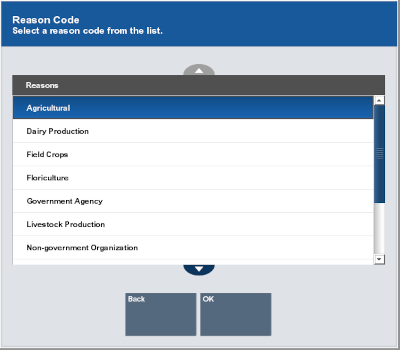
-
-
If necessary, select the reason for the tax percentage change:
-
Click the reason.
-
Use the up and down arrows to highlight the reason then press the Spacebar.
-
-
Click OK.
Figure 9-15 Customer Tax Exempt Form
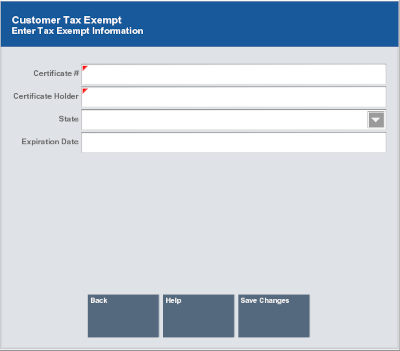
-
Enter the tax exemption information:
Note:
Depending on the configuration of your system, the fields in the tax exemption entry form may be different that those listed.
A red triangle appears in the upper-left corner of required fields.
-
Certificate #: ID number for the tax exemption certificate.
-
Certificate Holder: Entity that owns the tax exemption certificate.
-
State: State or province where the certificate is valid.
-
Expiration Date: Certificate expiration date.
-
-
Click Save Changes.
The tax exemption is applied to the item. Continue the transaction. An “E" appears next to the item in the View Port.