Register Screen Conventions Overview
The Xstore Classic system includes a variety of elements that comprise its user interface. Those elements have been grouped into the following categories, and each of the individual elements in them are described in this chapter.
Dual Screen
Your store may be equipped with a dual screen which contains a customer facing display. The customer facing display is controlled by the corporate office. It may contain:
-
Videos
-
Suggested Items
-
Customer Messages
Screen Layout Overview
The layout and design for all screens used for register functions have the following organization:
Figure 2-5 Typical Sale Screen Layout
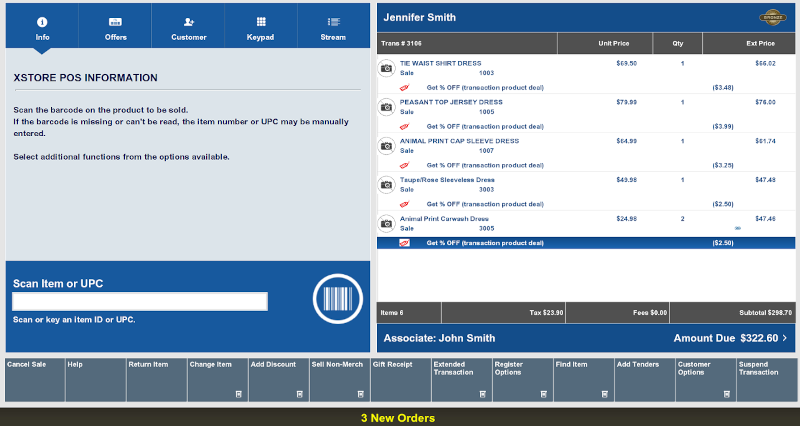
Item Selection Layout
An alternative sales screen layout is available that provides three rows of thirteen quick buttons above the bottom row of menu buttons. This matrix style layout with configurable button size and color allows quick selection of items and menus. The drill-down buttons lead to further options and the Home and Back buttons for navigation in this grid.
Figure 2-6 Item Selection Layout

Both screen layout styles contain the following components:
Menu Buttons
Menu buttons can be found near the bottom of the screen. The buttons are used to perform actions specific to the functional area in which they are found.
-
Buttons with a pull-down menu icon in the lower-right corner indicate that the button will open a sub-menu of choices.
Figure 2-7 Button with Sub-Menu Choices
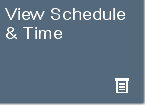
-
Buttons with a lock icon in the lower-right corner indicate that the button is not available to the current user.
-
An ellipsis (usually after the word More) indicate that there are additional menu buttons available at this screen. Clicking or tapping the button will display those menu buttons.
Figure 2-8 Additional Menu Buttons
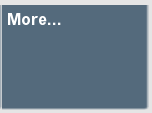
Function Keys
The Oracle Retail Xstore Point of Service menu buttons show the keyboard functions that appear on each Oracle Retail Xstore Point of Service window.
Each menu button has a function key F1 through F12 assigned to it. Because each Oracle Retail Xstore Point of Service menu is configurable, the button functions on your system may appear in a different order or have different text than examples shown in this manual.
Some menu buttons may not be available to every associate. Security configuration determines which options are available to an individual associate. Security may be configured for each associate, by employee group, or by register group.
Note:
Because of the flexibility of the system, menu options in this guide are not identified by a function key number (F2, F3, and so on.). The procedures and processes in this guide use the name of the button.
Figure 2-9 Menu Buttons

Message Window
The message window is in the left section of most register screens. This window displays different messages that are selected by the tabs at the top of the window.
Tabs
In a base implementation, Oracle Retail Xstore Point of Service displays the following tabs:
-
Info Tab: The Info tab may display product-specific information for an item-entry scenario, customer/item detail information for a layaway transaction, or instructions for recording a repair or alteration selection.
Figure 2-10 Default Info Tab
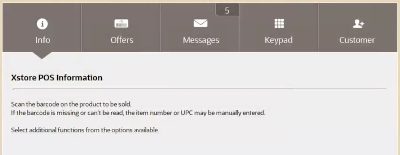
Only one message displays per item in the Info tab. This may be a text message, an image or a composite message (graphic and text). This information may relate to the item directly or to recommend other products that relate to the item being purchased. A couple examples of this would be a customer purchasing a shirt that has a coordinating jacket and tie. These two items, the jacket and tie, could be set up to display on the Information Tab in Xstore Classic for the associate to recommend to the customer. Another example would be the purchase of an item that would require another purchase, for instance a watch that does not come with a battery.
Figure 2-11 Info Tab Showing Item Information
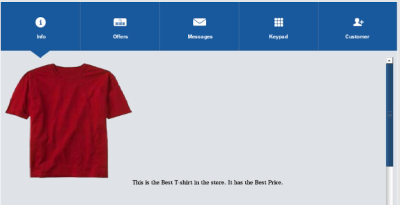
If DisplayMessageAsNotify setting is configured, then multiple item text messages pop up in Xstore Classic during the sales process.
-
Customer Tab: Shows customer detail.
Figure 2-12 Customer Tab
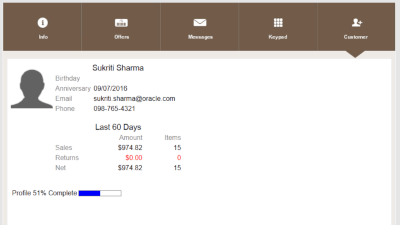
-
Tasks Tab: The Tasks tab displays open and in progress tasks with start date/time prior to the current date and end date/time equal to the current date or in the future. Tasks shown here are view only.
Figure 2-13 Tasks Tab
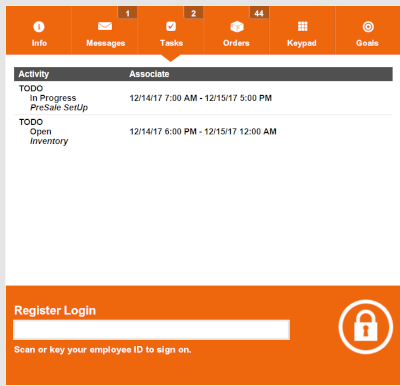
The following information is displayed for each task:
-
Activity - The type, status, and description associated with the task.
-
Associate - The assigned associate, appointment start date and time, and end date and time.
-
-
Goals Tab: The Goals tab displays information from the corporate office about the goals set for your store for a specified date range. You are not required to log in to view store goals. These goals are visible to all employees.
Figure 2-14 Goals Tab
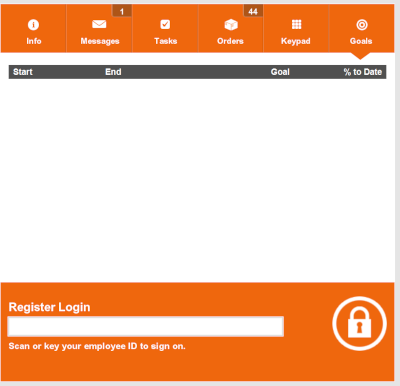
The goals are listed in the following order:
-
Completed goals
-
Active goals
-
Future goals
The goals are displays in color, based on their status:
-
Green - Goals completed and met.
-
Red - Goals completed but not met.
-
Black - Active, current, and future goals.
Each goal has an effective date and an end date. The store goal is shown in the Goal column and the current amount achieved toward the goal is shown in the % To Date column.
Note:
Future goals display “N/A"' in the % To Date column until they become active.
Sales Goal to date progress is calculated using net sales. Progress toward store goals can also be found in the Store Goals report and on the Dashboard.
-
-
Offers Tab: The Offers tab displays e-awards, coupons and entitlements that are available and whether they have been applied to the transaction. When a customer is linked to a transaction, the number of offers is displayed. As qualifying items are added to the transaction, entitlements are automatically applied to the basket. Coupons need to be scanned or entered to be applied to the transaction. The different offer types are represented by distinguishing icons on both the offers tab and the sales display panel.
The following information is displayed for each offer:
-
Offer ID - ID for the e-award, coupon or entitlement.
-
Description - Description of the coupon.
-
Expires - Expiration of offer.
-
Applied? - Indicates whether the coupon has been applied to the transaction.
If a customer decides they do not want to use an offer for that transaction, it can be removed manually. To remove an offer, select the discount from the sales display panel and void the line from the transaction. The offer shows as canceled under the applied column.
-
-
Associated Items Tab: This tab allows users to call customers' attention to items they may be interested in, based upon their purchases. Oracle Retail Xstore Point of Service displays a picture of each item, with a description of the item beneath it.
-
Messages Tab: You are not required to log in to view messages. These messages are visible to all employees. The information shown on the Messages tab may be from the corporate office, or from your store management.
Messages require no action and may be store-specific (only displayed in your store, not corporate-wide) or register-specific (only displayed on a designated register).
These messages are time-based and do not display after the expiration date has passed.
Figure 2-15 Messages Tab
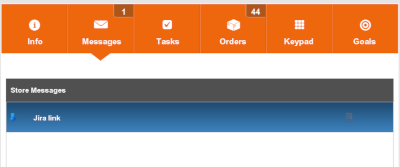
Note:
If the message contains a URL, click the link icon to open the URL.
Messages use icons to indicate priority:
-
Exclamation Point - High priority
-
No icon - Medium priority
-
Down Arrow - Low Priority
-
-
Keypad Tab (Touchscreen Only): When using a touch-screen, the keypad option displays a numeric keyboard for entering numbers. The keypad automatically displays when you are in a field requiring a numeric value such as the Tender field.
Figure 2-16 Keypad Tab
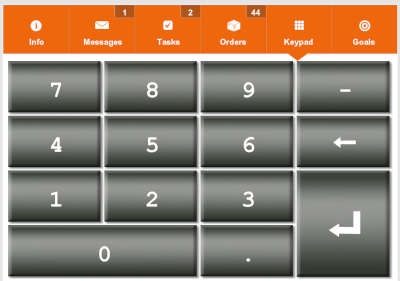
Focus Bar
The focus bar new the lower-left corner of the screen provides a single-entry field, that is, a data entry form in which only one entry for a specified piece of data may be captured and then stored in the database.
The text above the data-entry field shows the title of the focus bar.
The message area below the data-entry field displays instructions for the current operations.
Figure 2-17 Focus Bar (Scan Item or Enter UPC Example)
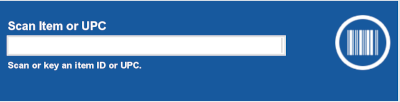
The focus bar changes color to indicate the specific function you are performing. The base version of Oracle Retail Xstore Point of Service uses the following color conventions:
-
Blue - sale transaction
-
Orange - login
-
Yellow - clock in
-
Red - return merchandise
-
Brown - send sale
-
Green - back office login
-
Purple - layaway and order transactions
-
Light Blue - pre-sale transaction
-
Olive Green - hold account transaction
-
Light Purple - special order transaction
Note:
The image on the focus bar provides a visual clue for the type of data being entered. For example, on a login screen, a lock image indicates that an Employee ID number or password should be entered, which a fingerprint image indicates that a fingerprint should be scanned on a biometric device.
Customer Loyalty Banner
When a customer is attached to a transaction and your store has a loyalty program, a Customer Loyalty Banner opens in the upper-right corner of the screen.
Figure 2-18 Customer Loyalty Banner

The information in the Customer Loyalty Banner will depend upon the customer and your loyalty program:
-
If a customer is not signed up for the loyalty program, it will prompt whether the customer would like to sign up for the loyalty program.
-
If a customer is signed up for rewards, it will display the customer's reward information and a loyalty badge (if any).
-
If your store does not have rewards, it will display your store banner.
View Port
The View Port area opens in the middle right of the interface. It presents all relevant information about the current function to the register operator. For example, in a sale transaction, the View Port displays the sale transaction information for items, taxes, discounts, tenders or any other detailed data about the current sales transaction.
Item images are displayed on the left. If an item image does not exist, the image avatar (camera with line through) is shown.
Figure 2-19 View Port
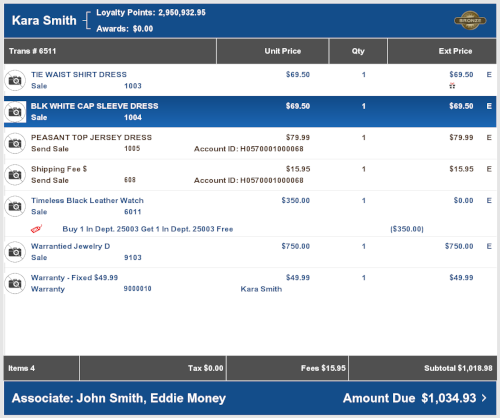
Note:
The “Items" count in the lower left section of the View Port displays the number of items the customer will physically take out of the store. For example, if a customer has purchased a total of 3 items, but one of the items will be shipped directly to the recipient via a Send Sale process, the Items count will be 2.
Message Bar
The message bar is located above the Status Bar. The Message Bar indicates when there are new orders. The yellow portions fade in and out when messages are available.
Figure 2-20 Message Bar
Select the message to view information about order statuses:
-
Total New Orders - The total number of new orders.
-
Ship Orders - The number of orders waiting to be shipped from this store.
-
Customer Pick Up Orders - The number of orders to be picked up in this store.
-
Items Awaiting Pick - The number of items that must be set aside for the orders.
-
Average Order Age - The average age of the orders awaiting fulfilment, in days and hours, or minutes.
-
Oldest Order Age - The age of the oldest order awaiting fulfilment, in days and hours, or minutes.
-
Unfulfillable Orders - The number of orders that cannot be filled.
Figure 2-21 New Order Statistics
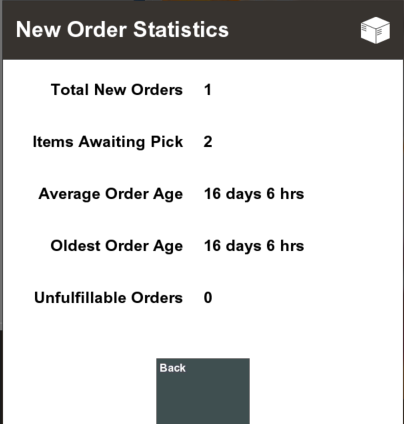
See the Oracle Retail Xstore Point of Service Classic Manager's Guide for more information about processing orders.
Status Bar
The Status Bar is found at the bottom of the screen. It displays color-coded information about the store and database:
Figure 2-22 Status Bar
-
Red - Not able to perform actions.
-
Yellow - System can perform some actions, but some functionality is not available.
-
Green - All functionality working.
The Status Bar displays the following information:
-
Keyboard Icon: The keyboard icon is displayed on touchscreen-enabled devices to indicate that the on-screen keyboard is available (see Virtual Keyboard).
-
Area Locator: Indicates where you are in the system (for example, Sale, Return, and so on).
-
Signed-In User Identifier: Identifies the currently signed-in user.
-
Database Status Indicator: Indicates the current status of the database.
-
Green indicates all data sources are online.
-
Yellow indicates at least one WAN data source is offline. The system is using the local data source.
-
Red indicates at least one LAN data source is offline. The system is using the offline process set up for your store.
Note:
Touch-screen users can tap the indicator to open the Datasource Status window.
-
-
Store Identifier: Identifies your store name and store number.
-
Green indicates the store is open.
-
Yellow or Red indicates the store is closed.
Note:
Touch-screen users can tap the store identifier to open the store.
Touch-screen users can also swipe the store identifier to the right to open the dashboard.
-
-
Register Identifier: identifies the register number.
-
Green indicates the register is open.
-
Red indicates the register is closed.
Note:
Touch-screen users can tap the register area to open the register.
-
-
Date: Current register date.
-
Time: Current register time.
-
? F1: Click or tap to open the help window.