11 Till Management
There are two types of till management: Register Accountability and Till Accountability. Register Accountability is the default system mode and is used unless the system is configured to use Till Accountability.
Register Accountability: A till is assigned to a register and can be used by any cashier that uses the register. The first associate who signs on to the register is responsible for opening the till. The associate is then required to count the drawer. This process assigns the drawer to the current register.
Alternatively, the till can be assigned to networked cash drawers.
Depending upon your store policy, the cashier enters the total amount of cash in the till or enters the quantity of each cash denomination. If a float amount (a configurable value) has been left in the till, the system calculates the difference between the float amount and the actual opening amount entered, and if there is a difference, allows the cashier to recount the till or accept the new amount.
Till Accountability: A till is assigned to a specific cashier. The assigned till can be attached to any register the cashier may work on during the day. The cashier must count the assigned till and then attach the till to a cash drawer/register before ringing transactions. The system can be configured to allow the cashier to enter a total amount counted, or to count by denomination. For denomination counts, the cashier counts and enters each denomination separately and each count is saved into the system.
At the end of the cashier's shift, the cashier must count and return the assigned till to the cash management office for reconciliation. This process transfers responsibility for the assigned till back to the cash manager.
Till Accountability also allows Dual Cash Drawer functionality, in which one register can use two separate cash drawers. This allows two cashiers to share a single POS register while keeping their tills separate.
Note:
Refer to the Oracle Retail Xstore Point of Service User Guide for detailed information about counting tills.
This chapter contains the following sections:
Till Accountability Process
The till accountability process follows a sequence of steps that require till counts whenever the till is moved or given to another person. These steps provide additional checks and balances each time the status of any till changes.
Figure 11-1 Till Accountability Process
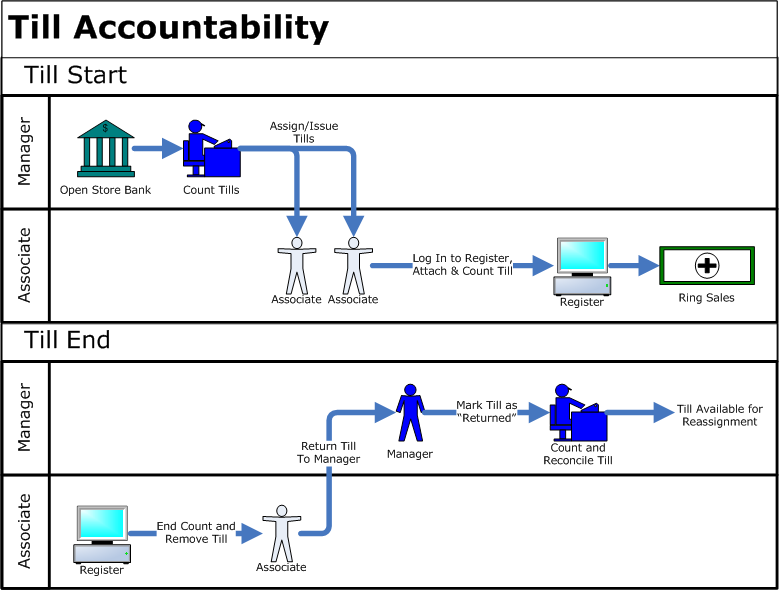
Till Start
-
Manager opens and counts the store safe.
-
Manager assigns/issues tills to associates and confirms the starting cash amount in each till.
-
Associate picks up the assigned till and goes to a register.
-
Associate logs in to a register.
-
Associate is prompted to attach the till to the register. If multiple cash drawers are available, the associate is prompted to select a cash drawer.
-
Associate attaches the till to the cash drawer in the register.
-
Associate counts the beginning amount of cash in the till.
-
Associate is ready to ring sales.
Till End
-
Associate can either end count the till at the register (Count Till) or remove the till to count it in the Back Office (Remove Till). The counting process is the same in either location.
-
Associate counts the till.
-
Associate removes the till and returns the till to the manager.
-
Manager marks the till as Returned in the system. The manager has now accepted responsibility for the till.
-
Manager performs the reconciliation count on the returned till.
-
The till is now available and can be issued to another employee, starting the process over again.
Accessing Back Office Till Management Functions
Associates with the proper security permissions may access Till Management from the Back Office Main Menu. The Back Office Till menu offers till management functions such as assigning and reconciling tills, till audit functions, changing the float amount, and making safe deposits.
-
After logging in to the Back Office, select the Till option from the Main Menu and press Enter for OK.
Depending on the configuration of your system, the Till Options may also be available from the employee login screen and the Register screen.
Figure 11-2 Till Menu
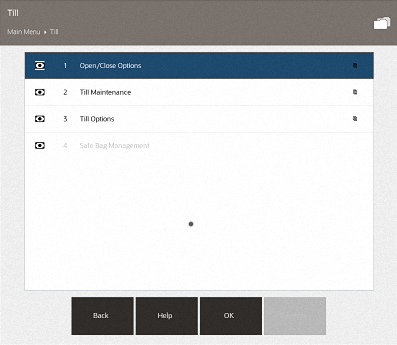
Note:
You can also type the number associated with the menu option to access the function.
About Till Options
Select this option for all functions that apply to a till in use by the register.
Figure 11-3 Till Options Menu
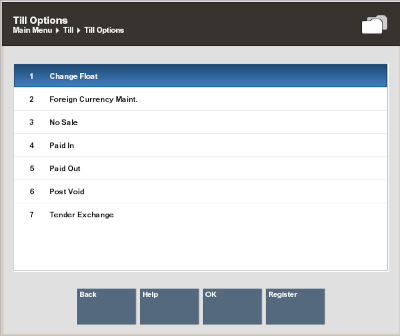
The Till Options menu has the following options:
-
Change Float - Select this option to change the amount of cash that remains in each till after the end count is performed. See Changing the Float Amount.
-
Foreign Currency Maint. - Select this option to update the exchange rate between the local currency and foreign currencies that are acceptable tenders. See Foreign Currency Maintenance.
-
No Sale - Select this option to perform a no sale transaction to open the cash drawer.
Note:
Refer to the Oracle Retail Xstore Point of Service User Guide for a step-by- step procedure describing the no sale transaction.
-
Paid In - Select this option to perform a paid in transaction. This option requires an attached till. See Performing Paid In/Paid Out Transactions.
-
Paid Out - Select this option to perform a paid out transaction. This option requires an attached till. See Performing Paid In/Paid Out Transactions.
-
Post Void - Select this option to perform a post void transaction. See Attaching a Cash Drawer Till for more information.
-
Tender Exchange - Select this option to perform a tender exchange transaction, which allows you to exchange one form of tender for another. For example, accept a customer's check for some amount and give them the same amount as cash.
Note:
Refer to the Oracle Retail Xstore Point of Service User Guide for a step-by- step procedure describing the tender exchange process.
About Till Maintenance
Select this option for all manager-level till functions, including the opening, issuing, attaching, removing, and closing of a till. Some options may also be available to non- managers, depending on your store policy.
Figure 11-4 Till Maintenance Menu
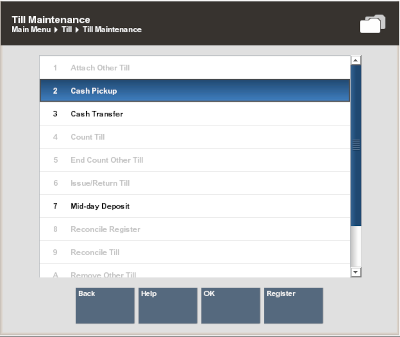
The following section is divided into two:
Register Accountability Mode Options
-
Cash Pickup - Select this option to perform a cash pickup transaction. See Cash Pickup.
-
Cash Transfer - Select this option to transfer cash to a till. See Cash Transfer.
-
Till Audit - Select this option to perform a till audit (a count performed on an active till).
Note:
Till audit does not adjust the till counts; it is used only to count the till while it is attached to a register. See Till Audit.
-
Mid-day Deposit - Select this option to perform a mid-day deposit transaction, which allows a manager to place funds into a store safe during a working session. See Attaching a Cash Drawer Till.
-
Attach Cash Drawer Till - Only used when networked cash drawers are configured. See Attaching a Cash Drawer Till.
-
Remove Cash Drawer Till - Only used when networked cash drawers are configured. See Removing a Cash Drawer Till.
-
Reconcile Cash Drawer - Only used when networked cash drawers and 24/7 trading is configured. See Reconciling a Networked Cash Drawer Till.
Till Accountability Mode Only Options
When using till accountability, the following options are available, in addition to the options listed above for register accountability.
-
Issue/Return Till (Till Accountability Mode Only) - Select this option to assign a till to a cashier and to enter the starting cash amount or return an issued till. See Issuing a Till (Till Accountability Mode Only).
-
Count Till (Till Accountability Mode Only) - Select this option to perform a begin count or close count on a till. If a begin count was not performed on the till, this option starts a begin count. If a begin count was performed on the till, this option starts a close count.
-
See To Perform a Begin Count for a description of the begin count procedure.
-
See Closing the Register for a description of the close count procedure.
-
-
Attach Other Till (Till Accountability Mode Only) - Select this option to attach a till to the register. This option can attach a till that is assigned to you or to another associate. See Attaching Other Till (Till Accountability Mode Only).
-
Remove Till (Till Accountability Mode Only) - Select this option to remove a till that is assigned to you and attached to the register. See Removing a Till (Till Accountability Mode Only).
-
Remove Other Till (Till Accountability Mode Only) - Select this option to remove any employees till that is attached to the register. See Removing a Till (Till Accountability Mode Only).
-
End Count Other Till (Till Accountability Mode Only) - Select this option to end count a till assigned to any employee. See End Count Other Till (Till Accountability Mode Only).
-
Reconcile Till (Till Accountability Mode Only) - Select this option to count a returned till and compare your counts with the cashier's counts. See Reconciling a Till (Till Accountability Mode Only).
-
Store Safe Maintenance - Select this option for all functions related to the store bank. This submenu contains the following functions:
-
Open Store Safe (Till Accountability Mode Only) - Select this option to open the store safe. See Store Safe Opening with Safe Bag (Till Accountability Mode Only).
-
Reconcile Store Safe (Till Accountability Mode Only) - Select this option to reconcile the store safe. See Reconciling the Store Safe with a Safe Bag (Till Accountability Mode Only).
-
Safe Deposit - Select this option to remove money from the store safe so that it can be deposited into a bank. See Preparing the Bank Deposit using a Safe Bag.
-
Store Safe Audit - Select this option to perform an audit count of the store safe. See Store Safe Auditing with a Safe Bag.
-
Store Safe Cash Deposit - Select this option to make a cash deposit into the store safe. See Store Safe Cash Deposit using a Safe Bag.
-
Till Options
This section describes the available till options:
Changing the Float Amount
The Float is the total value of cash counted and removed from the till, but not included in the safe deposit. This cash remains in circulation to be used the next time the till is opened. This option can be used whenever you need to change the amount withheld from the safe deposit and can be adjusted per till. For example, you may want to change the float amount during the December holiday shopping season to plan for increased sale activity.
-
At the Till menu, select Till Options.
-
At the Till Options menu, select the Change Float option.
Figure 11-5 Till Options Menu - Change Float
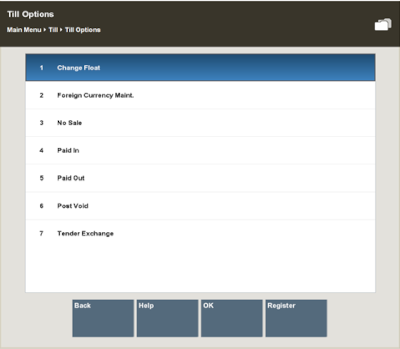
-
The system prompts for the reason you are changing the float amount. Select a reason from the list and press Enter for OK to continue.
Figure 11-6 Change Float Reason List

-
Depending upon the reason you selected, you may be prompted for additional information/comments. If prompted, enter the information as required and press Enter for OK.
If your store is configured for foreign cash currency tenders to be given as change, select the type of float tender from the list.
Figure 11-7 Change Float - Currency List
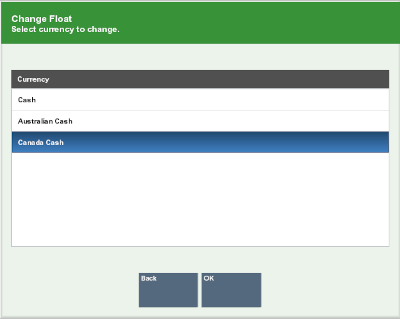
-
The system displays a list of tills. Use the up and down arrow keys to select the till(s) you want to change (press the Spacebar to select multiple tills). After you select all the tills you want to change, press Enter for OK.
Figure 11-8 Till List - Two Tills Are Selected
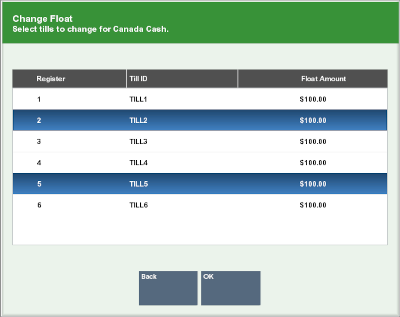
-
The system prompts for the new float amount for the selected tills. Enter the new float amount for the tills in the list and press Enter.
Figure 11-9 New Float Amount Prompt
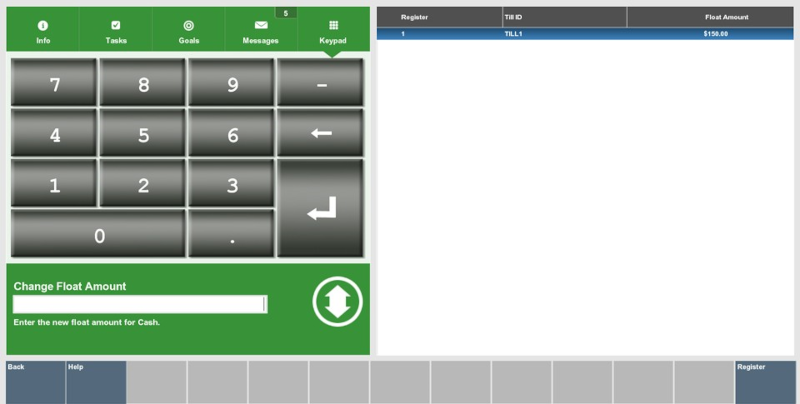
-
The system prompts to confirm the new float amount for the selected tills. Press Y for Yes to accept the new float amount. The system updates the float amount to the new value for the selected tills and returns to the Main Menu.
Figure 11-10 Confirm New Float Amount Prompt

Foreign Currency Maintenance
You can edit the currency exchange rate for the foreign currencies that are accepted as tenders for sale transactions, if your store policy allows it. Some currency rates fluctuate frequently, so you can edit the exchange rate as often as necessary.
Note:
Your system's configuration may make Foreign Currency Maintenance available from the Register Till Options menu as well as from the Back Office Till menu.
-
At the Till menu, select the Till Options option.
-
From the Till Options menu (Figure 11-3), select the Foreign Currency Maint. option.
-
If the system prompts for a security login, enter your employee ID and password and select Process.
-
Oracle Retail Xstore Point of Service displays a list of currencies. Select the currency whose exchange rate you are changing, then press Enter for OK.
Figure 11-11 Foreign Currency List
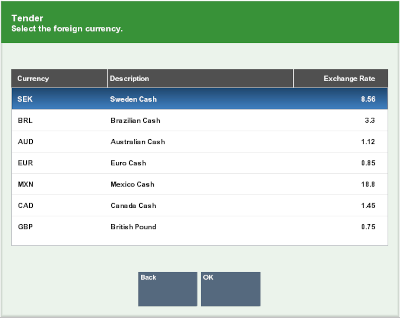
-
The system displays the current information for the currency you selected. Enter the new exchange rate and a comment, then select Save New Rate.
Figure 11-12 New Exchange Rate
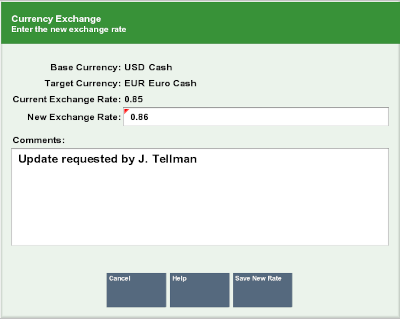
-
Oracle Retail Xstore Point of Service prompts whether to change the exchange rate. Select Yes to continue.
Figure 11-13 Confirmation Prompt
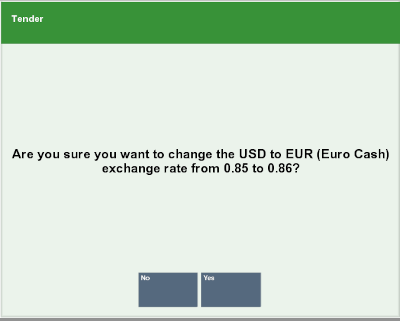
-
The new currency exchange rate is now effective, and the system prints a receipt with the new exchange rate. Oracle Retail Xstore Point of Service returns to the Main Menu.
Note:
About exchange rate calculations in currency conversions:
-
The exchange rate with the base currency ID of the local currency ID is the value that is used to calculate a converted currency amount. The exchange rate is stored as a factor of the local exchange rate.
-
The conversion is calculated by multiplying the local currency by the exchange rate.
-
Performing Paid In/Paid Out Transactions
A Paid In transaction allows you to move funds into a till from non-sale sources such as returned check charges, found money, and change from a Paid Out transaction.
A Paid Out transaction moves funds out of a till for non-refund purposes such as business expenses and office supply purchases.
Store policy controls the list of valid reasons that you can select for performing a Paid In or Paid Out transaction. In addition, store policy controls whether receipts are produced by these two transactions.
The Paid In and Paid Out transactions may also be available on the Till Options Menu at the register.
Note:
A till must be attached to the register to perform Paid In/Paid Out transactions. If a till is not attached and one of those options is selected, a message is displayed indicating that a till must be attached for the transaction to be performed.
In an only networked cash drawer environment, you are required to scan the cash drawer barcode to link it to the transaction before the drawer pops.
In a mixed network/local cash drawer environment, select whether to use a network cash drawer.
Paid In Transaction
-
From the Till Menu, select the Till Options option.
-
From the Till Options menu, select the Paid In option.
Figure 11-14 Till Menu - Paid In Option
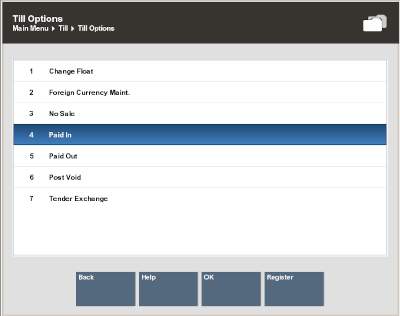
Note:
If the register has more than one cash drawer, you may be prompted to select the till to be used for this process.
-
The system prompts you to enter a paid out receipt barcode. If you are now placing funds back into the till from a previous paid out transaction and you have the receipt, scan or enter the barcode and press Enter. Otherwise, just press Enter to bypass this prompt.
Figure 11-15 Paid Out Receipt Barcode Prompt
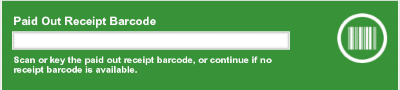
-
Select a reason for this Paid In transaction and press Enter for OK.
Figure 11-16 List of Paid In Reasons
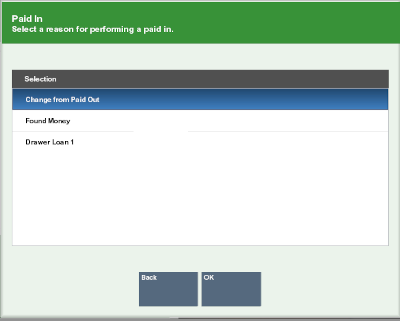
Note:
There may be additional prompts for information (such as a comment) depending upon the specific reason code that you select.
-
At the Amount prompt, enter the cash amount you are adding to the till and press Enter.
Figure 11-17 Enter Amount Prompt
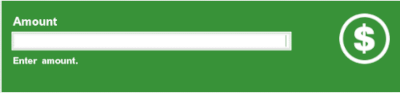
-
Oracle Retail Xstore Point of Service prompts you to close the cash drawer (if configured to do so), prints a receipt, and returns to the Main Menu.
Figure 11-18 Paid In Receipt
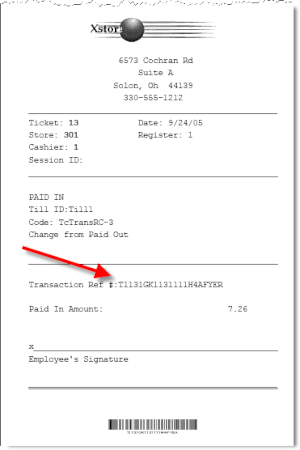
Note:
Note the reference to the original paid out transaction number shown in this example. This information associates the original paid out transaction with the current paid in transaction for accounting purposes.
Paid Out Transaction
-
From the Till Menu, select Till Options.
-
From the Till Options menu, select the Paid Out option.
Figure 11-19 Till Menu - Paid Out Option
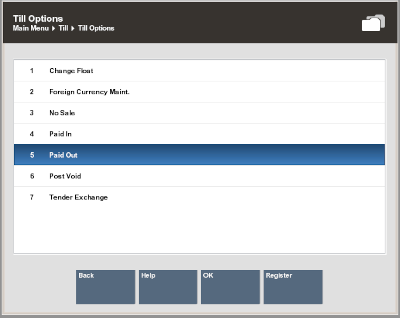
Note:
If the register has more than one cash drawer, you may be prompted to select the till to be used for this process.
-
Select a reason for this Paid Out transaction and press Enter for OK.
Figure 11-20 List of Paid Out Reasons
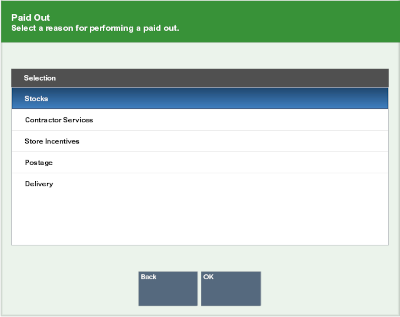
Note:
There may be additional prompts for information (such as a comment) depending upon the specific reason code that you select.
-
At the Amount prompt, enter the cash amount you are removing from the till and press Enter.
Figure 11-21 Enter Amount Prompt
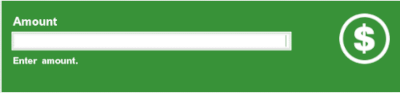
-
Oracle Retail Xstore Point of Service prompts you to close the cash drawer (if configured to do so), prints a receipt, and returns to the Main Menu.
Figure 11-22 Paid Out Receipt Sample
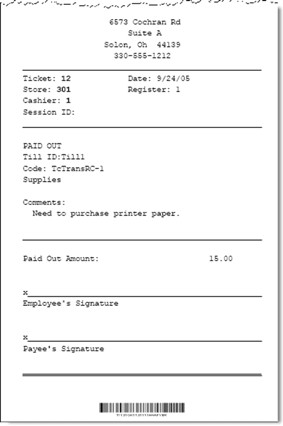
Post Voiding Transactions
Performing a Post Void transaction changes the status of a sales transaction to Void. Only transactions for the current business date can be post voided.
All records in the system are reset, almost as if they had never occurred during the original transaction, and the transaction record is retained in a voided state.
Certain kinds of sale transactions may involve extended transactions — activities related to the transaction that occur outside of the system. For example, special orders, work orders, and layaways are extended transactions.
Figure 11-23 Post Void - Extended Transaction Prompt
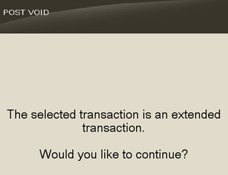
Although the system checks for such conditions when a post void is executed, some aspects of the transaction may need to be reversed by an additional transaction such as a return. If the system detects an extended transaction, a prompt to continue or discontinue the post void process displays.
The types of transactions that may be post voided are determined by the home office.
If you scan or enter a barcode for a transaction type that cannot be post voided (such as a timecard transaction), the system displays a message indicating that the transaction type cannot be post voided. Press Enter for OK to acknowledge the message and the system returns to the Till menu.
Figure 11-24 Post Void - Transaction Type Not Supported
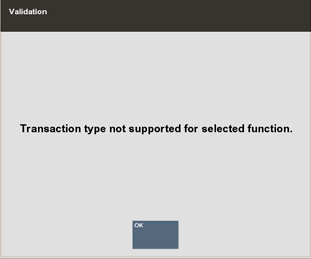
You can post void transactions from the register (see the Oracle Retail Xstore Point of Service User Guide), from the Electric Journal (see Post Voiding a Transaction), or from the Till menu.
-
At the Till menu, select Till Options.
-
From the Till Options menu, select the Post Void option.
Figure 11-25 Till Options Menu - Post Void Option
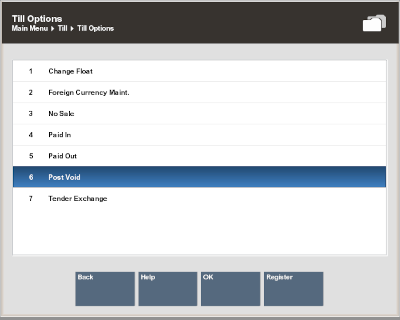
Note:
A till must be attached to the register to perform a transaction void. If a till is not attached, this option may be grayed out on the menu (Register Accountability mode), or a message may be displayed if the Post Void menu option is selected (Till Accountability mode). If the register has more than one cash drawer, you may be prompted to select the till to be used for this process.
In an only networked cash drawer environment, you are required to scan the cash drawer barcode to link it to the transaction before the drawer pops.
In a mixed network/local cash drawer environment, select whether to use a network cash drawer.
-
At the Post Void prompt, scan or enter the transaction information and select Process to continue.
Figure 11-26 Post Void Prompt

-
Oracle Retail Xstore Point of Service prompts: Are you sure you want to post void the selected transaction? Select Yes to continue with the post void transaction.
-
The system prompts for the reason you are performing the post void. Select a reason from the list and press Enter for OK.
Figure 11-27 Post Void Reasons
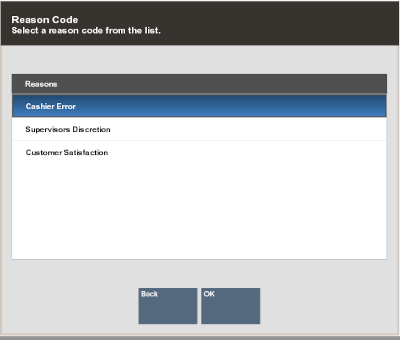
-
The system may prompt for a comment about the post void. If prompted, type a comment and press Enter for OK to continue.
-
Oracle Retail Xstore Point of Service post voids the transaction, prints receipts, and returns to the Main Menu.
Figure 11-28 Post Void Receipt
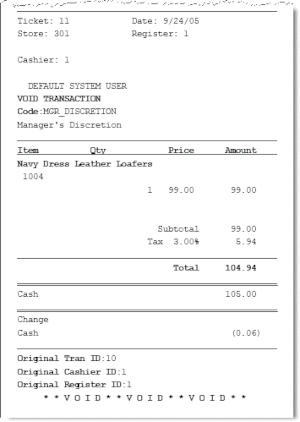
Register Accountability Mode Functions
This section describes the register accountability functions:
Cash Pickup
Cash Pickup moves cash from the till to the store safe. It is a cash drawer feature that allows an operator to take cash from a till so that the amount does not exceed a specified threshold amount. Each tender type that is physically in the till can be picked up, for example, cash, foreign currencies, or coupons. The register shows a prompt, if the cash in the till is over the set maximum amount. See Cash Pickup using a Safe Bag if using a safe bag to collect the cash.
Note:
This procedure may differ from the cash pickup transaction performed by a cashier. See the Oracle Retail Xstore Point of Service User Guide for more information about this transaction type.
To perform a Cash Pickup:
-
From the Till menu, select the Till Maintenance option.
-
From the Till Maintenance menu (Figure 11-4), select the Cash Pickup option.
-
If your store is configured for foreign cash currency tenders to be given as change, select the type of tender from the list.
Figure 11-29 Cash Pickup Currency List
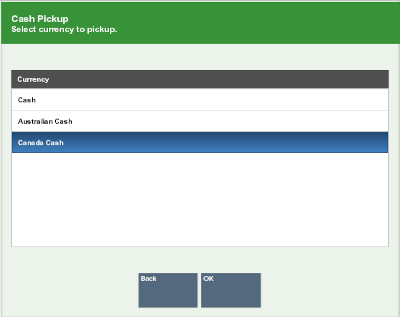
-
If the register has more than one cash drawer, you are prompted to select a till for the pickup. Select the till and press Enter for OK.
Note:
In an only networked cash drawer environment, you are required to scan the cash drawer barcode to link it to the transaction before the drawer pops.
In a mixed network/local cash drawer environment, select whether to use a network cash drawer.
-
You are prompted to enter the amount of the pickup. Enter the amount and press Enter.
Figure 11-30 Cash Pickup Amount
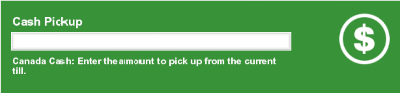
-
A receipt prints for the Cash Pickup. Oracle Retail Xstore Point of Service returns to the Main Menu.
Cash Transfer
Cash Transfer moves cash from the store safe to a till.
To perform a Cash Transfer, do the following steps:
-
From the Till menu, select the Till Maintenance option.
-
From the Till Maintenance menu (Figure 11-4), select the Cash Transfer option.
Note:
If the register has more than one cash drawer, you may be prompted to select the till to be used for this process.
In an only networked cash drawer environment, you are required to scan the cash drawer barcode to link it to the transaction before the drawer pops.
In a mixed network/local cash drawer environment, select whether to use a network cash drawer.
-
If your store is configured for foreign cash currency tenders to be given as change, select the type of tender from the list.
Figure 11-31 Cash Transfer Currency List
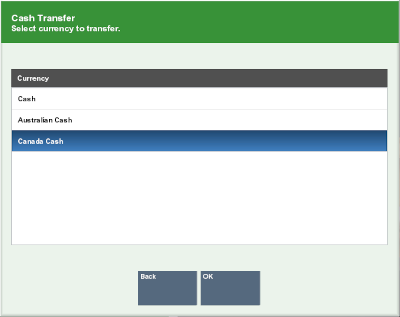
-
You are prompted to enter the amount of the Cash Transfer. Enter the amount, then press Enter.
Figure 11-32 Cash Transfer Amount Prompt
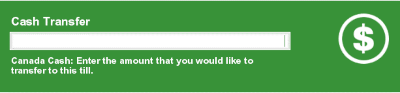
-
A receipt prints for the Cash Transfer and Oracle Retail Xstore Point-of-Service returns to the Main Menu.
Till Audit
Till Audit provides the capability to select a tender type, record its total current value, and see if that value balances with the amount that the system shows for the same tender. The system calculates and displays any difference (over/short) between the two amounts.
A Till Audit may be performed any time after the Beginning Count and before the Ending Count. The till does not need to be removed after the audit is completed.
-
From the Till menu, select the Till Maintenance option.
-
From the Till Maintenance menu (Figure 11-4), select the Till Audit option.
Note:
If the register has more than one cash drawer, you may be prompted to select the till to be used for this process.
In an only networked cash drawer environment, you are required to scan the cash drawer barcode to link it to the transaction before the drawer pops.
In a mixed network/local cash drawer environment, select whether to use a network cash drawer.
-
At the Count Summary screen, select the tender type you want to count and select the Count Selected option. Use the up and down arrow keys to scroll through the list if necessary.
Figure 11-33 Audit Count - Count Summary Screen
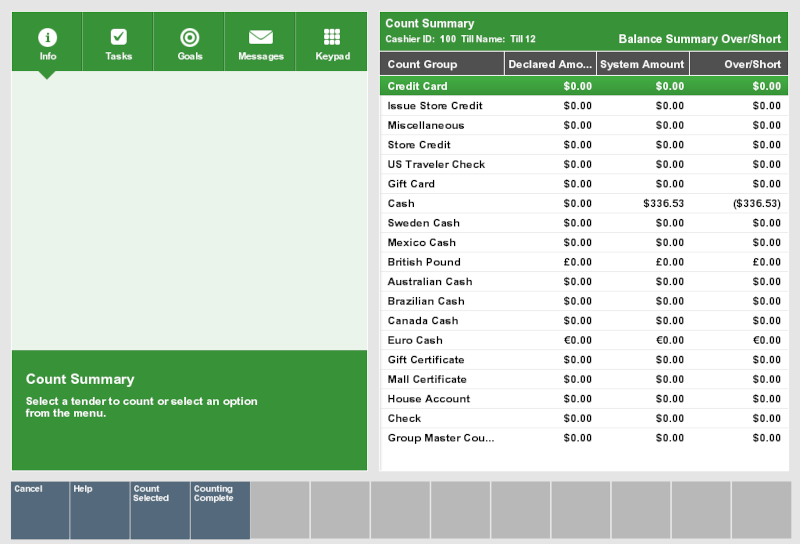
-
Enter each value as required in the focus bar and press Enter. The tender type you select, and your system's configuration determine the type of count you must perform. For examples of count screens, see Table 8-1.
-
After you complete the count for the selected group, select the Next Group option, and repeat this step for additional groups that you want to count.
-
After you count all groups that you want to audit, select the Summary option to return to the Count Summary screen. Check the Over/Short column to see if your till is now balanced with the system values for each tender type.
Figure 11-34 Count Summary Screen - Audit Complete

-
Select the Done Counting option when you complete your audit of the till.
-
The system prints a Till Audit receipt for your records.
Figure 11-35 Till Audit Receipt (selection only)
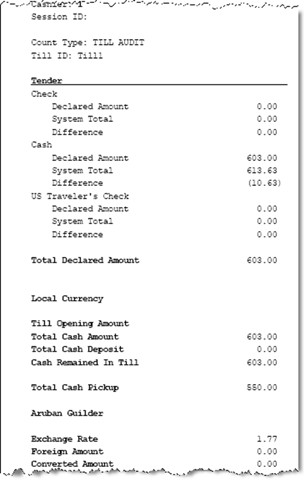
-
Close the cash drawer. The system returns to the Till Options menu.
Mid-day Deposit
Mid-day Deposit allows you to place funds from a register into the store safe during a working session. This activity is not necessarily restricted to a specific time and may be used as often as necessary.
-
From the Main Menu, select Till to display the Tills menu.
-
Select Till Maintenance from the Till menu.
-
At the Till Maintenance menu (Figure 11-4), select the Mid-day Deposit option. The system opens the cash drawer when you select this option.
Note:
If the register has more than one cash drawer, you may be prompted to select the till to be used for this process.
In an only networked cash drawer environment, you are required to scan the cash drawer barcode to link it to the transaction before the drawer pops.
In a mixed network/local cash drawer environment, select whether to use a network cash drawer.
-
The Count Summary screen displays a list of tender groups that may be removed from the till and deposited in the store safe. Select the tender type you want to count and select the Count Selected option.
Figure 11-36 Count Summary Screen - Mid-day Count
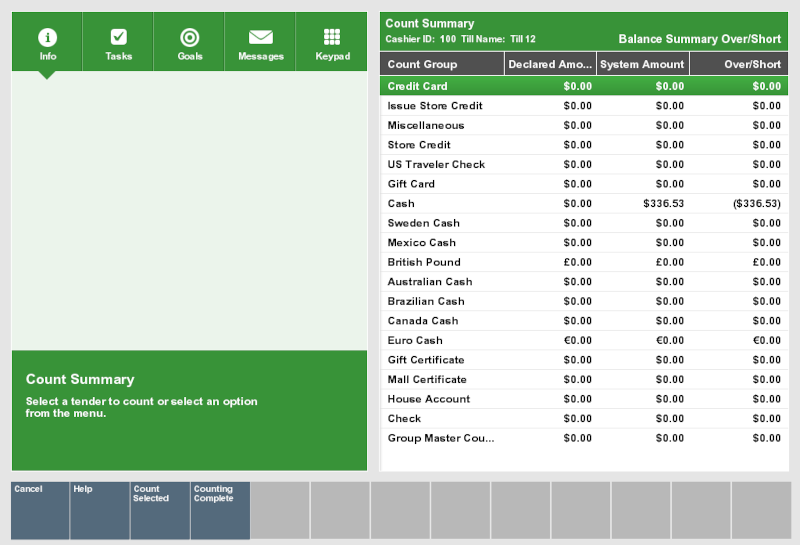
-
Enter each value as required in the focus bar and press Enter. The tender type you select, and your system's configuration determine the type of count you must perform. For examples of count screens, see Table 8-1.
-
If additional funds are to be placed into the store safe, select the Next Group option to display the input screen for the next tender type.
-
Enter the count and amount values for the next tender group that you selected.
Note:
You may select Prior Group to return to the previous tender group in the list.
-
Select the Summary option to return to the list of all tender groups.
-
-
At the Count Summary screen, select the Done Counting option.
Figure 11-37 Mid-day Count Summary Screen - Done Counting
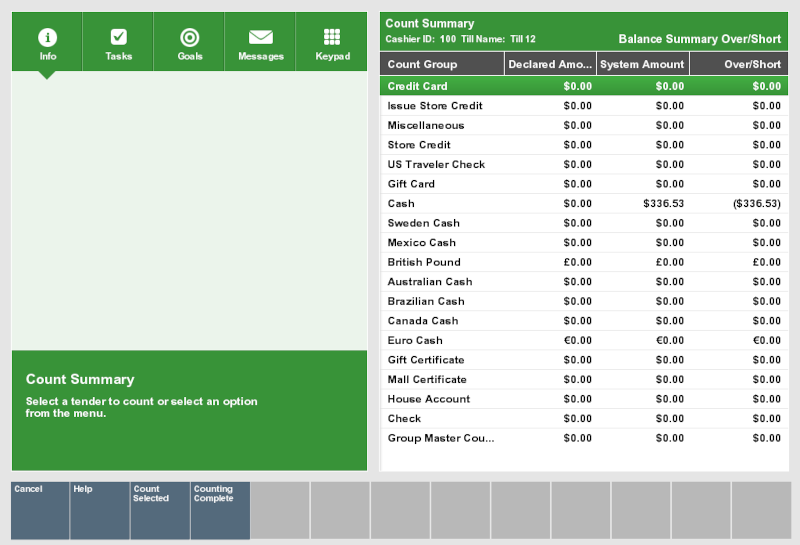
Note:
The difference between the Declared Amount (your count) and the System Amount is the amount remaining in the till.
-
The system prints a receipt for the Mid-day deposit.
Figure 11-38 Mid-Day Deposit Receipt
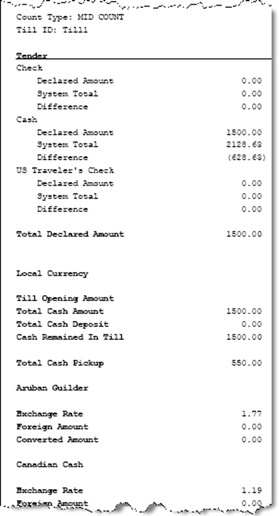
-
Close the cash drawer. The system returns to the Main Menu.
Cash Drawers
This section describes the Cash Drawer options:
Attaching a Cash Drawer Till
Use this procedure to attach a till into the networked cash drawers in order to track money in the cash drawer.
-
From the Till menu, select the Till Maintenance option and press Enter for OK.
-
From the Till Maintenance menu, select the Attach Cash Drawer Till option and press Enter for OK.
-
The system displays a list of tills available to be attached.
Figure 11-39 Select Cash Drawer Till to Attach
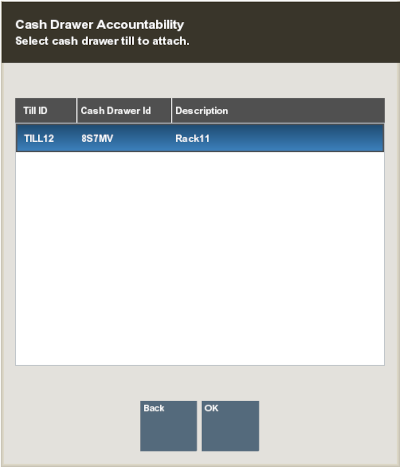
Select a till from the list and press Enter for OK.
-
Scan the cash drawer. The cash drawer ID is verified to determine it is in the correct state.
If the scanned drawer is not in the correct state, an error message is displayed. "Cash drawer is currently unavailable." Press Enter for OK.
If the scanned cash drawer barcode does not match to the selected cash drawer, an error message is displayed "The scanned cash drawer does not match the selected cash drawer." Press Enter for OK.
-
Confirm you want to attach the till to the cash drawer: "Are you sure you want to attach till to cash drawer <cash drawer id and name>?" Select Yes on this prompt, to continue.
The cash drawer is opened, and the till is attached to the cash drawer.
A confirmation message is displayed: "Till <insert till name> has been attached to cash drawer <Cash Drawer ID and name>."
Press Enter for OK and close the drawer. You are returned to the Xstore Home screen.
-
Repeat this procedure for further cash drawers.
Removing a Cash Drawer Till
Oracle Retail Xstore Point of Service gives managers and associates the option to remove their own till from a register or remove a till assigned to someone else, depending on the option chosen in the Manage Tills menu. The ability to combine the cash drawer close and reconcile processes together is configurable.
To remove a till from a networked enabled cash drawer, do the following:
-
From the Till menu, select the Till Maintenance option.
-
From the Till Maintenance menu, select Remove Cash Drawer Till.
-
Oracle Retail Xstore Point of Service displays a list of tills attached to the cash drawer.
Figure 11-40 Select Cash Drawer Till to Remove

Select the till you are removing, then press Enter for OK.
-
Scan the cash drawer. The cash drawer ID is verified to determine it is in the correct state.
If the scanned drawer is not in the correct state, an error message is displayed. "Cash drawer is currently unavailable." Press Enter for OK.
If the scanned cash drawer barcode doesn't match to the selected cash drawer, an error message is displayed "The scanned cash drawer does not match the selected cash drawer." Press Enter for OK.
-
Confirm you want to remove the till from the cash drawer: "Are you sure you want to remove till from cash drawer <cash drawer id and name>?" Select Yes on this prompt, to continue.
The cash drawer is opened, and the till is removed from the cash drawer.
A confirmation message is displayed: "Till <insert till name> has been removed from cash drawer <Cash Drawer ID and name>."
Press Enter for OK and close the drawer. You are returned to the Xstore Home screen.
-
Repeat this procedure for further cash drawers.
Reconciling a Networked Cash Drawer Till
This procedure allows you to reconcile the transactions associated to a cash drawer. It does not reconcile the register. You need to close the cash drawer first (at any time) and then reconcile the cash drawer (at any time). The cash drawer does not have to be closed before the End of Day Process. This is particularly applicable for 24/7 trading to minimize downtime.
-
From the Till menu, select the Till Maintenance option.
-
From the Till Maintenance menu, select the Reconcile Cash Drawer option.
Figure 11-41 Till Maintenance - Reconcile Cash Drawer
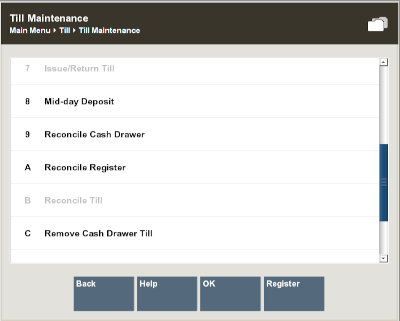
The ability to combine the Cash Drawer Close and Reconciliation Processes is configurable (for register accountability in a normal store environment). Therefore, if configured, the reconciliation process would begin directly after the Cash Drawer Close flow. In 24/7 trading the cash drawer and reconciliation processes is separate.
-
Any register's back office can be used to reconcile networked cash drawers.
The Networked Cash Drawer Reconciliation button is always available. If you attempt to access it and no cash drawers are available to reconcile, an error message "All closed cash drawers have been reconciled." is displayed.
-
Select the cash drawer to reconcile from a list of cash drawers available to reconcile.
Figure 11-42 Cash Drawer Selection
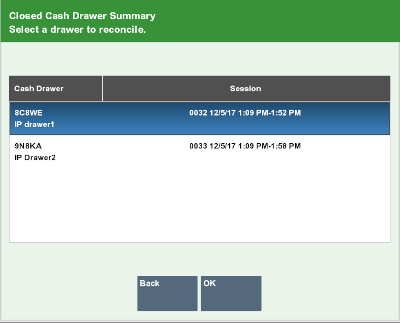
Once a cash drawer has been reconciled, it is no longer displayed on the list of available cash drawers to reconcile.
The cash drawers do not have to be reconciled in a specific order. The cash drawers' name, description and Session ID are listed.
-
Select the Cash Drawer and press the OK button.
The system prompts you with the question: "Do you want to reconcile the following cash drawer? <Insert Cash Drawer Device Name>".
Figure 11-43 Confirm Cash Drawer Reconciliation
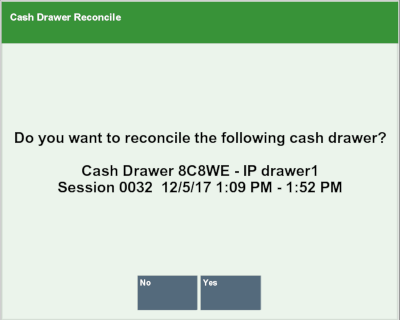
Select Yes on this prompt, to continue.
-
The existing Xstore reconcile flow is followed for the limited tenders accepted on the networked cash drawer. Any transaction from any register completed on the cash drawer and has the selected networked cash drawer's ID saved with the transaction should be reconciled at this time.
The cash drawer has been reconciled and the user is returned to the Xstore Home screen.
Till Accountability Mode Only Functions
This section describes the till accountability functions:
Issuing a Till (Till Accountability Mode Only)
Note:
Prerequisites: No tills can be issued until the store bank is open. See Store Safe Maintenance for more information.
-
From the Till Menu, select the Till Maintenance option and press Enter for OK.
-
From the Till Maintenance menu, select the Issue/Return Till option and press Enter for OK.
Figure 11-44 Till Maintenance Menu - Issue/Return Till Option
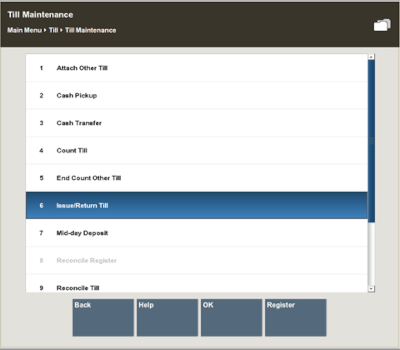
-
The system displays the Till Details screen, showing the current status of the tills.
Figure 11-45 Till Details Screen
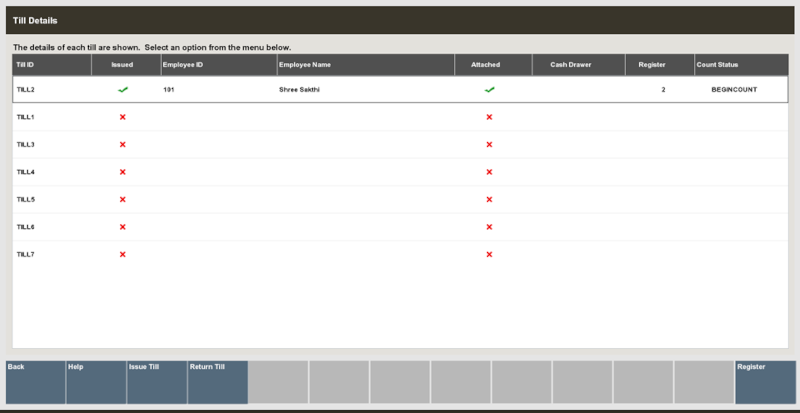
About this screen:
A red X (
 ) in
the Issued column indicates that the till has been returned to the
cash office and is available for assignment.
) in
the Issued column indicates that the till has been returned to the
cash office and is available for assignment.
A green check mark (
 ) in the Issued column indicates that
the till has already been issued to an associate and is not available.
) in the Issued column indicates that
the till has already been issued to an associate and is not available.
Note:
All the tills listed in this example are available for assignment.
-
Select the Issue Till button. The system displays a list of available tills. Select a till from the list and press Enter for OK.
Figure 11-46 Available Till List
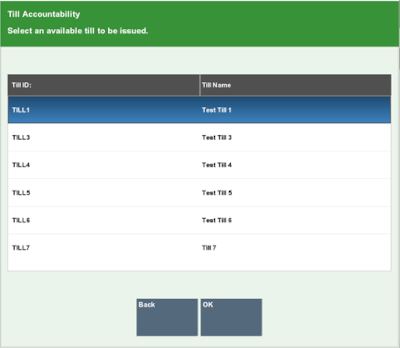
-
An Employee Lookup prompt opens. Enter the search criteria (Employee ID, First Name and/or Last Name) for the employee to be assigned to the till and select Process.
Figure 11-47 Employee Lookup Prompt
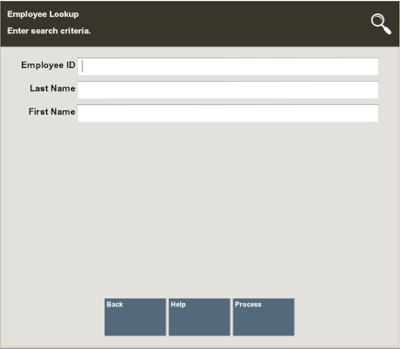
-
The system displays a list of employees matching the entered search criteria. Select the employee's name that is being issued the till and press Enter to continue.
Figure 11-48 Employee Selection List
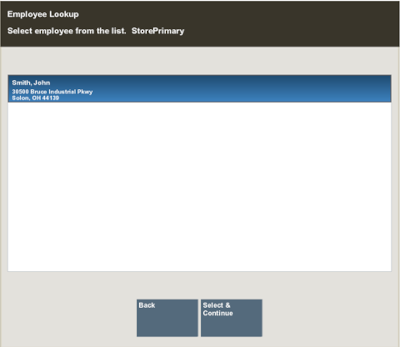
-
Oracle Retail Xstore Point of Service prompts for the amount of starting cash in the till and may show the default starting cash amount set up for this till. Accept the default cash amount or enter the starting cash amount and press Enter.
Figure 11-49 Starting Cash Prompt

Note:
If your store allows foreign cash to be given as change, additional prompts may display in the focus bar for each denomination. Continue to enter the amount and press Enter for each prompt until the confirmation prompt displays.
The system displays a message confirming that the till is now issued to a specific employee.
Figure 11-50 Issued Till Confirmation
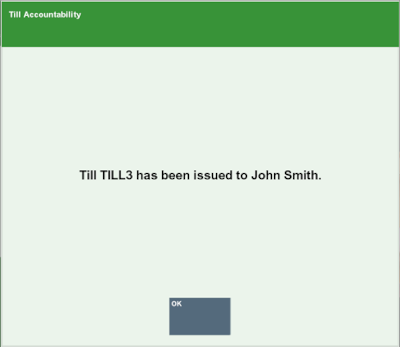
-
Press Enter for OK to close the confirmation prompt. A receipt is also printed for your records.
Figure 11-51 Till Assigned Receipt
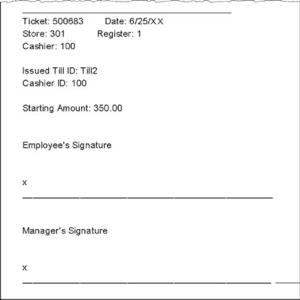
-
Oracle Retail Xstore Point of Service assigns the till to the cashier and returns to the Till Details screen. The till is now listed as Issued.
Figure 11-52 Till Details - Issued Till
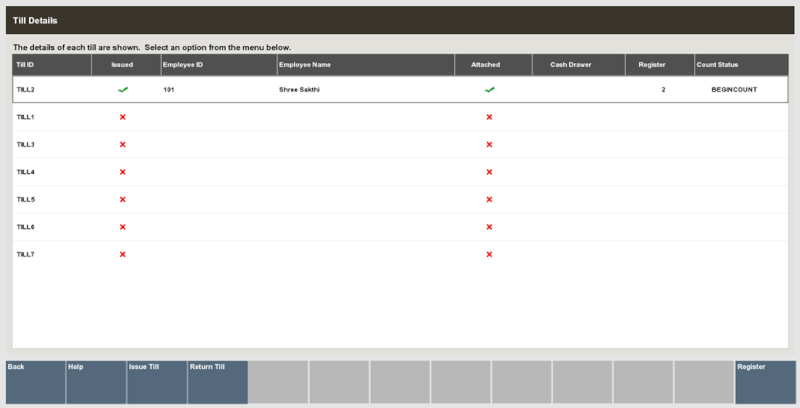
About this screen:
-
A green check mark (
 ) in the Issued
column indicates that the till has been issued to the employee.
) in the Issued
column indicates that the till has been issued to the employee.
-
A red X (
 ) in the Attached column
indicates that the till has not yet been attached to a cash drawer
and register.
) in the Attached column
indicates that the till has not yet been attached to a cash drawer
and register.
Oracle Retail Xstore Point of Service generates a new session ID to identify the session that was started by assigning a till to a cashier.
Note:
A cashiering session begins when the till is withdrawn from the cash management office and assigned to a cashier. The session ends when the till is reconciled.
The till is now assigned to a specific cashier. When the cashier logs in to the register, Oracle Retail Xstore Point of Service prompts the cashier to verify the starting amount in the till and to attach the till to the register before ringing sales.
Note:
Refer to the Oracle Retail Xstore Point of Service User Guide for more information about using till accountability at the cash register.
-
Attaching Other Till (Till Accountability Mode Only)
After a till has been issued to a cashier, the till must be attached to a register for it to be used for transactions.
Normally, an associate can attach a till assigned to them after logging in to the system where the till is located. However, if a manager is attaching another employee's till to a register, this must be done through the Attach Other Till option.
-
From the Till menu, select the Till Maintenance option and press Enter for OK.
-
From the Till Maintenance menu, select the Attach Other Till option and press Enter for OK.
-
The system displays a list of tills available to be attached. Select a till from the list and press Enter for OK.
-
If your system is configured to allow two (2) tills on the register and both cash drawers are still available, the system prompts for the cash drawer to use for the till. Select the cash drawer to be used, then press Enter for OK.
-
Perform the Begin Count on the till.
See To Perform a Begin Count for the Begin Count procedure.
At the confirmation prompt, select OK.
Removing a Till (Till Accountability Mode Only)
Oracle Retail Xstore Point of Service gives managers and associates the option to remove their own till from a register or remove a till assigned to someone else, depending on the option chosen in the Manage Tills menu.
To remove a till, do the following:
-
From the Manage Till menu, select the Till Maintenance option, then press Enter for OK.
-
From the Till Maintenance menu, select Remove Till or Remove Other Till option, then press Enter for OK.
-
If you selected Remove Other Till, continue with step 3.
-
If you selected Remove Other Till, Oracle Retail Xstore Point of Service displays a list of tills attached to the register. Select the till you are removing, then press Enter for OK. Skip to step 5.
-
-
The system prompts whether to remove the till from the register.
-
Press Y or select Yes to remove the till.
-
Press N or select No to keep the till attached to the register and return to the Manage Tills menu.
-
-
Oracle Retail Xstore Point of Service displays a message confirming that the till has been removed from the register. Press Enter for Ok to close the prompt.
-
A receipt prints for the till removal and Oracle Retail Xstore Point of Service returns to the Till Maintenance menu.
End Count Other Till (Till Accountability Mode Only)
To end count a till assigned to any employee, do the following:
-
From the Till menu, select the Till Maintenance option, then press Enter.
-
From the Till Maintenance menu, select the End Count Other Till option, then press Enter for OK.
-
The system prompts you to select the till that is being end counted. Select the till, then press Enter for OK.
-
Continue the end count process as with a normal closing count.
-
See Closing the Register for a description of the closing count procedure.
Returning a Till (Till Accountability Mode Only)
Before a till can be reconciled, the till must be marked as Returned. This indicates that the till has been transferred from the control of the associate/cashier to the manager.
Prerequisites: The following steps must be completed before you can return a till.
-
The till must be end counted
<AND>
-
The till must be removed
See End Count Other Till (Till Accountability Mode Only) and Removing a Till (Till Accountability Mode Only).
-
From the Till Menu, select the Till Maintenance option and press Enter for OK.
-
From the Till Maintenance menu, select the Issue/Return Till option and press Enter for OK.
Figure 11-53 Till Maintenance - Issue/Return Till
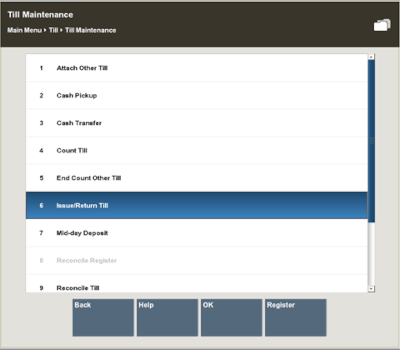
-
The system displays the Till Details screen, showing the current status of the tills. Select the Return Till menu option.
About this screen:
-
Count Status: A Count Status of ENDCOUNT indicates that the till has been end counted by the associate.
-
Attached : A red x (
 )in the Attached column
indicates that the till has been removed from the register.
)in the Attached column
indicates that the till has been removed from the register.
-
Issued : A green check mark (
 ) in the Issued column indicates that the till has not yet
been returned to the manager.
) in the Issued column indicates that the till has not yet
been returned to the manager.
-
-
The system displays a list of tills that can be returned. Select the till from the list and press Enter for OK.
-
Oracle Retail Xstore Point of Service displays a message confirming that the till has been returned. Press Enter for OK to acknowledge the message.
-
The system returns to the Till Details screen, with a red x next to the Till showing it as Returned. Select the Back option to return to the Back Office.
About this screen
A red x in the Issued column indicates that the till is Returned. The till can now be reconciled.
Reconciling a Till (Till Accountability Mode Only)
The final check of a till is performed at till reconciliation, when the till is counted and checked against the amount the cashier counted for the till. Following till reconciliation, the till is closed.
Note:
Prerequisites: The following steps must be completed before you can reconcile a till:
-
The till must have an ENDCOUNT status. Activity: The associate has performed a close count on the till.
-
The till has been removed from the register. Activity: The associate has performed the Remove Till function at the register.
-
The till has been returned, indicating the till has been transferred from the control of the associate to the cash manager. Activity: The cash manager has marked the till as returned using the Issue/Return function.
See also: End Count Other Till (Till Accountability Mode Only), Removing a Till (Till Accountability Mode Only), and Returning a Till (Till Accountability Mode Only).
-
From the Till menu, select the Till Maintenance option and press Enter for OK.
-
From the Till Maintenance menu, select the Reconcile Till option and press Enter for OK.
-
Select a till to reconcile from the list of tills and press Enter for OK.
-
At the Count Summary screen, select the tender type you want to count and then select the Count Selected option.
Note:
Depending upon the configuration of your system, the over/short amounts as shown above may not be displayed.
Select the View Over/Short Reasons button to review comments regarding the end count.
-
Enter each value as required in the focus bar and press Enter. The tender type you select, and your system's configuration determine the type of count you must perform. For examples of count screens, see Table 8-1.
-
After you complete the count for the selected group, select the Next Group option, and repeat this step for additional groups that you want to count.
-
After you count all groups that you want to audit, select the Summary option to return to the Count Summary screen.
-
The system records the information, prints a reconcile receipt for your records, and returns to the Till Management menu.
Figure 11-54 Reconcile Receipt
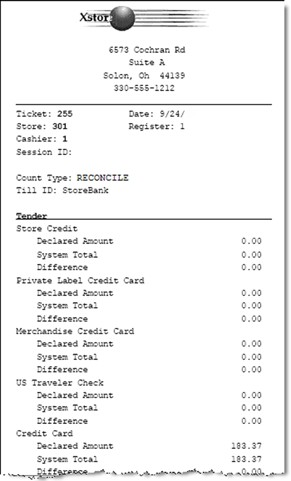
Note:
Deposits from the reconciled till are made to the store safe.