37 Same Day Orders
Xstore POS now supports the ability for orders to be delivered via a courier the same day the order is placed. This new feature is an integration with the new Collect and Receive platform which works directly with the courier. When the ‘Same Day’ functionality is configured in Xstore, the order maintenance functionality has been modified to handle the ability to prepare orders to be picked up by a courier, and delivered to the customer.
If an Omnichannel order arrives in the store to pick/pack status with the Same Day Delivery attribute from Order Broker via the web service then a store message automatically generates. The message will state, "There are XX orders that require same day delivery. Please review them in Order Maintenance”. The message will include the number (XX) of Same Day orders.
Figure 37-1 Same Day: Store Messages
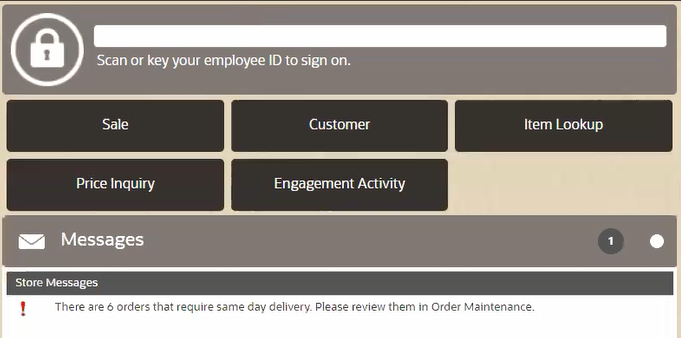
The message will stay active until all Same Day Delivery orders have been Accepted or Rejected using Order Maintenance.
Note:
In order to accept a same day order, you must be able to fulfill the entire order. If any item is not available the order must be rejected. See Reject Orders.Same Day Order Maintenance
Xstore POS can be configured to support Same Day Orders. Once an order is assigned to the store to be fulfilled as a Same Day Order, use Order Options to maintain those orders. A store can only see Same Day orders assigned to them.
If your store has been assigned as the source to fulfil an Order Broker Same Day order, you need to use this process to ship the items to the customer on the same day.
To maintain/view an order:
-
Select Customer from the Main Menu.
-
Select Order Options from the Customer menu.
-
Select the Order Maintenance option from the Order Options menu.
Figure 37-2 Order Search Form
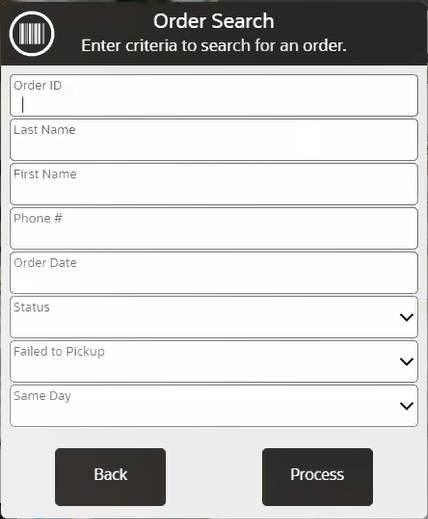
-
At the Order Search form, enter the search criteria needed to find an order:
-
Order ID: The order identifier number.
-
Last Name: The customer's last name.
-
First Name: The customer's first name.
-
Phone: The customer's phone number.
-
Order Date: The date the order was set up.
-
Order Status: See Order Status.
-
Failed to Pickup: Select Yes to search for orders that have not been collected within a certain time from when the order was ready for pick up.
-
Same Day: Select Yes to see only Same Day Delivery orders in the search results. Select No to remove all Same Day Delivery order in the search results.
-
-
At the Order Search results list, select an order.
Figure 37-3 Order Search Return List
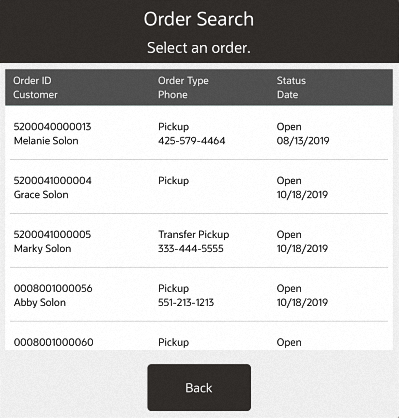
The system displays the Order maintenance screen. See View Order for details.
Same Day: View Order
Selecting a same day order from the Search List displays the Order Maintenance screen.
Figure 37-4 View Order
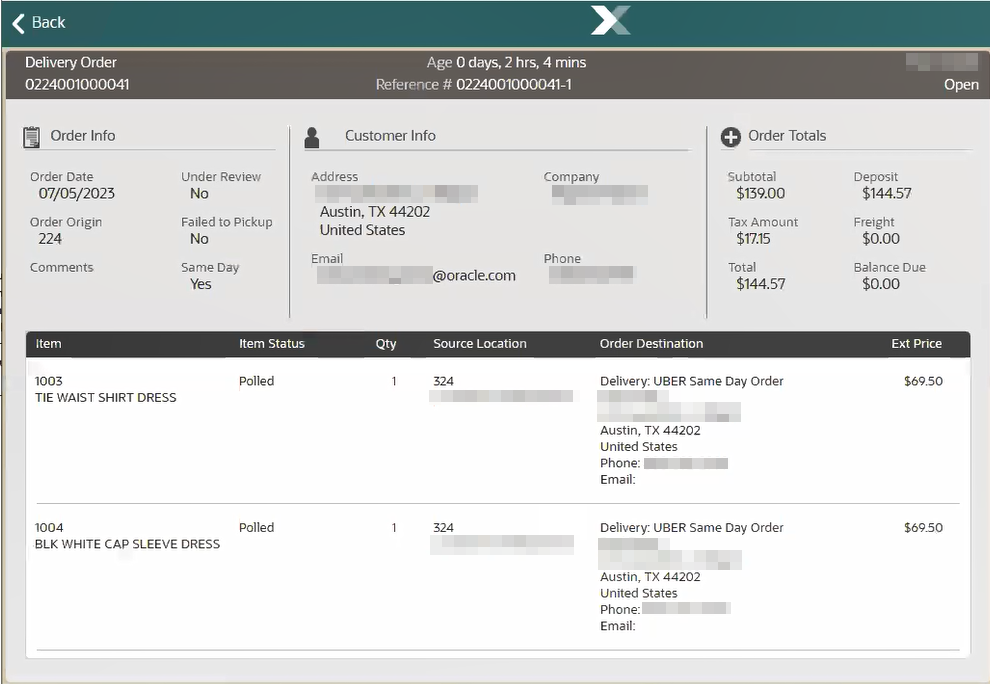
The following information is displayed on this screen:
Table 37-1 Order Maintenance Screen
| Component | Description |
|---|---|
|
1. Static Area |
Contains the type of order, Customer Name, order number, age information, and reference number. The order number is the number provided by the system that requested/originated the order. The reference number is an optional value that identifies the order. It is the order ID appended with last order line sequence number. The status displays on the far right. See Order Status for status definitions. Order Type values include the following:
|
|
2. Order Information |
|
|
3. Customer Information |
|
|
4. Order Totals |
|
|
5. Item Information |
|
Figure 37-5 Order Pickup Context Menu
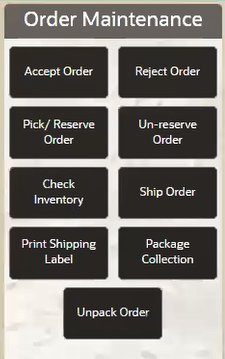
Select an option from the Context Menu to process the Same Day order: Accept Order, or Reject Order. While the other options are available, you can only Accept or Reject a Same Day order at this point in the process.
Same Day: Accept Order
To Accept a same day order:
-
At the Order Maintenance screen, select the Accept Order menu option.
Figure 37-6 Order Maintenance
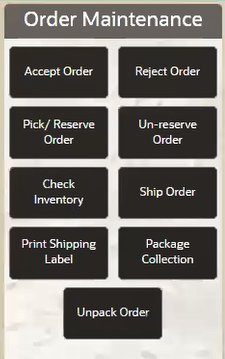
-
At the confirmation prompt, select Yes to accept the order, or select No to close the prompt and return to the order.
Figure 37-7 Accept Order Prompt
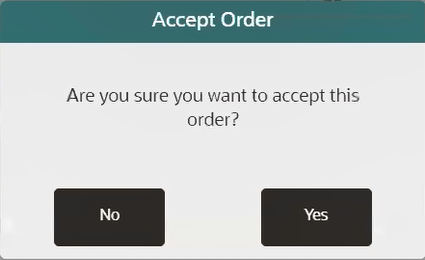
Result: If Yes is selected, the order is accepted and you proceed to the next step: Pick/Reserve Order.
Same Day: Pick/Reserve Order
After accepting an order, all the items must be retrieved and put aside. When picking/reserving items for an order, the screens shown are dependent on your store’s configuration.
To Pick/Reserve a same day order:
-
At the Order Maintenance screen, select the Pick/Reserve Order menu option.
Figure 37-8 Order Maintenance
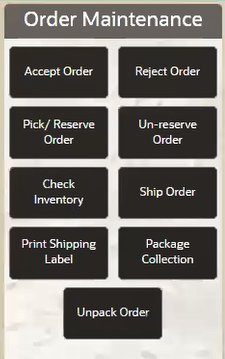
-
At the confirmation prompt, select Yes to pike/reserve the order, or select No to close the prompt and return to the order.
Figure 37-9 Pick/Reserve Order Prompt
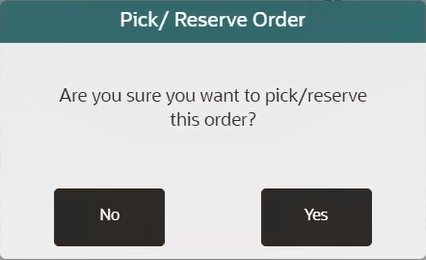 Result: If Yes is selected, all the items in the order are picked/reserved.
Result: If Yes is selected, all the items in the order are picked/reserved.Figure 37-10 Order Picked/Reserved Confirmation
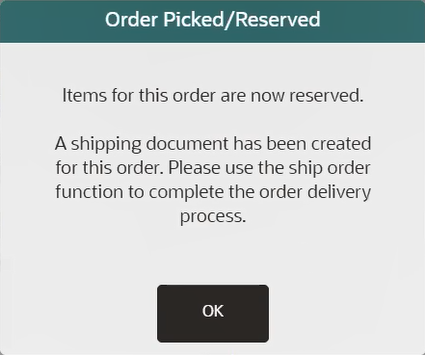
-
Click OK to close the confirmation.
Same Day: Ship Order
For Same Day Delivery type orders, select the Ship Order menu option to ship the items. Xstore POS creates the Shipping Document for this order. This option is only available at the order sourcing location when the status of the items on the order is Reserved.
A key difference for Same Day orders is after the order has been Shipped, Xstore will not send a fulfillment updated to Order Broker. The fulfillment update to Order Broker will happen when the courier picks up the package(s) and is part of the Package Collection process below.
-
At the Order Maintenance screen, select Ship Order from the Order Maintenance menu.
Figure 37-11 Order Maintenance Menu
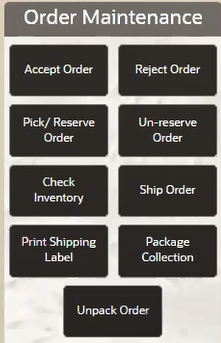
-
When prompted, select Yes to confirm you want to ship the order or select No to return to the order.
Figure 37-12 Ship Order Confirmation
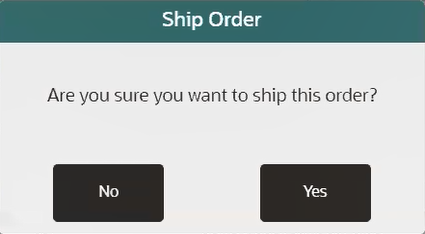
-
Click the Package Count dialog box to display the Package Count.
Figure 37-13 Number of Packages
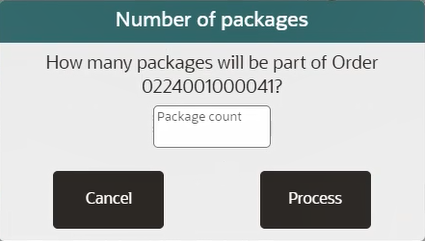
-
Use the on screen number pad to enter the number of packages in the order. Reset the number entered at any time by clicking the red x.
Figure 37-14 Package Count
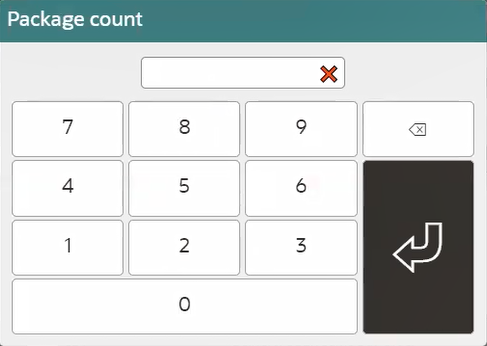
-
Select the curved left facing arrow to accept the package count.
Note:
If the package count exceeds the number of items on the order, a prompt will appear instructing the associate to select packages that are less then or equal to the number of items on the order. If at any point the items cannot be shipped, then the order must be Unreserved and Rejected. See Reject Order for those details. -
Select Process to continue, or select Cancel to return to the order.
-
For same day shipping you are required to select Yes to print a shipping label.
Figure 37-15 Shipping Label
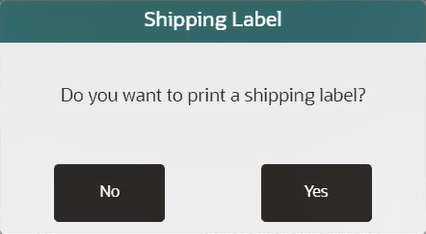
Note:
The next steps may vary based on the type of printing system used by your retailer. -
Confirm the label selection and click Process, or click Back to return to the order.
Figure 37-16 Label Selection
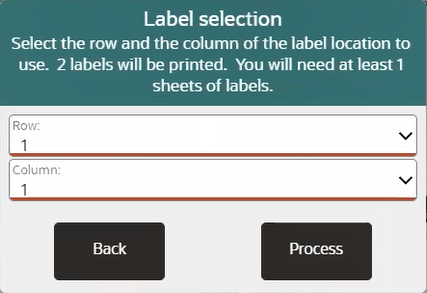
-
Follow the instructions in the Print Label window and click OK to print, or Cancel to return to the order.
Figure 37-17 Print Label
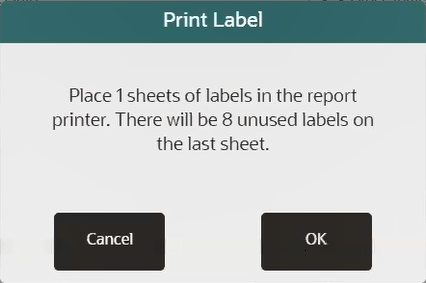
-
Select the Printer Name.
Figure 37-18 Printer Selection
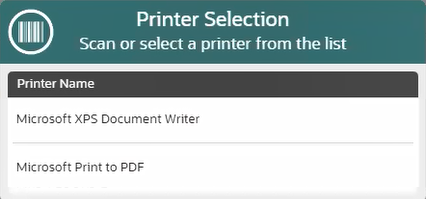
Note:
The selections displayed are based on the printers available in your location. -
Click OK to submit the print job.
-
If prompted, to print a packing slip for the shipment, select Yes to print the packing slip.
Figure 37-19 Packing Slip
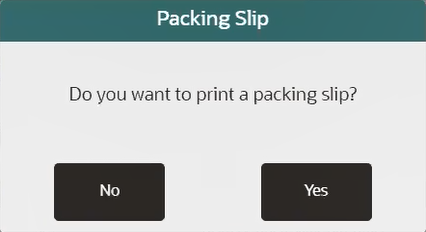
-
Select the Printer Name.
Figure 37-20 Printer Selection
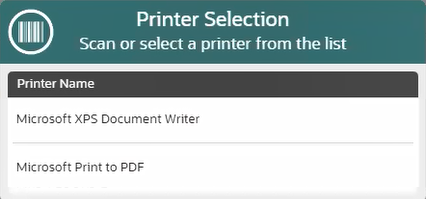
Note:
The selections displayed are based on the printers available in your location.Result: The packing slip print job is submitted. Click OK to proceed to the next step.
-
If the courier fails to arrive then see Same Day: Unpack Order otherwise proceed to the next step.
-
When the courier arrives to pick up the order for delivery, a document is needed to confirm to the courier the items in the order. The document is a Courier Delivery Handover.
Figure 37-21 Courier Delivery Handover
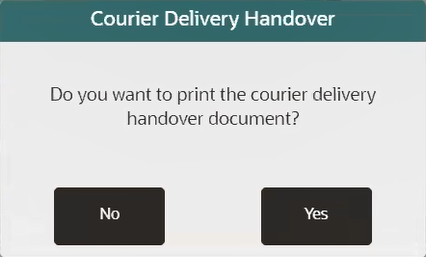
Select Yes to print the courier delivery handover document.
-
Select the Printer Name.
Figure 37-22 Printer Selection
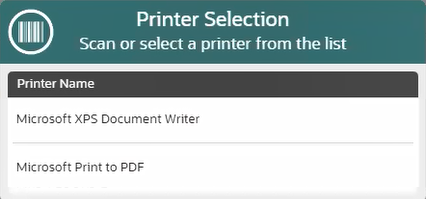
Result: The courier delivery handover print job is submitted. Click OK to proceed to the next step.
-
The system books the courier, the Courier Booked displays the provider and pickup deadline. Click OK to proceed to the next step.
Figure 37-23 Courier Booked
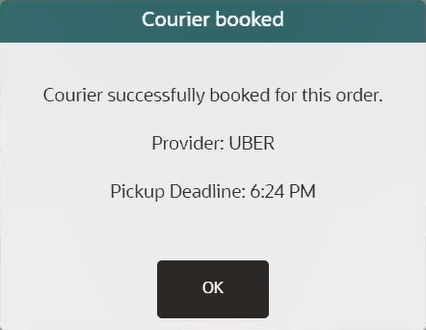
-
The order can now be viewed in Order Maintenance and has an internal Xstore status of 'Awaiting Collection'. This status is not shared with any other systems. At this point the associate should put the packages aside with the hand off document until the courier comes to the store to pickup the ordered packages.
When the courier arrives at the store, proceed to Package Collection.
Note:
Once an order is awaiting collection you can also use the criteria Status > Awaiting Collection in the Order Search Form. See Order Maintenance for information on how to navigate to the Order Search Form.
Same Day: Package Collection
-
When the delivery driver collects the order click Package Collection.
Figure 37-24 Order Maintenance Menu
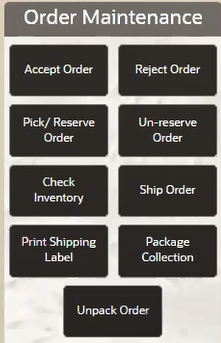
Result: The Package Collection window displays.
Figure 37-25 Package Collection
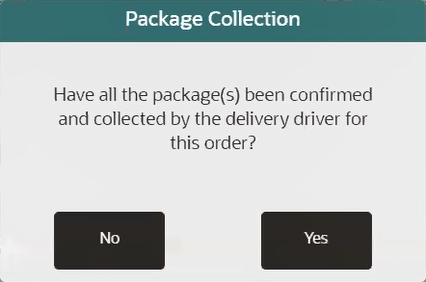
-
Click Yes to confirm all packages in the order have been confirmed and collected by the delivery driver, or click No to return to the order.
If Yes is selected, the order is marked Complete and Xstore sends an order fulfillment update to Order Broker.
Same Day: Unpack Order
There are two scenarios where Unpack Order is used.
-
Courier Fails to Arrive at Store for Pickup
If the courier fails to arrive at the store by the designated deadline do the following.
-
Navigate to the Order Maintenance Menu.
-
Search for the order using the criteria Status > Awaiting Collection.
-
Select the desired order from the search results.
-
Click Unpack Order.
The Unpack Order prompt displays.
Figure 37-26 Unpack Order
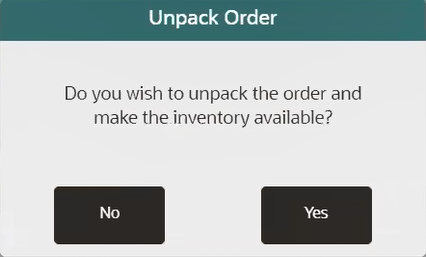
-
Click Yes to cancel the order and return the items to inventory, or click No to return to the order.
-
-
Courier Returns to Store with Items
In some cases the courier is unable to complete the delivery and returns to the store with items. In this scenario do the following:
-
Navigate to the Order Maintenance Menu.
-
Search for the order using the criteria Order ID and enter the Order Number.
-
Select the order from the search results.
-
Click Unpack Order.
The Unpack Order prompt displays.
Figure 37-27 Unpack Order
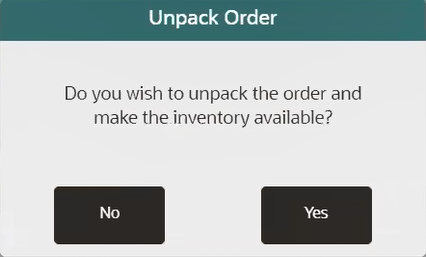
-
Click Yes to cancel the order and return the items to inventory, or click No to return to the order.
-