60 Reporting
Note:
See Oracle Retail Xstore Point of Service Reports Guide for more information on report options and details of individual reports.
This chapter contains the following sections:
Report Menu Configuration and Security
The reports available on the Reporting menu are based on your business needs. The order in which the reports are displayed may also be customized. Because each Oracle Retail Xstore POS menu is configurable, the menu options and locations shown on your system may be different than the options shown throughout this guide.
Controlling access to company information on reports is a significant issue and Oracle Retail Xstore POS addresses that requirement through system security privileges. Access to reports can be controlled at an individual employee level or at a group level.
Figure 60-1 Reporting Menu
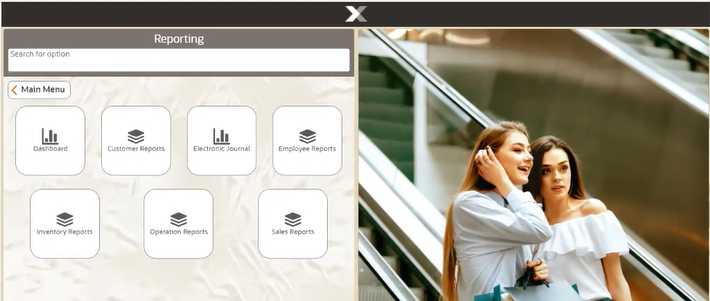
Note:
An icon showing a single piece of paper represents a report. Selecting a single report opens it.
An icon showing a group of papers means there is a collection of reports under that menu option.
Table 60-1 Xstore POS Reports
| Report Category | Sub-Menu Options | |
|---|---|---|
|
Dashboard |
||
|
Customer Reports |
Customer Account Activity Summary Report |
|
|
Customer List Report |
||
|
Layaway Reports |
||
|
Special Orders Report |
||
|
Electronic Journal |
||
|
Employee Reports |
Employee Productivity Report |
|
|
Employee Schedule Reports |
Employee Performance |
|
|
Employee Schedule Detail Report |
||
|
Employee Time Off Summary Report |
||
|
Employee Tasks |
||
|
Time and Attendance Reports |
Open Timecard Report |
|
|
Payroll Detail by Employee |
||
|
Payroll Summary |
||
|
Posted Timecard |
||
|
Inventory Reports |
Inventory Movement |
|
|
Inventory Movement History Report |
||
|
Inventory Movement Pending Report |
||
|
Inventory Stock Cost |
||
|
Item List Report |
||
|
Receiving Exception Report |
||
|
Receiving Report |
||
|
Replenishment Open Product Requests Report |
||
|
Replenishment Product Request Report |
||
|
Restock report |
||
|
Shipping Exception Report |
||
|
Shipping Manifest Report |
||
|
Operation Reports |
Price Change Report |
|
|
Saved Reports |
||
|
Store Locations Report |
||
|
Till Reports |
Cash Drawer Audit Report |
|
|
Cash Drawer Report |
||
|
Paid In/ Paid Out |
||
|
Sales Reports |
Airport Sales Tax Report |
|
|
Flash Sales |
||
|
Journal report |
||
|
Retail Reports |
Best Sellers |
|
|
Cancelled Transaction Report |
||
|
Credit Card Report |
||
|
Daily Sales & Cash Report |
||
|
Daily Sales Report |
||
|
Gift Certificate Report |
||
|
Line Void report |
||
|
Merchandise Sales Analysis Report |
||
|
No Sale Report |
||
|
Post Void Transaction Report |
||
|
Price Override Report |
||
|
Restock Report |
||
|
Returned Merchandise Report |
||
|
Sales by department Report |
||
|
Sales by Hour Analysis Report |
||
|
Sales by Hour Report |
||
|
Sales Goals Report |
||
|
Suspended Transaction Report |
||
|
Tax Exemption Report |
||
How to Access Reports on Xstore POS
Xstore POS reports are accessed via the Reporting option on the Xstore POS. This option is only available when outside of a sale.
To access Xstore reports on your tablet, follow the steps below.
-
At the Main Menu, select Reporting.
Figure 60-2 Reporting Menu
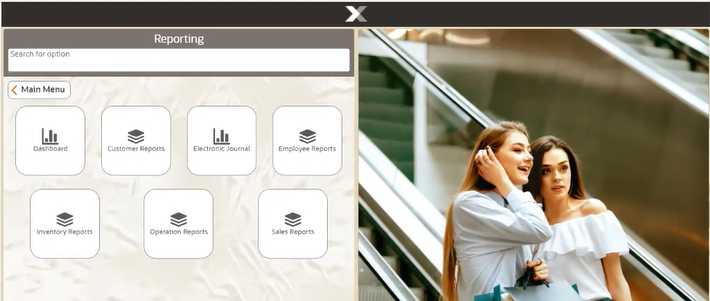
-
Depending on your system's configuration Report Categories are displayed.
-
Select a Report Category. Xstore POS displays a list of available reports.
Figure 60-3 Employee Report Menu
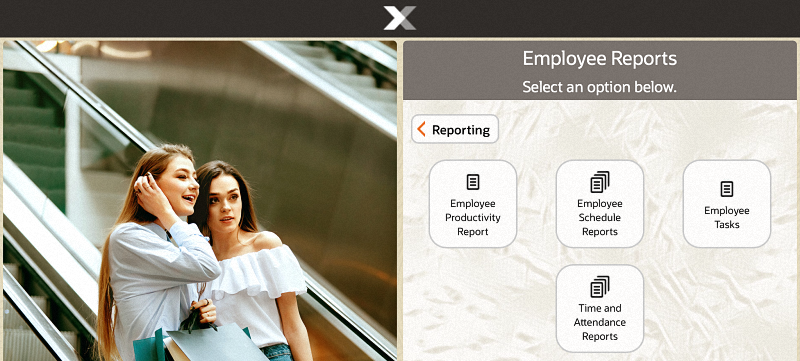
-
Select a report from the list. The system displays the Report Search screen where applicable. Enter the search criteria.
Figure 60-4 Report Parameters
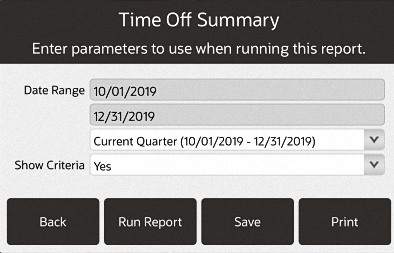
-
Select Run Report.
The report is displayed in the PDF viewer of your device, for example Apple devices use iBooks or PDF Reader depending on their default viewer.
When using an Android device, select Download. Open the PDF report from the Downloads folder to view it.
Figure 60-5 Time Off Summary Report
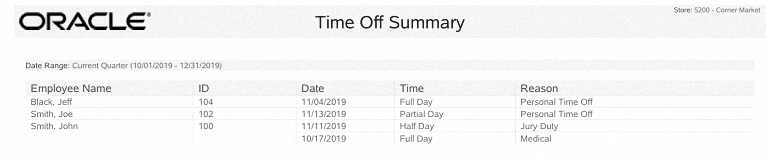
Close the report when done by selecting Xstore displayed in the very top left corner of the screen. Alternatively, select Save or Print.
Saving a Report
After running a report, it can be saved so that the data can be reviewed later. The system automatically stores your saved report in a location based on the system's configuration and your login ID.
Note:
Only you can view the reports you have saved. No one else has access to your saved reports.
-
Select the Save option on the criteria selection form to rerun or view a report later.
This option is also available when viewing a report using the Save menu option.
Figure 60-6 Criteria Selection Form
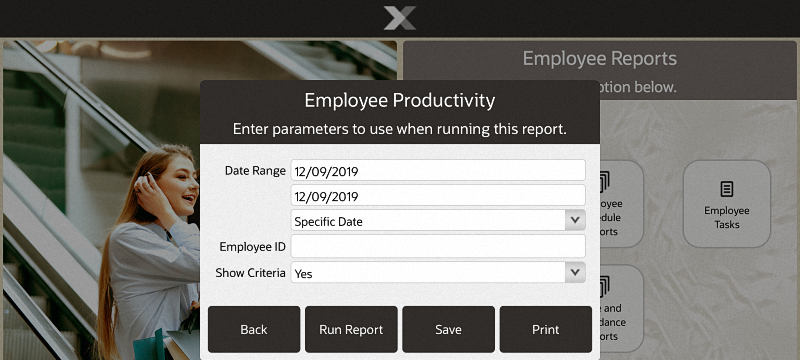
-
The system displays the Save Form for the report.
Figure 60-7 Save Form Window
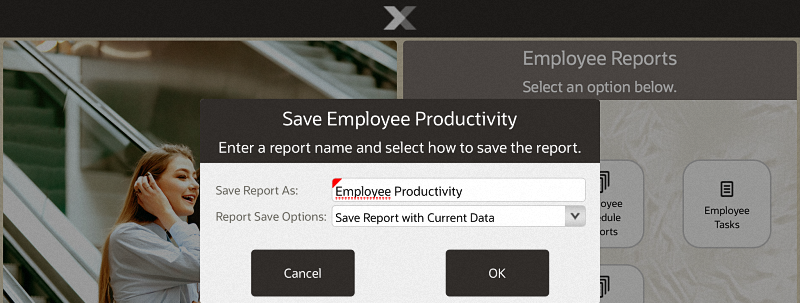
-
Edit or accept the report name in the Save Report As field.
-
Select one of the two options in the Report Save Options field:
-
Save Report With Current Data: The next time you view this report, it will be exactly the same as it was when originally generated.
-
Save Report Parameters: The next time you view this report, it will be based on the same selection criteria (parameters). If you use a relative date parameter, the actual data retrieved is updated using current information.
-
-
Select OK to save the report.
-
The Report Criteria Saved or Running in Background prompt displays, select OK.
Figure 60-8 Saved Report Confirmation Report - Report Running
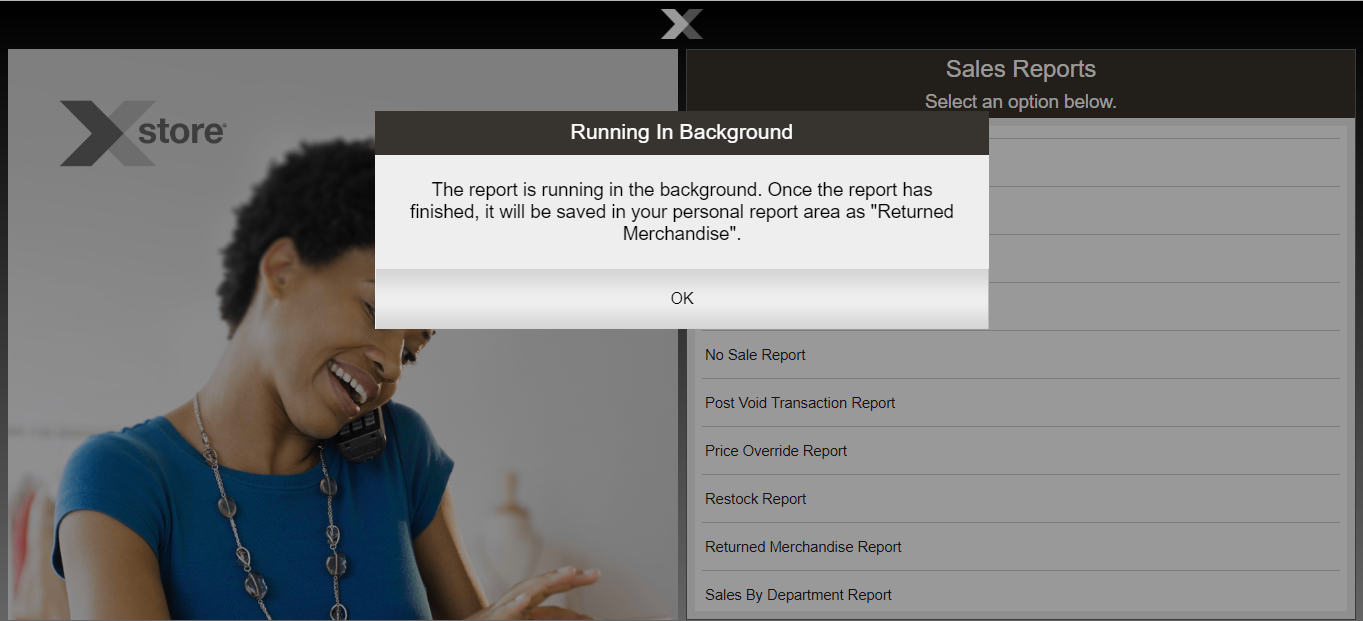
View Saved Reports
-
Select Reporting in the Context Menu, login with your employee credentials, and then choose the Saved Reports option, and select OK.
Figure 60-9 Reports Window
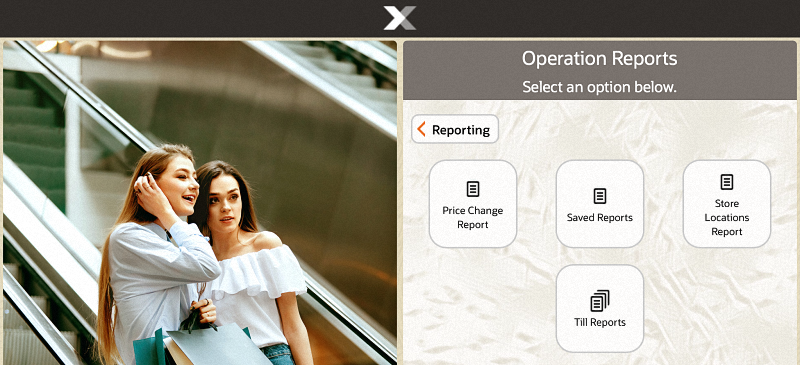
-
Select the report you want to see. If necessary, scroll to see additional saved reports.
Figure 60-10 List of Your Saved Reports
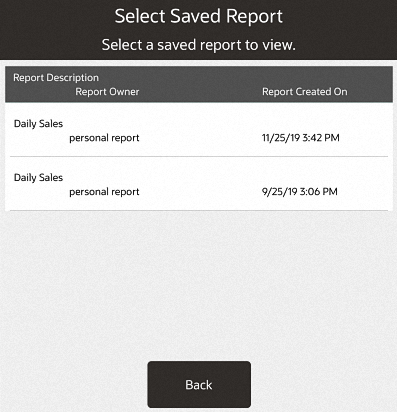
-
To view a saved report, select the View option to display the report on the screen.
-
To delete a saved report, select the Delete option on the list of saved reports and select Yes to confirm that you want to delete the selected report.
-
-
After you are finished viewing or deleting the report, select the Back option to return to the saved reports list.
Report Printing
Multiple Printers
Printing to A4/report printers is done for luxury receipts, BIP reports, and tax-free invoice printing. Stores that have multiple A4/report printers can select a printer from a list of available printers or scan a QR Code and the report or invoice prints to that selected printer. If only one printer is available, the report prints directly to that printer and no selection is required.
Figure 60-11 Multiple Printer List
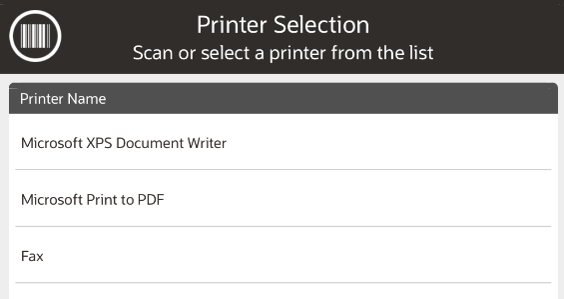
QR Code
In addition to selecting a printer from a list, you can scan a QR code placed on the front of the printer to select that printer.
-
Select Print to print a report.
-
From the list of printers displayed, select the barcode icon to open the device camera.
-
Scan the QR code on the front of the printer.
When a QR code is valid and the A4/report printer is configured, Xstore will send the data to the scanned printer. The printer list closes automatically.
Note:
Retailers are responsible for creating QR codes for printers and placing them on the appropriate printers. They are also responsible for configuring available printers.
Report Printing Options
An option to print a page range may be available for some reports. The reports that support this feature are determined by the Home Office. If a report supports printing a specified page range, you will be prompted to enter the page(s).
-
After generating a report, and with the report displayed, select the Print option.
Figure 60-12 Print Report
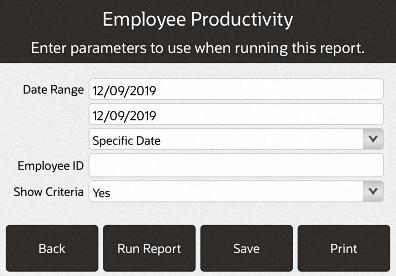
-
If prompted, type the page, pages, or page range to be printed. For example, at the prompt, type 1-3,6,7-9,12 to print only those pages and press Enter to print the report.