3 System Management
The System component has many features used to manage the Oracle Retail Xstore Office application itself, including setting up the system configuration rules and paths, setting up the available locales within Oracle Retail Xstore Office, viewing Oracle Retail Xstore Office version information, and setting up Oracle Retail Xstore Office users and user roles.
About this Chapter
-
For information about the Oracle Retail Xstore Office system configuration feature, see Oracle Retail Xstore Office Configuration. This section provides detailed information about setting configuration parameters for the Oracle Retail Xstore Office application itself.
-
For more information about how to manage system management options, see System Manager.
-
For more information about the Store Authorization Manager option, see Store Authorization Manager.
-
For information about controlling the available locales within the Oracle Retail Xstore Office application itself, see Available Locales. These changes are not sent down to Oracle Retail Xstore Point of Service.
Where To Look For User Settings Information
-
For information about the Users and Security Access component, see Roles, Users, and Security Access. This component provides the ability to grant privileges to users for one or more areas of Oracle Retail Xstore Office as needed based on security Roles.
-
For information about the User Roles component, see Roles, Users, and Security Access. This component provides the ability to create the security roles that are used to control access to the various areas of Oracle Retail Xstore Office.
Oracle Retail Xstore Office Configuration
Oracle Retail Xstore Office Configuration provides the ability to set up the configuration options that govern how Oracle Retail Xstore Office works. You cannot add or delete Oracle Retail Xstore Office configuration options.
Figure 3-1 Xadmin System Settings
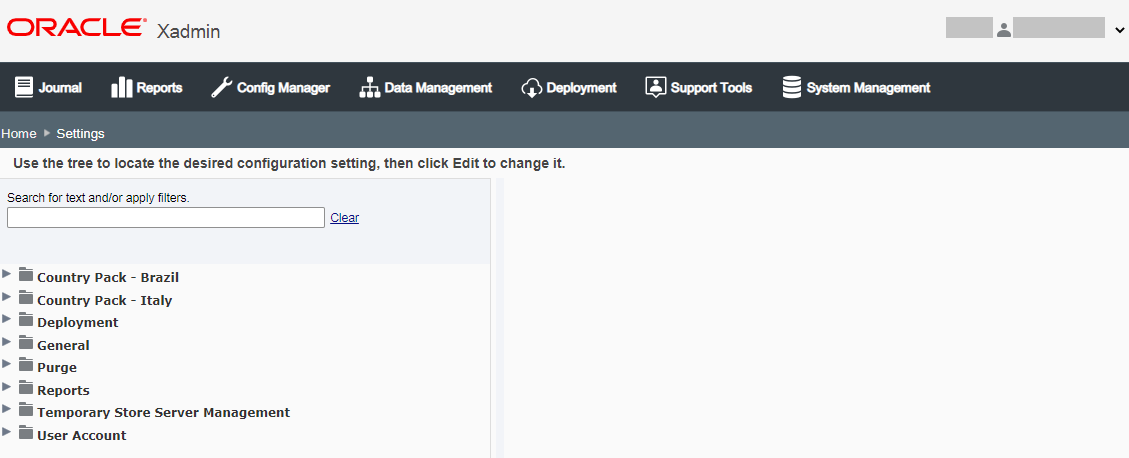
-
From the Oracle Retail Xstore Office menu, select System Management, then Xadmin Settings, or click the Xadmin Settings link in the System panel.
-
The Settings page displays, showing the configuration options available for Oracle Retail Xstore Office. The configuration options are arranged by category, in a tree view. Edit the values as needed, then click the Save button to save the changes.
To find configurations containing specific text, enter the search text in the input box, then press [Enter]. The text typed here can be found anywhere within the configuration label or description. The results are shown in the left panel (folder tree). Only those configurations containing the specified text within the label and/or description are displayed. If needed, click Clear to remove the search criteria and return to the Oracle Retail Xstore Office Configuration page.
See Oracle Retail Xstore Office Configuration below for detailed information about the Oracle Retail Xstore Office configuration options.
Oracle Retail Xstore Office Configuration Options
This section describes the Oracle Retail Xstore Office Configuration Options.
Country Pack — Brazil
-
Days Back for SPED Export
The SPED (Sistema Público de Escrituração Digital) export process creates the Brazilian SPED report for a single day. To allow for any delays in replication, the report is generated on a delay. This configuration specifies the number of days to wait before generating the report for a specific date. The task creates a daily XML file for each shop. Each XML file is made available for download through the File RESTful resource. For more details on the File resource, see Xstore Office Services in the Oracle Retail Xstore Suite Services Guide.
-
Enable NFe
When this setting is set to "Yes", jobs are scheduled as specified in the Xadmin Settings - Interval for Pushing Data. When this setting is set to "No", Brazil Country Pack Jobs are not scheduled and will never be triggered.
-
Push Data Job Execution Time
The time of the day to start the Push Data Job to run. This configuration establishes the UTC time at which the job will occur. Enter this value in HH:MM format.
Country Pack — Italy
-
Enable Italy Electronic Invoice
When this setting is set to "Yes", jobs are scheduled as specified in the Xadmin Settings - Generate Invoice Interval. When this setting is set to "No", Italy Country Pack Jobs are not scheduled and will never be triggered.
-
Generate Invoice Job Execution Time
The time of the day to start the Generate Invoice Job to run. This configuration establishes the UTC time at which the job will occur. Enter this value in HH:MM format.
Deployment Category
-
Automatically Deploy Data Manager Changes?
If set to true, Oracle Retail Xstore Office automatically deploys pending Data Manager changes at a specified time each day. The time of day is determined by the Data Manager Automatic Deployment Time setting.
-
Data Manager Automatic Deployment Time
The time of the day to start the auto deployment of undeployed Data Manager changes. The time should be in the format of HH:MM using the 24 hr clock. This setting is only relevant when the Automatically Deploy Data Manager Changes? setting is enabled.
-
Deployment Download Connection Timeout
The amount of time, in seconds, that Oracle Retail Xenvironment will spend attempting to connect to Xcenter (part of Oracle Retail Xstore Office) to download a deployment. Once the time has elapsed with no connection detected, the attempt will be considered a failure. This setting is used by Oracle Retail Xenvironment at the store.
-
Deployment Download Retries
The number of times Oracle Retail Xenvironment will attempt to download updates from Oracle Retail Xstore Office before failing. The default value is 10 attempts. A setting of zero (0) means never retry, which is not recommended. This setting is used by Oracle Retail Xenvironment at the store.
-
Deployment Download Retry Interval
The time interval, in seconds, that Oracle Retail Xenvironment will wait after a failed deployment download attempt before it tries to download the deployment again.
This setting is used by Oracle Retail Xenvironment at the store.
-
Detection Interval for Automatically Deployed Data Files
How often (in minutes) the system checks the Directory for Automatically Deployed Data Files to be deployed automatically to all stores.
-
Directory for Automatically Deployed Data Files
The directory into which DataLoader files can be placed for automatic deployment. Dataloader files placed in this directory will be automatically detected by Oracle Retail Xstore Office and will be deployed to the appropriate stores that are identified within the file.
-
Interval for Checking for Deployment Waves That Require Approval
The time interval, in minutes, for running the Wave Approval email service. The default value is 60 minutes. For example, if set to 60 minutes, the service will run every hour to scan for new waves and send emails. An email will be sent for waves that meet the Number of Days Before Deployment Wave to Send Notification requirement.
-
Number of Days Before Deployment Wave to Send Notification
The number of days prior to the projected launch date of a wave with a launch type of Approval Required that an email notification goes out. Valid values are from 1 to 365. The default value is 3 days.
-
Number of Records in Deployment Viewer
The maximum number of Deployment records to display per page in the Deployment Viewer.
General Category
-
Beginning Time of the Business Day
To support alert reporting, this is the time-in hours from 00:00 UTC, that denotes the corporate start time of the business day. (For example, 5 is 05:00 UTC.)
-
Default Country Code
The default country code for use in Xadmin.
-
Default Currency Code
The default currency code for use in Xadmin. All monetary values entered and displayed across Xadmin are assumed to be of the default currency.
-
Default Deposit Bank Account Number
When creating a new store, this is the default deposit bank account number.
-
Default Deposit Bank Name
When creating a new store, this is the default deposit bank name.
-
Default Locale Code
The default locale code (language) used in Xadmin for automated and system functions. The list of available locales includes all those which are officially part of Xadmin and are included in the list of the available locales for the organization.
-
Delete FIFO data after report generation?
When enabled (true), FIFO data is deleted after a FIFO report is generated.
-
Enable the Option to Create Store-Specific Configurations?
When enabled (true), users have the ability to create or override configurations for a specific store in Configurator. See Configurator, section Managing Configurations.
-
Enable the Option to Delete Configurations?
When enabled (true), configurations for profile or store-specific overrides can be deleted in Configurator. If set to false, all access to this functionality is disabled within Oracle Retail Xstore Office, regardless of the privileges.
-
File Upload Directory
The directory in which files are stored that are uploaded by users via the File Upload feature.
-
Interval for Checking for Missing Registers
How frequently Xcenter checks for missing registers, in minutes. The default value is 15 minutes. The value of this setting should be less than the Time Before Register Is Considered Missing setting.
-
Number of Records in POSLog Publisher Result Page
The maximum number of POSLog records displayed per page on the POSLog publisher result page. The minimum value allowed is 1.
-
POSLog Publish Max Search Results
The maximum number of POSLog records returned from the database for republishing.
-
Published POSLog Directory
The directory where the published PosLog file will be saved.
-
Time Before Missing Register Is Ignored
Once a device has been missing for the amount of time specified here (in hours), it is no longer reported as a problem. The default value is 72 hours.
-
Time Before Register Is Considered Missing
The amount of time-in minutes- that must elapse since a register's last check-in before it is considered missing. The default value is 61 minutes.
-
Use Till Based Accountability?
When creating a new store, this option determines whether Till Accountability mode or Register Accountability mode is used as the default setting.
Omni Channel Data Service
Note:
The Omni Channel Data Service settings were moved to the xcenter.properties file.
Purge
-
Enable Data Purge?
Enable to purge old data and files per the additional settings in this category.
-
Number of Days to Keep Brazil Archives Data
The age in days that all the Brazil archives data is kept in the Xcenter database when the purge process runs. This purge setting does not affect data kept in stores. Setting to 0 will cause all of this data to be deleted. Setting to -1 will keep the data indefinitely.
-
Number of Days to Keep Completed Deployments
The age in days that completed or canceled deployment files, transferred to the file server, will be kept when the purge process runs. If set to 0 all of these files are deleted. If set to -1 the files are kept indefinitely.
-
Number of Days to Keep Customers and Customer Accounts
The age in days that all identifying customer data, loyalty data, and customer relationship data is kept in the Xcenter database when the purge process runs. This setting does not affect data kept in stores. If set to 0 all of this data is deleted. If set to -1 the data is kept indefinitely.
-
Number of Days to Keep Cycle Questions
The age in days that location data involving open/close process questions and answers, business date, workstation status, and retail location status are kept in the Xcenter database when the purge process runs. This setting does not affect data kept in stores. If set to 0 all of this data is deleted. If set to -1 the data is kept indefinitely.
-
Number of Days to Keep Discounts and Deals
The age in days that discount and deal data, including concurrent discount compatibility data, customer group discount mapping data, item exclusion/inclusion data, eligibility data, deal definition data, customer group deal mapping data, item-based deal rules, matching rules, deal triggers, and time-based deal rules is kept in the Xcenter database when the purge process runs. This setting does not affect data kept in stores. If set to 0 all of this data is deleted. If set to -1 the data is kept indefinitely.
-
Number of Days to Keep Email
The age in days that all emails associated with transactions is kept in the Xcenter database when the purge process runs. This purge setting does not affect data kept in stores. If set to 0 all of this data is deleted. If set to -1 the data is kept indefinitely.
-
Number of Days to Keep Employee Hours and Payroll
The age in days that all employee data in the Xcenter database concerning employment dates, pay, vacation, tasks, schedule, and timeclock entries is kept in the Xcenter database when the purge process runs. This setting does not affect data kept in stores. If set to 0 all of this data is deleted. If set to -1 the data is kept indefinitely.
-
Number of Days to Keep Event Logs
The age in days that all sourcing and targeting information for application updates to be delivered to/installed on clients is kept in the Xcenter database when the purge process runs. This setting does not affect data kept in stores. If set to 0 all of this data is deleted. If set to -1 the data is kept indefinitely.
-
Number of Days to Keep File Transfer Archives
The age in days that archive folders from the AutoFileTransferDirectory will be kept when the purge process runs. If set to 0 all of these files are deleted. If set to -1 the files are kept indefinitely.
-
Number of Days to Keep File Uploads
The age in days that files uploaded via Xadmin will be kept when the purge process runs. If set to 0 all of these files are deleted. If set to -1 the files are kept indefinitely.
-
Number of Days to Keep Flight Info
The age in days that all flight data is kept in the Xcenter database when the purge process runs. This purge setting does not affect data kept in stores. If set to 0 all of this data is deleted. If set to -1 the data is kept indefinitely.
-
Number of Days to Keep French Archives Data
The age in days that all the French archives data is kept in the Xcenter database when the purge process runs. This purge setting does not affect data kept in stores. Setting to 0 will cause all of this data to be deleted. Setting to -1 will keep the data indefinitely.
-
Number of Days to Keep Inventory
The age in days that all inventory data in the Xcenter database concerning inventory buckets, cartons, counts, count sheets, and count snapshots is kept in the Xcenter database when the purge process runs. This setting does not affect data kept in stores. If set to 0 all of this data is deleted. If set to -1 the data is kept indefinitely.
-
Number of Days to Keep Invoices and Documents
The age in days that all invoice and document data, including country pack related invoices and documents, is kept in the Xcenter database when the purge process runs. This setting does not affect data kept in stores. If set to 0 all of this data is deleted. If set to -1 the data is kept indefinitely.
-
Number of Days to Keep Items
The age in days that all item data in the Xcenter database such as attached items, item messages, prices, deal properties, restrictions, refund schedule, and warranty information is kept in the Xcenter database when the purge process runs. This purge setting does not affect data kept in stores. If set to 0 all of this data is deleted. If set to -1 the data is kept indefinitely.
-
Number of Days to Keep Orders
The age in days that all cancelled and completed order data, including customer data associated with the order, fulfillment details, sourcing details, payment information, and balance data is kept in the Xcenter database when the purge process runs. This purge setting does not affect data kept in stores. If set to 0 all of this data is deleted. If set to -1 the data is kept indefinitely.
-
Number of Days to Keep POSLogs
The age in days that all POSLog data is kept in the Xcenter database when the purge process runs. This setting does not affect data kept in stores. If set to 0 all of this data is deleted. If set to -1 the data is kept indefinitely.
-
Number of Days to Keep POSPoll Files
The age in days that old files from Xcenter's POSPoll File Directory will be kept when the purge process runs. If set to 0 all of these files are deleted. If set to -1 the files are kept indefinitely.
-
Number of Days to Keep Portugal Archives Data
The age in days that all the Portugal archives data is kept in the Xcenter database when the purge process runs. This purge setting does not affect data kept in stores.
-
Number of Days to Keep Report and Receipt Output
The age in days that all report data, including country pack related, and common data such as receipt text, work order service locations, vendor addresses, airport zones, and reason codes is kept in the Xcenter database when the purge process runs. This purge setting does not affect data kept in stores. If set to 0 all of this data is deleted. If set to -1 the data is kept indefinitely.
-
Number of Days to Keep Tax
The age in days that all tax data in the Xcenter database including exemptions, rules, and rule overrides is kept in the Xcenter database, when the purge process runs. This purge setting does not affect data kept in stores. If set to 0 all of this data is deleted. If set to -1 the data is kept indefinitely.
-
Number of Days to Keep Republished POSLogs
The age in days that old POSLogs from the POSLog Publisher Remote File Directory will be kept when the purge process runs. If set to 0 all of these files are deleted. If set to -1 the files are kept indefinitely.
-
Number of Days to Keep Service Response Log Entries
The age in days that all Service Response logs are kept in the Xcenter database when the purge process runs. This purge setting does not affect data kept in stores. Setting to 0 will cause all of this data to be deleted.
-
Number of Days to Keep Temporary Store Requests
The age in days that all temporary store request data is kept in the Xcenter database when the purge process runs. This purge setting does not affect data kept in stores. If set to 0 all of this data will be deleted. If set to -1 files are kept indefinitely.
-
Number of Days to Keep Tender, Voucher and Session Info
The age in days that all tender, voucher, and session data from the Xcenter database including denominations, availability, user settings, and options is kept in the Xcenter database when the purge process runs. This purge setting does not affect data, kept in stores. If set to 0 all of this data is deleted. If set to -1 the data is kept indefinitely.
-
Number of Days to Keep Transactions
The age in days that all transaction data (including line items, tenders, and so on), Order Broker order data, and inventory control documents that are part of end of year processing is kept in the Xcenter database when the purge process runs.
The number of days specified here should be greater than the number of days to keep customers and customer accounts.
This setting does not affect data kept in stores. If set to 0 all of this data is deleted. If set to -1 the data is kept indefinitely.
The purge setting for transactions must not be more aggressive than the possible period for customer accounts like layaways and special orders to be completed. If one of the transactions related to a customer account is purged before the customer account is closed AND the in-store database is replaced (for example, as part of a hardware refresh) the customer account will not be serviceable. Specifically, the items on the account cannot be picked up, nor can the payments be refunded.
-
Purge Execution Time
The time of day to start the automatic purge of data. Sets UTC time at which the job will occur. Enter this value in HH:MM format.
Reports Category
-
Default Report Output Format.
The report output format to be used as the default type when running reports. Valid values include:
-
PDF (Portable Document Format)
-
HTML (Hyper Text Markup Language)
-
XLS (Spreadsheet file format created by Microsoft for use with MS Excel)
-
XLSX (MS Excel 2007 or newer)
-
PPTX (MS PowerPoint)
-
RTF (Rich Text Format)
-
DOCX (Microsoft Office Open XML Format Document)
-
-
Enable DOCX (MS Word) as a Report Output Format?
If true, reports can be produced in DOCX format.
-
Enable HTML (Hyper Text Markup Language) as a Report Output Format?
If true, reports can be produced in HTML format.
-
Enable PDF (Portable Document Format) as a Report Output Format?
If true, reports can be produced in PDF format.
-
Enable PPTX (MS PowerPoint) as a Report Output Format?
If true, reports can be produced in PPTX format.
-
Enable RTF (Rich Text Format) as a Report Output Format?
If true, reports can be produced in RTF format.
-
Enable XLS (MS Excel) as a Report Output Format?
If true, reports can be produced in XLS format.
-
Enable XLSX (MS Excel 2007 or Newer) as a Report Output Format?
If true, reports can be produced in XLSX format.
Temporary Store Server Management
-
Temporary Store Employee Message Duration
Duration (in days) employee message must be on when status of temporary store request changes.
User Account Category
-
Default Domain Name for LDAP
The default domain name to be used when authenticating users using LDAP.
-
Enable LDAP Authentication Option?
If set to Yes, enables Oracle Retail Xstore Office to authenticate users using LDAP directory. This is the global on/off switch.
-
LDAP Provider URL
The URL to be used to connect to the LDAP server.
-
Method of Creating Password for New Users
The method used to create the password for newly added users. See Password Options - Non LDAP for more information about the three options available.
-
Number of Capital Letters Required for a Password
The minimum number of capital letters that should appear in a password. The default value is 1. The minimum number is zero (0).
-
Number of Changes Before a Password Can Be Reused
The number of password resets within which associates are not allowed to reuse the same password. For example, setting the value to 12 ensures a user's new password cannot match any of his/her 12 previous passwords. A setting of zero (0) means that the same password can always be reused.
-
Number of Consecutive Characters Allowed in a Password
The maximum number of times that any given symbol or character can repeat consecutively within the password string. The default value is 2.
-
Number of Login Attempts Before Account Is Locked
The number of times an invalid password can be entered before the Oracle Retail Xstore Office user account is locked.
-
Number of Numbers Required for a Password.
The minimum number of digits that should appear in a password
(accepted values = 0-9). The minimum number is zero (0). The default value is 1.
-
Number of Special Characters Required for a Password
The minimum number of special characters that should appear in a password. The default value is 1 special character. See Passwords: Special Characters & Rules for a list of valid special characters.
-
Password Expiration Days
The number of days that a password can be used before it expires. The default value is 90 days.
-
Password Length
The minimum length of a password. The default value is 8.
Note:
If this value is set to less than 1, passwords have no minimum length, but cannot be empty/blank.
-
User ID Length
The minimum number of characters in an Oracle Retail Xstore Office user ID. Valid values are 1 through 30.
System Manager
The System Manager menu allows you to manage system management options.
-
From the Oracle Retail Xstore Office menu, select System Management, then select System Manager.
-
The System Manager menu displays. The following options are available:
Figure 3-2 System Manager
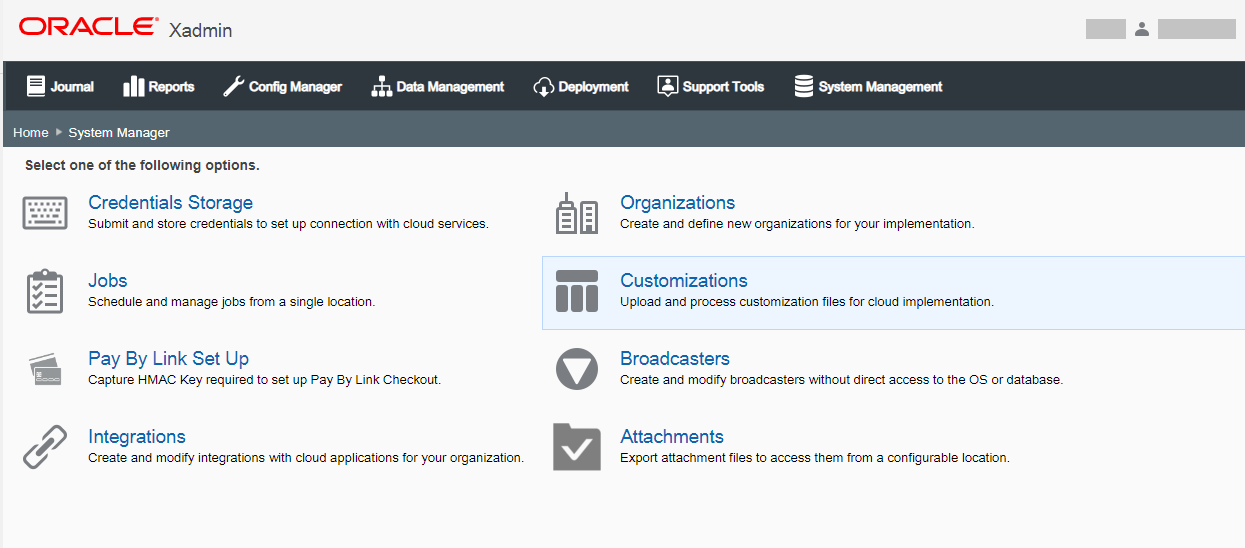
Credentials Storage
Use this function to submit and store credentials to set up a connection with cloud services. These credentials will allow Xstore Office On-Premise to communicate with Identity Cloud Service (IDCS).
To store and set up the communication with cloud services, follow the steps below.
-
At the Credentials Storage page, enter the Client ID.
-
Then enter the Client Secret.
-
Select the application from the list. Available applications are:
-
Oracle Retail Merchandise Foundation Cloud Service
-
Oracle Retail Customer Engagement & OMS Suite
-
Oracle Retail Payments Cloud Service
-
Oracle Retail Store Inventory Operations Cloud Services
-
Oracle Retail Data Store Cloud Services
-
-
If you selected Merchandising Foundation Cloud Service or Store Inventory Operations Cloud Services from the list, the Scope field is displayed. Enter the scope.
-
Press Save. The system validates the credentials. If the validation is successful a message is displayed. Then system regenerates the client secret.
-
If the regeneration was successful, the system saves the client ID and secret to the database.
-
If the regeneration was not successful, a message is displayed.
-
Note:
This function is only available if you have sufficient security privilege. See Appendix: Enrollment with Cloud Services on how to Enroll Xstore Office On-Premise to communicate with Cloud Service applications.
Additionally see the Oracle Retail Omnichannel Web Service Authentication Configuration Guide (Doc ID 2728265.1) on My Oracle Support, for more information about how to configure web service authentication for the Retail Omnichannel products.
Job Management
The Job Management screen enables you to view scheduled quartz jobs and their status.
-
From the Oracle Retail Xstore Office menu, select System Management, then System Manager, and Jobs or click the System Manager link in the System panel, and then select Jobs.
-
The Job Management page is displayed, detailing jobs currently scheduled. The jobs displayed in the Job Summary table are only for the organizations the user has access to. By default the jobs are sorted by last run time. If the last run time is null for both comparing jobs, then the jobs are sorted by job name.
Figure 3-3 Job Management
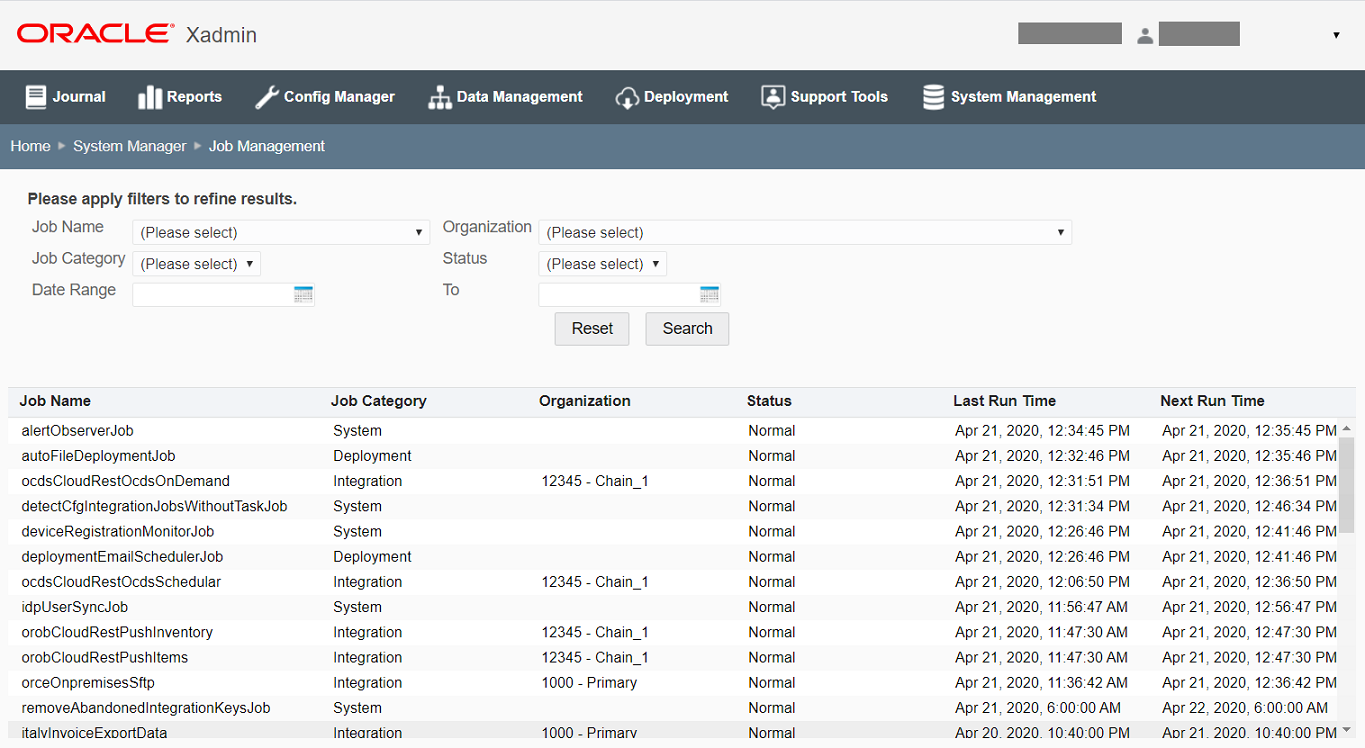
-
You can filter the jobs by:
-
Job Name
The Job Name column displays the defined job description for the scheduled job.
-
Job Category
This column displays the job category.
-
Organization
The organization column displays the organization ID and organization name in which the job is impacting.
Only jobs for the organization(s) the user has access to are displayed, all other jobs are hidden.
If the job spans across the entire implementation, this field is left blank.
-
Status
This column displays the status of the job. Possible statuses include:
None
Normal
Complete
Paused
Error
Blocked
-
Last Run Time
This column displays the UTC date-time stamp of the last run time of the job.
-
Next Run
This column displays the UTC date-time stamp of the next run time of the job.
-
-
Select Search. The data that matches the filter criteria is displayed in the table.
Select Reset to reset the filter criteria and update the search result in the table with the latest data.
Pay By Link Set Up
Note:
The notification webhook created on the Adyen site should mandatorily configure HMAC as part of security.
Note:
The Pay By Link Set Up function is only available when you use Adyen as your payment provider
-
From the Oracle Retail Xstore Office menu, select System Management, then System Manager, and Pay By Link Set Up or click the System Manager link in the System panel, and then select Pay By Link Set Up.
-
The Pay By Link Set Up page displays .
Figure 3-4 Pay By Link Setup
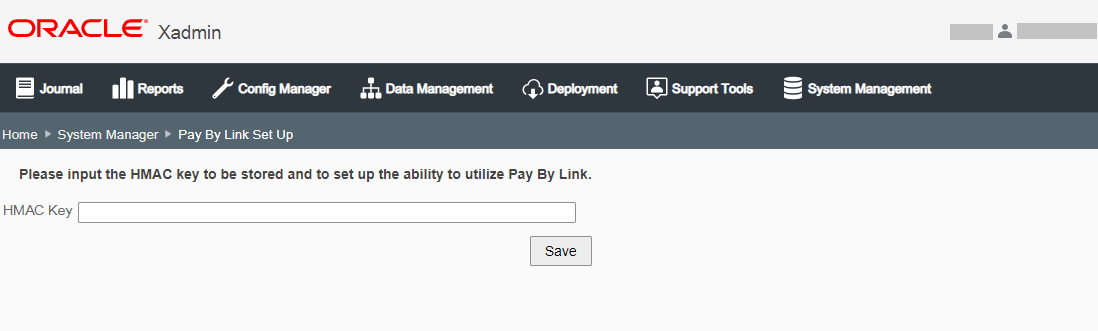
-
Enter the HMAC Key and select Save. The system stores the HMAC Key in the database.
Integration Management
-
Omni Channel Data Service (OCDS) REST
-
Customer Engagement (CE) REST/SFTP
-
Merchandising Foundation Cloud Service (MFCS) REST
-
Avalara Tax Data Service REST
-
Order Broker (OROB) REST/SFTP
-
Oracle Retail Payments Cloud Service (ORPS) REST
-
From the Oracle Retail Xstore Office menu, select System Management, then System Manager, and Integrations or click the System Manager link in the System panel, and then select Integrations.
-
The Integration Management page displays list of integrations, once the integrations have been completed.
Figure 3-5 Integration Management Page
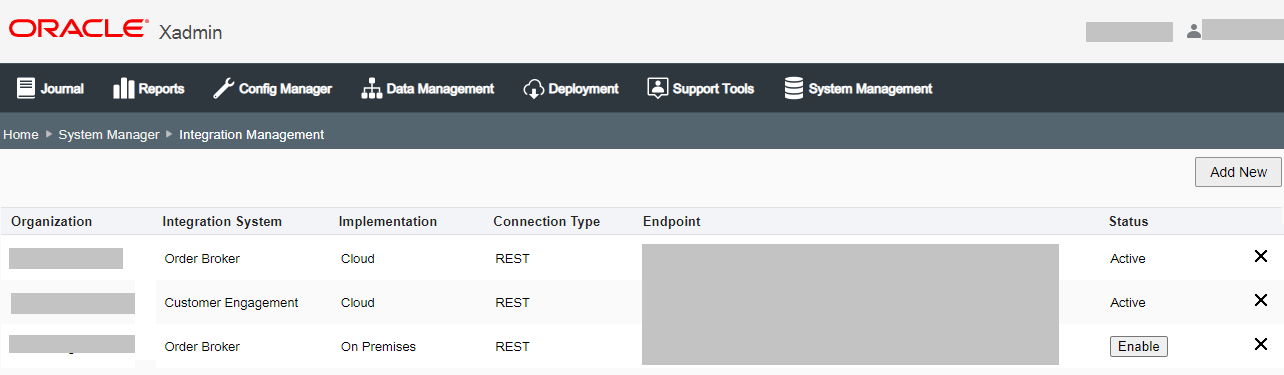
Note:
You can sort the list by selecting each column.
Adding An Integration
To add a new integration, follow the steps below:
-
At the Integration Management page, click Add New. The Edit Integration page opens.
-
In the Define tab, add the following:
-
Organization - Select the organization from the drop-down list.
-
Integration System - Select one of the following integration systems:
-
Customer Engagement (CE)
-
Merchandising Foundation Cloud Service (MFCS)
-
Order Broker (OROB)
-
Omni Channel Data Service (OCDS)
-
Avalara Tax Data Service
-
Payments Cloud Service
-
-
Implementation - Select if you want to integrate an on-premises or a cloud system.
-
Connection Type - Select the connect type.
-
-
Click Next to navigate to the Connect tab.
-
In the Connect tab, set the connection configuration for the integration:
Note:
Depending on your selected integration system in the Define tab, the fields and options may vary.
-
Endpoint URL or Hostname (for Customer Engagement)
This field is a required field.
-
Account ID
Note:
Only available for Avalara Tax Data Service integrations.
-
Avalara Company ID
Note:
Only available for Avalara Tax Data Service integrations
-
Ping Service Path - only available for Avalara Tax Data Service integration.
-
Service Path Prefix - available for OCDS and Avalara Data Tax Service integrations.
This is a required field.
-
Working Directory - available for OROB SFTP and CE SFTP integrations
This field is a required field.
-
Customer Engagement/Order Broker Organization ID or the Omni Channel Data Service (OCDS)/Merchandising Foundation Cloud Service Chain ID(s).
Note:
For Omni Channel Data Service and Merchandising Foundation Cloud Service integrations multiple chain IDs can be identified by using a comma separated list.
-
Authentication Mode
This field is a required field.
-
Client Name
Enter the OPCS Client Name.
-
Username
-
Password
-
Confirm Password
-
SFTP File Poll Delay (ms) - Only available for Customer Engagement SFTP integration. The suggested value is 900000 (15 minutes).
For Omni Channel Data Service and Merchandising Foundation Cloud Service integrations, continue with the next step.
For Order Broker integrations REST/SFTP integrations, Avalara Tax Data or Payments Cloud Service integrations, continue with the Configure tab in step 7.
For Customer Engagement SFTP integrations, click Next and continue with the Generate tab in step 11.
For Customer Engagement REST integrations, click Next and continue with the Review tab in step 12.
-
- Click Next to navigate to the Scope tab.
- In the Scope tab, define whether or not you want to publish data
to a selected collection of stores.
-
Creating an OCDS or MFCS integration:
When you are creating an integration you can enable the Only Publish to Specific Stores checkbox to limit the data published to a selected collection of stores. If you do not enabled this checkbox, the system will publish data across the entire organization hierarchy.
Note:
For more information about how to create and manage Store Collections, see Chapter 6, "Data Management", Creating and Maintaining Store Collections section.
-
- Click Next to navigate to the Configure tab.
-
In the Configure tab, follow the steps below:
Depending on your integration, the available options in this tab vary:
Order Broker REST and Order Broker SFTP integrations:
-
For Order Broker REST integrations only, enter the Timeout for reading in seconds. The suggested value is 30 seconds.
-
For Order Broker REST integrations only, enter the Timeout for the connection in seconds. The suggested value is 30 seconds.
-
For Order Broker REST integrations, the Compress checkbox is selected.
-
Enable Push Items checkbox as necessary - Select the checkbox to enable the Push Items job.
-
Enable Push Inventory checkbox as necessary - Select the checkbox to enable the Push Inventory job.
Note:
At least one job is required to proceed.
-
Then select the desired schedule for each enabled job. In the Push Items Schedule Type or Push Inventory Schedule Type field, select one of the following options:
-
Start Time (HH:MM)
-
Repeat Interval (minutes)
Depending on the selected option, you must enter the following values:
-
Start time option: If you select the Start Time option, enter the desired start time.
-
Repeat Interval option: If you select the Repeat Interval option, enter the desired number of minutes for the interval to run.
-
Numbers of Days Back field: This field is only visible if at least one job is enabled. This field is a required field.
-
Omni Channel Cloud Data Service/Merchandising Foundation Cloud Service integrations:
-
Timeout Connect (seconds):
Enter the Timeout for the connection in seconds. The default value is 30 seconds.
-
Timeout Read (seconds):
Enter the timeout for reading in seconds. The default value is 900 seconds.
-
Enabled Data Types:
Select/deselect the data type checkbox(es) you want to enable/disable.
- Request Parameters:
-
Orphan Data Protection Offset Seconds
Minimum amount of time the data must age before it can be visible to Xcenter. The offset helps to prevent related-data from orphaned due to system latency. The value should be greater than or equal to 30 seconds.
-
Records Per Request Limit
Specifies the number of records to request in calls to OCDS/MFCS. If no limit is defined then OCDS/MFCS will determine the maximum number of records.
-
-
Scheduling:
-
Job History Data Retention Days
-
Scheduled Job Interval in Minutes
Frequency with which Xadmin requests data from OCDS/MFCS, value should be greater than or equal 30 minutes.
-
On Demand Job Interval Minutes
Maximum amount of time that will elapse between the time when an On-Demand job is created and when it is executed. The value should be greater than or equal to 5 minutes.
-
- Retail Location:
-
Till Accountability checkbox
Specifies, if the Retail Locations created from OCDS/MFCS data use Till Accountability or not.
-
Default Locale
Specifies the Locale to use in Retail Locations created from OCDS/MFCS data when LANG_ISO_CODE is not defined for a location.
-
Avalara Tax Service Integrations:
For Avalara Tax Data Service integrations, you can define the desired schedule type for the Avalara Fetch Taxes Job to run and identify the download time and deployment type.
-
Fetch Taxes Job Schedule Type
-
Day of Month (with start time)
Once a month. Any day between 1st of the month to 28th of the month.
-
Start Time (HH:MM)
Once a day.
-
Repeat interval (minutes)
Runs every x minutes.
-
-
Fetch Taxes Job Day of Month
-
Fetch Taxes Job Start Time (HH:MM)
-
Fetch Taxes Deployment Type
-
Delta
-
Full
-
-
Tax Data Download Time
-
Immediate
-
End of Day
-
When the job runs, it fetches the data from Avalara. If data is found, it is dropped to the auto file drop folder. Xadmin scans the folder for new files every 15 minutes.
.If a file is found by autoFileDeploymentJob, it first loads the file to the Xcenter database and then schedules a deployment to stores. This deployment is marked for IMMEDIATE or END of DAY based on integration configuration.-
If marked as Immediate, stores will apply this data immediately at the store.
-
If marked as End of Day, this data is applied to the store as part of Daily maintenance at store close.
Payments Cloud Service integrations:-
Timeout Connect (seconds):
Enter the Timeout for the connection in seconds. The default value is 30 seconds.
-
Timeout Read (seconds):
Enter the timeout for reading in seconds. The default value is 900 seconds.
-
Scheduling:
-
Scheduled Job Interval in Minutes
Frequency with which Xadmin requests data from Payments Cloud Service, value should be greater than or equal 30 minutes. Scheduling Default: 1440 minutes (24 hours)
-
For Order Broker REST integrations and Avalara Tax Data Service integrations, click Next and continue with the Review tab in step 13.
For Order Broker SFTP and Customer Engagement SFTP integrations, click Next and continue with the Generate tab in step 11.
For Omni Channel Data Service and Merchandising Foundation Cloud Service integrations continue with the next step.
-
-
In the VAT tab, configure the following:
Note:
The VAT tab is only available for Omni Channel Data Service and Merchandising Foundation Cloud Service integrations.
-
In the Item section:
-
Tax-Group ID for Non-Taxable Items
Specifies the Tax-Group ID assigned to non-taxable items created from OCDS/MFCS.
-
Enable the Include VAT Code Selection Criteria? checkbox.
-
-
In the VAT Calculation section:
-
Default Rounding Code - Select one of the following options from the list:
Always round down
Round to the previous digit; toward zero
Always round up
Round to the next digit; away from zero. For positive numbers, CEILING and UP result in the same outcome. For negative numbers, CEILING and DOWN result in the same outcome.
Round Ceiling
Round toward positive infinity. This is the opposite of FLOOR and never decreases the calculated value.
Round Floor
Round down toward negative infinity. This is the opposite of CEILING and never increases the calculated value.
Round Half Down
Round to the nearest neighbor unless equidistant, then round down.
Round Half Even:
Round to the nearest neighbor unless equidistant, then round to even neighbor. Example; 2.5 rounds to 2 while 3.5 rounds to 4.
This rounding method results in the least number of rounding errors during repeat computations.
Round Half Up:
Round to the nearest neighbor unless equidistant, then round up.
-
Default Number of Decimal Digits:
This setting specifies how many decimal places to round to when calculating tax. The required minimum value is 0 and the required maximum value is 10. If the value is below or above the minimum/maximum value, an error message is displayed.
-
Calculate Tax at Transaction Level checkbox:
This setting allows you to round at transaction level when calculating tax. If the checkbox is enabled, the calculated tax will be rounded at the transaction level. If the checkbox is disabled, the calculated tax is rounded at the line item level.
For Omni Channel Data Service and Merchandising Foundation Cloud Service integrations, click Next and continue with the Review tab in step 13.
-
-
-
Click Next to navigate to the Generate tab.
-
In the Generate tab, you can generate and download the public key.
Note:
The Generate tab is only available when you selected the connection type SFTP. Depending on the integration, on-premises or Cloud, the tab varies.
-
If you integrate an on-premises system, follow the steps below:
-
Select Generate to create the private and public key.
-
After generating the key, select Download to download the file.
-
Then load the key pair to the SFTP server.
Note:
The SFTP server is not within the Xstore Office application. The key file name format is OrgID_Integration System_Implementation Type-yyyy-mm-dd_hhmmss.pub.
-
-
If you integrate a cloud service, follow the steps below:
-
Alternatively, if you integrate a cloud service, the screen will instruct you to file a service request (SR) for AMS to load and store the public key on the service SFTP server. This step is required to complete the integration set up.
-
-
-
In the Review tab, review your entries.
- Click Next to navigate to the Review tab.
-
Click Save. The integration, the integration status, the user, as well as the time and date stamp is logged in the audit log. The system returns to the Integration Management screen, with the newly configured integration displayed on the list.
Editing an Integration
To edit an integration, follow the steps below:
-
At the Integration Management page, select an entry. The Integration Summary window opens.
-
Click Edit. The Edit Integration page opens.
-
Edit the fields as desired in the corresponding tabs. For more information on each tab, see the Adding An Integration section.
In Edit mode the Define tab displays the Pause Integration checkbox.
-
Enable the Pause Integration checkbox to pause an integration that has been previously created. A confirmation message is displayed. The status of the integration is set to Paused on the Integration Management screen.
-
To resume an integration again, uncheck the Pause Integration checkbox. A confirmation message is displayed. The integration resumes its previous status. You are returned to the Integration Management screen.
[OCDS and MFCS integrations ONLY] In Edit mode the Scope tab displays the Store Collection section. When the integration is created and enabled but does not have a Store Collection assigned, the integration is in Action Required status. To enable the integration’s scheduled jobs, add a Store Collection to the integration:
-
Select a Store Collection to the current integration. The system will publish the data to the selected Store Collection only.
Note:
The displayed Store Collections are defined in Data Management - Organization Hierarchy - Store Collections. For more information about Store Collections, see Chapter 6, "Data Management", Creating and Maintaining Store Collections section.
-
- Click Save to save your changes. The Integration Management screen with the newly updated integrations is displayed.
Enabling an Integration
To enable an integration, follow the steps below:
-
At the Integration Management page, select the Enable button in the respective row. You can enable integrations with the status New.
-
[ONLY for OCDS and MFCS integrations with a Store Collection] When enabling an integration, the system makes a call to OCDS/MFCS to retrieve the Organization Hierarchy. Once the Organization Hierarchy is received, the integration is put into the Action Required status until a Store Collection is assigned. To assign a Store Collection to an integration, see the Editing An Integration section.
-
-
The applications tests the connection with the integrated system. If the test is successful, the integration status changes to Active. If the test fails, an error message is displayed.
Updating Public Key
Note:
For SFTP integrations only.Once a new key is generated for SFTP integrations, the Update Key button is displayed in the Status field on the Integration Management page. This indicates to the user that the integration must be tested again once the new key is uploaded.
To update the public key for an integration, follow the steps below:
-
At the Integration Management page, select the Update Key button in the respective row.
-
The applications tests the connection with the integrated system. If the test is successful, the integration status changes to Active. If the test fails, an error message is displayed.
Deleting An Integration
To delete an integration, follow the steps below:
-
At the Integration Management page, select the X button in the respective row.
-
For OB, CE and Avalara Tax Data Service integrations the following message is displayed:
Are you sure you want to delete this integration?
-
For OCDS and MFCS integrations the following message is displayed:
Are you sure you want to delete this integration?
Warning! Store databases may contain foundation and pricing data from the deleted integration. Any existing deployments previously scheduled may still exist and must be cancelled manually.
-
-
Confirm the displayed message to delete the selected integration.
Organization Management
The Organization Management screen enables you to create an organization without restarting the application.
-
From the Oracle Retail Xstore Office menu, select System Management, then System Manager, and Organizations or click the System Manager link in the System panel, and then select Organizations.
-
The Organization Management page displays, showing a list of organizations.
Figure 3-6 Organization Management
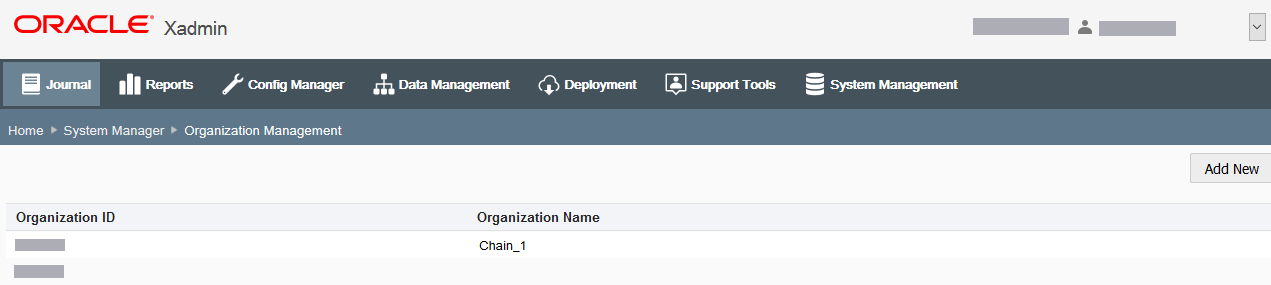
Adding an Organization
-
To add an organization, select Add New.
-
The Organization Details window is displayed.
-
In the Organization ID field, enter the organization ID.
-
In the Organization Name field, enter the organization name.
-
Select Save, to save your entries.
Editing an Organization
To edit an existing organization:
-
On the Organization Management page, select an organization.
-
Click on the organization, the Edit Organization window is displayed.
-
Update the Organization Name.
Note:
When editing an organization, the organization ID cannot be changed.
-
Select Save to save your updates.
-
Select Previous or Next to update previous/next organizations.
Note:
The Next and Previous options are only available if more than one organization has been defined.
-
Customization Management
-
From the Oracle Retail Xstore Office menu, select System Management then System Manager, and Customizations or click the System Manager link in the System panel, and then select Customizations.
-
The Customization Management page displays, showing a list of uploaded configuration files.
Uploading Configuration Files
-
Click Upload New. The window appears.
-
Click Choose File.
-
Select a file and click OK.
-
Click Upload to upload the selected file.
-
The system displays the Confirm Upload page.
Figure 3-7
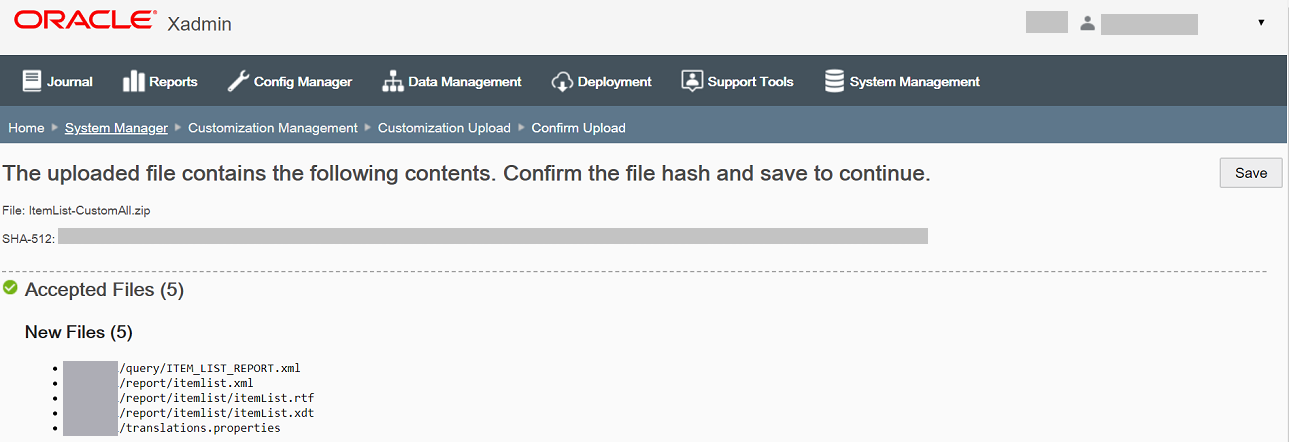
The Confirm Upload page shows the following sections:
-
SHA Signature
The SHA signature is a hash of the file that was uploaded so the user can confirm that the server received what the user uploaded.
-
Failed Validations
This section shows files with validation errors. The total number of failed files, the file name and a short description of the error are displayed. The files must be updated and re-uploaded to be accepted.
-
Accepted Files
This section shows the accepted uploaded files. The total number of accepted files, the file name, along with the information that this file will replace the existing one, are displayed.
-
Unchanged Files
This section identifies unchanged files. The system will recognize the file contents as unchanged and do not need to be uploaded again, and therefore will bypass them during the upload process.
-
Unacceptable Files
This section shows files containing an unsupported file type or location. The total number of unacceptable files and the file name are displayed.
-
-
Click Save.
-
Your are prompted to confirm the upload. Click Yes.
-
The system saves the configurations to the database. On the Customization Management page the accepted files are listed.
Figure 3-8 Customization Management
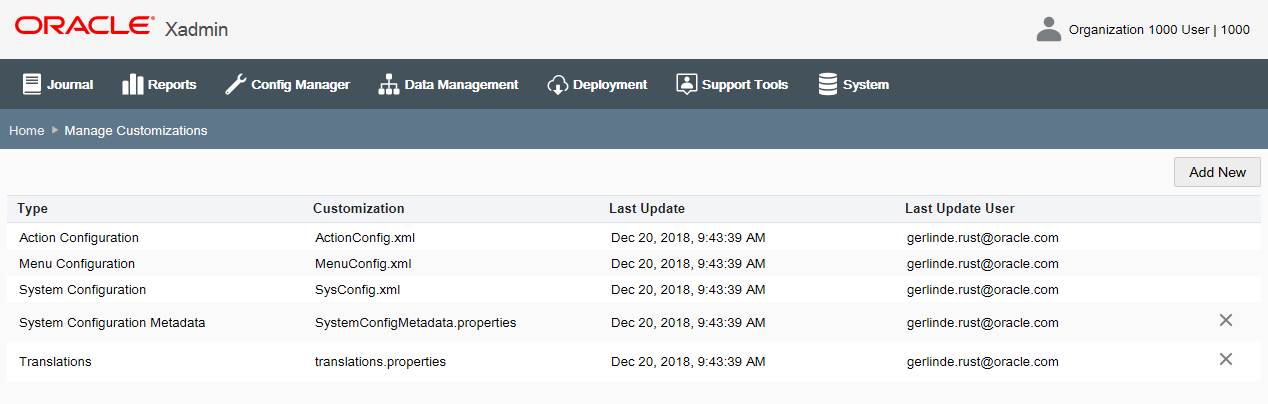
Exporting Active Configuration Files form the Configuration List
Note:
You can only export all active customizations, if you hold the required security privilege. If you do not hold the required privilege the Export button is disabled.
-
On the Customization Management page, select Export.
-
All active customizations are downloaded in a zip file through the browser.
Broadcaster Management
The Broadcaster Management function allows you to transmit PosLog data to other systems.
-
From the Oracle Retail Xstore Office menu, select System Management, then System Manager, and Broadcasters or click the System Manager link in the System panel, and then select Broadcasters.
-
The Broadcaster Management page displays list of broadcasters, once broadcasters have been saved to the database.
Figure 3-9 Broadcaster Management Page
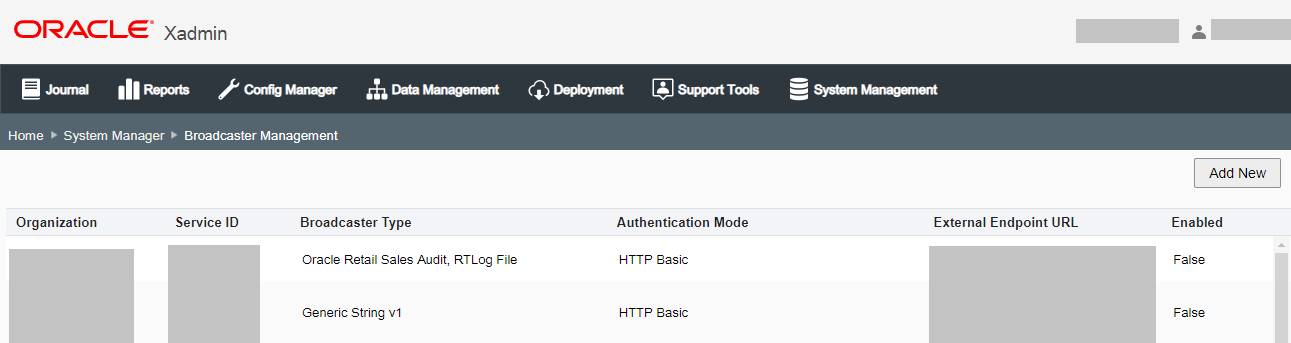
Note:
You can sort the list by selecting each column.
Adding A Broadcaster
To add a broadcaster, follow the steps below:
-
At the Broadcaster Management page, click Add New. The Edit Broadcaster page opens.
-
In the Define tab, add the following:
-
Organization - Select the organization from the drop-down list.
-
Service ID - The Service ID must be unique for all other broadcasters.
-
Broadcaster Type - Select a broadcaster type from the drop-down list.
-
ReSA Flat File Broadcaster - Basic Auth
-
ReSA REST Broadcaster - OAuth
-
CE Broadcaster - ORCE Custom, OAuth
-
XBRi Broadcaster - ORXBR Custom
-
Generic object and string broadcasters - Basic Auth
-
-
Enable check box - Select the Enable check box to enable the broadcaster.
-
-
Click Next to navigate to the Connect tab.
-
In the Connect tab, set the connection configuration for the broadcaster:
-
Endpoint URL
This field is a required field.
-
Authentication Mode
This field is a required field.Note:
If you select OAuth no username and password credentials are collected. If you select any other type username and password credentials are required.
-
Username
Not displayed, if you selected OAuth as Authentication mode.
-
Password
Not displayed, if you selected OAuth as Authentication mode.
-
Confirm Password
Not displayed, if you selected OAuth as Authentication mode.
-
ORCE Org Code
Only available, if the Broadcaster Type is Oracle Retail Customer Engagement.
-
Connect Timeout (ms)
Displays 30000 (30 seconds) as suggested value.
-
Request Timeout (ms)
Displays 30000 (30 seconds) as suggested value.
-
-
Click Next to navigate to the Configure tab.
Note:
If you selected REST Service as Broadcaster Type on the Define tab, the Configure tab is not available.
-
In the Configure tab, edit the following fields as necessary:
-
Retry Sleep (ms)
Displays the default value 5000 (5 seconds). This field is optional.
-
Batch Size
Displays the default value 100. This field is optional
-
Polling interval (ms)
Displays the default value 10000 (100 seconds). This field is optional.
-
Thread Count
Displays the default value 1. This field is optional.
-
Server Requires Gzip? check box
-
-
Click Next to navigate to the Filter tab.
Note:
Only available if you selected REST Service or a Generic Object broadcaster as Broadcaster Type on the Define tab.
-
In the Filter tab, choose any transaction type of the PosLogs that should be excluded from this broadcaster. Use the arrows to exclude or include the selected transaction type. At least one transaction type must be included to continue.
-
Click Next to navigate to the Modify tab.
Note:
Not available, if you selected Oracle Retail Sales Audit, REST Service as broadcaster type.
-
In the Modify tab, you can choose any elements that should be removed from the PosLog. By default Xstore Office UI only displays three options for removal but more can be added through the BROADCASTER_OTPION dataloader record. To remove an option, select the check box of the corresponding element.
-
Click Next to navigate to the Customize tab.
Note:
Only available, if you selected Oracle Retail Sales Audit, REST Service as broadcaster type.
-
In the Customize tab, you can upload a custom .yaml file to create custom mapping for the RTLog.
-
Insert custom mapping file in the format of a .yaml file in the text area.
-
[Optional] Provide the Business Date, Store ID, Register, and Transaction to preview the changes. The preview displays the original JSON output and updated JSON output on the screen. The differences between the original and the update are highlighted on the screen.
-
-
Click Next to navigate to the Review tab.
-
In the Review tab, review your entries.
-
Click Save. Xcenter's Broadcaster Manager detects the new configuration and updates itself and the Xcenter cluster. The system returns to the Broadcaster Management screen, with the newly configured Broadcaster displayed on the list.
Editing A Broadcaster
-
At the Broadcaster Management page, select an entry. The Broadcast Summary window opens.
-
Click Edit. The Edit Broadcaster page opens.
-
Edit the fields as desired in the corresponding tabs. For more information on each tab, see the Adding A Broadcaster section.
-
Click Save to save your changes. The Broadcaster Management screen with the newly updated Broadcaster is displayed.
Attachments
On the Attachments screen, you export attachment files to access them from a configurable location.
-
From the Oracle Retail Xstore Office menu, select System Management, then System Manager, and Attachments or click the System Manager link in the System panel, and then select Attachments.
-
The Attachments page is displayed, detailing jobs currently scheduled. The jobs displayed in the Attachments Summary table are only for the organizations the user has access to. By default the jobs are sorted by last run time. If the last run time is null for both comparing jobs, then the jobs are sorted by job name.
Figure 3-10 Attachments Page
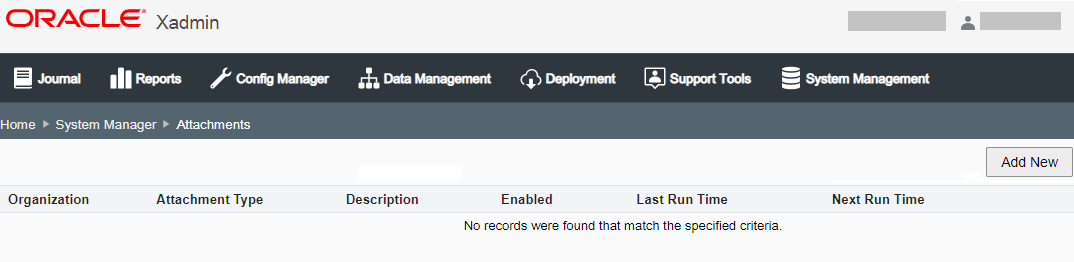
Adding An Attachment Export
-
To add an attachment export, select Add New.
Figure 3-11 Add Attachment Export Window
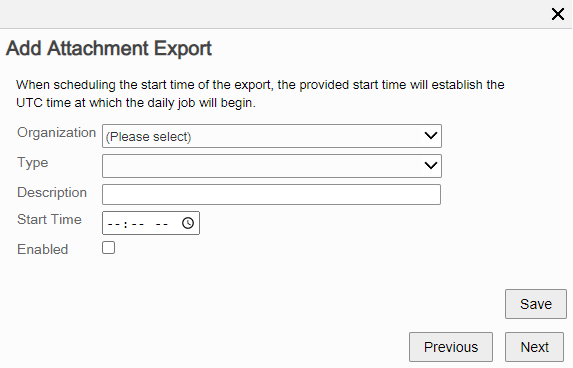
-
The Add Attachment Export window is displayed.
-
In the Organization field, select the organization from the list.
-
In the Type field, select the attachment type.
-
In the Description field, enter a description for the attachment type.
-
In the Start Time field, enter the start time of the export.
Note:
The stat time will establish the UTC time at which the daily job will begin.
-
Check the Enable checkbox, to enable the current attachment export.
-
Select Save, to save your entries.
-
Select Previous, to view/edit the previous attachment export.
-
Select Next, to view/edit the next attachment export.
-
Store Authorization Manager
The Store Authorization Manager screen allows you to access all store related functions from the same menu.
-
From the Oracle Retail Xstore Office menu, select System Management, then select Store Authorization Manager. The Store Authorization Manager screen displays. You have the following option:
-
Store Authorization Manager
Figure 3-12 Store Authorization Manager Page
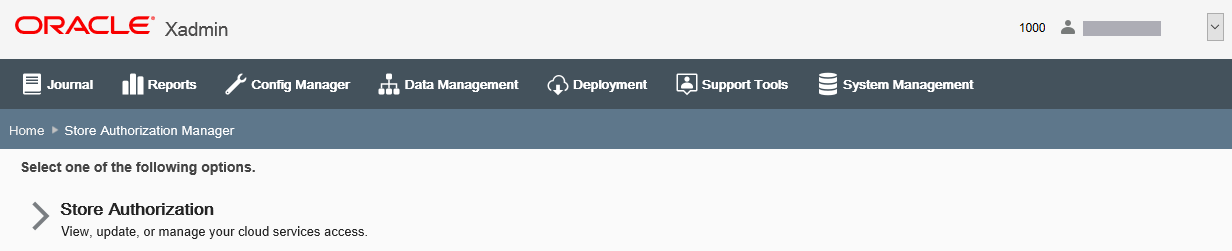
-
-
Select Store Authorization Manager.
-
Then select an organization node and press Next.
-
You have the following option:
Store Enrollment
Use this functionality to register and redirect all stores in the selected organization to your Xstore Office Cloud environment. The Store enrollment functionality offers two options:
-
Enroll all stores in the selected organization node with Xstore Office On-Premise to communicate with Cloud Service applications, like Customer Engagement, through Identity Cloud Service (IDCS) or Oracle Cloud Infrastructure Identity and Access Management (OCI IAM).
Note:
This function is only available if configured and if you have sufficient security privilege. Xstore Office OnPrem OAuth Client must be generated to enroll stores. See Appendix: Enrollment with Cloud Services on how to Enroll Xstore Office On-Premise to communicate with Cloud Service applications and how to enroll Xstore Stores in Xstore Office Cloud Service through the Xstore Office UI (On-Premise).
Additionally see the Oracle Retail Omnichannel Web Service Authentication Configuration Guide (Doc ID 272825.1) on My Oracle Support, for more information about how to configure web service authentication for the Retail Omnichannel products.
-
Enroll all stores in the selected organization node through Xstore Office Cloud Service to communicate with the Cloud Services applications through Identity Cloud Service (IDCS) or Oracle Cloud Infrastructure Identity and Access Management (OCI IAM) .
Note:
This function is only available if configured and if you have sufficient security privileges. You also need a separate Xstore Office Cloud instance running to migrate your stores to Cloud.
Figure 3-13 Store Enrollment
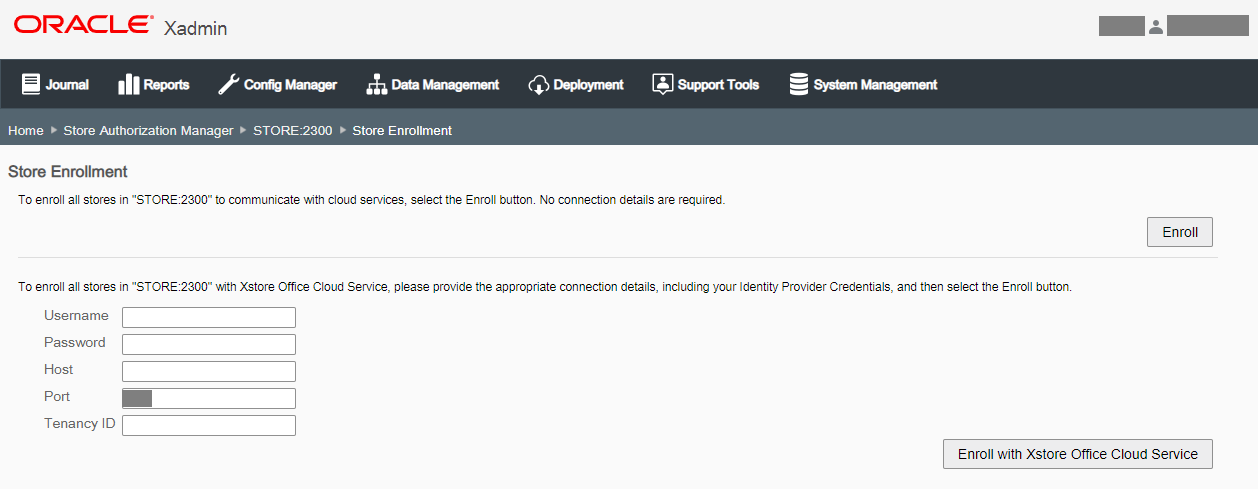
At the Store Enrollment screen you have two options:
-
Enroll all stores in the organization node with cloud services.
-
Select Enroll. No connection details are required.
A deployment will be created for each location in the selected organization node to be applied during the next store close.
At the next store close, all POS applications will be configured for IDCS or OCI IAM service. All systems will be restarted.
-
-
Enroll all stores in the organization node with an Xstore Office Cloud Service environment.
Collect the following data prior to starting the Xoffice Cloud Enroll process.
-
Xstore Office Cloud Hostname and Port. The Customer Administrator can look this up by logging into their Cloud Service Account.
-
IDCS or OCI IAM User credentials: Username and Password of any IDCS or OCI IAM user belonging to the provisioned IDCS or OCI IAM tenant.
Note that the user whose credentials are used here MUST NOT have Multi Factor Authentication (MFA) enabled. This same user's credentials can then be used for all Store Enrollments. Whenever Store Enrollments are completed, MFA can be enabled for this user.
Enter the connection details for the Xcenter cloud Xstore Office Cloud URL.
-
Username: Username of an IDCS or OCI IAM user (This is typically an email address)
-
Password: Password of an IDCS or OCI IAM user
-
Host: Xstore Office Cloud Hostname
-
Port: Xstore Office Cloud Port
-
Provisioning ID: Customer's Provisioning ID
-
Tenancy ID: References the prod, stage or dev environment. It will be of the format rgbu-omni-<cust>-<env><num>-xocs and is part of the application url.
Note:
The Tenancy ID filed will only be available with Xstore Office 20.0.1 and environments above.
Then click Enroll with Xoffice Cloud to validate credentials and enroll the location(s). A deployment will be created for each location in the selected organization node to be applied during the next store close.
At the next store close, all POS applications will be configured for Xstore Office Cloud service. All systems will be restarted.
-
Available Locales
Note:
This feature is only available from the Oracle Retail Xstore Office System menu, not from the Home Page panel.
This feature controls the available locales within the Oracle Retail Xstore Office application itself.
-
From the Oracle Retail Xstore Office menu, select System Management, then select Available Locales.
-
The Available Locales page displays. Add a new locale, make changes to an existing locale, or delete a locale:
Figure 3-14 Available Locales Page
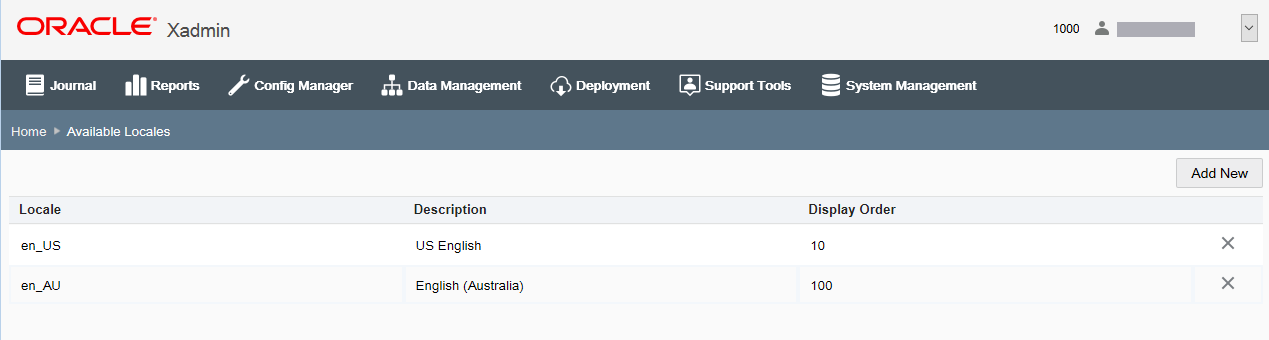
-
To add a new locale, click the Add New button.
-
To make changes to an existing locale, click on an existing locale from the list.
-
To delete a locale, click the Delete icon associated with the locale. If selected, you will be prompted to confirm the locale should be deleted. Any locale currently assigned to a user record cannot be deleted.
Note:
A sorting component is available for columns, when applicable.
-
-
Complete the fields as required when adding or editing a locale:
-
Locale - Select a locale from the drop-down list. The locale cannot be changed in edit mode.
-
Display Order - Enter the display order for the locale.
-
-
Click the Save button.
Where Locale Is Used
If more than one available locale has been defined in Oracle Retail Xstore Office, certain fields in Configuration Manager and Data Management will allow the user to enter a translation for any language. This action creates com_translations records that will be sent down to stores, along with the configuration data.