6 Direct Store Delivery
This chapter covers Direct Store Delivery (DSD). The following topics are covered:
Overview: Introduction to DSD.
Functionality: Description of available screens.
Overview
A direct store delivery is a delivery in which the supplier drops off merchandise directly at the store. These deliveries, received directly at the store, can be against a planned delivery, an existing purchase order (PO) raised by the corporate or by the store, or a purchase order on the fly. The delivery supports containers coming in directly with Advance Shipment Notice (ASN) or the system will create a container when the ASN is loaded in the system. Even for receipts without ASN the system will allow you to create containers.
The store can receive partial shipments, resulting in multiple deliveries against a single purchase order.
Features
-
Direct deliveries against a Purchase Order (PO) and with Advance Shipment Notice (ASN) from the supplier. This feature also supports containers coming directly from the source and allows you to create additional containers.
-
Receive on shop floor directly or back room/delivery bay.
-
Direct deliveries against a PO and without ASN from the supplier. You can receive the delivery by creating one or more containers.
-
Direct deliveries without a PO.
-
Direct EXchange (DEX)/Nex type deliveries.
-
Capture values for Custom Flexible Attributes (CFA) at the direct store delivery and containers level.
Business Cases
Four business case examples are shown below:
DSD Receiving Process for PO Based Delivery with ASN
-
Corporate office places a purchase order to the vendor and instructs the vendor to supply the goods directly to the store.
-
Supplier ships the goods with the ASN to the store and the store receives the goods against the ASN.
DSD Receiving Process for PO Based Delivery without ASN
-
Corporate office places a purchase order to the vendor and instructs the vendor to supply the goods directly to the store.
-
Supplier ships the goods, but no ASN is sent to the store and the store receives the goods against the PO.
DSD Receiving Process without PO
Stores that are allowed receiving the goods without purchase order can verbally place the order to the vendor and create those receipts on the fly.
DSD Receiving Process via DEX/Nex
Direct EXchange (DEX) is the electronic exchange of information between a vendor's hand-held computer and a store's direct store delivery (DSD) system.
DEX transmits data to a store's DSD system using the EDI transaction set 894 (Delivery/Return Base Record). The standard for this transaction set is UCS 004010 894 and is maintained by the UCC.
The system supports to create the DEX/Nex type deliveries using the web services. The functionality of DEX/Nex type deliveries within the DSD receiving module would be same as on the fly delivery created by you with the exception of originating type which is DEX/Nex.
The external system that is responsible to generate the DEX/Nex delivery would leverage the service exposed by the system to integrate and upload the DEX/Nex type deliveries in to the database.
Screen Flow
Figure 6-1 Direct Store Delivery Mobile Screen Flow
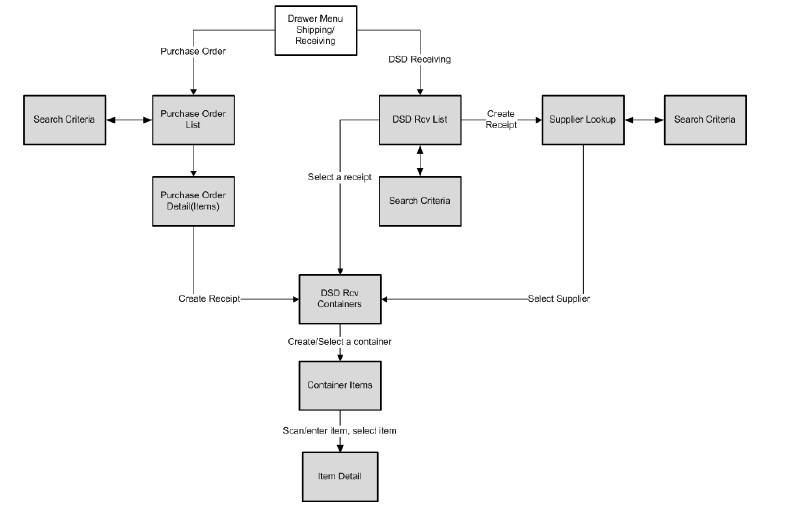
You can access DSD Receiving and Purchase Order options from the Shipping and Receiving menu. The DSD Receiving List screen that appears after selecting DSD Receiving, lists all the active deliveries that are available and allows you to create or modify a receipt. You can also create a new receipt on the fly without any purchase order by selecting Create Receipt.
After selecting the ASN, active delivery, or supplier for creating an on the fly delivery, the DSD Receiving Containers screen appears and allows you to proceed with detailed receiving using the Container Items screen.
You can access various footer menu options such as Info, Edit Receipt, Edit CFAs, Customer Orders, External Receiver Adjustments, Notes, and so on from the DSD Receiving Containers screen to perform various individual functions.
Similarly, you can access various footer menu options such as Default Qty, Edit CFAs, Document option to select the PO for the PO based deliveries, Notes, and so on from the Container Items screen to perform various individual functions.
The Purchase Order List screen that appears after selecting Purchase Order allows you to view the purchase order detail and create a receipt against a PO.
When creating a receipt, the system takes you to the Receiving Item Detail screen and follows the same flow as described above.
Functionality
This section describes the available screens in Direct Store Delivery.
DSD Receiving List
Figure 6-2 DSD RCV List
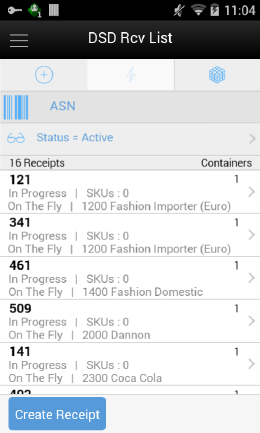
The DSD Receiving List screen is accessed when you click on DSD Receiving from the Shipping and Receiving menu.
The DSD Receiving List by default shows all the active deliveries that are In-Progress and New for you to do the detailed receiving. It includes all types of deliveries. If the supplier has sent an ASN, it is uploaded and listed here with New status. You can select a delivery and do the detailed receiving. If the store has received a delivery via DEX/Nex service, it will be listed here and you can select to do the detailed receiving. If you have started the delivery process, it shows the delivery with the In-Progress status. You can select the In-Progress deliveries to continue the receiving. You can also select the completed deliveries to do the adjustment.
The deliveries created in the mobile application are shown with the type On the Fly.
The deliveries that have ASN from the source are shown with the type ASN.
The deliveries that are PO based and no ASN are shown with the type PO.
The deliveries that are of DEX/Nex based are shown with the type DEX/Nex.
DSD Receipts that are affiliated with a customer order will be indicated with the text 'CO' at the receipt level on this screen.
From the DSD Receiving List window, you can do the following:
-
Select the search criteria option which is shown with the pair of eye glasses to filter the list based on the given criteria. Selecting the search criteria option takes you to the Search Criteria screen which is described below.
-
Select Create Receipt from the footer menu to create a delivery without any PO (on the fly). Upon selecting this option, you go to the DSD Receiving Containers screen.
-
Select the delivery from the list and perform detailed receiving or edit the delivery. Upon selecting the delivery record from the list, takes you to the DSD Receiving Containers screen to access the existing delivery.
DSD Receiving List Search Criteria
Figure 6-3 DSD Receiving List Search Criteria Screen
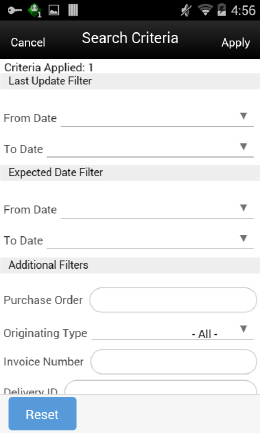
The DSD Receiving List Search Criteria screen is accessed by selecting the search criteria option with the pair of eye glasses from the DSD Receiving List screen (DSD Rcv List). By default, the DSD Receiving List screen lists the active deliveries; you can use this screen to search for deliveries on various other criteria. After applying the filter, you are returned to the DSD Receiving List screen with the deliveries displayed based on the entered criteria. You are able to filter on DSD Receipts that are for customer orders as well as search for receipts that are for a specific customer order or fulfillment orders.
The originating type includes ASN, On the Fly, DEX/Nex and PO.
Select the Include Item Packs check box which is enabled only if the item is entered, to search for deliveries that include the pack item of the entered item.
Use the Reset button on this screen to reset all the filtering criteria to default values.
Creating a New DSD Receipt
You can create a new direct delivery on the fly without any ASN or PO by selecting Create Receipt from the DSD Receiving List screen. The system displays the Supplier Lookup screen to search the supplier. Select to create the delivery.
Figure 6-4 Supplier Lookup
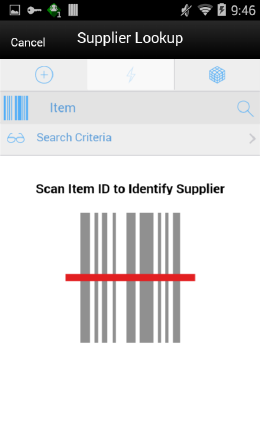
This Supplier Lookup screen appears when Create Receipt is selected on the DSD Receiving List screen to create an on the fly receipt that does not have a PO in the system.
You can identify the supplier by entering or scanning the item id or select the search criteria option to filter the supplier based on the entered criteria.
Based on the item id or on the values entered in the search criteria, the supplier(s) are listed and allowed to select a supplier who delivered.
After selecting the supplier, the system takes you to the DSD Receiving Containers screen to create new containers and to perform detailed item level receiving.
The selected supplier must be allowed to Create New Purchase Orders or the Ignore the Supplier DSD indicator to create a PO on the fly parameter has to be set to Yes to receive a delivery without a PO from that supplier.
DSD Receiving Containers
Figure 6-5 DSD Receiving Containers
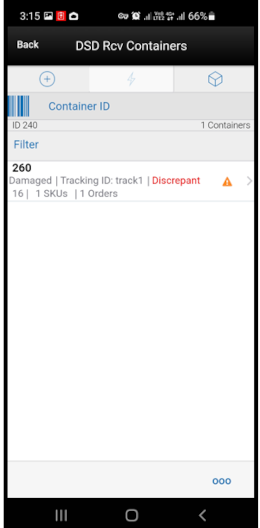
You can see the DSD Receiving Containers (DSD Rcv Containers) screen for all type of deliveries. It appears under the following conditions:
-
When you select the delivery from the DSD Receiving List screen
-
When you select Create Receipt from the Purchase Order Items screen
-
After selecting the supplier, when you select Create Receipt from the DSD Receiving List to create an on the fly delivery
If you are receiving a delivery with an ASN type of delivery, it shows the containers. Select the container to go to the Container Items screen to do the detailed item level receiving. You can also create a new container using Create Container which takes you to the Container Items screen to receive unexpected containers or when adding a container for a delivery without ASN.
The Create option is only available if you have permission for the New and In-progress deliveries.
You can also optionally scan or enter the container id to do the detailed item level receiving for that container.
Tap on the filter field and perform text based searches on the containers to refine the search on what is listed.
The list will be empty with zero containers initially, in case you are creating a new receipt without a PO or with a PO and no ASN. Select Create Container in that case to start the receiving process.
On this screen, you can also perform other operations by selecting the respective option from the footer menu which can be accessed by selecting the ellipsis (…) from the lower right hand corner of the screen.
Footer Menu
Create: This menu is same as Create button to create a new container.
Info: Select the info option to view the invoice particulars and delivery related information. See DSD Receiving Container Info.
Edit Receipt: This menu option allows you to enter the receipt information such as carrier and invoice details. When selected navigates to the Edit Receipt screen. This menu option is available only for the deliveries in New or In-Progress status.
Edit CFAs: This menu option allows you to capture values for the CFAs that are set up based on the type of delivery such as On the Fly, PO and PO and ASN. See Edit CFAs.
Default Qty: The default quantity option will help you to default the remaining expected quantity to the received quantity in the containers. The system will not default the quantities for the items that are processed earlier and contains a value including zero. This button is not enabled for the On the Fly delivery. You can perform this process from this menu for all the containers in the current delivery with the New and In-Progress status. For specific containers, go into the detail, that is, Container Items screen.
-
If the delivery is flagged for quality control, you cannot default the quantity and would be prompted with a message.
-
Default Qty sets the status of the integrated UINs to In Receiving for the delivery.
-
In addition, a validation check is performed to ensure the expected quantity matches the serial numbers for items, if that is not the case, you will not be allowed to receive all. If there are no UINs available for a UIN required item, the quantity is set to zero.
Confirm: Upon selecting this option, the system will confirm the delivery. The status of the container is moved to Received or Damaged or Missing or Submitted.
-
If all the items in the container are zero received, the status of the container is updated to Missing.
See Delivery Rejections and Supplier Discrepancy Check section for more details.
Print: Upon selecting this menu, the system opens the print dialog to print the report.
Reject: Select the Reject menu if the delivery has to be rejected. This will reject the delivery and move all the containers to canceled status and move the status of the delivery to Rejected. Rejection of a delivery is possible only for the deliveries that are in In-Progress or New status and it will not allow rejecting if there are any received or damaged containers in the delivery. This will also remove any UINs present in the delivery.
Delete: Select the Delete menu if the delivery has to be deleted. This will cancel the delivery and all the containers inside the delivery.
Customer Orders: Select this menu to view the customer orders associated to the delivery. See Customer Orders.
Ext. Adjustments: Select this menu to view any adjustments done by the external system for the delivery. See External Receiver Adjustments.
Notes: Use this option to access the Notes dialog to enter any notes for the delivery.
Back: Acts similar to the back button which returns you to the previous screen.
List header fields on this screen are as follows:
| Field | Description |
|---|---|
|
Receipt ID |
Unique ID generated internally by the system. |
|
X Containers |
X is the number of active containers currently shown on the list. |
Detail fields on this screen are as follows:
| Field | Description |
|---|---|
|
ID |
Unique container ID created by the system internally. |
|
Status |
Current status of the container.
|
|
Discrepant |
For containers in statuses 'Received' or 'Damaged', if they are 'discrepant', a label called 'Discrepant' will be displayed in red color if the received quantity does not match the expected. |
|
Customer Order |
The DSD Receiving Containers has a customer order field at the container line level to indicate if the container is for a customer order. If all items in the container are for a customer order, it will be displayed as 'CO'. If no items in the container are for a customer order, it will be blank. Lastly, if some items are for a customer order and some are not, it will be shown as 'CO Mix.' |
|
Container ID |
Container ID that came in ASN from the external vendor system. |
|
Number(X) of SKUs |
Number of SKUs present in the container. |
|
Number(X) of Orders |
Total number of purchase orders the container is associated to. |
|
Tracking ID |
Tracking Id displayed if available. |
Delivery Rejections and Supplier Discrepancy Check
The system performs the discrepancy check based on the supplier level Supplier Delivery Exception Attribute. The attribute can indicate to:
-
Allow Any Discrepancy
-
Do Not Allow Any Discrepancies
-
Allow Overages But Not Short Receipts
Discrepancy checking only happens for those deliveries that have an expected quantity; this includes DSD deliveries for PO deliveries with or without ASN. Deliveries on the fly do not check for any discrepancies.
Discrepancy checking is done at the container level against the expected quantity. For an ASN, this would be the expected quantity of the container, while for a delivery on the fly against an existing PO, it is the remaining quantity of the PO.
You can override the discrepancy check at the container level based on the Override supplier discrepancies security permission. Once a container is moved to Submitted or Received, no additional validation is performed.
Depending on the type of DSD, some containers will move to Submitted and require the whole delivery to be confirmed, while others will move to a Received status. The reason for this is transactional integrity.
With an ASN, the received container can move to a Received status, which indicates that the Stock on Hand is updated and the merchandising system is notified that the container is received. The transaction will automatically move to Confirmed status when all containers are received.
PO on the fly and DEX/Nex do not update inventory until the delivery is confirmed, hence the containers move to a Submitted state. At that time, the delivery transaction is confirmed, the merchandizing system is notified of the whole delivery, inventory is updated and the submitted containers move to Received status.
PO deliveries without an ASN fall into a unique case. If there is a discrepancy check performed, the container will move to Submitted and require the delivery to be completed for any updates and integration. If on the other hand, the supplier does not require a discrepancy check or the supplier allows overage and it is a short receipt that is overridden, the container will be moved to a Received state, the Stock on Hand will be updated, and the merchandizing system will be notified when it is confirmed. Manual closure of the delivery transaction is required in all cases because additional containers may need to be added.
The following table describes the state the container moves into or when you are stopped when confirming a container.
Table 6-1 Container States
| Delivery Type | On the Fly/DEX/Nex | Without ASN | With ASN |
|---|---|---|---|
|
Discrepancy check on carton confirm |
No |
Yes |
Yes |
|
Supplier Restricted, carton confirm status |
Submitted |
Submitted |
Received |
|
Supplier Restricted and No override discrepancy allowed |
Submitted |
Hard Stop |
Hard Stop |
|
Supplier Restricted and override discrepancy allowed |
Submitted |
Confirm Prompt Submitted |
Confirm Prompt Received |
|
Supplier Allow Overage, No override allowed and carton has short receiving |
Submitted |
Hard Stop |
Hard Stop |
|
Supplier Allow Overage, override allowed and carton has short receiving |
Submitted |
Confirm Prompt Received |
Confirm Prompt Received |
DSD Receiving Info
Figure 6-6 Receiving Info Screen
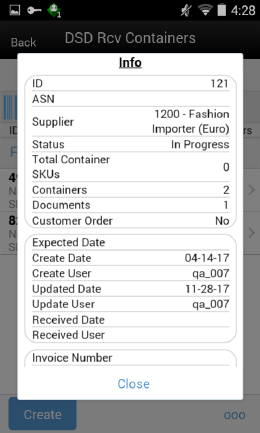
This screen is accessed from the DSD Receiving Containers screen when you select the Info option from the footer menu.
This screen provides the read only information such as ID which is internally created in the system, ASN, supplier, number of containers, status, create date, expected date, invoice particulars, carrier particulars, user details, custom flexible attributes if any, and so on.
Customer Orders
Figure 6-7 Customer Orders Screen
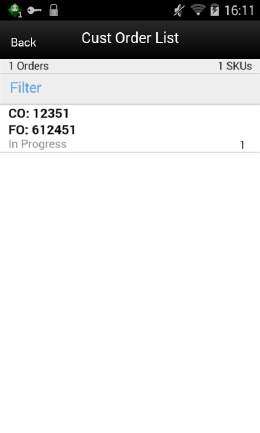
This screen appears when you select the Customer Orders footer menu option from the DSD Receiving Containers screen. It will display the customer order and fulfillment order IDs, along with the container ID, status, total number of orders and total SKUs. If there are no customer orders associated, it will display an error upon selecting the option. This menu option is available only for ASN and PO based deliveries regardless of delivery status and not for on the fly deliveries.
Edit Receipt
Figure 6-8 Edit Receipt
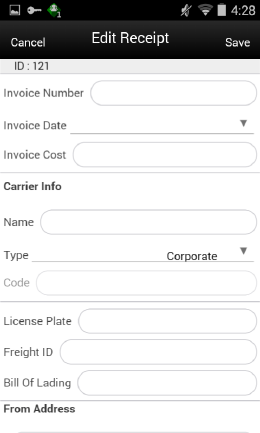
This screen is used to capture the invoice and carrier particulars of the delivery.
This screen is accessed by selecting Edit Receipt from the footer menu on DSD Receiving Containers screen by selecting the ellipsis (…) on the right hand side lower corner.
| Field | Description |
|---|---|
|
Invoice Number |
This field is to capture the supplier invoice number of the delivery received. This field will display depending on the configuration. |
|
Invoice Date |
To capture the invoice date. This field will display depending on the configuration. |
|
Invoice Cost |
This field is used to enter the invoice cost. This field will display depending on the configuration. |
|
Carrier Info |
|
|
Name |
This field holds the name of the carrier that delivers the products. This is a text entry field. |
|
Type |
This field holds the type of carrier, whether it is Corporate or Third Party. This is a drop-down list. |
|
Code |
This field holds the Standard Carrier Alpha Code if the carrier type is Third Party. This field is only available when Third Party is selected. This is a text field. |
|
License Plate |
This field holds the license plate from the Carrier's delivery vehicle. This is a text field. |
|
From Address |
This field holds the address where the delivery came from. This field is only available when Third Party is selected. This is a text field. |
|
Freight ID |
This field holds the industry standard freight codes. This is a text field. |
|
Bill of Lading |
This field holds the bill of lading identification number and will default if included on the ASN. This is a text field. |
Edit CFAs
Figure 6-9 Edit CFAs
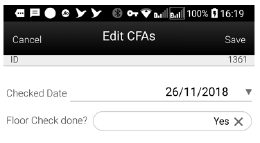
The Edit CFAs screen displays the list of CFAs (custom flexible attributes) that have been set up for the DSD -On the Fly, DSD -PO, DSD PO & ASN and DSD Container in the system and allows you enter values for them.
The CFAs need to be configured for the each type of delivery and the container for the container items. The system displays the fields based on the setup for the type of delivery. The CFAs that are set up as 'Required' must have a value entered for it before confirming. The value can be one of the following: Date, Text, Decimal, Long depending on the 'data type' set up for the CFAs, while creating them in the desktop application. Appropriate security permission is needed and the transaction must be in editable status for entering CFA values.
External Receiver Adjustments
Figure 6-10 External Rcv Adjustments Screen
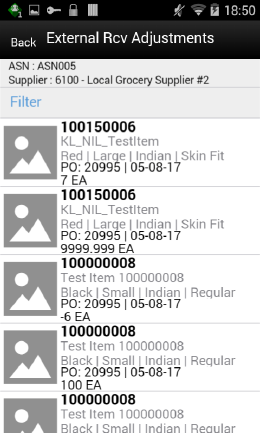
You can access this screen from the DSD Receiving Containers screen by selecting the Ext. Adjustments footer menu option. This read-only screen displays the ASN and supplier information at the header level and at detail level it displays Purchase Order Number, Date, Item, Description, adjusted quantity and its UOM for the external receiver adjustments that exists for the delivery. You can only access this screen when there are any adjustments created for the delivery from the external system. Store users internally adjusted deliveries in the system are not shown here.
Container Items
Figure 6-11 Container Items Screen
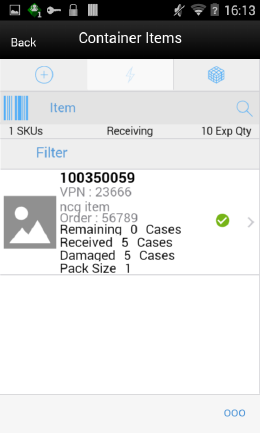
This screen is accessed when you select Create Container or selecting an existing container on the DSD Receiving Containers screen. This is the screen for detailed item level receiving irrespective of the type of deliveries.
You must have proper permissions assigned to access this screen for both creating a new container and editing an existing container.
This screen displays the list of items that are in the container and details for a container on an ASN, or on the fly delivery. All this information is initially from the supplier ASN with the exception of the received and damaged cases. For a new based delivery, the items from the container are pre-loaded on the container items screen from the source. You can add items to the container if permissions are granted for over receiving and adding items. The user will navigate to the Item Detail screen for the item scanned. If the item scanned is a UIN item, the user will navigate to the UIN tab within the Item Detail screen.
For ASN based deliveries, if the item added exists in more than one purchase order and if you have not set any PO for receiving, the system prompts you to select the PO to assign to the item. Use the Select Purchase Order screen by tapping the info bar or Select PO footer menu option to select the PO and add items from that PO.
For a new container created for the on the fly delivery/DEX/Nex, enter/scan the items to receive.
If the user scans a VPN, a validation is done to verify that the VPN scanned belongs to the supplier associated to the delivery.
For a new container created for a PO based but no ASN, use the Select Purchase Order screen by tapping the info bar or Select PO from the footer menu and add the items and also populate the remaining quantity optionally.
On this screen, you can also perform other operations by selecting the respective option from the footer menu which can be accessed by selecting the ellipsis (…) from the lower right hand corner of the screen.
Footer Menu
Info: Select this option to access the DSD Receiving Info screen to capture the container information.
Notes: Use this option to enter any notes for the delivery.
Default Regular Qty: Default the expected quantity to the received quantity field. This menu option is only available when the container is in New or In-Progress status and you have the proper permissions.
-
If the expected quantity is zero (in the case of adding an unexpected item), the received quantity is updated to zero.
-
If the delivery is flagged for quality control, you cannot default the quantity.
Select PO: Select the Purchase Order for an ASN based delivery.
Clear Qty: Clears the received quantity and damaged quantity fields for all items. This menu option is only available when the container is in New or In-Progress status.
Damage Mode: Scan/enter items and update the Damage Qty field. Once selected, the list header bar is updated to 'Damages' and any item entered or scanned will update the damages quantity. This menu option is only available when all of the following conditions are met:
-
The Container status is New or In-Progress.
-
This menu option will display when you are in Regular Mode.
-
You have the proper permissions.
Regular Mode: This menu option will allow you to switch to scan/enter items and update the Received Qty field. Once selected, the list header bar is updated to 'Receiving' and any item entered or scanned will update the receiving quantity. This menu option will only display when all of the following conditions are met:
-
The Container status is New or In-Progress.
-
When the screen is set to Receiving Damages.
Edit Container: Used to enter container information.
Adjust: This option on the DSD Receiving Container Items screen allows the received container to be reopened for receiving. The system allows you to add items, delete items, modify the quantity, save, or confirm the delivery. All options are available as if the container was never received.
-
The period at which you are allowed to adjust the deliveries from the time the receipt is confirmed is based on the parameter and also you should also have security permissions to adjust the container. Once the container is moved back to In-Progress, you can work on it as if it was never received.
-
It is not allowed to move a container back to In-Progress if UINs that were in the container have been processed in another transaction.
Edit CFAs: This menu option allows you to capture values for the CFAs that are set up for the DSD container.
Damage Remaining Qty: This menu option will allow you to update the Damaged Qty for all items in the container where Expected - Received Qty is greater than zero.
-
If you have not received any items in the container, all items in the container are marked as damaged.
-
If you have received some items and the Expected - Received Qty is greater than zero, the Damaged Qty field is updated with the remaining quantity.
-
This menu option is only available when the container status is in New or In-Progress.
Display Only Discrepancies: This menu option will allow you to display only items with a Received + Damaged Qty which does not equal the expected quantity.
-
This menu option is only available when the screen is in a 'Display All Items' mode.
-
The discrepancy check will apply to all items, even those with an expected quantity of zero. When an item is added to a container the Expected Qty will be zero. The unexpected items will always be discrepant.
Display All Items: This menu option will allow you to reset to display all items after selecting to Display Only Discrepancies. This menu option is not available for on the fly deliveries.
Confirm: Used to confirm the container. See Delivery Rejections and Supplier Discrepancy Check for additional information.
Save: Saves the container with current changes.
Delete: Deletes the container.
Back: Used to return to the previous screen.
Cancel: Used to cancel any changes and go back to the Containers screen.
Print: Opens the print dialog to print the report.
Print Tickets: Opens the Print Tickets dialog to print the tickets or labels for the current container items. This is described in common usage document with more details.
Receiving Item Detail
Figure 6-12 Item Detail Screen
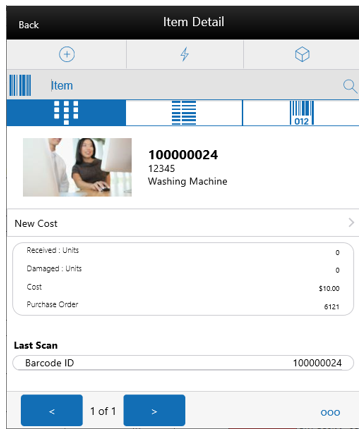
The Item Detail screen is accessed from the Container Items screen when scanning an item that is already in the container or adding a new item to the container.
Scanning or entering an item on this screen in the scan bar updates the quantity per the scan mode and refreshes the Item Detail screen for the item and quantity scanned. If the item scanned is a UIN item, the user will directly navigate to the UIN tab within the Item Detail screen.
If the user scans a VPN, a validation is done to verify that the VPN scanned belongs to the supplier associated to the delivery.
You can edit the received or damaged quantity if it is in edit mode and if you have permissions.
The item header portion displays the item information including the image if configured to show. The bottom portion which is detail allows you to edit the quantities if the state of the container allows and you have permissions. The system displays the following fields on the bottom portion.
| Field | Description |
|---|---|
|
Received |
This field shows the UOM based on the UOM mode. The value on this field is the received quantity. When this is editable, you can enter the quantity via a popup. User needs permissions to edit the quantity |
|
Damaged |
This field shows the UOM based on the UOM mode. The value on this field is the damaged quantity. When this is editable, you can enter the quantity via a popup. User needs permissions to edit the quantity. |
|
Pack Size |
This is the pack size of the item. This field is editable. |
|
New Cost |
This field is populated with the item supplier cost in case of on the fly deliveries. This field is displayed and editable for on the fly. You can enter the cost of the item at which the item is received from the supplier. This field is displayed only if it is configured to show. In general, if a PO was created by the merchandizing system, the system does not allow the store user to edit the cost as it was defined by the external system. It will also not communicate any cost information to the merchandising system. If the delivery is on the fly, the system will use the cost based on item supplier country information. It is possible with the right permissions to edit this cost and the cost can be communicated to the external system |
|
Original Cost |
This field is a read only field and only for PO and ASN based deliveries |
|
Purchase Order |
PO assigned to the current item. |
|
Expected |
Expected quantity to be delivered from the ASN/PO. |
|
Remaining |
Balance quantity to be delivered in the order. |
|
Last Scan |
The details of the last scanned barcode. |
You can navigate through the existing items on the container using the two arrows on the bottom. In between the arrows the system displays the current item number position out of the total number of items.
Perform further operations by selecting the respective footer menu options.
-
Damage Mode - This menu option will allow you to scan/enter items and update the Damage Qty.
-
The value selected will update any item entered or scanned after changing.
-
The receiving mode will stay the same until it is changed by selecting the footer menu again.
-
When you navigate to this screen from the Container Items screen, the receiving mode will be the same on this screen.
-
If the user changes the Receiving mode from this screen and navigates to the Container Items screen, the receiving mode will also be changed on the Container Items screen.
-
The user will remain on this screen.
-
-
Regular Mode - This menu option will allow the user to scan/enter items and update the Received Qty.
-
The value selected will update any item entered, scanned or tapped after changing.
-
The receiving mode will stay the same until it is changed by selecting the footer menu again.
-
When the user navigates to this screen from the Container Items screen, the receiving mode will be the same on this screen.
-
If the user changes the Receiving mode from this screen and navigates to the Container Items screen, the receiving mode will also be changed on the Container Items screen.
-
The user will remain on this screen.
-
The UIN tab on this screen is to take the user to the UIN screen to add/remove UINs for UIN items (if UIN processing is enabled and if the item is a UIN item).
When you enter the screen for the first time, the Status will display the following:
-
The UINs included on an incoming ASN will be displayed with a status of Shipped to Store.
-
The UINs manually added will be displayed with a status of Unconfirmed, if they do not previously exist.
-
The UINs manually added may have another status, if they already exist in the system.
-
When you re-enters this tab, the status will be updated to In Receiving.
-
When the transaction is no longer editable, the screen will be in view only mode.
-
-
You will not have the ability to change the Receiving Mode for the UIN.
-
For the ASN based delivery, any UINs present in the ASN will be ignored if the UIN type for the item is AGSN.
-
The Extended Attributes tab enables the user to view/capture Extended Attributes for the item. If the item is not configured to capture extended attributes or there are no extended attributes captured, the list will be empty.
-
Over Receiving Validations
When receiving a direct delivery, the user must have the proper permission to be able to over receive. The validation occurs as the item is scanned and the quantity is updated or when the quantity is manually updated. The permissions are:
-
Allow ASN Over Receiving - when receiving against an ASN, the system will check if the received quantity is greater than the expected quantity (ASN quantity).
-
If the user does not have this permission, the user will be given an error and must update the quantity.
-
If the user does have this permission, then there will be no error and it is permitted to have a received quantity greater than the ASN.
-
-
Allow PO Over Receiving - when receiving against a Purchase Order with OR without an ASN, the system will check if the received quantity is greater than the expected quantity (PO remaining quantity).
-
If the user does not have this permission, the user will be given an error and must update the quantity.
-
If the user does have this permission, then there will be no error and it is permitted to have a received quantity greater than the PO remaining quantity.
-
Assuming the user has proper permission to over receive (as stated above). When receiving the user will be able to receive more than the expected quantity (ASN quantity / PO Remaining quantity) during the receiving process. Once confirming the container, the system will remove the over received quantities. There are two store configurations that are used:
-
Direct Delivery Auto Remove Over Received Quantity - at confirmation of the container any quantity received over the expected quantity will result in a prompt to the user and the overages will be removed by the system.
-
Direct Delivery Auto Remove Damaged Quantity - at confirmation of the container any damaged quantity received will result in a prompt to the user and all damaged quantities will be removed by the system.
DSD Receiving Container Info
Figure 6-13 DSD Receiving Container Info Screen
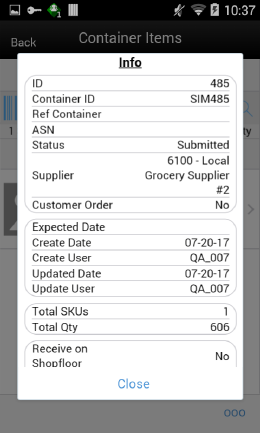
This screen is accessed from the Container Items screen when you select the Info option from the footer menu. This is a read-only screen and provides the following information about the container.
| Field | Description |
|---|---|
|
ID |
Unique container ID created by the system internally. |
|
Container ID |
Container ID that came in ASN from the external vendor system. |
|
Reference Container |
This field is used to identify a misdirected container. |
|
ASN |
Advance shipment number of this delivery. |
|
Status |
Current status of the container |
|
Supplier |
This field shows the supplier id and the name of the supplier who delivered. |
|
Customer Order |
This indicates whether customer is associated. If a customer order is associated with all the items in the container, it will display <Yes> and if the container contains items with and without customer associated, it will display <Mix>. If there is no CO, it will display <No |
|
Expected Date |
Original expected date of the delivery. |
|
Create Date |
Date of creation of the container in the system. |
|
Create User |
User who created the container. |
|
Updated Date |
The date on which the container was last update. |
|
Updated User |
Person who updated the container last. |
|
Received Date |
The date on which the container was received. Shown only after if it is received. |
|
Received User |
Person who received the container. Shown only if it is received. |
|
Total SKUs |
Total number of items. |
|
Ordered Qty |
This field displays the total remaining ordered quantity. This appears only for the PO based delivery. |
|
Expected Qty |
This field displays the total expected quantity. Unlike the Container Items screen at the individual item level this is not depending on the permission. This appears only for ASN based delivery. |
|
Total Qty |
This field displays the total received quantity including the damaged. |
|
Receive on Shop floor <Yes/No> |
This field displays Yes or No, to indicate whether the receiving happens at the shop floor. |
|
Damage Reason |
This field displays the damage reason if captured. |
|
SSCC |
This field displays the GS1 barcode container id if one is entered on the DSD Receiving Edit Container screen. |
|
Tracking ID |
This field displays the tracking id assigned to the container if one is entered on the DSD Receiving Edit Container screen. |
|
CFAs |
This screen will show the CFAs captured. |
Edit Container
Figure 6-14 Edit Container Screen
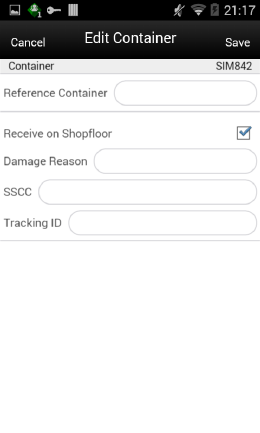
This screen is for you to capture the container information such as reference container, to indicate whether the container is received at shop floor, damage reason, SSCC and Tracking Id of the container.
This screen is accessed by selecting the Edit Container option from the footer menu on Containers Items screen by selecting the ellipsis (…) on the right hand side lower corner.
You have to complete the following fields that are enabled and then Save to return to the Container Items screen:
Reference Container: This field is to capture a reference to a container that was not intended for the current location.
Receive on Shop Floor: The default will be based on the store parameter Direct Delivery Default to Shop floor Receiving. If set to Yes, the check box will default to marked.
You are required to have Receive Direct Delivery on Shop floor permissions to change the value.
This indicates whether the delivery will default to receive inventory into the shop floor instead of automatically receiving into the back room or delivery bay.
If this is set to receive on shop floor, the system increments the shop floor inventory bucket instead of the backroom or delivery bay bucket. If a capacity is defined for the item and Direct Delivery Receive Item Capacity is set to Yes, the maximum shop floor quantity will equal the capacity; otherwise, the shop floor will be updated to the entire receipt amount. If the capacity is used and if the receiving quantity is excess, the balance is incremented to delivery bay or back room depending on the Replenishment - Delivery Bay Inventory parameter.
If receive on shop floor is not set on the delivery, the system increments the back room or delivery bay bucket depending on the Replenishment - Delivery Bay Inventory parameter. If this parameter is on, the system will increment the delivery bay bucket instead of back room. This will increase Stock On Hand as well.
Damage Reason: Identifies the reason for damage on the container, when items in the container have been damaged during transport. This field is optional.
SSCC: This field allows you to identify a GS1 bar code used with the container. There is no validation on this field and it is optional. This is the full 18 digit number.
Tracking ID: This field allows you to type in a tracking id from the delivery service. This is a text field and is not validated. This is an optional field used to track information only.
Selecting a Purchase Order for a PO Based Delivery
Figure 6-15 Select Purchase Order Screen
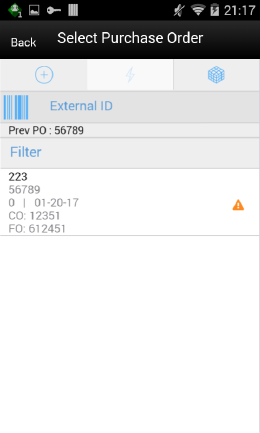
This screen can be reached through the Container Items screen by tapping the document bar or by selecting Select PO in the footer menu. This screen will show the purchase orders and, when you select the purchase order, you are prompted with a popup with the following options.
-
Use Purchase Order: This menu option will set the PO document referenced in the container to the user selection. Any items added will be updated to the selected document.
-
There will be validation to see if the item exists on the PO document, but the items are not automatically added to the container.
-
This will be the option by default selected.
-
-
Apply Item(s): This menu option will add all items from the selected PO document to the container without applying the remaining quantity to the received quantity and the system will default the received quantity to zero.
-
Add Item(s) & Remaining Qty: This menu option will add all items along with their corresponding remaining quantity to the received quantity in the container.
Purchase Order List
Figure 6-16 Purchase Order List Screen
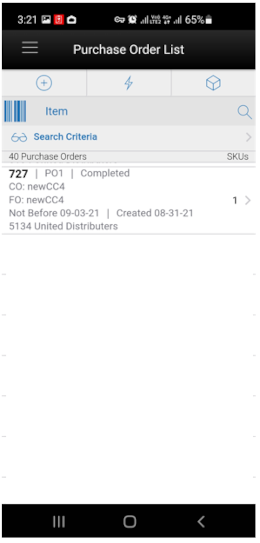
This screen is accessed when you select Purchase Order from the Shipping / Receiving drawer menu.
The Purchase Order List is a screen that allows you to view purchase orders placed to the suppliers to supply goods for your store. The default is to display the list of all active status that is, Approved and In-Progress purchase orders. Use the search criteria screen to filter out the records.
This screen provides the following header level information about the Purchase Order including the ID which is system internally generated, External ID, Supplier, Not Before Date if available, Create date of the PO, current status of the PO, total number of SKUs, and customer order id and fulfillment order id if customer order is associated with the PO.
On the List header, it shows the total number of purchase orders listed.
From the Purchase Order List screen, select a purchase order to go the Purchase Order Items screen to view the item details for the PO.
Purchase orders created internally in the system for on the fly deliveries are also shown in this list.
Purchase Order List Search Criteria
Figure 6-17 Purchase Order List Search Criteria Screen
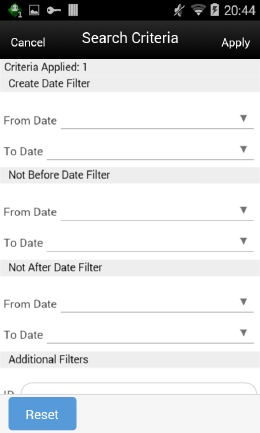
This is the Purchase Order List Search Criteria screen. It is accessed by tapping the search criteria option shown with the pair of glasses from the Purchase Order List screen. You can filter the purchase orders with a variety of search criteria. After applying the criteria, you are returned to the Purchase Order List screen with the purchase orders displayed per the entered criteria.
Purchase Order Items
Figure 6-18 Purchase Order Items Screen
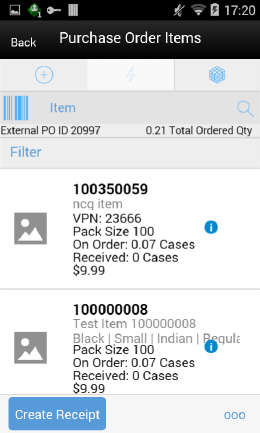
The Purchase Order Items screen is accessed when you select a purchase order record from the Purchase Order List screen.
The Purchase Order Items screen displays all of the purchase order header and item details for the selected purchase order. This screen is view-only for informational purposes.
The header contains the header information including: Supplier, system created unique Id, External Purchase Order ID, Customer Order (if applicable), Fulfillment Order (if applicable), current status of the PO, Create Date, Not before date, Not after Date, and UOM. You can select the UOM from the drop-down to view the items based on the selected UOM.
The ordered quantity is the total quantity remaining in the order for all the items, the expected quantity is the total ordered quantity in the order for all items and the received quantity is the total of how many quantities quantity received.
The detail level has the item, description, Pack Size, as well as the On Order, Expected and Received.
You can create a receipt from the Purchase Order Items screen by selecting Create Receipt which will navigate to the DSD Receiving Containers screen with the existing purchase order applied to the delivery. You can create container and start the receiving process as previously described.
On this screen, you can perform other operations by selecting the respective option from the footer menu which can be accessed by selecting the ellipsis (…) from the lower right hand corner of the screen.
Footer Menu
Info: Views the PO details which includes the CFAs if available.
Print: Opens the print dialog to print the report.
Customer Order Reserve On Receipt / Auto Pick
DSD Receiving can be configured to reserve inventory for customer orders upon receiving and also to auto pick the inventory. For additional details on this process, see Customer Orders.