7 Transfers
This chapter covers the transferring of goods from one location to another. This chapter covers the following topics:
Transfer Functionality
Transfers and allocations define the movement of goods between internal entities or trading partners. Requests from corporate or other stores for shipping inventory out can be auto approved without human interaction and it is possible to transfer unavailable inventory between all entities with a store as a starting or ending point of the transaction.
Transfer functionality in the mobile application is split up into three dialogs: Transfers (Documents), Transfer Shipping, and Transfer Receiving:
-
Transfer Documents define the logical movement of goods and are often created at corporate. They define the intent of what needs to be shipped.
-
Transfer Shipping is the physical task of shipping out goods to a store, warehouse, or external finisher.
-
Transfer Receiving is the physical task of receiving in goods from a store, warehouse, or external finisher.
Transferring features:
-
Transfer zone restrictions are enforced
-
Initially limit store selection to buddy stores
-
Transfers are restricted to store's shipping network
-
Auto receiving store to store transfers
-
Item with Non-Inventory Indicator set as Yes can also be included in a transfer
Business Case
Scenario 1: Warehouse Shipment
-
The store manager is notified that a request for transfer has been created by the merchandising system for a shipment back to warehouse 1.
-
The store manager goes into the transfer document dialog, looks up the request, and determines the request is for shipping back unavailable damaged items.
-
The store manager makes a decision to honor all the items needing shipment and accepts the entire request.
-
The store manager asks the shipping clerk to create a new shipment for warehouse.
-
The shipping clerk goes into the transfer shipment dialog and creates a new shipment and new container for warehouse.
-
The shipping clerk selects the transfer for unavailable damaged items and adds the entire transfer document into the container.
-
The shipping clerk updates the quantity to ship, confirms the container, and subsequently dispatches the shipment. The shipment is ready to go on the truck back to warehouse 1.
Scenario 2: Store to Store Transfer Receipt
-
A user in the convenience Petrol Store creates a transfer request for the main store located on same premises (for example, Fleet Farm and gas station \ can also be used for offsite backroom concept).
-
The user walks to the main store and fills the transfer from the backroom inventory. The shipment is dispatched.
-
The user in the Petrol Store goes into the Transfer Receiving dialog and locates the delivery.
-
The user updates the quantity received and confirms the entire delivery. The transfer document is updated with the received quantity (all items shipped) and closed.
Figure 7-1 Transfer Solution Flow
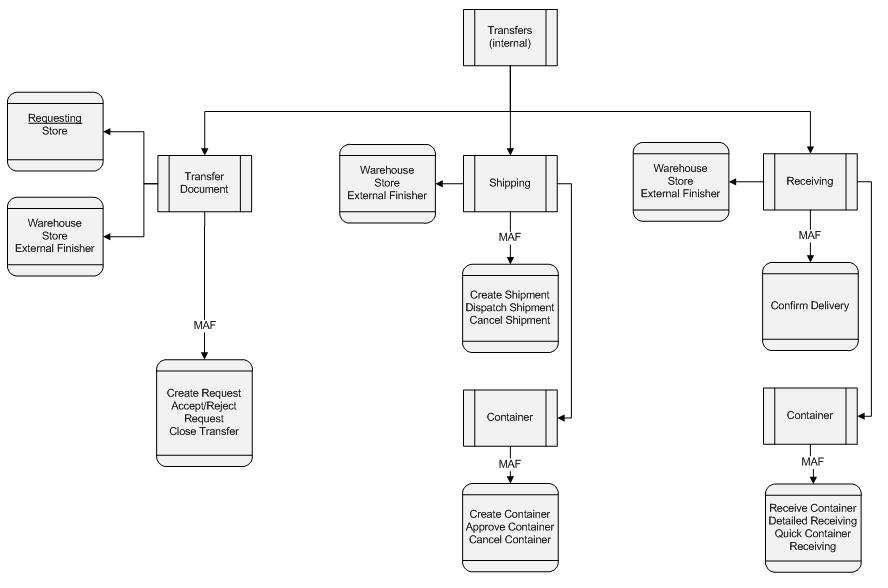
Figure 7-2 Transfer > Shipment > Receipt Status Flow
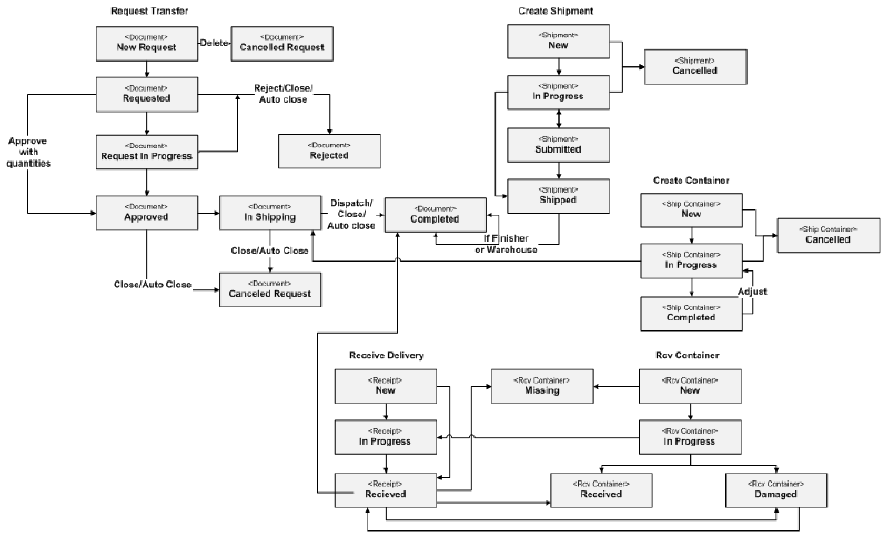
Figure 7-3 Supported Entity Flow
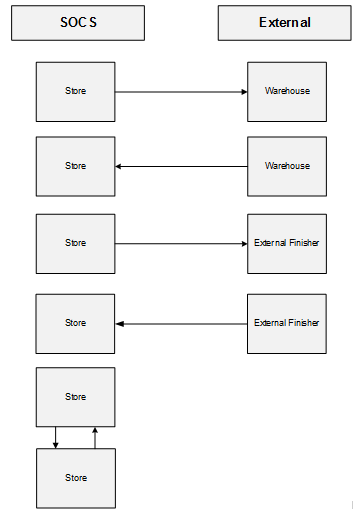
Transfer Document
The transfer document dialog allows you to create, accept, and reject transfer documents for the warehouse, store, and external finisher in a single dialog.
Transfer Document features:
-
Transfer documents allow the movement of goods between store, warehouse, and external finisher.
-
Transfer documents can only be created externally, through the creation of a shipment or are being made as part of a request from another store.
-
Transfer requests created externally can be approved or rejected.
-
A flow exists to pick items for the transfer document.
-
Transfers using unavailable inventory.
-
Visibility of shipment and receipt values after transfer approval.
-
This will also be a placeholder for Stock Order messages from external system for Store, Warehouse and Finisher deliveries.
Figure 7-4 Transfer Document Mobile Screen Flow
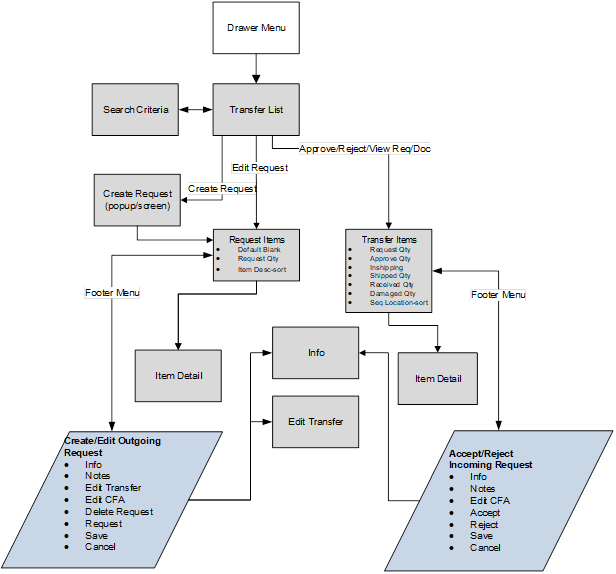
The transfer document you create explains what to ship from one location to another. This includes transfers to a warehouse, store, or external finisher. The following functions are included in the Transfer dialog:
-
View Transfer Documents and Requests for Transfer
-
Create, Accept, or Reject a Request
-
Look up Shipping and Receiving Details
-
Close a Transfer
-
Capture values for CFAs (Custom Flexible Attributes)
-
Print Reports
Destination Types
-
Transfer Shipment to Store (Store to Store):
To create a Store Transfer Shipment, the destination type of 'Store' must first be identified for the shipment. The system provides a list of valid store locations.
-
Transfer Shipment to Warehouse (RTW) and to Finisher (RTF):
To return items to a warehouse, the destination type of 'Warehouse' must first be identified for the shipment. The system provides a list of valid warehouses. For a Return to Finisher, select a destination type of 'Finisher' and select the destination for the shipment, or search for it using the lookup widget. Finishers are restricted to those which are for the same operating unit as the store.
Customer Orders
Transfer documents can come from the merchandising system to request goods from one store to another store that are for a customer order. These transfer documents will appear in the Transfer dialog.
There will be a customer order indicator on the transfer to denote that the transfer has a customer order affiliated with it. When searching for a transfer using the filter, you can search for those transfers that are for customer orders, or search for a transfer that contains a specific customer order and fulfillment order ID.
The details of the transfer will denote if the transfer is for a customer order and the Transfer Info screen will display the specific customer order and fulfillment order ID for that transfer if there is one. Allow Partial Delivery is populated based upon the customer order or the system can be configured to not allow partial customer order transfer shipments. If the box is not checked then, when accepting a transfer request, you must accept the full amount being requested. If system parameter Customer Order Fulfillment Restriction is set to Line Controlled, for transfer requests associated with a customer order, any item getting approved should get approved completely.
Transfer List
Figure 7-5 Transfer List Screen
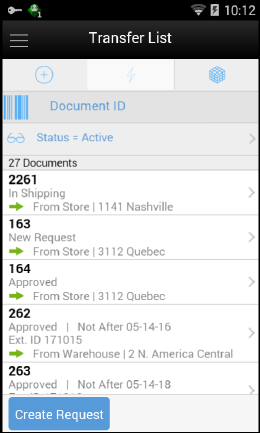
When navigating to Transfers, you go to the Transfer List screen which lists the inbound and outbound transfer requests and documents for your store. This screen displays 'Active' transfers by default. The Transfer List screen is accessed by selecting Transfers from the Shipping / Receiving menu drawer.
Search Criteria (Transfers)
Search Criteria (Transfers)
Figure 7-6 Transfer Search Criteria Screen
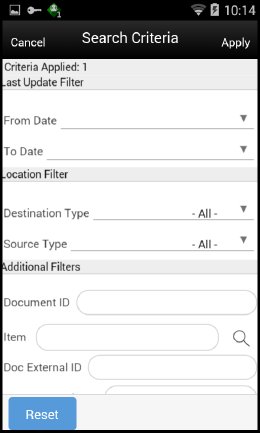
The Transfer Search Criteria Screen is accessed by the eye glasses on the Transfer List screen. After applying the search criteria, the results are listed on the Transfer List screen and the criteria applied is also shown.
Create Request
Figure 7-7 Create Request Popup
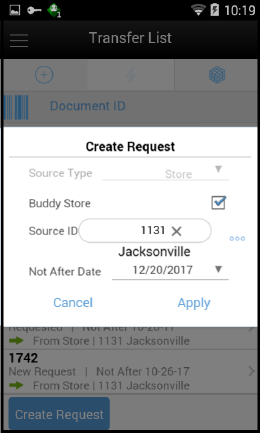
A request is created from the Transfer List screen when a store wants to receive items from another store. A request can be generated from an external system or be created in the mobile application. If the request has been created in the mobile application, then Source Type can only be a Store. The request can only be created if the store creating the request is not an excluded store for the Source store, that is, the requesting store must be in the shipping network of the source store in order to request items from a store. A store's shipping network is setup through the 'Store Shipping Network' screen in the desktop application. A store cannot create a transfer requesting for items from a warehouse or a finisher.
From the Transfer Create Request popup, if the Buddy Store field is checked, the stores field will automatically list only the buddy stores set up for the store you are logged into, however, any other store can also be searched and selected from the Source field as long as they are within the same transfer zone by unchecking the Buddy Store field.
If the store requesting items wants the items before a certain date, a date can be selected or typed into the Not After Date field. The request will automatically cancel if not accepted by this date. There are notifications in place to ensure the transaction is fulfilled in time, if configured.
The request needs to be accepted by the other store before a transfer can be shipped. Once accepted, the transfer document can be used to restrict or default items in a shipment/container.
Request Items
Figure 7-8 Request Items Screen
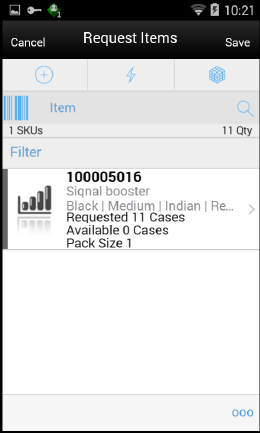
The Request Items screen is used when creating a new request. Initially this screen will not have any items. The items screen is also displayed when selecting a saved request from the Transfer List screen. The items are listed for the transfer request. The item image for the line items is displayed per configuration.
Line items appear in a list and selecting a line item navigates to the item details of that item. If an item has been changed in the current session, it is indicated by a bar on the left of the item. This screen also displays a filter. The filter can be used to narrow down the list of items. Filtering can occur by item ID and description. The filter disappears when you scroll down through the list of items.
Items with Non-Inventory set as Yes is also allowed to be added to the request.
Scanning or entering an item in the scan bar navigates to the Item Detail screen for that item. Quantity may be updated depending on the scan mode. All of those items are grouped together under a single Transfer ID having one header transaction. The item must be unique on the transfer.
The ellipsis in the lower right hand corner accesses the footer menu which contains all of the functions that can be performed on a transfer request.
Footer Menu
The footer menu is accessed from the ellipsis footer menu on the Request Items screen. The menu functions include the following:
-
Info: Accesses the Info popup.
-
Notes: The Notes option accesses the notes common dialog to capture notes.
-
Edit Transfer: This menu takes you to the Edit Transfer screen and will allow you to enter Context Type, Context Value, Not After Date, and so on.
-
Edit CFAs: Lets you enter values for the CFAs that are set up for Transfer documents.
-
Request: Allows you to request the transfer.
-
Save: Saves changes without requesting the transfer.
-
Delete: Deletes the transfer before it is requested.
-
Cancel: Leave the screen without saving any changes.
-
Back: Return to previous screen.
-
Print: Opens the print dialog and allows you to print reports. This option will always be available regardless of the transfer status.
Transfer Items
Accepting/Picking Request
Once the requested transfer is created by the receiving store or in the merchandising system, the user on the shipping side of the transfer can enter approved quantities or pick items and set them aside for eventual shipment. Once the quantities are entered or picking is completed, the transfer moves to an Approved status.
Figure 7-9 Transfer Items Screen
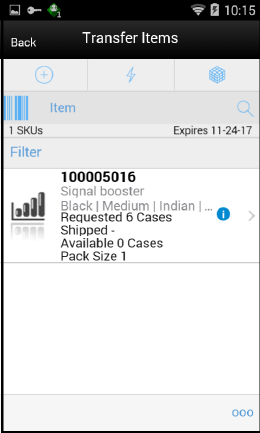
The Transfer Items screen is displayed when opening a transfer request from the Transfer List screen in the requested store (source store). This screen enables you to pick and approve the quantities to ship, for the requested items. This screen will display the items that have been requested. The item image for the line items is displayed per configuration.
Line items appear in a list and selecting a line item navigates to the item details of that item. If an item has been changed in the current session, it is indicated by a bar on the left of the item. This screen also displays a filter. The filter can be used to narrow down the list of items. Filtering can occur by item ID and description. The filter disappears when you scroll down through the list of items.
Scanning or entering an item in the scan bar navigates to the Item Detail screen for that item. Quantity may be updated depending on the scan mode.
Items with Non-Inventory as Yes are also allowed to be in the transaction and you can enter approved quantity for these items.
You can add (unexpected items) to ship along with the requested items if you have the necessary security permission.
The ellipsis in the lower right hand corner accesses the footer menu which contains all of the functions that can be performed in this screen.
Footer Menu
The footer menu is accessed from the ellipsis footer menu on the Transfer Items screen. The menu functions include the following:
-
Info: Accesses the Info popup.
-
Notes: The Notes option accesses the notes common dialog to capture notes.
-
Default Quantities: Allows you to default the requested quantity to the Approved quantity field for all the items in the transfer.
-
Edit CFAs: Lets you enter values for the CFAs that are set up for transfer documents.
-
Accept: Accept to ship the items requested by the requesting store. Before accepting the transfer, the system should validate to ensure that the destination store is not an excluded store for the source store however if the user has Override Exclude Closed Stores, the system allows the user to proceed if he wants to.
If system parameter Customer Order Fulfillment Restriction is set to Line Controlled, for transfer requests associated with a customer order, any item that is getting approved should get approved in its entirety. Having zero Approved Qty for an item is allowed.
-
Reject: Rejects the transfer request.
-
Save: Saves the changes made to the transfer.
-
Close Transfer: Closes the transfer.
-
Cancel: Leaves the screen without saving any changes.
-
Back: Returns to the previous screen.
-
Print: Opens the print dialog and allows you to print reports. This option will always be available regardless of the transfer status.
Item Detail (Create/Edit/View Request)
Figure 7-10 Item Detail Screen (Requested Quantity)
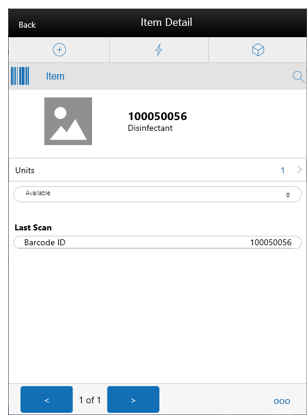
The Item Detail screen is used when selecting or scanning an item from the Request Items screen. Scanning or entering an item on this screen in the scan bar updates the quantity per the scan mode and refreshes the Item Detail screen for the item and quantity scanned. This is the screen where you can enter the required quantity for the items that have been requested by the store.
The quantity can be edited and updated manually if permissions allow. The system validates whether the item that is getting requested has enough available inventory at the sending store. If the sending store doesn't have enough available inventory for the item, a soft warning is displayed. A transfer request created in the mobile application should request the item from the available inventory only. However, if the transfer request has been created in an external system, then it can be requested from unavailable inventory also.
Items with Non-Inventory set as Yes are also allowed to be added to the request.
The item information including the image (which is system configured) display in the header. The bottom portion of the screen contains fields for entering the quantity being requested, pack size of the item if the UOM mode is Cases and a field that displays the available quantity of the item in the sending store. Lastly, the details of the last scanned barcode will be displayed at the very bottom.
The footer menu, ellipsis button, contains a Reset function as well as Remove and Restore functions. Page through existing items on the adjustment using the arrows on the bottom.
Item Detail (Accept/Reject Request)
Figure 7-11 Item Detail Screen (Approved Quantity)
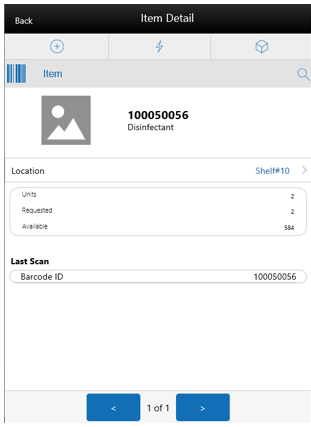
The Item Detail screen is used when selecting or scanning an item from the Transfer Items screen. Scanning or entering an item on this screen in the scan bar updates the quantity per the scan mode and refreshes the Item Detail screen for the item and quantity scanned. You can enter the approved quantity for the items that have been requested by another store.
The quantity can be edited and updated manually if permissions allow. Items with Non-Inventory set as Yes are also allowed to be in the transaction and you can enter approved quantity for these items.
The item information including the image (which is system configured) display in the header. The bottom portion of the screen contains fields for entering the quantity being approved, pack size of the item if the UOM mode is Cases, Primary Location where the item is present if sequencing has been done for the item, field that displays the requested quantity of the item, a field that displays the available/unavailable quantity depending on the inventory bucket from where the item has to be picked. This screen also displays certain fields depending on the status of the transfer request. For example, In Shipping field is displayed if the transfer is in 'In Shipping' status, Received and Damaged quantity fields are displayed if the transfer is getting received at the requesting store. You can view the list of locations where the item is available (if sequenced) to help you to pick the items faster. Lastly, the details of the last scanned barcode will be displayed at the very bottom.
The footer menu, ellipsis button, contains a reset function as well as remove and restore functions. Page through existing items on the adjustment using the arrows on the bottom.
Edit CFAs Screen
Figure 7-12 Edit CFAs
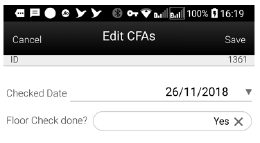
The Edit CFAs screen displays the list of CFAs (flexible attributes) that have been set up for Transfer Documents, in the desktop application and lets you enter values for them. The CFAs that are set up as 'Required' must have a value entered for it before creating/accepting the transfer. The value can be one of the following: Date, Text, Decimal, Long depending on the 'data type' set up for the CFAs, while creating them in the desktop application. Appropriate security permission is needed and the transaction must be in editable status for entering CFA values. For Transfers, the CFAs can be captured for the same transfer in both destination and source stores while creating and approving request respectively. In this case, same set of CFAs will be available at both the stores. The CFAs captured during request create will be available in the Edit CFAs screen of request approve along with the values captured and the values can be overridden.
Info Screen (Transfer Items)
Figure 7-13 Transfer Items Info Screen
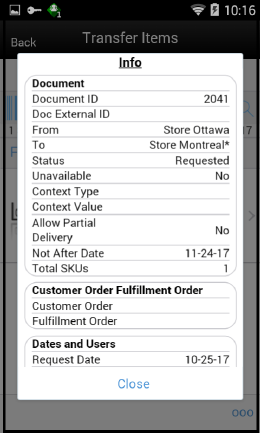
The Info screen is an informational popup that contains read-only information about the header level of the transfer. Details include Transfer Document ID, External Transfer Document ID, Source/Destination Type, Source/Destination ID, Status, Context Type and value, Inventory bucket information (Available or Unavailable), Customer Order/Fulfilment Order info, Request Date/User, Create Date/User, Approve Date and Approval User, Close/Reject Date/User and the CFAs.
Edit Transfer
Figure 7-14 Edit Transfer Screen
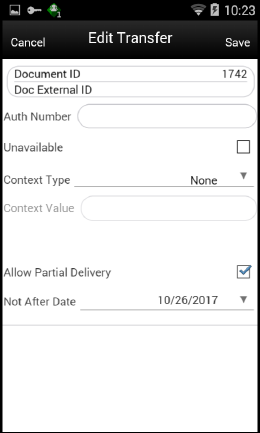
This screen allows you to edit certain information of the transfer request like Context Type/Value, Not After Date, Allow Partial Delivery (Y/N). You need appropriate permission to edit these fields and this screen is available only when the transfer request is in 'New request' status.
A context type and value can be entered if necessary. The context type is used to give a reason or purpose for the request. For context types of 'PROM', a promo ID will need to be entered or selected from the list of promotions in the lookup. If the promo ID exists, the description for the promotion will be displayed. If the promotion ID does not exist in the system the description displays as 'Unknown'. If the promotion ID is a transfer request from the external system, the context type is disabled.
Transfer Shipping
The Transfer Shipping dialog is focused on shipping out containers. Each container can be associated to one or more complete or partial transfer documents. Containers can also be restricted to specific merchandise hierarchies to prevent mixing of items.
Transfer Shipment features:
-
Supports shipping to the store, warehouse, or external finisher
-
Multiple transfer documents allowed in a single container
-
Create container without referencing a transfer document (on the fly)
-
Limit store selection by buddy store and transfer zone
-
Multiple containers allowed in a single shipment
-
Manifest system integration and package tracking ID processing
-
Two step approval process to warn of pending shipments
-
Restrict merchandise packaged together by merchandise hierarchy
Features
-
Search for transfer shipments
-
Create a new shipment
-
Create a new container
-
View or edit an existing shipment or containers
-
Delete or cancel 'In Progress' containers or shipments
-
Submit, cancel submit, or dispatch a shipment
-
Capture values for CFAs (Custom Flexible Attributes)
-
Print pre-shipment and manifest
Figure 7-15 Transfer Shipment Mobile Screen Flow
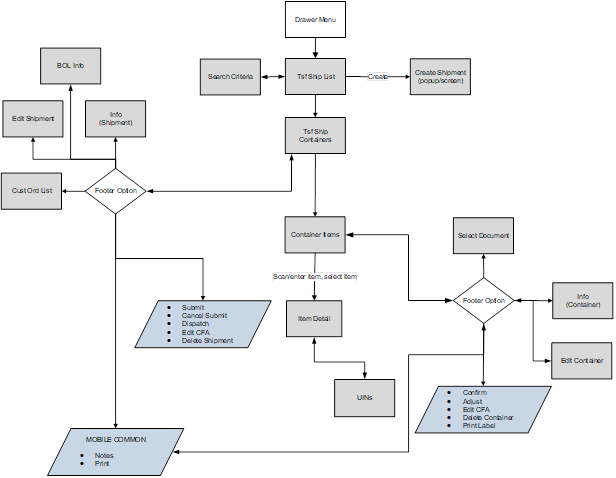
Transfer Shipments are accessed on mobile through the Shipping / Receiving menu within the drawer. Selecting the menu option will take you to the Tsf Ship List screen. On this screen, you can search for shipment records. You can create a shipment, edit or view a shipment.When creating, editing, or viewing a shipment, you are directed to the list of containers within the shipment on the Tsf Ship Containers screen. Here, you can create a container, edit or view a container.When creating, editing, or viewing a container, you are directed to the list of items in the container on the Transfer Container Items screen. You can add, view, and edit the details of the items on the Item Detail screen.
On the Item Detail screen, there will be tabs for UINs if the item is a UIN required item and the store is configured for the UIN processing.
You can specify values for CFAs (Custom Flexible Attributes) set up for shipments and containers via the Edit CFAs screen.
Tsf Ship List
Figure 7-16 Tsf Ship List Screen
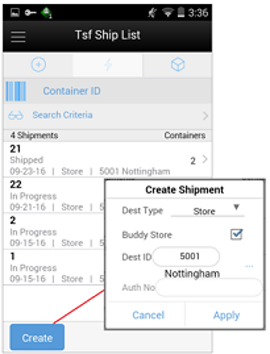
When navigating to Transfer Shipping, you go to the Tsf Ship List screen with the default list being defined for 'Active' shipments.
You can use the search criteria eye' glasses to navigate to the transfer shipment search criteria screen to enter search criteria for transfer shipments. When scanning/entering a container ID in the scan bar, the system adds the container ID to the entered search criteria and narrows down the current list of shipments by the item scanned. Scan or enter the internal or external container IDs or the tracking ID to find the matching shipments. If there are multiple containers found with the same scanned or entered number, you are prompted to select the shipment/container to return.
The Create button prompts you to create a new shipment. You can create a shipment for store, warehouse, or finisher. The destination types for which a user can create a shipment is controlled by the data permission Transfer Destination Type.
In the case of a shipment to a store, the shipment is allowed to be created only if the destination store is not an excluded store for the source store. That is, the destination store has to be in the shipping network of the source store in order to ship items. However, if the user has Override Exclude Closed Stores permission, the system allows the user to proceed with creating the shipment if needed. The user can setup the shipping network for a store using Store Shipping Network screen in the desktop application.
Buddy stores are available to allow for searching for a location to ship to that are close in proximity. Creating a new shipment will direct you to the Tsf Ship Containers screen with no containers. If you select an existing shipment, the same screen displays a list of created containers.
Search Criteria (Transfer Shipment)
Figure 7-17 Search Criteria Screen
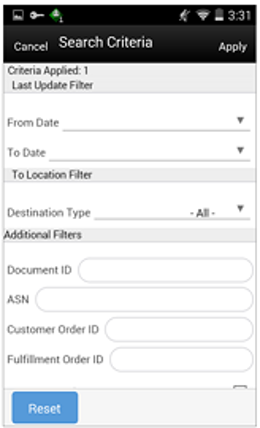
The Transfer Shipment Search Criteria screen is accessed by the eye glasses on the Tsf Ship List screen. After applying the search criteria, the results will be listed on the Tsf Ship List screen and the criteria applied will show. The following fields can be searched on from this screen: Last Updated, Destination Type, Destination ID, Destination, Document ID, ASN, Item, Container ID, Customer Order ID, Fulfillment Order ID, Customer Orders Exist, Shipment Status, Context Type, and Context Value.
Tsf Ship Containers
The containers within a single shipment will display on this screen. If the shipment has just been created, the list will be blank. Several functions may be performed on this screen to include the following:
-
Viewing additional details
-
Updating authorization number
-
Creating a new container
-
Viewing existing customer orders
-
Set up the carrier shipment details
Submit
The shipment can be saved in 'In Progress' status to continue edits later or it may be submitted or dispatched. Submitting is possible when the store setting Dispatch Validate is configured for 'Ship Submit'. Submitting will set the shipment to a 'Submitted' status and not allow for edits, there are no updates to inventory at this point. The only step possible will be to Cancel Submit or Dispatch.
Dispatch
When the shipment is dispatched, the transfer reserved quantity for the outbound location will decrease in addition to the stock on hand. If no shipping quantities are identified the transaction should be cancelled. Inbound is increased at the receiving store for what has been shipped.
Customer Orders
The Tsf Ship Containers screen has a footer menu option called Customer Orders, which when clicked lists the customer orders associated with the containers if any. It will display the Customer Order and Fulfillment Order IDs, along with the Container ID, Status, Total SKUs, and Comments for the customer order.
When dispatching a transfer shipment, if the transfer associated to the shipment has Allow Partial set to No, then you must ship the full amount which is requested.
If any of the containers on the shipment references a transfer with a customer order with Allow Partial Delivery indicator is Yes and the system parameter Customer Order Restriction is set to Line Controlled, the items getting delivered has to be delivered in its entirety. Partial delivery of an item is not allowed. This validation is done on both Submit and Dispatch of a customer order.
Upon selecting a container on the Tsf Ship Containers screen, you go to the details of that container on the Transfer Container Items screen.
Figure 7-18 Tsf Ship Containers Screen

When creating or selecting an existing shipment from the Tsf Ship List screen, you go to the Tsf Ship Containers screen with the list being defaulted to Active containers. When scanning/entering a container ID in the scan bar, the system will navigate you to the Container Items screen and display the items currently in the selected container. Scan or enter the internal or external container IDs or the tracking ID to find the matching containers in the shipment.
The create button will create a new container for the shipment. Creating a new container will direct you to the Container Items screen with no details (items) in order to build a new container. Lastly, selecting a container from the list will navigate to the details for that container.
Footer Menu
Info: The Info option will access the Info (Shipment) popup.
BOL Info: The BOL Info option will access the BOL Info screen.
Note: The Notes option accesses the notes common dialog to capture notes.
Customer Orders: The Customer Orders option will access the Customer Order List screen.
Create: Create will create a new container in the shipment.
Edit Shipment: Edit Shipment will access the Edit Shipment screen.
Edit CFAs: Enter values for the CFAs that are set up for Transfer Shipments.
Submit: Submit will perform validations for 'In Progress' shipments including excluded store validation and lock the shipment for additional edits. The shipment will be ready for dispatch. This menu option will only be available when the store parameter 'Transfer Shipment Dispatch Validate' is set equal to Ship Submit.
Cancel Submit: Cancel Submit will reverse the Submit and move the shipment back to 'In Progress'.
Dispatch: Dispatch will perform validations including excluded store validation and post transactions to finalize the shipment and no further changes are allowed.
Delete: Delete will mark the shipment to 'Canceled' status.
Back: Back will exit the shipment.
External Printing: External Printing will display the External Printing popup to select a printer for the pre-shipment notice and manifest documents.
Print: Opens the print dialog and allows you to print various reports and container labels. The Transfer Shipment Container report and the BOL Detail report will be available on this screen.
Edit Shipment
Figure 7-19 Edit Shipment Screen
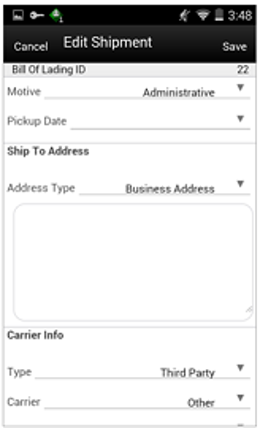
The Edit Shipment screen is used to enter details for the shipment including transportation details.
Details will include: BOL ID, motive, pickup date, ship to address, carrier type, carrier, carrier service and carrier address.
The Carrier Type will be defaulted based on the transfer carrier table; however, you can modify this if necessary. For carrier types of Third Party, the Service will need to be selected.
If the shipment is to a warehouse or finisher, you can enter an authorization number.
The Carrier information will be locked down once the container has been confirmed. At that time, the Adjust Carrier button will be available to move the containers back to 'In Progress' which will allow you to make changes to the carrier and other shipment details.
Edit CFAs
Figure 7-20 Edit CFAs
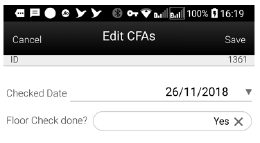
The Edit CFAs screen displays the list of CFAs (flexible attributes) that have been set up for Transfer shipments, in the desktop application and lets you enter values for them. The CFAs that are set up as 'Required' must have a value entered for it before confirming the container. The value can be one of the following: Date, Text, Decimal, Long depending on the 'data type' set up for the CFAs, while creating them in the desktop application. Appropriate security permission is needed and the shipment must be in editable state for entering CFA values.
Info (Shipment)
Figure 7-21 Info (Shipment) Popup
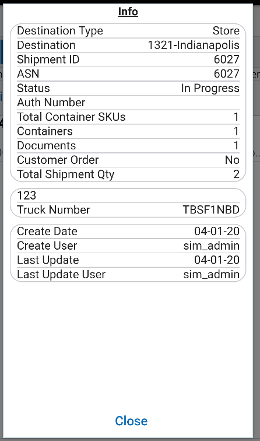
The Info (Shipment) is an informational popup that contains read-only information about the header level of the shipment. Details include: Destination Type, Destination, Shipment ID, ASN, Status, Auth Number, Total Container SKUs, Containers, Documents, Customer Order, Total Shipment Qty, Create Date, Create User, Last Update, Last Update User, Submit Date, Submit User, Dispatch Date, Dispatch User, and the CFAs.
BOL Info
Figure 7-22 BOL Info Screen
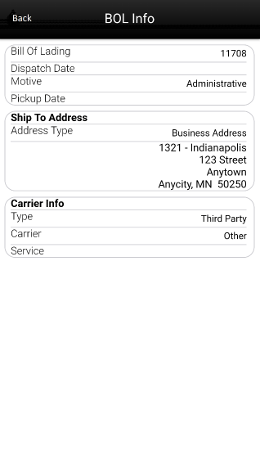
The Bill of Lading (BOL) Info is an informational screen that contains read-only information about the carrier details for the shipment. This screen is view only and the details are managed on the Edit Shipment screen. Details include: BOL ID, Dispatch Date, Motive, Pickup Date, Ship to Address, Carrier Type, Carrier, Carrier Service, and Carrier Address (if entered).
Customer Order List
Figure 7-23 Cust Order List
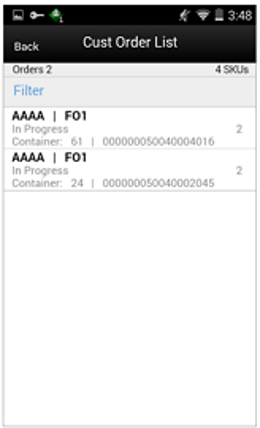
The Cust Ord List is an informational screen that contains read-only information about the customer orders within the shipment. The customer order information will be on the transfer documents selected for the shipment. Details include: Customer Order/Fulfillment Order, Status, Cnt ID, and Container ID.
Scrolling in the list of customer order/fulfillment orders on the left will display a filter. The filter can be used to narrow down the list of items. Filtering can occur by Customer Order ID, Fulfillment Order ID, Container ID, and Customer Order Status.
Transfer Container Items
Figure 7-24 Container Items Screen
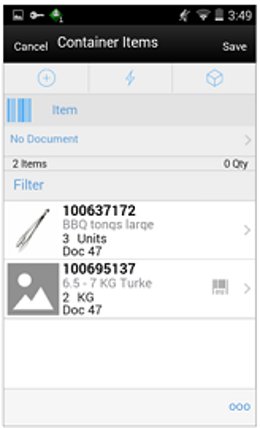
The Container Items screen is used when creating a container or a new container.
There are several functions you can perform on this screen. Some of the features include:
-
Create, edit, delete, or confirm a container
-
Select transfer items or add loose items
-
Manage carrier shipping information
The container can be created with or without referencing a transfer document. When it is created without a transfer document, it can only be created to ship available inventory. With a transfer document, it can be for Available or Unavailable inventory.
When a container is created but not yet completed, the container will display a status of 'In Progress'. The transfer reserved bucket will update the moment the container is saved. When the shipment is dispatched, the saved quantity in the transfer reserved bucket will be removed. This will keep the available quantity accurate.
The items on the list are for the container.
The item image for the line items is displayed per configuration. Line items appear in a list and selecting a line item will navigate to the item details of the item. If an item has been changed in the current session, it will be indicated by a bar on the left of the item. Scrolling in the list of items on the left will display a filter. The filter can be used to narrow down the list of items. Filtering can occur by Item ID, Description, Document ID and Reason Code.
If the Non-Inventory indicator of the item is set as No, the SOH of the item is updated at the completion of the transaction.
If the Non-Inventory indicator of the item is set as Yes, the item can be added to the transaction however the SOH will not be updated on confirmation/completion of the transaction. That is, the item can be scanned/added to the transaction, and you will be able to enter/update quantity just like a normal (inventory enabled) item. All the processing rules and validations that apply to inventory enabled items would apply for non-inventoried items too except that the validations done on quantity against SOH will be ignored. On dispatch, the SOH of the item will not be updated since the application doesn't preserve the inventory details of the items with Non-Inventory indicator set as Yes. Publishing of non-inventory items can be restricted depending on administration integration settings.
Inventory Type of items (Available or Unavailable) in the container is held at a container header level. This means that all items in the container must be for the same inventory type, there cannot be a mixture. Once items from a transfer have been added to the container, the inventory type is set for the container and can no longer be changed. However, a shipment may have both unavailable and available containers.
If inventory is from unavailable inventory, the shipped quantity cannot exceed the unavailable stock. If the system is configured to use sub-buckets, then the sub-bucket associated to the reason codes which are for unavailable inventory will be displayed. The sub-bucket will be updated as the unavailable inventory is updated.
When a container is setup to use unavailable inventory, a reason code must first be selected before being able to add or edit an item in the container. The reason code is selected on the Edit Container screen. Containers that are setup to use available inventory will not use reason codes. The reason code selected is at the header level for the container and it will be applied to all newly added items until it is changed to a different reason, in which the newly changed reason will be added to the newly added items.
Scanning or entering an item in the scan bar will navigate you to the Item Detail screen for the item. Quantity may be updated, depending on the scan mode. If the user scans the Item ID of a UIN item or if he scans a UIN, he will be taken to the UIN tab of the Item Detail screen.
Directly below the scan bar, the currently selected transfer document will display. When first entering the container, 'No Document' will be displayed. You will need special permissions to add items without selecting a document. Access the active documents by tapping on this bar which to take you to the Select Document screen.
Next to each item, the UIN icon will display if the UINs have been associated to the item.
The ellipsis in the lower right hand corner will access the footer menu which will contain all the functions that can be performed on a container.
Footer Menu
Info: Info will access the Info (Container) popup.
Notes: Accesses the notes common dialog to capture notes.
Edit Container: Accesses the Edit Container screen.
Edit CFAs: Enter values for the CFAs that are set up for Transfer Shipment Containers.
Adjust: Reopens a container in Completed status and moves it back to In Progress.
Confirm: Moves the container in an In Progress status to Completed.
Save: Saves the container in 'In Progress' status to be completed later. This option is only available when the screen is in edit mode.
Print: Opens the print dialog and allows you to select formats and print various reports and container labels. The Transfer Shipment Container report will be available on this screen.
Print Tickets: Opens the Print Tickets dialog to print the tickets or labels for the current container items. This is described in common usage chapter with more details.
Delete: Marks the container to 'Canceled' status. This option will only be available for containers that are in a New or In Progress status.
Cancel: Exits the container and changes made in that session will not be saved. This screen is only available when the screen is in edit mode.
Back: Returns to the previous screen. This option is only available when the container is view only.
Item Detail (Quantity)
Figure 7-25 Item Detail (Quantity) Screen
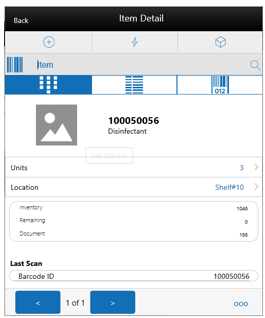
The Item Detail screen is the screen is used when selecting or scanning an item from the Container Items screen. Scanning or entering an item on this screen in the scan bar will update the quantity per the scan mode and refresh the item detail screen for the item and quantity scanned. The quantity can be edited and updated manually if permissions allow. Items with Non-Inventory Indicator set as Yes are also allowed to be in the transaction and you can enter ship quantity for these items.
If the user scans the Item ID of a UIN item or if he scans a UIN, he will be taken to the UIN tab of the Item Detail screen.
The item information including the image which is system configured to display in the header. The bottom portion of the screen containers information fields of inventory qty, remaining qty, document qty and reason code (for unavailable inventory only) pertaining to the bucket stock is coming from. Lastly, the details of the last scanned barcode will be displayed at the very bottom.
The footer menu (ellipsis button), contains a reset function as well as remove and restore functions. Page through existing item in the container view the arrows on the bottom.
There is also a UIN tab to take you to the UIN screen to add and remove UINs for UIN items.
There is also an Extended Attributes tab that enables the user to view/capture Extended Attributes for the item. If the item is not configured to capture extended attributes or there are no extended attributes captured, the list will be empty.
Select Document
Figure 7-26 Select Document Screen
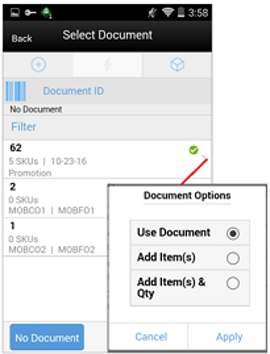
The Select Document screen is used for adding items to ship into the container. Access this screen by tapping the Document ID in the header bar of the Container Items screen. If there are no approved documents to display, the list will be empty. The list is sorted by documents with a remaining quantity on top, then by not after date, and then by document ID.
A list of documents for Inventory Type of 'Available' or 'Unavailable' will display based on the selected option on the Edit Container screen. The default will be to display documents with inventory type set to available.
Additionally, if you have placed a hierarchy restriction on the container using the Limit Item To drop-downs on the Edit Container screen, only those documents with items matching the criteria will display. This will happen once the restriction is set by adding the first item to the container. If the container is empty, all documents will be displayed for the appropriate inventory type.
Scanning or entering a document ID on this screen in the scan bar will display the Document Options popup if any are found. Scrolling in the list of documents on the left will display a filter. The filter can be used to narrow down the list of documents. Filtering can occur by Document ID, External ID, Customer Order ID, Fulfillment Order ID, Context type, and Context value.
The following icons will be displayed to indicate the status:
-
Green circle with check indicates the document has remaining quantities.
-
Orange triangle with exclamation point indicates the document has no remaining quantities.
Options to Add to Container
You can select an approved transfer document and have different options to apply the items. When you are working in the container screen, any items added manually, will be added to the selected transfer document. If you do not want to add the items to the transfer, select No Document from this screen, to clear out the selection. Items added manually will be added to the Ad Hoc transfer if no document is selected, otherwise they are added to the transfer doc selected. Adding loose items to a container is only allowed for Containers setup for Available inventory.
-
Apply Item(s): The items are pre-filled in the container without quantities.
-
Apply Item(s) & Quantity: The items with their remaining quantity are added into the container.
-
Use Document: Manually add the items to the container validating against the selected document. You are prompted when an item does not exist on the document. If not, you may or may not have the ability to add to the container or to the selected document.
Once the document and items are selected, the document ID is populated in the header of the container detail screen as well as next to each item added to the container. There are various permissions that will control which options you can perform.
The No Document button is used to clear the selected document. You need special permissions to use this button. Any items added to the container when No Document is selected, will be added to an ad hoc transfer created for the entire shipment for any unexpected items not associated with an existing transfer. The button will not be available when the container has been setup to pull items from unavailable inventory buckets since a pre-created transfer document is required.
Edit Container
Figure 7-27 Edit Container Screen
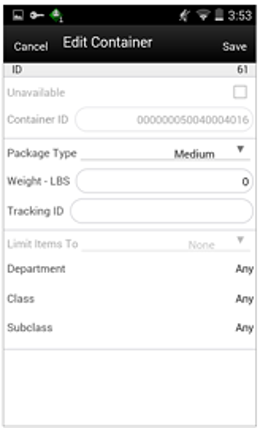
The Edit Container screen is used to enter details for the container including transportation details. You navigate to this screen from the footer menu on the Container items screen. Details will include: ID, Inventory Status, Container ID, Package Type, Weight, Tracking ID, and Container Restriction by Hierarchy. If the inventory status is Unavailable, the Reason Code and Sub-buckets (if configured to use sub-buckets) will also be available.
The inventory status and the container restriction by hierarchy will be locked down once the first item has been added to the container.
Limit Items to (Hierarchy Restriction)
If you want to set up the container to restrict the container to hold the same type of items, set up the container to restrict by department, class, and subclass. You do not select the actual department, but set the hierarchy level to restrict by. When the first item is added to the container, the department, class, and/or subclass is set for the container based on the hierarchy the item is part of. The container detail screen will display the hierarchy that is locked in. Any items added subsequently must match the hierarchy of the first item. For example, if the restriction was set up to limit items to the same department and the first item added was for the Women's Department, only items that match the Women's Department can be added to the container, but it will not matter which class and subclass the item is in since the hierarchy level is set at Department.
The hierarchy level is auto defaulted depending on the permission you have been given.
If manifesting has been configured, the package type and weight may be required by the carrier selected for the shipment before you can confirm the container.
Edit CFAs Screen
Figure 7-28 Edit CFAs
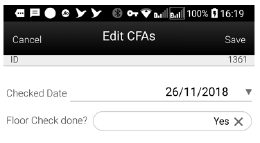
The Edit CFAs screen displays the list of CFAs (flexible attributes) that have been set up for Transfer shipment containers, in the desktop application and lets you enter values for them. The CFAs that are set up as 'Required' must have a value entered for it before confirming the container. The value can be one of the following: Date, Text, Decimal, Long depending on the 'data type' set up for the CFAs, while creating them in the desktop application. Appropriate security permission is needed and the container must be in editable state for entering CFA values.
Info (Container)
Figure 7-29 Info (Container) Popup
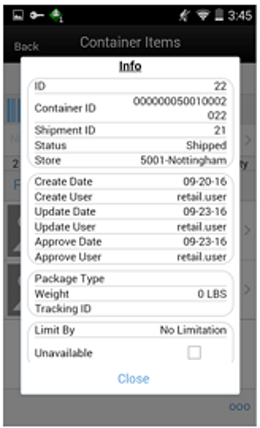
The Info (Container) is an informational popup containing read-only information about the header level of the container. Details include: ID, Container ID, Shipment ID, Status, Destination Type and Destination, Create Date, Create User, Update, Update User, Approve Date, Approve User, Package Type, Weight, Tracking ID, Container Hierarchy Limit, Inventory Status, and the CFAs.
Transfer Receiving
The receiving dialog allows users to receive store, warehouse and external finisher deliveries with containers. It allows these containers to be received blind, without you knowing the expected quantity. The containers can also be for unavailable inventory. Lastly, the mobile application supports misdirected containers or unexpected containers originally not listed on the delivery.
Transfer Receiving features:
-
Receive by Advance Shipment Notice (ASN), container, item level, or automatically
-
Record damages during receiving
-
Blind receiving
-
Manage container deliveries for another destination or creating an additional container
-
Multiple methods to scan and identify the container delivery (GS1, Container ID, Tracking ID)
-
Inventory updated immediately as containers are scanned and confirmed
Mobile Features
-
Search for transfer receipts
-
Create a new container
-
View or edit an existing receipts or containers
-
Capture values for CFAs (Custom Flexible Attributes) for the delivery and containers
-
Delete or cancel 'In Progress' containers or receipts
-
Confirm, mark damage, mark missing, or receive a container
Figure 7-30 Transfer Receiving Mobile Screen Flow
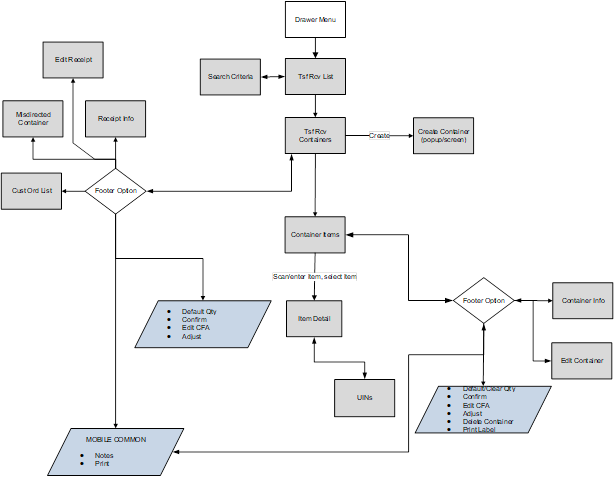
Transfer Receiving is accessed on mobile through the Shipping / Receiving menu within the drawer. Selecting the menu option will take you to the Tsf Rcv List screen. On this screen, you can search for delivery/receipt records which will be presented on the Tsf Rcv List screen. You can edit or view a delivery/receipt.
When editing or viewing a delivery/receipt, you will first be directed to the list of containers within the delivery/receipt on the Tsf Rcv Containers screen. You can create a container, edit or view a container, capture values for CFAs.
When creating, editing, or viewing a container, you are directed to the list of items in the container on the Container Items screen. You can add, view and edit the details of the items on the Item Detail screen. The Item Detail screen has tab for UINs if the system and/or item is configured. You can also capture values for CFAs that are setup for the containers.
Tsf Rcv List
Figure 7-31 Tsf Rcv List Screen

When navigating to Transfer Receiving, you go to the Tsf Rcv List screen with the default list being defined for 'Active' receipts meaning 'New' or 'In Progress' status.
These deliveries are all populated through the system from an internal or external source. The ASN corresponds to the Shipment ASN for a store to store transfer.
Use the search criteria eye glasses to navigate to the transfer receipt search criteria screen to enter search criteria for transfer receipts. When scanning/entering a container ID in the scan bar, the system adds the scanned container ID to the entered search criteria and narrows down the current list of receipts by the container ID scanned. Scan or enter the internal or external container IDs to find the matching containers in the receipt.
Selecting a receipt will direct you to the Tsf Rcv Containers screen and will display a list of containers.
An estimated expected date will be populated if one exists in the ASN. When the delivery has been received, the receive date field will be updated. You can identify any container marked as missing or holding customer orders.
This screen allows you to identify if the transfer being received is for a customer order.
If an unexpected container arrives, search for the container using the misdirected container screen. Receiving notes may also be captured at the receipt and container level.
Search Criteria (Transfer Receiving)
Figure 7-32 Search Criteria (Transfer Receiving) Screen
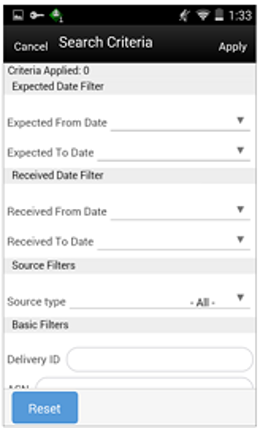
The Transfer Receiving Search Criteria screen is accessed by the eye glasses on the Tsf Rcv List screen. After applying the search criteria, the results will be listed on the Tsf Rcv List screen and the criteria applied will show. The fields available to search by include: expected date, received date, source type, source ID, source, delivery ID, asn, item, status, container ID, document ID, customer order ID, fulfillment order ID, customer orders exist, context type, and context value.
Tsf Rcv Containers
Figure 7-33 Tsf Rcv Containers Screen
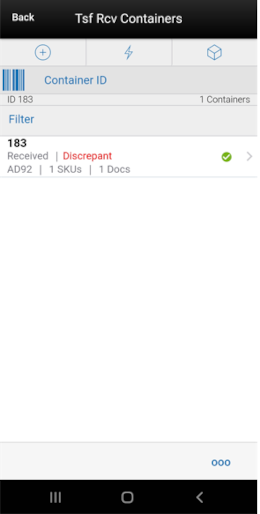
When selecting a receipt from the Tsf Rcv List screen, you go to the Tsf Rcv Containers screen with the list showing 'Active' containers above the rest. When scanning/entering a container ID in the scan bar, the system navigates you to the Container Items screen and display the items currently in the selected container.
You can scan or enter the internal or external container IDs to find the matching containers in the receipt.The filter can be used to narrow down the list of containers. Filtering can occur by internal ID, container ID, and container status.The following icons will be displayed to indicate the status of the container: green circle with check indicates the container is received, orange triangle with exclamation indicates the container is damaged, and the red circle with exclamation indicates the container is missing. If the container is in a 'New' or 'In Progress' status an icon will not display.
For containers in statuses 'Received' or 'Damaged', if they are 'discrepant', a label called 'Discrepant' will be displayed in red color.
Containers can be received individually by selecting the container. Click Default Qty and, all items received quantity for each container is set to the expected quantity. Containers can only be received at a container level if they have not been received at the item level.
If the delivery has already been received and if the receipt date is within the system configured number of days allowed to adjust a receipt, it is possible to reopen the specific container on a receipt by clicking the container. Adjust the container from within the container dialog.The receipt can be saved as 'In Progress' to complete receiving at a later time. Saving the receipt will not make any updates to the stock on hand.
Confirming the receipt will mark all containers, with received quantities, to Received. Stock on hand is updated when the status of the container changes to Received, either from within the receipt details or from within the Container. Any containers with no received quantities will be marked as Missing.
When confirming the transfer receipt, if there are containers that are in 'New' status (the items will not have any quantities):
-
If the user has the Allow Default Zero at Confirmation permission, the system will prompt the user if they would like to set the quantities to 0. If the user chooses Yes to the prompt all items that have a blank quantity value will be set to 0. If the user chooses No, the user will return to the screen and nothing is updated.
-
If the user does not have the Allow Default Zero at Confirmation permission, the user will not be able to confirm the delivery and will return to the screen. At this point the user will have to either save it for someone else with proper permission to confirm, or receive the items that are blank.
When confirming the transfer receipt, if there are containers that are in 'In Progress' status with discrepant quantities (Received is not equal to Expected), the user will be prompted that there are discrepant items:
-
If the user has the Allow Default Zero at Confirmation permission, the system will prompt the user to set the quantities to 0. (Same as above)
-
If the user does not have the Allow Default Zero at Confirmation permission, the user will not be able to confirm the delivery and will return to the screen. (same as above)
Customer Orders
The screen has a footer menu option to go to the Customer Order List screen. This enables you to identify the list of customer orders associated with this delivery, if any.
Selecting a container from the list takes you to the Container Items screen.
Footer Menu
Info: Info will access the Info (Receipt) popup.
Notes: The Notes option accesses the notes common dialog to capture notes.
Customer Orders: Accesses the Customer Order List screen.
Create: Creates a new container in the receipt.
Edit Receipt: Accesses the Edit Receipt screen.
Edit CFAs: Lets you enter values for the CFAs that are set up for transfer deliveries.
Default Qty: Copies the expected quantity to the received quantity field for all containers on the delivery/receipt.
Misdirected Container: Accesses the Misdirected Container screen.
Confirm: Confirm will set the receipt to a 'Received' status.
Back: Exits the receipt.
Print: Opens the print dialog and allows you to select formats and print various reports and container labels. The Transfer Receipt report is available on this screen.
Edit Receipt
Figure 7-34 Edit Receipt Screen
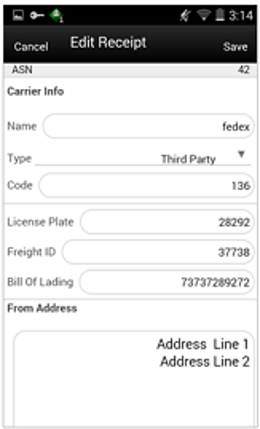
The Edit Receipt screen is used to enter details for the delivery including transportation details. Details include: ASN, Carrier Name, Carrier Type, Carrier Code, License Plate, Freight ID, Bill of Lading, and Delivery From Address.
Edit CFAs Screen
Figure 7-35 Edit CFAs
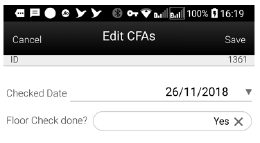
The Edit CFAs screen displays the list of CFAs (flexible attributes) that have been set up for transfer delivery containers, in the desktop application and lets you enter values for them. The CFAs that are set up as 'Required' must have a value entered for it before confirming the receipt. The value can be one of the following: Date, Text, Decimal, Long depending on the 'data type' set up for the CFAs, while creating them in the desktop application. Appropriate security permission is needed and the delivery must be in editable state for entering CFA values.
Transfer Receiving Info (Receipt)
Figure 7-36 Info (Receipt) Popup
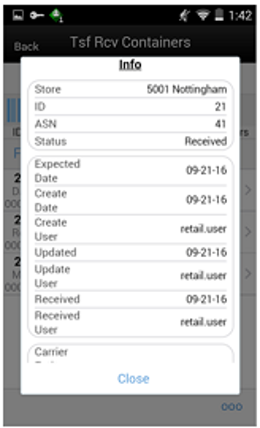
The Info (Receipt) is an informational popup that contains read-only information about the header level of the receipt. Details include: Source Type, Source, ID, ASN, Status, Expected Date, Create Date, Create User, Updated, Update User, Received, Received User, Carrier Entity, Carrier Type, Carrier Code, License Plate, From Address, Freight ID, Bill of Lading, and the CFAs. The License Plate and Freight ID fields may be used for other purposes, such as a Weigh Bill ID or BOL ID. The field names can be customized by the client.
Misdirected Container
Figure 7-37 Misdirected Container Screen
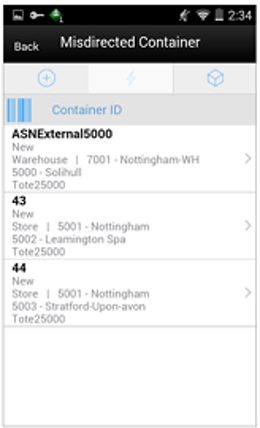
When selecting Misdirected Container from the Tsf Rcv Containers screen, you go to the Misdirected Container screen with the screen showing an empty list. When scanning/entering a container ID in the scan bar, the system will display matching containers available in the entire enterprise. Scan or enter the internal or external container IDs or Tracking ID to find the matching containers in the receipt.
When selecting a container within the list, you are taken to the Misdirected Items screen.
Misdirected Items
Figure 7-38 Misdirected Items Screen
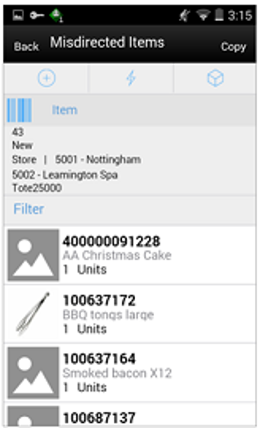
The Misdirected Items screen used when selecting a container from the Misdirected Container screen. Details about the intended destination are displayed at the top of the screen. The details include: ID, Container Status, Source Type, Source, Destination Type, Destination, and Container ID. When scanning/entering an item in the scan bar, the system will update the filter bar and display the resulting item.
The filter can be used to narrow down the list of items. Filtering can occur by item ID and description.
The Copy button will copy all items from the container to a new container. A notification is sent to the original destination store to inform them the container intended for their location has been received in another location. The old container ID will be written into the reference container field for the newly created container and the old container will be moved to a 'Missing' status.
Customer Order List
Figure 7-39 Cust Order List Screen
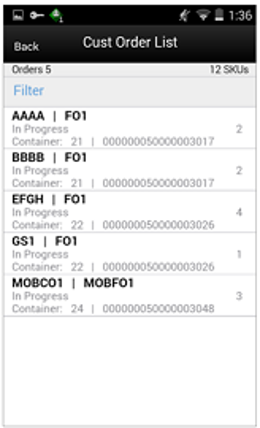
The Cust Ord List is an informational screen that contains read-only information about the customer orders within the receipt. Details include: Customer Order/Fulfillment Order, Status, Internal and External container ID.
Scrolling in the list of customer order/fulfillment orders on the left will display a filter. The filter can be used to narrow down the list of items. Filtering can occur by Customer Order ID, Fulfillment Order ID, Container ID, and Customer Order Status.
Container Items
Figure 7-40 Container Items Screen

The Container Items screen is used when selecting a container to receive from the Tsf Rcv Containers screen.
This screen is used to work with the contents and details within the container. Information is populated from an Advanced Shipment Notice (ASN) and you mark the items as received or damaged. The items on the list are for the container. The item image for the line items is displayed per configuration.
If the Non-Inventory indicator of the item is No, the SOH of the item is updated at the completion of the transaction.
If the Non-Inventory indicator of the item is Yes, the item can be added to the transaction however, the SOH will not be updated on confirmation of the receipt. Item can be scanned/added to the transaction, you can enter/update quantity just like a normal (inventory enabled) item. All the processing rules and validations that apply to inventory enabled items would apply for non-inventoried items too except that the validations done on quantity against SOH will be ignored. On confirmation of the receipt, the SOH of the item will not be updated since the application doesn't preserve the inventory details of the items with Non-Inventory set as Yes.
When the screen is set to regular receiving mode, the header bar will display the number of SKUs, 'Receiving', and total expected quantity. Scanning/entering an item will update the received quantity. When the screen is set to damage receiving mode, the header bar will display the number of SKUs, 'Damages', and total expected quantity. Scanning/entering an item will update the damaged quantity. Finally, when the screen is set to display only discrepancies, the number of discrepancies is displayed on the left.
Line items appear in a list and selecting a line item will navigate to the item details of the item. If an item has been changed in the current session, it will be indicated by a bar on the left of the item. The filter can be used to narrow down the list of items. Filtering can occur by Item ID, Description, Expected Qty, Received Qty, and Damaged Qty.
Scanning or entering an item in the scan bar will navigate you to the Item Detail screen for the item. If the user scans the Item ID of a UIN item or if he scans a UIN, he will be taken to the UIN tab of the Item Detail screen.
Quantity may be updated, depending on the scan mode.
The following icons will be displayed next to the item: green circle with check indicates the item is not discrepant and the blue circle with an 'i' indicates the item is discrepant. A discrepant item is when the received quantity plus the damaged quantity does not equal the expected quantity. If configured, unexpected items may be added to the container. A new transfer will be created for the unexpected items. There will only be one transfer created for the entire receipt.
The entire container may be marked as damaged and a reason for the damage from the Container Info screen. Additionally, the container can be marked to receive on the shopfloor directly.
Receive Transfer Delivery
When the delivery is being received, the status of the delivery/receipt will move to 'In Progress' status at the receiving store. Press the Cancel button and the delivery/receipt will remain as 'New'. If configured for blind receiving, the expected inbound quantities will not display.
You may select to use Default Regular Qty option or change the quantity received and mark items as damaged if necessary.
When confirming a delivery, the status is updated to Received and inventory is updated. The merchandising system is also notified at the container level for the receipt. This provides an up to date view.
When damaged items are received the inventory for those items will be put into a Non-sellable Unavailable bucket. The total received is the sum of the received and the damaged quantities.
Receive Entire Delivery
If the system parameter Receive Entire Transfer is set equal to Yes, you cannot add or remove items from a delivery.
Managing Discrepancies
Deliveries can be received for over, short or the exact quantity dispatched. Discrepancies are easily managed with the Display Only Discrepancies footer menu option. When selected, the expected qty will be compared with the received plus damaged qty and only the items with a discrepancy will display. Unexpected items added during the session will not show up on the discrepancy list since there is no expected quantity.
Store to Store transfer receipt overages will adjust the difference out of the sending store's stock on hand. There is not an inventory adjustment created for this overage but an e-mail notification will be generated and sent to the sending store.
Adjust Container
After the delivery has been received, it is possible for a user to adjust each container on the receipt. This will depend on the Number of Days received transfers can be adjusted system parameter. Select the Adjust button and the container moves back to 'In Progress'. The entire container is reversed out and you will need to reconfirm. The full reversal will display in Transaction History.
Adjusting can only be done at the container level. The entire receipt cannot be adjusted at once. Once the original receipt has been confirmed, the inbound bucket will no longer see a change. In some cases, the container may be restricted from adjustments, such as when customer order reservations exist. If the container has been adjusted, a check box will be marked in the Container Info screen. The received quantity and damage quantity fields will be populated with the same value as when the container had been confirmed.
The ellipsis in the lower right hand corner will access the footer menu which will contain the functions that can be performed on a container.
Footer Menu
Info: Info will access the Info (Container) popup.
Notes: The Notes option accesses the notes common dialog to capture notes.
Default Regular Qty: Copies the expected quantity to the received quantity field.
Clear Qty: Clears the received quantity and damaged quantity fields for ALL items in order for you to start over.
Damage Mode: Scan/enter items and update the damage quantity field.
Regular Mode: Scan/enter items and update the received quantity field. This is the default mode.
Edit Container: Accesses the Edit Container screen.
Edit CFAs: Enter values for the CFAs that are set up for transfer deliveries - containers.
Adjust: Reopens a container in Completed status and moves it back to In Progress.
Damage Remaining Qty: Updates the remaining quantity not yet received to be applied to the damaged quantity field.
Display Only Discrepancies: Shows only the items with a received quantity plus damaged quantity that do not match the expected quantity.
Display All Items: Revert back after displaying only discrepancies. This is the default display.
Confirm: Moves the container in an 'In Progress' status to 'Received'.
Save: Saves the container in 'In Progress' status to be completed later. This option is only available when the screen is in edit mode.
When the container is saved, the UINs flagged as Received or Damaged and are not flagged to remove, the UIN status is updated to 'In Receiving'.
-
If a UIN is flagged for removal, the UIN will be deleted if the UIN has a status of 'Unconfirmed' (this identifies the UIN as manually added).
-
If a UIN is flagged for removal, the UIN receiving mode is removed if the UIN has any status other than 'Unconfirmed' (this identifies the UIN as pre-existing from an ASN).
-
If an item is flagged for removal, when you save the container and returns, the item will no longer exist in the container. Note: Only unexpected items added can be removed.
-
If a UIN was relocated from another store:
-
The UIN status is updated from In Stock to In Receiving.
-
A notification is generated and sent to the store the UIN was relocated from.
-
Delete: Marks the container to 'Canceled' or 'Missing' status. If the container is from an external system, the container will be marked as 'Missing', otherwise, it will be marked as 'Canceled'. This option will only be available for containers that are in a 'New' or 'In Progress' status.
Cancel: Exits the container and changes made in that session will not be saved. This screen is only available when the screen is in edit mode.
Back: Returns to the previous screen. This option is only available when the container is view only.
Print: Opens the print dialog and allows you to select formats and print various reports and container labels. The Transfer Receiving Container report will be available on this screen. This option will always be available regardless of the receipt or container status.
Print Tickets: Opens the Print Tickets dialog to print the tickets or labels for the current container items. This is described in common usage document with more details.
Item Detail
Figure 7-41 Item Detail (Container) Screen
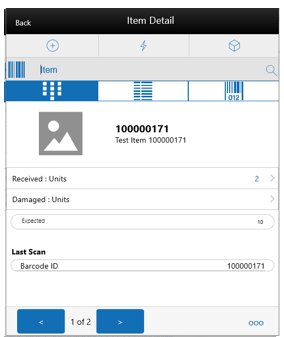
The Item Detail screen is used when selecting or scanning an item from the Container Items screen. Scanning or entering an item on this screen in the scan bar will update the quantity per the scan mode and refresh the item detail screen for the item and quantity scanned. The quantity can be edited and updated manually if permissions allow. You can enter quantity for items with Non Inventory indicator as Yes.
The item information including the image which is system configured to display in the header. The bottom portion of the screen contains information fields of inventory qty, remaining qty, document qty, and reason code (for unavailable inventory only) pertaining to the bucket stock is coming from. Lastly, the details of the last scanned barcode will be displayed.
The footer menu (ellipsis button), contains a Reset function as well as Remove and Restore functions. Page through existing item in the container view the arrows on the bottom. If the container is displaying only discrepancies, you will page through only the discrepant items.
If the user scans the Item ID of a UIN item or if he scans a UIN, he will be taken to the UIN tab within the Item Detail screen, for that item.
In the UIN tab the system displays all the UINs for the selected item, if the UINs were part of the ASN. Otherwise, the screen will remain blank until UINs are scanned/entered for the item.
When entering the screen for the first time, the status will display the following:
-
The UINs included on an incoming ASN will be displayed with a status of "Shipped to Store'.
-
The UINs manually added will be displayed with a status of "Unconfirmed", if they do not previously exist.
-
The UINs manually added may have another status, if they already exist in the system.
When re-entering this tab, the status will be updated to "In Receiving".
When the transaction is no longer editable, the screen will be in view only mode.
You will not have the ability to change the Receiving Mode for the UIN.
There is also an Extended Attributes tab that enables the user to view/capture Extended Attributes for the item. If the item is not configured to capture extended attributes or there are no extended attributes captured, the list will be empty.
Edit Container
Figure 7-42 Edit Container Screen
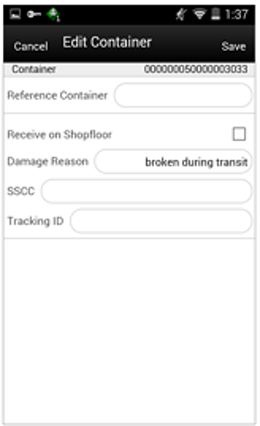
The Edit Container screen is used to enter details for the container including transportation details. You navigate to this screen from the footer menu on the Container Items screen. Details include: Reference Container, Receive on Shopfloor, Damage Reason, SSCC, and Tracking ID.
The reference container field is used to identify the original container ID and will be filled in when you have copied a container from the Misdirected Items screen. If the container was manually created, you can enter the original container ID here.
Receive on Shop Floor: The default will be based on the store parameter Direct Delivery Default to Shop floor Receiving. If set to Yes, the check box will default to marked.You are required to have Receive Direct Delivery on Shop floor permissions to change the value.This indicates whether the delivery will default to receive inventory into the shop floor instead of automatically receiving into the back room or delivery bay.If this is set to receive on shop floor, the system increments the shop floor inventory bucket instead of the backroom or delivery bay bucket. If a capacity is defined for the item and Direct Delivery Receive Item Capacity is set to Yes, the maximum shop floor quantity will equal the capacity; otherwise, the shop floor will be updated to the entire receipt amount. If the capacity is used and if the receiving quantity is excess, the balance is incremented to delivery bay or back room depending on the Replenishment - Delivery Bay Inventory parameter.If Receive on Shopfloor is not set on the delivery, the system increments the back room or delivery bay bucket depending on the Replenishment - Delivery Bay Inventory parameter. If this parameter is on, the system will increment the delivery bay bucket instead of back room. Regardless the stock on hand will be updated.The Receive on Shopfloor check box will only display for deliveries from a store or warehouse.For additional details, see In Store Replenishment.
Info (Container)
Figure 7-43 Info (Container) Popup
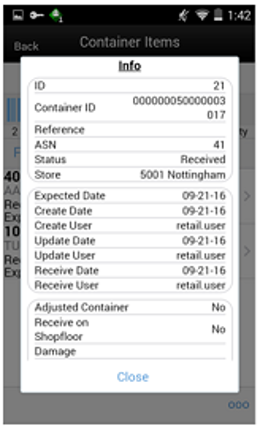
The Info (Container) is an informational popup that contains read only information about the header level of the container. Details include: ID, container ID, reference, ASN, status, source type and source, expected date, create date, create user, update date, update user, receive date, receive user, adjusted container, receive on shopfloor, damage reason, SSCC, tracking ID, and the CFAs.
Quick Receiving
The Quick Receiving dialog allows users to receive store, warehouse, and external finisher deliveries by scanning a container and marking the container as received immediately without scanning all the items within the container.
Quick Receiving features:
-
Receive entire container
-
Receive missing containers
-
Automatic confirm receipt
-
Multiple users scanning concurrently for same delivery
Mobile features:
-
Receive missing and misdirected containers
-
Update inventory immediately
-
Captures containers scanned, received, rejected, and invalid scans
Quick Rcv List
Figure 7-44 Quick Rcv List Screen
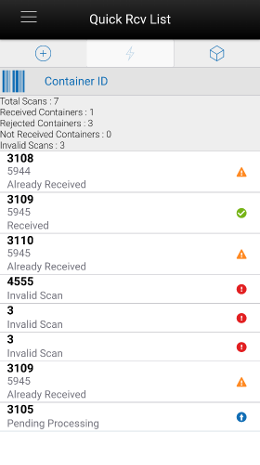
When navigating to Quick Receiving, you go to the Quick Rcv List screen. When you first go to this screen, an empty list will display. When scanning/entering a container ID in the scan bar the system searches for the container and will populate the list with the scanned value. Scan or enter the internal or external container IDs or the Tracking ID to find the matching shipments. The list will display anything that is scanned or entered including invalid scans.
The header of the screen list the number of containers that have been scanned/entered and their receiving status.
-
Total Scan: Total number of containers scanned during the session.
-
Rcvd Containers: Total number of containers that have been successfully received during the session.
-
Rejected Containers: Total number of container rejected (previously received containers) during the session.
-
Invalid Scans: Total number of container scanned which are invalid during the session.
-
Not Received: Total number of valid containers not received during the session. For example, when a misdirected container is scanned and not allowed to be received.
The following icons will be displayed to identify which scans are valid and which are in error:
-
Green circle with check indicates the container is received.
-
Orange triangle with exclamation point indicates the container was previously received.
-
Red circle with exclamation point indicates the container ID scanned or entered is invalid or not received.
-
Blue circle with up arrow indicates that the container scanned is pending processing.
Processing
Transfer Force Close Indicator
Transfer shortages will be adjusted based on the Transfer Force Close Indicator parameter settings NL, RL, or SL.
This indicator is used to determine the processing of a transfer when there is a short receipt.
-
No Loss: Sending store is incremented/decremented by the overage/shortage.
No Loss Shortage: Shortage is added back to the sending store.
Sending Store Receiving Store Beginning SOH
1000 SOH
1000 SOH, 0 In Transit
Sent qty 50
950 SOH
1000 SOH, 50 In Transit
Received qty 30 (shortage)
970 SOH
1030 SOH, 0 In Transit
-
Sending Loss: For shortages, no perpetual inventory is sent back to the sending store. Sending store is financially responsible.
Note:
This is handled on the merchandising side.
Sending Loss Shortage: Shortage is not added back.
Sending Store Receiving Store Beginning SOH
1000 SOH
1000 SOH, 0 In Transit
Sent qty 50
950 SOH
1000 SOH, 50 In Transit
Received qty 30 (shortage)
950 SOH********
1030 SOH, 0 In Transit
-
Receiving Loss: For shortages, no perpetual inventory is sent back to the sending store. Receiving store is financially responsible.
Note:
This is handled on the merchandising side.
Receiving Loss Shortage: Shortage is not added back.
Sending Store Receiving Store Beginning SOH
1000 SOH
1000 SOH, 0 In Transit
Sent qty 50
950 SOH
1000 SOH, 50 In Transit
Received qty 30 (shortage)
950 SOH********
1030 SOH, 0 In Transit
Available Versus Unavailable Inventory
When a transfer is saved, the system will move the items from either available or unavailable (non sellable) inventory, based on the inventory status, and move it to the reserved bucket within unavailable inventory. For warehouse and finisher returns, the Transfer Reserved bucket is updated. Upon dispatching of the transfer, the reserved buckets will be relieved and the stock on hand will be decremented. If sub-buckets are turned on, the appropriate sub-bucket associated with the shipment reason will be updated when transferring from unavailable inventory.
Example 1: Transfer TO Warehouse using Available Inventory
Item Lookup before:
-
Total SOH = 800
-
Available = 700
-
Unavailable = 100
-
Nonsellable = 100 Sub-bucket: Trouble 75, Admin 25
-
Reserved Qty = 0
-
Return Qty = 10 (Available), click Save.
Item Lookup:
-
Total SOH = 800
-
Available = 690
-
Unavailable = 110
-
Nonsellable = 100 Sub-bucket: Trouble 75, Admin 25
-
Reserved Qty = 10
-
-
Modify Transfer Qty to 8, click Dispatch.
Item Lookup:
-
Total SOH = 792
-
Available = 692
-
Unavailable = 100
-
Nonsellable = 100 Sub-bucket: Trouble 75, Admin 25
-
Reserved Qty = 0
-
-
Modify Return Qty to 8 and click Dispatch.
Item Lookup:
-
Total SOH = 698
-
Available = 698
-
Unavailable = 0
-
Reserved Qty = 0
-
Inventory Position Updates - Transfer Documents using Available Inventory
-
Approving a Transfer (All) :
-
Transfer Reserved (+)
-
Available SOH (-)
-
-
Confirming a Container with a Transfer Document created on the fly:
-
Transfer Reserved (+)
-
Available SOH (-)
-
-
Confirming a Container with a Transfer Document previously created:
-
No changes
-
-
Dispatching a Shipment:
-
Transfer Reserved (-)
-
Total SOH (-)
-
In bound Qty (+) for Receiving Store
-
-
Confirming a Container at Receiving Store:
-
Available SOH (+)
-
Inbound Qty (-)
-
-
Confirming a Container at Receiving Store with Damages:
-
Unavailable (+):
-
Sub-bucket (+)
-
-
Note:
Assumes Shipping Qty is less than or equal to Approved Transfer Document Qty.
Inventory Position Updates - Transfer Documents Using Unavailable Inventory
-
Approving a Requested Transfer Document:
-
Transfer Reserve (+)
-
Total SOH (no change)
-
Nonsellable (-):
-
Sub-bucket (no change)
-
-
-
Confirming a Container with a Transfer Document previously created:
-
Transfer Reserve (no change)
-
Nonsellable (no change):
-
Sub-bucket (-)
-
-
-
Dispatching a Shipment:
-
Transfer Reserve (no change)
-
Total SOH (-)
-
In bound Qty (+) at Receiving Store
-
-
Confirming a Container at Receiving Store:
-
Unavailable (+):
-
Sub-bucket (+)
-
-
In bound Qty (-) at Receiving Store
-
Note:
Assumes Shipping Qty less than or equal to Approved Transfer Document Qty; No Transfer Documents created on the fly allowed.