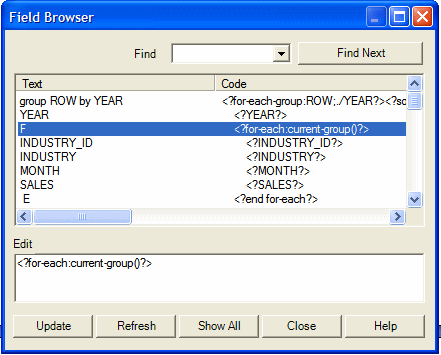Template Editing Tools
This section describes additional tools provided with the Template Builder to help you validate and edit the template.
This section includes:
Edit and View Field Properties
Once you've inserted a data field, you can view or edit the field properties in the Publisher Properties dialog.
You can also insert a field.
-
Double-click the field
-
Right-click the field, from the menu select Publisher, then Properties
About the Properties Tab
Publisher Properties tab defines the different fields and options available in the General, Formatting, and Data Aggregation panes of the tab.
You can set the following properties for a data field:
Data Field - Select the data field from the list of available fields from the loaded data source.
Text to Display - Enter the display text for the form field in the template. This text is replaced at runtime by the value in the data.
Type - Select the type of data. Options are Regular Text, Number, Date, Current Date, and Current Time. The selection in this field determines the format options.
Format - For any data type except Regular Text, you can select from several number or date display formatting masks or enter your own.
Force LTR - (Force Left-to-Right) Use this check box when you are publishing the template in a language that prints the characters from right to left, such as Arabic or Hebrew. Use this option to force left-to-right printing for fields such as phone numbers, addresses, postal codes, or bank account numbers.
Function - This feature enables you to perform aggregation functions (Sum, Average, Count, Minimum, Maximum) on data fields. For example, if you select sum for a data field, then the field shows the sum of all occurring values for this data field depending on the scope.
Scope (informational only) - This field has two possible values:
-
Group Item - Indicates that the data field is inside a group. If you choose to perform a function on the field, then only the occurrences of the field within the current group are included in the aggregation.
-
Normal - Indicates that the field isn't inside a group. Aggregation functions are performed on all occurrences of the field in the data.
About the Advanced Tab
The Advanced tab displays the underlying code.
If the code pattern within the form field isn't recognized (for example, because you added commands manually to the field), then the Publisher Properties dialog displays this tab only.
Use this tab to edit or add code to the form field manually. Click OK to update the template.
Validate a Template
The Template Builder provides a validation tool to check the template for incorrect use of commands and unsupported elements in the RTF file.
To validate the template:
- On the Publisher menu, on the Tools group, click Validate Template.
If there're no validation errors, then a "No Error found" message is returned. If an error is found, then an error message is displayed. You can use the Field Browser to help locate the error.
Use the Field Browser
The Field Browser dialog provides a fast way to review and update the instructions hidden in the Microsoft Word form fields.
This dialog is particularly useful to understand and modify existing templates.
On the Tools group, click Field Browser.
The following illustration shows the Field Browser dialog.
The Field Browser dialog shows a table with the display text of the form field in the Text column and the underlying code instructions in the second Code column. When you select a specific row in the dialog, the matching form field is selected in the Microsoft Word document.
If you select some part of the text before opening the Field Browser, then the dialog shows only the fields in the selection. If no text is selected, then the field browser shows all fields in the document.
The options in the Field Browser are described in the following table.
| Option | Description |
|---|---|
|
Edit |
You can update processing instructions directly from the Field Browser dialog. Select a field in the Text table. The Edit box shows the processing instructions for the field. To change the instructions for the field modify the text in the Edit field and click Update. |
|
Refresh |
The Field Browser dialog isn't aware of any form fields that you've added or modified while the dialog is open. Click Refresh to show any changes to the document since the Field Browser dialog has been opened. |
|
Show All |
If you opened the browser with a part of the document selected, then you see only the form fields in the selected area. Click Show All to see all the form fields in the document. |
|
Close |
Click Close to close the field property browser. The only button doesn't automatically update any changes in the edit field, therefore ensure that you select Update if you want to save edits. |
Check Accessibility
The Template Builder provides an accessibility checker to check the template for features to enhance the accessibility of the report for report consumers who may need assistive technologies to view the report.
To check for the presence of accessibility features: On the Publisher tab, in the Tools group, click Check Accessibility. The tool generates a report that indicates areas of a template that do not include the following accessibility features:
-
document title
-
alternative text for images
-
table summary for data tables
-
column header for data tables
-
row header for data tables
In some cases the accessibility checker cannot determine if the accessibility feature is present and generates a warning. The report designer can then verify that the accessibility features are present.
For information on how to add these features to the template, see Design Accessible Reports.