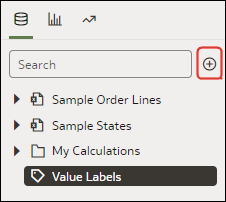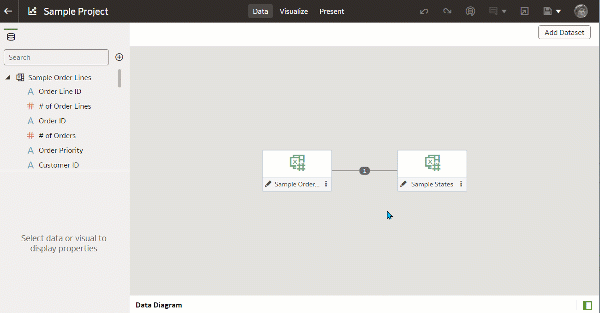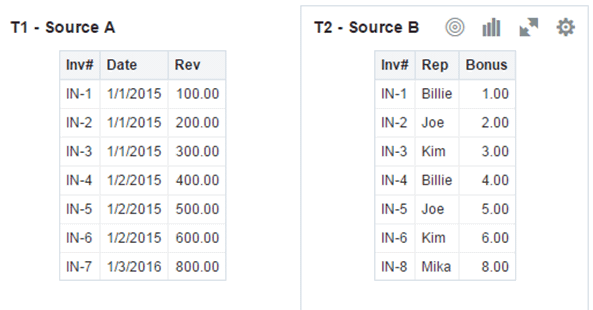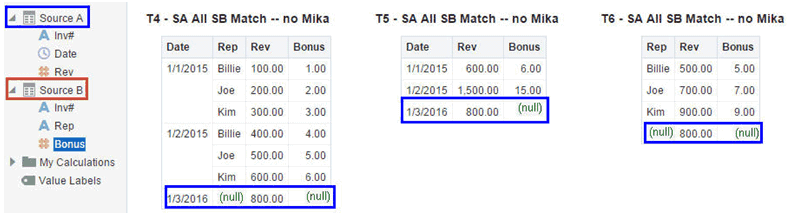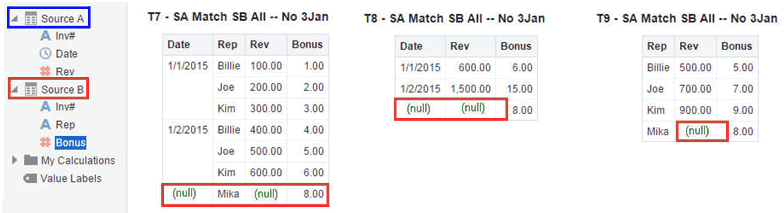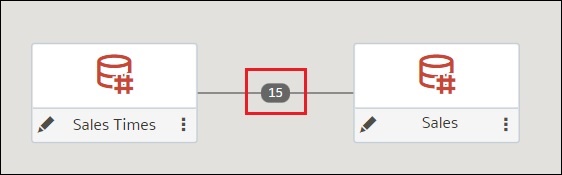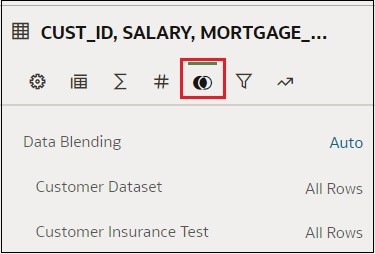Work with a Workbook's Datasets
This topic describes what you need to know to work with a workbook's datasets.
Add Datasets to a Workbook
Your workbook can use more than one dataset.
Replace a Dataset in a Workbook
When you replace a dataset, Oracle Analytics suggests how you can re-map the columns from the dataset that you replaced to the replacement dataset. You can accept or update these suggested mappings.
- On the Home page, hover over the workbook to use as a template, click Actions, and then select Open.
- From the Visualize page, click Data.
- In the Data page, click the Data Diagram.
- Locate the dataset to replace and click Actions.

Description of the illustration data_set_replace_data_set_in_project.jpg - Select Replace Dataset.
- In the Replace Dataset dialog, click the replacement dataset. Click Select.
- Review, update, and specify the column mappings for the workbook's visualizations, calculations, and filters.
- Click Replace.
- Optional: If you want to add blending between datasets, then in the Data Diagram, click between the datasets that you want to blend, and in the Blend Data dialog add column matches.
Remove a Dataset from a Workbook
You can remove a dataset from a workbook. When you do this, you remove all of the dataset's columns from the workbook's visualizations, filters, and calculations.
- On the Home page, hover over a workbook, click Actions, then select Open.
- In the Visualize canvas, go to the Data
Panel pane, right-click the dataset that you want to remove, and
select Remove from Workbook.
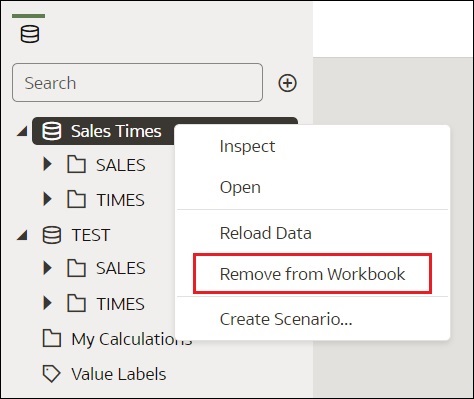
Description of the illustration data_set_remove_data_set_from_project.jpg - Click Save.
Modify a Workbook's Datasets
You can use the Workbook Editor's Data page to navigate to the Dataset editor or Transform editor to view or modify a workbook's datasets.
Note:
A dataset can be used in multiple workbooks and data flows. Modifying a dataset impacts all workbooks and data flows that use the dataset.Blend Datasets
This topic explains blending and how to blend a workbook's datasets.
Understand Blending
When you add more than one dataset to a workbook, Oracle Analytics tries to match columns between the datasets that you added. This matching is called blending.
For example, Dataset A might contain new dimensions that extend the attributes of Dataset B. Or Dataset B might contain new facts that you can use alongside the measures that already exist in Dataset A.
Blending automatically matches external dimensions where they share a common name and have a compatible data type with attributes in the existing dataset. 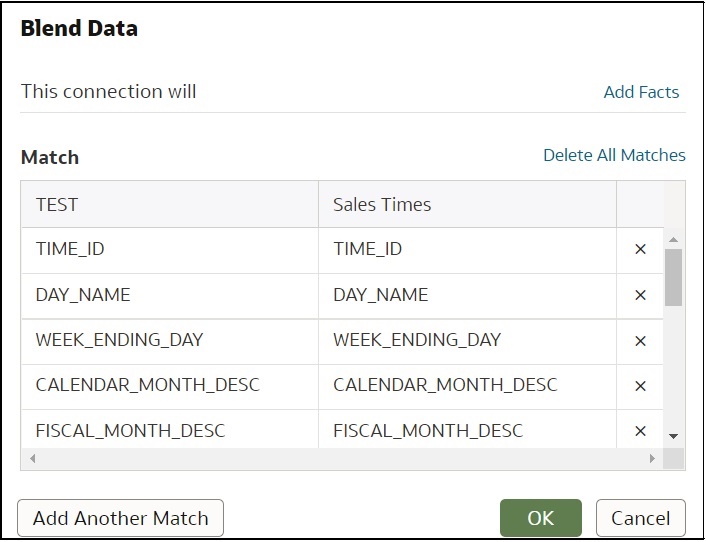
Datasets that aren't blended are divided by a line in the workbook's Data Panel. 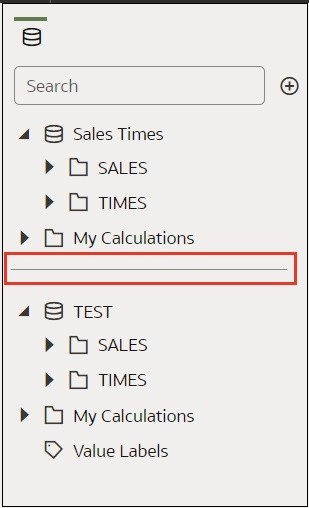
There are restrictions between data elements and visualizations when a workbook contains datasets that aren't blended. For example, if your workbook contains two datasets that aren't blended, then you can't include the data elements of one dataset in the filters, visualizations, or calculations of the other dataset.
Blending relationships are stored in the tables and not in the workbook. So any blending matches that you add or remove impact the other datasets that use the same tables.
Datasets that use Oracle Essbase or Oracle EPM Cloud connections aren't available for blending.
Your workbook might contain a dataset that includes tables from different connections and schemas. When a dataset contains multiple tables, the tables will contain joins. See Understand Dataset Table Joins. In your workbook, you can blend datasets that contain multiple tables and joins. For example, you can add and blend datasets with multiple tables when you want your workbook to contain cross fact analysis.
About Mismatched Values in Blended Data
In some cases when the rows of data that you expect to see in a dataset are missing, then you must specify which dataset to use for data blending.
Sometimes rows of data are missing when your workbook includes data from two datasets that contain a mixture of attributes and values, and there are match values in one source that don’t exist in the other.
Suppose we have two datasets (Source A and Source B) with slightly different rows, as shown in the following image. Note that Source A doesn‘t include IN-8 and Source B doesn’t include IN-7.
The following results are displayed if you select the All Rows data blending option for Source A and select the Matching Rows data blending option for Source B. Because IN-7 doesn’t exist in Source B, the results contain null Rep and null Bonus.
The following results are displayed if you select the Matching Rows data blending option for Source A and select the All Rows data blending option for Source B. Because IN-8 doesn’t exist in Source A, the results contain null Date and null Revenue.
The visualization for Source A includes Date as an attribute, and Source B includes Rep as an attribute, and the match column is Inv#. Under dimensional rules, you can’t use these attributes with a measure from the opposite table unless you also use the match column.
There are two settings for blending tables that contain both attributes and measures. These are set independently in each visualization based on what columns are used in the visualization. The settings are All Rows and Matching Rows and they describe which source rows the system uses when returning data to be visualized.
The system automatically assigns data blending according to the following rules:
- If the visualization contains a match column, then the system sets sources with the match column to All Rows.
- If the visualization contains an attribute, then the system sets its source to All Rows and sets the other sources to Matching Rows.
- If attributes in the visualization come from the same source, then the system sets the source to All Rows, and sets the other sources to Matching Rows.
- If attributes come from multiple sources, then the system sets the source listed first in the workbook's elements panel to All Rows and sets the other sources to Matching Rows.
Blend Datasets
If your workbook contains multiple datasets, then you can blend data in one dataset with data in another dataset.
When you add more than one dataset to a workbook, the system tries to find matches for the data that’s added. It automatically matches external dimensions where they share a common name and have a compatible data type with attributes in the existing dataset. Blending relationships are stored in the tables and not in the workbook. So any blending matches that you add or remove affects the other datasets that use the same tables.
See Understand Blending.
Note:
Datasets can include tables from different connections and schemas. These datasets use joins, which are defined in the Dataset editor. To reduce or eliminate blending in workbooks, Oracle suggests that whenever possible you create datasets that contain multiple tables and use joins. See Create a Dataset From a Connection.Change Data Blending in a Visualization
You can modify a visualization's properties to override the workbook's data blending settings.