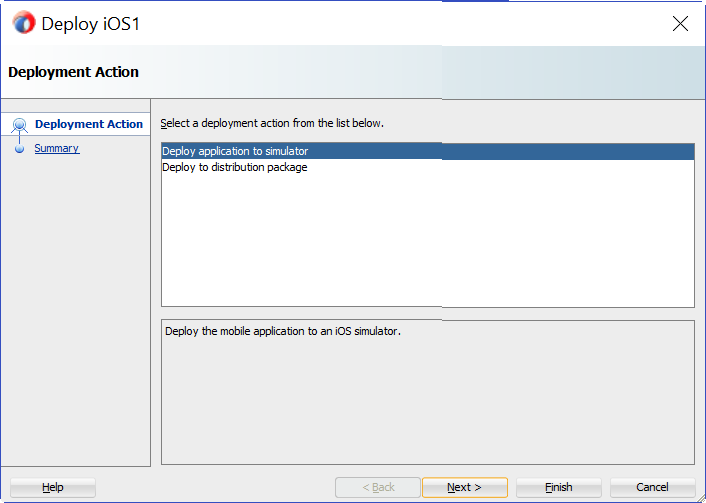2 Setting Up the Development Tools for the iOS Platform
This chapter includes the following sections:
Installing Xcode and iOS SDK
Download and install Xcode. The download includes the iOS SDK.
Download Xcode from http://developer.apple.com/xcode/.
After installing Xcode, you have to run it at least once and complete the Apple licensing and setup dialogs. If these steps are not followed, the build and deploy cycle from JDeveloper to Xcode or a device simulator fails with a "Return code 69" error.
Note:
-
Obtain an Apple ID from
http://appleid.apple.com. -
Register the Apple ID with the Apple Developer Program to access the Apple developer site at
http://developer.apple.com.
Specifying the iOS Settings in MAF
Specify the iOS platform settings in JDeveloper so that you can deploy a MAF application to the iOS platform.
For the iOS platform, you can specify preferences using the GUI or command line.
Using the Command Line
You can set MAF preferences required to develop MAF applications by specifying startup parameters when you start JDeveloper.
To launch JDeveloper from the command line with startup parameters, use the -J-D options. All strings must be enclosed in double-quotes, as shown in the examples.
./jdev -J-Doracle.adfmf.framework.dt.preferences.PlatformSDKsPrefs.iosProvisioningProfileName="Oracle ENT1 2017”
These are the startup parameters you can use to set iOS preferences from the command line:
-
oracle.adfmf.framework.dt.preferences.PlatformSDKsPrefs.iosProvisioningProfileName -
oracle.adfmf.framework.dt.preferences.PlatformSDKsPrefs.iosProvisioningProfileTeamIdentifier -
oracle.adfmf.framework.dt.preferences.PlatformSDKsPrefs.iosCertificate -
oracle.adfmf.framework.dt.preferences.PlatformSDKsPrefs.iosExportMethod
Setting Up an iOS Device or Simulator
To deploy MAF applications, connect an iPhone or iPad to your development computer or configure external network access to use iOS simulators, included in XCode downloads.
| Deployment method | Description |
|---|---|
| Device (iOS-powered) |
Deploying to an iPhone or iPad is preferable for testing. You must connect the device to your computer to establish a link between the two devices. Also, you need to have an iOS-powered device with a valid license, certificates, and distribution profiles. See Deploying Mobile Applications in Developing Mobile Applications with Oracle Mobile Application Framework. Note: Since the Apple licensing terms and conditions may change, ensure that you understand them, comply with them, and stay up to date with any changes. |
| Simulator | Deploying to a simulator is usually much faster than deploying to a device, and it also means that you do not have to sign the application first. Before attempting to deploy your application from JDeveloper to a device simulator, you must first run the simulator. A simulator can be invoked automatically, without any additional setup. |
Testing the iOS Environment Setup
Deploy a MAF sample application to test that you set up your iOS environment successfully.
See Deploying Mobile Applications in Developing Mobile Applications with Oracle Mobile Application Framework.
After a successful deployment (which might take a few minutes), the device to which you had deployed the application displays the launch screen of the HelloWorld application, and then displays the default application feature.