A Repository Creation Utility Screens
- Welcome
The Welcome screen is the first screen that appears when you start RCU. Note the navigation pane on the left that summarizes the tasks that RCU helps you complete. - Create Repository
Use the Create Repository screen to select the action that you want to perform. - Database Connection Details
Use the Database Connection Details screen to specify the connection credentials to the database in which you will be create or drop your schemas. - Select Components (for Create Operation)
Use the Select Components screen to select the components for which you want to create schemas, and specify a prefix to group them together. - Select Components (for Drop Operation)
Use the Select Components screen to select the prefix and the schemas that you want to drop. - Schema Passwords
Use the Schema Passwords screen to specify the passwords for your schema owners; there are three ways to specify schema passwords on this screen. - Custom Variables
If you are installing a product that requires custom variables, you will see the Custom Variables screen. Use this screen to specify additional product configuration information. - Map Tablespaces
Use the Map Tablespaces screen to configure the desired tablespace mapping for the schemas that you want to create. - Summary (for Create Operation)
On the Summary (for Create operation) screen, verify your information, then click Create to begin schema creation. - Summary (for Drop Operation)
On the Summary (for Drop operation) screen, verify your information, then click Drop to drop the schemas. - Completion Summary (for Create Operation)
The Completion Summary (for Create Operation) screen contains information about the log files that were created from this RCU operation. You can click on the name of a particular log file to view the contents of that file. - Completion Summary (for Drop Operation)
The Completion Summary (for Drop operation) screen contains information about the log files that are created from this RCU operation. Note the log file names for each component that are visible in the Logfile column.
Welcome
The Welcome screen is the first screen that appears when you start RCU. Note the navigation pane on the left that summarizes the tasks that RCU helps you complete.
Each item in the navigation pane represents a specific screen that prompts you for information that is required to create or drop your schemas.
Parent topic: Repository Creation Utility Screens
Create Repository
Use the Create Repository screen to select the action that you want to perform.
- Create Repository
Select Create Repository to create component schemas in the database. - Drop Repository
Select Drop Repository to remove component schemas from the database.
Parent topic: Repository Creation Utility Screens
Create Repository
Select Create Repository to create component schemas in the database.
The following table describes the options available:
| Option | Description |
|---|---|
|
System Load and Product Load |
Select this option to perform both System Load and Product Load operations. Users must have DBA or SYSDBA permissions to select this option. This option can be performed on any certified database. |
|
Prepare Scripts for System Load |
Select this option to perform actions that require DBA or SYSDBA permissions:
Any SYSDBA user or non-DBA user with the privileges described in Granting Permissions to Users for Querying System Load Objects can select this option. However, DBA privileges are required to execute the SQL script to complete the system load phase. This option is only supported on Oracle and Oracle EBR databases. |
|
Perform Product Load |
Select this option to load and create procedures, functions, tables, indexes and other objects within schemas and run any action that does not require DBA access. Any non-DBA user or the REGISTRYOWNER user can select this option. Before you select this option, the user must be granted the following permissions to perform data load: |
Parent topic: Create Repository
Drop Repository
Select Drop Repository to remove component schemas from the database.
Parent topic: Create Repository
Database Connection Details
Use the Database Connection Details screen to specify the connection credentials to the database in which you will be create or drop your schemas.
Click Next when you have finished typing the connection credentials for your database. The following screen appears, indicating the progress of the installer establishing the connection with the specified database:
If an error occurs while the connection is being established, the error messages appear in the Messages field on the Database Connection Details screen.
Specific database requirements for the various schemas can be found in the Oracle Fusion Middleware System Requirements and Specifications document.
For certified database versions, see the System Requirements and Supported Platforms for Oracle Fusion Middleware 12c document, which is available on the Oracle Fusion Middleware Supported System Configurations page.
Select one of the following depending on your database:
- Connection Credentials for Oracle Databases and Oracle Databases with Edition-Based Redefinition
To connect to an Oracle database or Oracle database with edition-based redefinition, you need to specify connection information about the database, such as Host Name, Port, Service Name, Username, Password, and Role. - Connection Credentials for Microsoft SQL Server Databases
To connect to a Microsoft SQL Server database, you need to specify connection information about the database, such as Unicode Support, Server Name, Port, Database Name, Username, and Password. - Connection Credentials for IBM DB2 Databases
To connect to an IBM DB2 database, you need to specify connection information about the database, such as Server Name, Port, Database Name, Username, and Password.
Parent topic: Repository Creation Utility Screens
Connection Credentials for Oracle Databases and Oracle Databases with Edition-Based Redefinition
To connect to an Oracle database or Oracle database with edition-based redefinition, you need to specify connection information about the database, such as Host Name, Port, Service Name, Username, Password, and Role.
Use the Database Connection Details screen to specify the connection credentials to the database in which you want to create or drop schemas. Database Connection Details screen provides two types of Connection String formats as follows:
-
Connection Parameters
-
Connection String
For various database types and both Connection String Format, specify the following connection credentials:
| Element | Description | Database Types |
|---|---|---|
|
Host Name |
Enter the name of the server where your database is running. Use the following format: examplehost.exampledomain.com For Oracle RAC databases, specify the VIP name or one of the node names in this field. |
|
|
Port |
Enter the port number for your database. The default port number for Oracle databases is 1521. |
|
|
Service Name |
Specify the service name for the database. Typically, the service name is the same as the global database name. If you are unsure what the service name for your database is, you can obtain it from the For Oracle RAC databases, specify the service name of one of the nodes in this field. For example: examplehost.exampledomain.com |
|
|
Username |
Enter the user name for your database. |
|
|
Password |
Enter the password for your database user. |
|
|
Role |
Select the database user's role from the drop-down list:
|
|
|
Unicode Support |
Select the Unicode Support from the drop-down list:
|
Microsoft SQL Server |
|
Server Name |
For Microsoft SQL server, type one of the following:
For IBM DB2, type the IP address of the server. |
|
|
Database Name |
Type the database name. It is case-sensitive. |
|
|
Connect String |
For Oracle Databases and Oracle Database enabled for edition-based redefinition types, type Connect String in one of the following formats:
For Microsoft SQL Server, IBM DB2, and MySQL Database, type Connect String in <Sever name>/<host>:<port>:<databaseName> format. |
|
Click Next once you have entered the connection credentials for your database. A screen indicating the progress of the installer establishing the connection with the specified database appears. If an error occurs while the connection is being established, the error message appears in the Messages field on the Database Connection Details screen.
Specific database requirements for the various schemas can be found in the Oracle Fusion Middleware System Requirements and Specifications document.
View the System Requirements and Supported Platforms for Oracle Fusion Middleware 12c document for other certified databases that can be used with RCU. This document is available on the Oracle Fusion Middleware Supported System Configurations page.
Parent topic: Database Connection Details
Connection Credentials for Microsoft SQL Server Databases
To connect to a Microsoft SQL Server database, you need to specify connection information about the database, such as Unicode Support, Server Name, Port, Database Name, Username, and Password.
| Field | Description |
|---|---|
|
Unicode Support |
Select Yes or No from the drop-down list. |
|
Server Name |
Enter the host name, IP address, or complete server name in host\server format of the server where your database is running. |
|
Port |
Enter the port number for your database. |
|
Database Name |
Specify the name of your database. |
|
Username |
Specify the name of a user with administrator privileges. |
|
Password |
Enter the password for your database user. |
Parent topic: Database Connection Details
Connection Credentials for IBM DB2 Databases
To connect to an IBM DB2 database, you need to specify connection information about the database, such as Server Name, Port, Database Name, Username, and Password.
| Field | Description |
|---|---|
|
Server Name |
Enter the host name, IP address, or complete server name in host\server format of the server where your database is running. |
|
Port |
Enter the port number for your database. |
|
Database Name |
Specify the name of your database. |
|
Username |
Specify the name of a user with DB Owner privileges. The default user name for IBM DB2 databases is |
|
Password |
Enter the password for your database user. |
Parent topic: Database Connection Details
Select Components (for Create Operation)
Use the Select Components screen to select the components for which you want to create schemas, and specify a prefix to group them together.
When you selected Create Repository on the Create Repository screen, the following Select Component screens appears:
The following table describes the elements on this screen.
| Element | Description |
|---|---|
|
Select existing prefix |
Use this option to create schemas by using an existing prefix, which you can select from the drop-down list. If you select this option, you can only create schemas that do not already have this prefix in the database. For example, if |
|
Create new prefix |
Use this option to create a new custom prefix that can be used to group your schema together. The prefix name must be a minimum of one character in length and cannot exceed 12 alphanumeric characters (0-9, a-z, or A-Z) in length (not including the underscore character). Prefixes should not start with a number. No whitespace or special characters are allowed. You can edit the schema name or prefix by clicking the item that you want to change in the Schema Owner column and editing the table cell directly. For more information about custom prefixes, see About Custom Prefixes. |
|
Component |
Use the Component column in the table to select the component schema that you want to create. When you select a component, any other components that may be required by the component you select are also selected. For example, if you select Oracle Platform and Security Services, then the Audit Services schema is also automatically selected, if it has not already been selected. The Audit Services schema is required by the Oracle Platform and Security Services schema. If a component has a plus sign (+) next to its name, then there are sub components available. Click on the plus sign (+) to expand the category to view all sub components. If you want to select a component with all its subcomponents, click on the top-most box with the plus sign (+). If you are creating component schemas on an IBM DB2 database, see important information in Additional Requirements for IBM DB2 Databases. |
|
Schema Owner |
This column shows the name of the schema owner for each component (custom prefix and schema name). You can edit the schema owner value by clicking the item that you want to change in this column and editing the table cell directly. |
Note:
You must remember the Schema Owner name for the components that you are installing; you need this information during the configuration phase of your Oracle Fusion Middleware product installation. Oracle recommends that you write this value down.
Click Next when you are finished specifying your prefix and schema names, and when you are finished selecting components. The following screen appears, indicating the progress of component prerequisite checking before the schemas are created.
If an error occurs during the prerequisite checking, the error messages appear in the Messages field on the Select Components screen.
Click OK to dismiss this screen.
Parent topic: Repository Creation Utility Screens
Select Components (for Drop Operation)
Use the Select Components screen to select the prefix and the schemas that you want to drop.
Below is the Select Components screen if you selected Drop Repository on the Create Repository screen.
The following table describes the elements on this screen:
| Element | Description |
|---|---|
|
Select schemas with prefix of |
Use the drop-down list in this field to select an existing custom prefix. |
|
Component |
Select the component schemas you want to remove. Note: Unlike create operations, schema dependencies are not handled automatically by RCU for drop operations. When you remove a schema, you must also remove the schemas which depend on the schema you are removing. For example, the Audit Services schema is required by the Oracle Platform Security Services schema; if you remove the Audit Services schema, the Oracle Platform Security Services schema will no longer works. |
|
Schema Owner |
This column shows the schema owner (custom prefix and schema name). For drop operations, this column cannot be edited. |
Click Next when you are finished. The following screen appears:
If an error occurs during the prerequisite checking, the error message(s) appear in the Messages field on the Select Components screen.
Click OK to dismiss this screen.
Parent topic: Repository Creation Utility Screens
Schema Passwords
Use the Schema Passwords screen to specify the passwords for your schema owners; there are three ways to specify schema passwords on this screen.
The following table describes the three ways that you can specify schema passwords:
| Option | Description |
|---|---|
|
Use same password for all schemas |
Select this option if you want to use a single password for all schemas and their auxiliary schemas. In the Password field, enter your password. Enter your password again in the Confirm Password field. |
|
Use main schema passwords for auxiliary schemas |
Select this option if you want to specify different passwords for the main schemas, but still have the same password used for their respective auxiliary schemas. If you select this option, only the main schemas are visible in the table. For each schema, you must enter each schema's password in the Schema Password column in the table, and enter the same password in the Confirm Password column. |
|
Specify different passwords for all schemas |
Select this option if you want to specify unique passwords for the main schemas and auxiliary schemas. If you select this option, all main schemas and auxiliary schemas are visible in the table. For each schema and auxiliary schema, you must enter the password in the Schema Password column in the table, and enter the same password in the Confirm Password column. |
Note:
You must remember the passwords you enter on this screen; you need this information during the configuration phase of your product installation. Oracle recommends that you write down these values.
Parent topic: Repository Creation Utility Screens
Custom Variables
If you are installing a product that requires custom variables, you will see the Custom Variables screen. Use this screen to specify additional product configuration information.
The Custom Variables screen appears only if you selected one or more of the following components on the Select Components screen. You can select a component on the Select Components screen only if the Oracle home in which RCU was started contains that component.
-
If you selected Oracle Data Integrator, the custom variables for Oracle Data Integrator are visible.
-
If you selected SOA Suite, the custom variables for Oracle SOA Suite are visible.
-
If you selected WebCenter Portal - Analytics, the custom variable for Oracle WebCenter Portal Analytics is visible.
-
If you selected Oracle GoldenGate - Repository, the custom variables for Oracle GoldenGate Studio are visible.
-
If you selected Oracle Data Integrator, SOA Suite, and WebCenter Portal - Analytics, the custom variables for Oracle Data Integrator, Oracle SOA Suite, and Oracle WebCenter Portal Analytics are visible on this screen.
For more information, see the following topics:
- Custom Variables for Oracle Data Integrator
For Oracle Data Integrator, use the Custom Variables screen to specify a password for the supervisor user, the type of Work Repository to create, a password and unique name for the Work Repository, and the length of the key to use for the encryption algorithm. - Custom Variables for Oracle SOA Suite
For Oracle SOA Suite, use the Custom Variables screen to specify the database profile that you want to use and whether or not you want to enable Healthcare Integration. - Custom Variable for Oracle WebCenter Portal Analytics
For Oracle WebCenter Portal Analytics, use the Custom Variables screen to specify whether or not you want to install Analytics with database partitioning enabled. - Custom Variables for Oracle GoldenGate Studio
For Oracle GoldenGate Studio, use the Custom Variables screen to specify a password for the supervisor user and the length of the key to use for the encryption algorithm.
Parent topic: Repository Creation Utility Screens
Custom Variables for Oracle Data Integrator
For Oracle Data Integrator, use the Custom Variables screen to specify a password for the supervisor user, the type of Work Repository to create, a password and unique name for the Work Repository, and the length of the key to use for the encryption algorithm.
The custom variables for Oracle Data Integrator are described in the following table:
| Variable | Description |
|---|---|
|
Supervisor Password |
Password of the supervisor user. You must enter a password for the Supervisor Password and Confirm Supervisor Password fields. These fields are required before you can continue. The password should be between 6 and 12 characters. |
|
Work Repository Type |
Specify how the Work Repository will be used:
This field is optional. The default value is D. |
|
Work Repository Name |
A unique name for the Work Repository (for example: This field is optional. |
|
Work Repository Password |
Provide a password for the Work Repository. If you provide a password, you must confirm the password on the following line. The Work Repository Password and Confirm Work Repository Password fields are optional. |
|
Encryption Algorithm |
Select the encryption algorithmm, either This field is optional. If this field is left blank, the default value is |
Parent topic: Custom Variables
Custom Variables for Oracle SOA Suite
For Oracle SOA Suite, use the Custom Variables screen to specify the database profile that you want to use and whether or not you want to enable Healthcare Integration.
The custom variables for Oracle SOA Suite are described in the following table:
| Variable | Description |
|---|---|
|
Database Profile |
Specify the database profile that you want to use for Oracle SOA Suite. This determines the size of the SOA database. Use the drop-down list to specify the size. The available options are Small, Medium, or Large. The default value is Small. |
|
Healthcare Integration |
Specify whether you want to enable Healthcare Integration for Oracle SOA Suite. The default value is No. |
Parent topic: Custom Variables
Custom Variable for Oracle WebCenter Portal Analytics
For Oracle WebCenter Portal Analytics, use the Custom Variables screen to specify whether or not you want to install Analytics with database partitioning enabled.
Specify Y if you want to install Analytics with database partitioning enabled, or N if you do not want to enable database partitioning. The default value is N.
Parent topic: Custom Variables
Custom Variables for Oracle GoldenGate Studio
For Oracle GoldenGate Studio, use the Custom Variables screen to specify a password for the supervisor user and the length of the key to use for the encryption algorithm.
The custom variables for Oracle GoldenGate Studio are described in the following table:
| Variable | Description |
|---|---|
|
Supervisor Password |
Password of the supervisor user. You must enter a password in the Supervisor Password and Confirm Supervisor Password fields. These fields are required before you can continue. The password should be between 6 and 12 characters. Make a note of the password that you set on this screen; you need it later on when you provide your Oracle GoldenGate Studio connection information to connect to the repository after you start Oracle GoldenGate Studio. |
|
Encryption Algorithm |
Select the encryption algorithm, either This field is optional. If this field is left blank, the default value is |
Parent topic: Custom Variables
Map Tablespaces
Use the Map Tablespaces screen to configure the desired tablespace mapping for the schemas that you want to create.
This screen only appears if you selected the Create Repository option on the Create Repository screen.
Click Next when you are finished with your tablespace information. The following screen appears, asking you to confirm the creation of tablespaces for any new schemas.
Note:
-
RCU only creates tablespaces for those components associated with RCU.
-
The Encrypt Tablespace check box appears on this screen only if Transparent Data Encryption (TDE) is enabled in the database (Oracle or Oracle EBR) when RCU is started. For more information about encrypting Tablespaces, see Encrypting Tablespaces.
Click OK to continue. The following screen appears, indicating the progress of the tablespace creation.
Click Stop to cancel tablespace creation. When the tablespaces are created, click OK to dismiss this window.
See the following topics for more about the features and options on the Map Tablespaces screen:
- Default Tablespace Mappings
In the Default Tablespace and Temp Tablespace columns, you can click on the tablespace cell to select from a list of available additional tablespace names. - Changing Default and Temporary Tablespaces
To change the default tablespace for a component, select the tablespace name in the Default Tablespace column, then select the tablespace name that you want to use from the drop-down list. - Viewing and Changing Additional Tablespaces
To view and change additional tablespaces associated with the selected components, click the Additional Tablespaces button. Only those components with additional tablespaces as defined in the configuration files appear on this screen. - Managing Tablespaces and Datafiles
To manage your tablespaces and datafiles, click the Manage Tablespaces button. - Encrypting Tablespaces
Select the Encrypt Tablespace check box on the Map Tablespaces screen to encrypt all the new tablespaces that are created by RCU.
Parent topic: Repository Creation Utility Screens
Default Tablespace Mappings
In the Default Tablespace and Temp Tablespace columns, you can click on the tablespace cell to select from a list of available additional tablespace names.
The default tablespace mapping for each component are shown in About Repository Creation Utility Schemas, IDs, and Tablespaces.
Parent topic: Map Tablespaces
Changing Default and Temporary Tablespaces
To change the default tablespace for a component, select the tablespace name in the Default Tablespace column, then select the tablespace name that you want to use from the drop-down list.
You can have your components use as many or as few tablespaces as desired to suit your configuration.
To change the temporary tablespace for a component, select the tablespace name in the Temp Tablespace column, then select the tablespace name that you want to use from the drop-down list.
Parent topic: Map Tablespaces
Viewing and Changing Additional Tablespaces
To view and change additional tablespaces associated with the selected components, click the Additional Tablespaces button. Only those components with additional tablespaces as defined in the configuration files appear on this screen.
Some components have additional tablespaces associated with their schemas. If this is the case, the Additional Tablespaces button appears on this screen. If none of the selected components have additional tablespaces, then this button will not appear.
To change the tablespace you want to use for a component, click in the Tablespace Name column and select the tablespace that you want to use from the drop-down list.
Click OK when you are finished.
Parent topic: Map Tablespaces
Managing Tablespaces and Datafiles
To manage your tablespaces and datafiles, click the Manage Tablespaces button.
The following topics are covered in this section:
- Adding, Modifying, and Removing Tablespaces
Only tablespaces that are created by RCU can be modified or removed. Tablespaces that existed before RCU was launched are visible on this screen but are grayed out and cannot be modified or removed. - Adding, Modifying, and Removing Datafiles
In the Datafiles section, specify the datafiles that make up the selected tablespace.
Parent topic: Map Tablespaces
Adding, Modifying, and Removing Tablespaces
Only tablespaces that are created by RCU can be modified or removed. Tablespaces that existed before RCU was launched are visible on this screen but are grayed out and cannot be modified or removed.
Only tablespaces that are used by a component are created. You can specify a new tablespace here, but unless it is actually used by a component it is not created.
To modify a tablespace, select the tablespace name on the left-hand portion of the screen, and edit the fields as described in the following table:
| Field | Description |
|---|---|
|
Name |
Edit the tablespace name in this field to change the name of your tablespace. |
|
Type |
Specify whether you want this tablespace to be a temporary tablespace or permanent tablespace. |
|
Block Size (KB) |
Specify the block size (in Kilobytes) to be used for data retrieval. |
|
Storage Type |
Select Use Bigfile Tablespace if you want to create a bigfile tablespace; this is typically used if you have single large files instead of multiple small files. Select Use Automatic Segment Space Management if you want to use bitmaps to manage the free space within segments. |
To add a tablespace, click Add and specify the same details as above (for modifying a tablespace) for your new tablespace.
To remove a tablespace, select the tablespace name from the navigation tree, then click Remove. This tablespace is not created.
Parent topic: Managing Tablespaces and Datafiles
Adding, Modifying, and Removing Datafiles
In the Datafiles section, specify the datafiles that make up the selected tablespace.
To add a datafile, click the icon with the plus sign (+):
The Add Datafile screen appears:
Provide the information described in the following table:
| Field | Description |
|---|---|
|
File Name |
Specify the name of the datafile. Note: Datafile names with a dash or hyphen (-) character are not permitted. |
|
File Directory |
Specify the location where this datafile will reside. |
|
Size |
Specify the initial size of the datafile. Use the drop-down list to specify the size in kilobytes (KB), megabytes (MB), or gigabytes (GB). |
|
Automatically extend datafile when full (AUTOEXTEND) |
Select Automatically extend datafile when full (AUTOEXTEND) to automatically extend the size of your datafile when it becomes full. In the Increment field, specify the size by which your datafile should be increased each time it becomes full. Use the drop-down list to specify the size in kilobytes (KB), megabytes (MB), or gigabytes (GB). If you want to limit maximum size of the datafile, specify this value in the Maximum Size field. |
Similarly, to modify or edit a datafile, select the icon next to the datafile name that you want to edit, then click the icon with the pencil:
To delete a datafile, select the icon next to the datafile name that you want to delete, then click the icon with the "X":
Parent topic: Managing Tablespaces and Datafiles
Encrypting Tablespaces
Select the Encrypt Tablespace check box on the Map Tablespaces screen to encrypt all the new tablespaces that are created by RCU.
When you start RCU, the Encrypt Tablespace check box appears on the Map Tablespaces screen only if you have TDE (Transparent Data Encryption) enabled in the database (Oracle or Oracle EBR) when you start RCU. If TDE is not enabled, this check box does not appear. If TDE is enabled in the database and you provide the —encryptTablespace true option, the check box is selected by default.
TDE tablespace encryption allows you to encrypt sensitive data stored in tablespaces. For more information about Transparent Data Encryption, see Introduction to Transparent Data Encryption in Oracle Database Advanced Security Guide.
Note:
When you select this option, all new tablespaces created by RCU are encrypted.
You cannot select specific tablespaces on this screen to be encrypted. Also, tablespaces that were created before RCU was launched cannot be encrypted by using this option.
Parent topic: Map Tablespaces
Summary (for Create Operation)
On the Summary (for Create operation) screen, verify your information, then click Create to begin schema creation.
Summary screen that appears when you select Create Repository on the Create Repository screen.
Click Save Response File to save the RCU session to a text file (called a response file). The response file collects all the information that you have provided in the RCU screens.
The values in a response file can be used exactly as-is (or modified as needed) to run RCU at a later time. If you choose to run the graphical interface, the data provided in a response file can be used to prepopulate the RCU screens. If you choose to run RCU from the command line, you can use a response file to provide values for all valid command-line parameters to RCU rather than directly specifying these parameters on the command line. For more information, see Using Response Files.
When you click Save Response File, you see the following screen:
Figure A-1 Save Repository File Dialogue Box
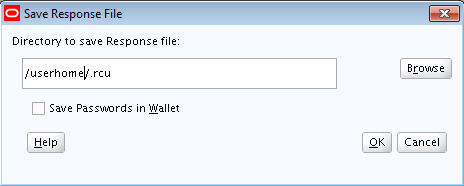
Description of "Figure A-1 Save Repository File Dialogue Box"
The following table describes the fields on this screen:
| Element | Description |
|---|---|
|
Directory to save Response file |
Specify the full path of a directory. This directory is where the response file is saved. By default, RCU saves the response file in the Click Browse to search for a specific directory. |
|
Save Passwords in Wallet |
Select this option to securely store the passwords that you entered on the RCU screens in an Oracle Wallet file. For example, the schema passwords entered on the Schema Passwords screen are saved to this file. By default, this option is not selected. RCU does not save your passwords unless you select this option. You can use the wallet later in silent situations to pass the necessary passwords to RCU without having to directly enter your passwords on the command line. If a wallet is not passed to RCU in silent mode, you are prompted to enter the required passwords. |
Click OK to generate the wallet (if selected) and response file in the given location and return to the Summary screen.
Review the information on the Summary screen, and click Create to begin schema creation. When you click Create, the operations summarized on this page are performed .
While the schemas are being created, you will see the progress screen:
Click Stop to stop creating the schemas.
Parent topic: Repository Creation Utility Screens
Summary (for Drop Operation)
On the Summary (for Drop operation) screen, verify your information, then click Drop to drop the schemas.
If you select Drop Repository on the Create Repository screen, the Summary screen appears:
Click Save Response File to save the RCU session to a text file (called a response file). The response file collects all the information that you have provided in the RCU screens.
The values in a response file can be used exactly as-is (or modified as needed) to run RCU at a later time. If you choose to run the graphical interface, the data provided in a response file can be used to prepopulate the RCU screens. If you choose to run RCU from the command line, you can use a response file to provide values for all valid command-line parameters to RCU rather than directly specifying these parameters on the command line. For more information, see Using Response Files.
When you click Save Response File, you see the following screen:
Figure A-2 Save Repository File Dialogue Box
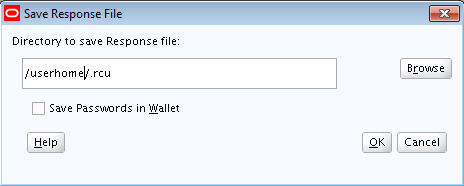
Description of "Figure A-2 Save Repository File Dialogue Box"
The following table describes the fields on this screen:
| Element | Description |
|---|---|
|
Directory to save Response file |
Specify the full path of a directory. This directory is where the response file is saved. By default, RCU saves the response file in the Click Browse to search for a specific directory. |
|
Save Passwords in Wallet |
Select this option to securely store the passwords that you entered on the RCU screens in an Oracle Wallet file. For example, the schema passwords entered on the Schema Passwords screen are saved to this file. By default, this option is not selected. RCU does not save your passwords unless you select this option. You can use the wallet later in silent situations to pass the necessary passwords to RCU without having to directly enter your passwords on the command line. If a wallet is not passed to RCU in silent mode, you are prompted to enter the required passwords. |
Click OK to generate the wallet (if selected) and response file in the given location and return to the Summary screen.
Review the information on the Summary screen, and click Drop to begin the operations summarized on this page.
While the schema(s) are being dropped, you will see the progress screen:
Click Stop if you want to cancel the operation.
Parent topic: Repository Creation Utility Screens
Completion Summary (for Create Operation)
The Completion Summary (for Create Operation) screen contains information about the log files that were created from this RCU operation. You can click on the name of a particular log file to view the contents of that file.
If you selected Create Repository on the Create Repository screen, Completion Summary screen appears:
If there are any problems encountered during schema creation, you can troubleshoot the issue by using the log files. For more information about using log files, see RCU Log Files.
If errors are encountered during a create operation, or if a create operation fails for any component, the Cleanup for failed components and Drop tablespaces for failed components check boxes appear on this page and are selected by default:
If both options are selected, RCU performs cleanup operations and drops tablespaces for the components that failed during the create operation.
If you select Cleanup for failed components but choose not to select Drop tablespaces for failed components, the tablespaces for the failed components are retained during cleanup.
If you choose not to select the Cleanup for failed components check box, the cleanup of failed components and tablespaces are skipped. You can clean up the failed components at a later time by performing a drop operation for the failed components.
Review the information on this screen, then click Close to dismiss this screen.
Parent topic: Repository Creation Utility Screens
Completion Summary (for Drop Operation)
The Completion Summary (for Drop operation) screen contains information about the log files that are created from this RCU operation. Note the log file names for each component that are visible in the Logfile column.
If you select Drop Repository on the Create Repository screen, Completion Summary screen appears:
By default, the main RCU log (rcu.log) and component log files are written to the RCUdate_timestamp_random_number/logs directory inside the temporary directory on your system.
For example:
-
On UNIX operating systems:
/tmp/RCUdate_timestamp_random_number/logs -
On Windows operating systems:
C:\Users\user_name\AppData\Local\Temp\RCUdate_timestamp_random_number\logs
Click rcu.log to view the contents of the main RCU log in a separate window.
If there are any problems encountered during schema creation, you can troubleshoot the issue using the log files. For more information about using log files, see Troubleshooting Repository Creation Utility.
Review the information on this screen, then click Close to dismiss this screen.
Parent topic: Repository Creation Utility Screens