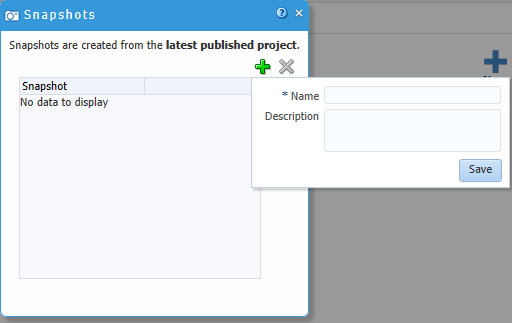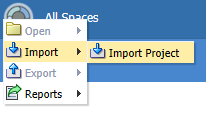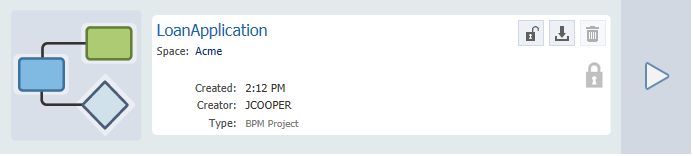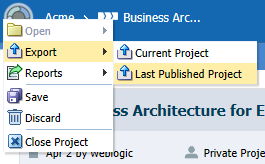3 Creating and Managing BA and BPM Projects
Learn how to share projects and collaborate and also learn some basic functions available to create and manage Business Architecture (BA) and Business Process Management (BPM) projects.
3.1 Introduction to Project Sharing and Collaboration
Oracle Business Process Composer provides features for sharing BA and BPM projects among its users.
You can control who has access to view or edit projects.
3.1.1 Private and Public Projects
BA and BPM projects are defined as either private or public. Only the project owner can view or edit private projects. The project owner and other users who have the correct permissions can edit and view public projects.
For information about how to share projects, see How to Share a Project with Other Users.
3.1.2 Edit Mode
Shared projects have an edit mode, which determines whether you can make changes or not. You can determine the current edit mode for a project in the project information pane.
In Read-only mode, the project is open for viewing only, and some project functionality is unavailable. In Edit mode, you can make changes to the project. Only you can make changes; other users can view it, but cannot make changes.
3.1.3 Project Roles
Project roles define who has access to view and make changes to a project. There are three types of project roles: owner, editor, and viewer.
-
Owner: When a user creates a project, they are defined as the owner of the project. You can also define another user as the owner of a project. The owner of a project can perform the following:
-
Edit a project
-
Deploy a project
-
Create a project snapshot
-
Share a project with other users
-
Delete a project
-
-
Editor: An editor can make changes to a project.
When a user with the editor role opens a project, by default it is in read mode. If no other users are editing the project, the user can begin editing it.
-
Viewer: A viewer can view a project, but cannot make any changes to it.
3.2 Creating and Working with Projects
New BA and BPM projects are created from the Application Welcome page. These projects contain only basic information created by process analysts.
For more information about how to create new BA and BPM projects, see Introduction to Project Panels.
3.2.1 How to Open a Project Using the Application Welcome Page
To open a project directly from the Application Welcome page, find the required project in the project list and then click on the name of the project.
The BA Project Welcome Page is displayed by default when you open a BA project from the Application Welcome page. For more information about the BA Project Welcome Page, see Introduction to the BA Project Welcome Page.
The BPM Project Welcome Page is displayed by default when you open a BPM project from the Application Welcome page. For more information about the BPM Project Welcome Page, see Introduction to the Project Welcome Page.
When you are editing a component within a project, you can return to the Project Welcome Page by clicking the Project Home tab.
3.2.2 How to Share a Project with Other Users
You share projects with other Oracle Business Process Composer users at the space level. Projects stored in a specific space share the same permissions. Only owners can change permissions at the project-level.
For more information about sharing projects, see How to Share a Space with Other Users or Groups
3.2.2.1 How to Edit a Shared Project
Shared projects open in view mode by default. If you have permissions to edit a project and the project is not locked by another user, you can edit it.
To begin editing a project:
To begin editing, click Edit at the top of the Project Welcome Page.
After you have enabled edit mode for a project, you can begin making changes to it.
3.2.3 Managing Project Changes
You can save changes to your project as you are editing project components. You must switch to edit mode to make changes.
To save changes to a private project:
To save changes to a private project, click Save in the project toolbar. The project is saved and you can continue making changes to the project as necessary.
To save changes to a shared project:
-
If you want to save your changes and continue editing the project, click Save in the process editor toolbar.
All unsaved changes for each project component are saved. The project continues to be locked and you can continue editing.
-
To release the lock on the project, click Save and Release in the process editor toolbar.
All unsaved changes for each project component are saved. If project sharing is enabled, other Oracle Business Process Composer and Oracle BPM Studio users who have permissions can begin editing the project. However, these changes are not available to other participants until they are published.
Caution:
If the project has not been published before you save and release, then it asks for whether you want to publish. If you do not publish before you release, your changes are lost.
To publish changes:
If you want to make your changes available to other participants, you must publish them. To do this you click the publish icon located on the Project toolbar.
Published changes are recorded in the Recent Activity pane in the Project Welcome page.
3.2.4 How to Discard Changes to a Project
While editing project elements, you can revert your changes and return to the most recent published version of a project.
To discard changes made to the current project:
- From the Project toolbar, click the discard changes icon.
- Click OK to confirm discarding changes to the current project.
Note:
After discarding your changes, they cannot be recovered.
3.2.5 How to Close a Project
To close a project, click Close Project in the upper right hand corner of the project home page. If you are sharing a project, a confirmation popup appears containing a Release Lock check box. Select this check box to release the lock and make the project available to edit by other project participants. Alternately, you can select the space name located at the top-right corner of the project welcome page to return to the application welcome page.
3.3 Working with Project Snapshots
A project snapshot is a read-only copy of a project at a particular moment. Since snapshots are read-only, they cannot be modified or opened for editing.
You can view the contents of a project snapshot as well as export and deploy a project based on a snapshot.
3.3.1 How to Create a New Project Snapshot
You can create a new project snapshot from the Project Welcome Page. However, you can only create a snapshot from the last published project.
To create a new project snapshot:
Users with owner and editor permissions on a project can create new snapshots.
The snapshot appears in the list of snapshots defined for this project, including the date the snapshot was created and the user ID of the snapshot creator.
3.3.2 How to View Contents of a Project Snapshot
Viewing the contents of a project snapshot allows you to view and compare previous versions of a project with the current one.
To view the contents of a project snapshot:
- Go to the Project Welcome Page, Recent Activity panel.
- Click Snapshots to open the Snapshots dialog.
- Click the name of the snapshot you want to view.
Within the snapshot view, you can view the state of the processes, rules, and human tasks associated with the project.
3.3.3 How to Return to the Active Version of a Project
To return to the active version of a project from a project snapshot, click the active versions' project name located in the bread-crumb at the top of the Project Welcome Page.
3.3.4 How to Delete a Project Snapshot
Using Oracle Business Process Composer, a user who is granted the editor role of a project can delete the snapshots they created. A user who is granted the owner or administrator role of a project can delete any snapshot created by any user.
3.3.5 How to Export a Project Snapshot
You can use Oracle Business Process Composer to export a project snapshot. Project snapshots are exported as normal BPM projects, which you can deploy, share with other users, and so on.
To export a project snapshot:
3.3.6 How to Deploy a Project Snapshot
You can use Oracle Business Process Composer to deploy a project snapshot directly to runtime. This allows you to test or revert back to an older version of a project.
To deploy a project snapshot:
Alternatively, a user with an open project may select a snapshot from the Deploy popup. The default option is Current Project; however, if one is available, the user can select a snapshot.
3.4 Importing and Exporting Projects
Oracle Business Process Composer allows you to import and export BPM projects as .EXP files.
This allows you to share projects directly with other Oracle Business Process Composer and Oracle BPM Studio users directly through the file system without having to use the Oracle BPM repository.
Note:
To migrate projects from releases prior to 12c, import them into BPM Studio. You can then deploy the composite, or export the project and import it using Business Process Composer.3.4.1 How to Import a Project from your Local File System
You can import a BPM 12c project that was previously exported and saved as an .EXP file. The imported project is stored in the Oracle BPM repository.
Note:
To migrate projects from releases prior to 12c, import them into BPM Studio. You can then deploy the composite, or export the project and import it using Business Process Composer.To import a project:
3.4.2 How to Export a Project from the Application Welcome Page
Projects exported from Oracle Business Process Composer can be imported into Oracle BPM Studio. Exporting a project to your local file system allows you to share projects without using Oracle Process Asset Manager (PAM).
You can export a project from the application welcome pages' project list.
To export a project as an EXP file:
Your exported project is saved as a.EXP file on your local file system.
3.4.3 How to Export a Project or Project Snapshot from the Project Welcome Page
Projects or project snapshots can be exported from Oracle Business Process Composer to your local file system from the Project Welcome page. Exporting a project or project snapshot to your local file system allows you to share projects without using Oracle Process Asset Manager (PAM).
To export a project as an EXP file:
Your exported project is saved as a.EXP file on your local file system.