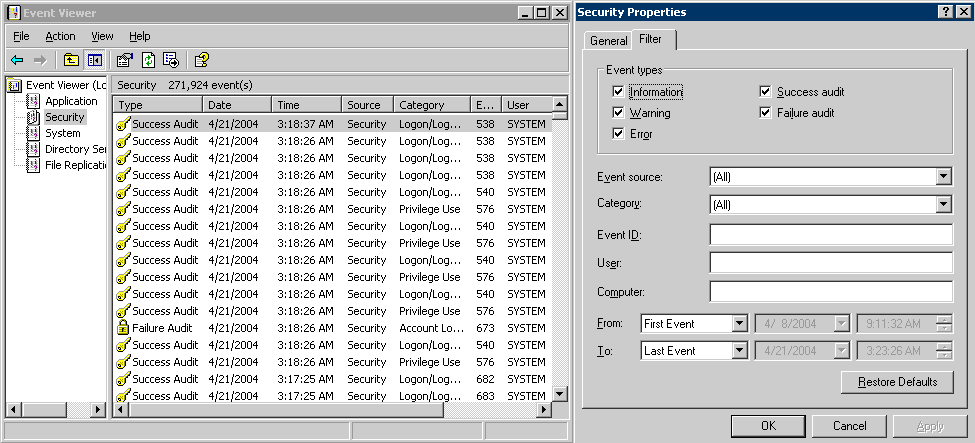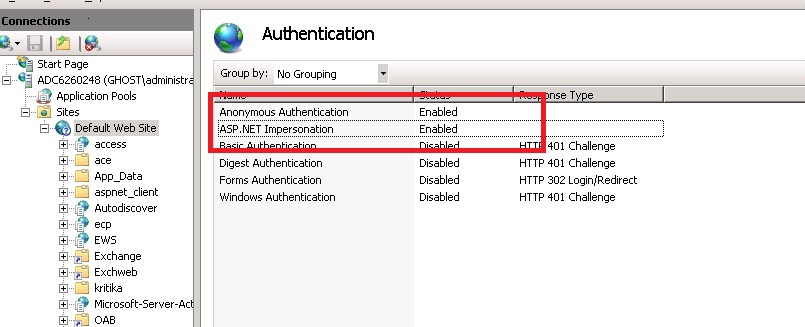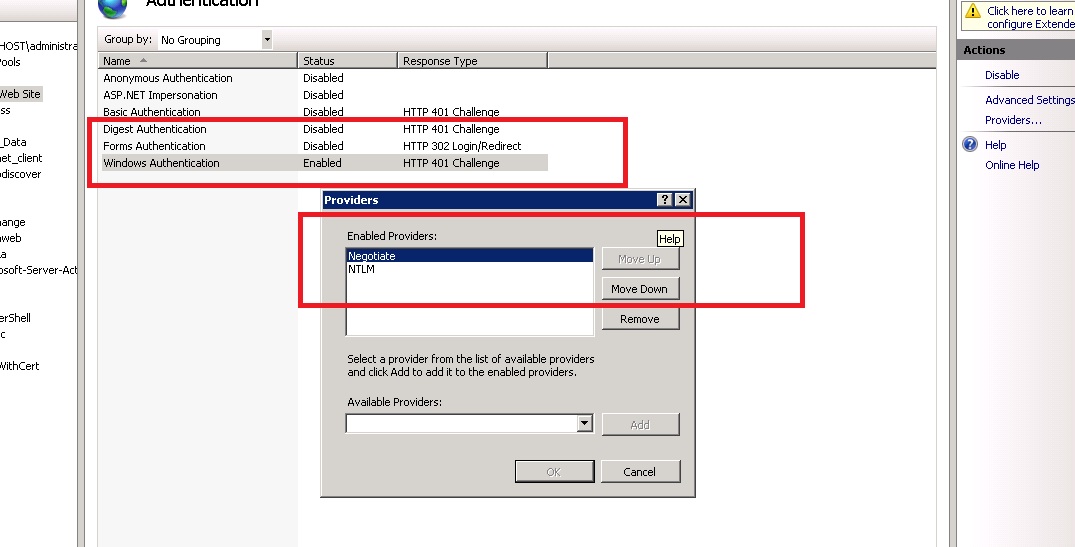52 Integrating Access Manager with Outlook Web Application
In a Windows environment, after a user authenticates, the authenticating application can impersonate that user's identity. The primary purpose of impersonation is to trigger access checks against a client's identity.
Note:
This chapter describes the configuration steps for Outlook Web Application (OWA), using OWA 2010 as an example. Similar configuration steps (not included in this documentation) may apply to OWA 2016 and 2019.52.1 What is New in This Release?
Support for integration between Access Manager and Outlook Web Application (OWA).
This chapter illustrates:
52.2 Introduction to Integration with Outlook Web Application
This section provides the following information to introduce the integration described in this chapter:
52.2.1 About Impersonation Provided by Microsoft Windows
Impersonation ensures that the server can or cannot do exactly what the client can or cannot do. When running in a client's security context, a service can to an extent become a client. After the user authenticates, the service can take on that user's identity through impersonation.
One of the service's threads uses an access token, known as an impersonation token, to obtain access to objects the client can access. The access token is a protected object that represents the client's credentials. The impersonation token identifies the client, the client's groups, and the client's privileges. The information in the token is used during access checks when the thread requests access to resources on the client's behalf. When the server is impersonating the client, any operations performed by the server are performed using the client's credentials.
Impersonation ensures that the server can or cannot do exactly what the client can or cannot do. Access to resources can be restricted or expanded, depending on what the client has permission to do. Impersonation requires the participation of both the client and the server. The client must indicate its willingness to let the server use its identity, and the server must explicitly assume the client's identity programmatically.
When impersonation concludes, the thread uses the primary token to operate using the service's own security context rather than the client's. The primary token describes the security context of the user account associated with the process (the person who started the application).
Services run under their own accounts and act as users in their own right. For example, system services that are installed with the operating system run under the Local System account. You can configure other services to run under the Local System account, or separate accounts on the local system or in Active Directory.
The IIS Web server provides impersonation capabilities. However, the OAM Server overrides IIS authentication, authorization, and impersonation functions. For more information, see "Access Manager 12c Support for Windows Impersonation" in the next section.
52.2.2 Access Manager 12c Support for Windows Impersonation
You can enable support for Windows impersonation to provide additional access control for protected applications.
You bind a trusted user to a Webgate and protect the application with a application domain that includes an impersonation action in the authorization rule. During the authorization process, the protected application creates an impersonation token.
For more information, see, Enabling Impersonation With a Header Variable It provides prerequisites and details about implementing impersonation using header variables.
52.2.3 Single Sign-On for Authenticated Access Manager Users into Exchange
Single Sign-On for Authenticated Access Manager Users into Exchange is also supported using the Windows Impersonation feature.
Outlook Web Access (OWA) provides Web access to Exchange mail services and may be configured on either of the following:
-
An IIS Web server that does not reside on the same host as the Exchange server, which is also known as a front-end server
-
An IIS Web server running on the same host as the Exchange server, which is also known as the back-end server
In a front-end server configuration, the front-end OWA server authenticates the user, determines the back-end Exchange server that hosts the user's mailbox, then proxies the request to the appropriate back-end Exchange server. No additional credential information is passed. No delegation is performed. Setting up Impersonation on the back-end Exchange server ensures that the Exchange server does not need to request credentials before granting access.
For more information, see Setting Up Impersonation for Outlook Web Application (OWA)
52.2.4 Confirming Requirements
Here is an example that illustrates setting up the impersonation feature for the OAM Server to Microsoft Exchange Server 2013 integration.
The principles are the same regardless of your application. Any references to specific versions and platforms in this chapter are for demonstration purposes. For the latest Access Manager certification information, see Oracle Technology Network at:
http://www.oracle.com/technetwork/middleware/ias/downloads/fusion-certification-100350.html52.3 Enabling Impersonation With a Header Variable
Enabling impersonation with a header variable involves completing the procedures in the following sections.
-
Reviewing all Requirements for Impersonation with a Header Variable
52.3.1 Requirements for Impersonation with a Header Variable
Prepare the environment and confirm that it is operating properly before implementing Windows impersonation with the OAM Server.
Table 52-1 identifies the Access Manager platform requirements when you enable impersonation using a header variable.
Table 52-1 Requirements for Impersonation with a Header Variable
| Item | Platform |
|---|---|
|
OAM Webgate (and Impersonation dll) |
Microsoft IIS 7.x and Windows Server 2008 and 2013 |
|
Impersonation dll |
Webgate_install_dir\webgate\iis\lib\IISImpersonationModule.dll
|
|
Kerberos Key Distribution Center (KDC) and Active Directory |
Windows Server 2008 and 2013 |
|
Client and Server machines |
|
|
Security context |
Must have Act as operating system privileges. Note: IWAM_Machine is not recommended |
|
Mutual authentication is required |
Mutual authentication is supported remotely. |
52.3.2 Creating an Impersonator as a Trusted User
Whether you enable impersonation using a HeaderVar or user profile attribute, the return value must be a trusted user in Active Directory. This special user should not be used for anything other than impersonation.
The example in the following procedure uses SPPSImpersonator as the New Object - User. With OWAImpersonator as SPPSImpersonator denotes SharePoint impersonation specifically. Your environment will be different.
Note:
Oracle recommends that you choose a very complex password, because your trusted user is being given very powerful permissions. Also, be sure to check the box marked Password Never Expires. Since the impersonation module should be the only entity that ever sees the trusted user account, it would be very difficult for an outside agency to discover that the password has expired.
Figure 52-1 Setting up a Trusted User Account for Windows Impersonation
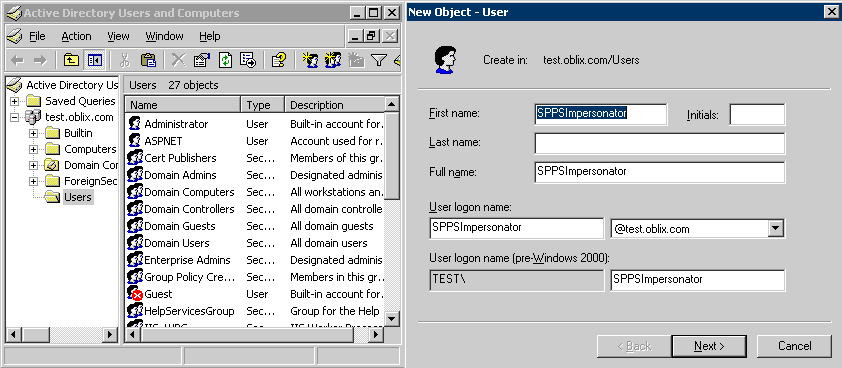
Description of "Figure 52-1 Setting up a Trusted User Account for Windows Impersonation"
52.3.3 Assigning Rights to the Trusted User
You can give the trusted user the right to act as part of the operating system.
To assign rights to the trusted user:
Figure 52-2 Configuring Rights for the Trusted User in Windows Impersonation
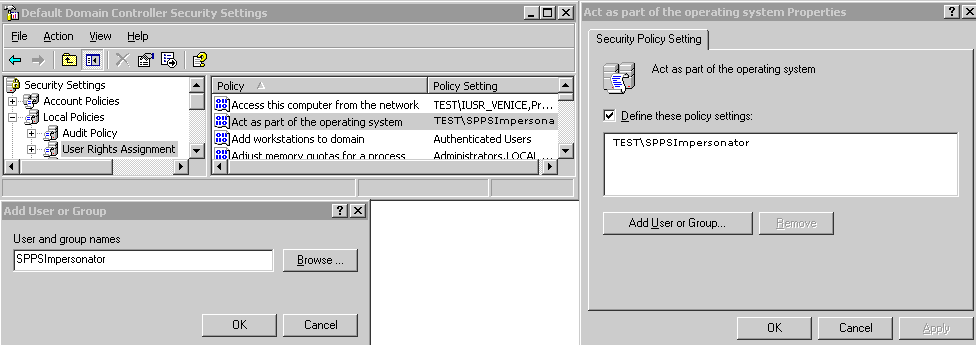
Description of "Figure 52-2 Configuring Rights for the Trusted User in Windows Impersonation"
52.3.4 Binding the Trusted User to Your WebGate
You need to bind the trusted user to the WebGate by supplying the authentication credentials for the trusted user.
The procedure presumes that you have registered an OAM Webgate with Access Manager. The values in the procedure are provided as an example only. Your environment will be different.
See Also:
52.3.5 Adding an Impersonation Response to An Application Domain
You must create or configure an application domain to protect your OWA resources.
For this you must add Responses in Authorization Policies (Header type Responses), as described in this procedure.
The procedure presumes that you have an application domain created for the OAM Webgate you registered. The application domain in this example is MyImpersonationDomain. Your environment will be different.
This Response is used for the second WebGate request (for authorization).
52.3.6 Adding an Impersonation DLL to IIS
You are ready to configure IIS by adding the IISImpersonationModule.dll to your IIS configuration.
To add an Impersonation DLL to IIS:
52.3.7 Testing Impersonation
You can test Impersonation using an Event Viewer or a web page.
Following are the two ways of testing Impersonation:
52.3.7.1 Creating an IIS Virtual Site
To test the impersonation feature outside the Microsoft OWA 2010 context or to test single sign-on, you will need a target Web page on an IIS virtual Web site.
You create such a virtual Web site by performing the following task.
- Click Start > Administrative Tools > Internet Information Services (IIS) Manager.
- Click the plus icon (+) to the left of the local computer icon on the tree in the left pane.
- Right-click Web Sites on the tree in the left pane, then select New, then select Web Site on the menu.
- Respond to the prompts by the Web site creation wizard.
- After you create the virtual site, you must protect it with an application domain, as described elsewhere in this guide.
52.3.7.2 Testing Impersonation Using the Event Viewer
When you perform impersonation testing using the Windows 2008 Event Viewer, you must configure the event viewer before conducting the actual test.
To test impersonation:
52.4 Setting Up Impersonation for Outlook Web Application (OWA)
In a distributed Exchange/OWA single sign-on environment, each server needs Access Manager to impersonate the current user. When you enable Impersonation, you need to include additional HTTP headers in the "Response" tab of the Authorization Policy of your impersonation application domain.
The following solution has been tested in both standalone and distributed OWA environments.
- Install Access Manager 12c, as described in Installing and Configuring Oracle Identity and Access Management .
- Install a OAM WebGate on all OWA client servers, as described in the Administering Oracle Access Management.
- On the WebGate registration page, Disable IP Checking for Webgates on the back-end server using the AccessGate (because the request comes from the front-end server, not from the user's browser).
- Ensure that OWA is not using Integrated Windows Authentication, as described in "Prerequisites to Setting Impersonation for Outlook Web Application".
- Create a trusted user account for only impersonation in the Active Directory, as described in "Creating a Trusted User Account for Outlook Web Application".
- Give the trusted user the special right to act as part of the operating system, as described in "Assigning Rights to the Outlook Web Application Trusted User".
- Bind the trusted user to the WebGate by supplying the authentication credentials for the trusted user, as described in "Binding the Trusted Outlook Web Application User to Your WebGate".
- Add a header variable named impersonate to the Authorization Policy Response tab (in the impersonation application domain), as described in, as described in "Adding an Impersonation Action to an Application Domain for Outlook Web Application".
- Configure IIS by adding
IISImpersonationModule.dllto your IIS configuration, as described in "Adding an Impersonation dll to IIS". - Test Impersonation, as described in "Testing Impersonation for Outlook Web Application".
See Also:
52.4.1 Prerequisites to Setting Impersonation for Outlook Web Application
Before you proceed with impersonation setup for Outlook Web Application, ensure that OWA is not using Integrated Windows (or any other) Authentication.
If it is not, you can use the following steps to set up OWA with Windows Authentication.
- Open Exchange Management console.
- Go to Server Configuration and click Client Access.
- Select Outlook Web Access and click Properties.
- In the Properties dialog box, click the Authentication tab.
- Clear (unselect) all the authentication methods.
- Click Apply, and click OK.
- Restart the IIS server.
- Proceed with "Creating a Trusted User Account for Outlook Web Application."
52.4.2 Creating a Trusted User Account for Outlook Web Application
The special user should not be used for anything other than impersonation. Oracle recommends that you chose a very complex password, because your trusted user is being given very powerful permissions.
Also, be sure to check the box marked Password Never Expires. Since the impersonation module should be the only entity that ever sees the trusted user account, it would be very difficult for an outside agency to discover that the password has expired.
To create a Trusted User Account for Outlook Web Application:
- On the Windows 2008 machine, select Start; Programs; Administrative tools, Active Directory Users and Computers.
- In the Active Directory Users and Computers window, right-click Users on the tree in the left pane, then select New; User.
- In the First name field of the pane entitled New Object - User, enter an easy-to-remember name such as OWAImpersonator.
- Copy this same string to the User logon name field, then click Next.
- In succeeding panels, you will be asked to choose a password and then retype it to confirm.
- Proceed to "Assigning Rights to the Outlook Web Application Trusted User".
52.4.3 Assigning Rights to the Outlook Web Application Trusted User
You need to give the trusted user the right to act as part of the operating system.
To assign rights to the Outlook Web Application trusted user:
- Select Control Panel, Administrative Tools; and click either the Domain Controller Security Policy (if the computer is a domain controller) or Local Security Policy.
- On the tree in the left pane, click the plus icon (+) next to Local Policies.
- Click User Rights Assignment on the tree in the left pane.
- Double-click "Act as part of the operating system" in the right pane.
- Click Add User or Group.
- In the Add User or Group panel, type the User logon name of the trusted user (OWAImpersonator in our example) in the User and group names text entry box, then click OK to register the change.
- Proceed to "Binding the Trusted Outlook Web Application User to Your WebGate."
52.4.4 Binding the Trusted Outlook Web Application User to Your WebGate
You need to bind the trusted user to the WebGate by supplying the authentication credentials for the trusted user.
When the bind has been created for the WebGate and the trusted user, WebGate is ready to provide impersonation on demand. The demand is created by a Response set in the Authorization Policy of application domain created for impersonation.
The following procedure presumes that you have registered a 12c WebGate (ImpersonateAgent) with Access Manager. The values in the following procedure are provided as an example only. Your environment will be different.
See Also:
52.4.5 Adding an Impersonation Action to an Application Domain for Outlook Web Application
You must create or configure a application domain to protect your OWA resources (/owa and /ecp only).
Ensure that IISImpersonation Module.dll is applied only to "owa" and "ecp" applications in IIS7.x, and removed from the site level. The Authorization policy must set several HTTP Header variables (Header type Responses in the Authorization policy).
This procedure presumes that you have an existing application domain for the OAM WebGate (ImpersonateAgent) you registered with Access Manager.
This Response is used for the second Webgate request (for authorization).
52.4.6 Adding an Impersonation dll to IIS
You are ready to configure IIS by adding the IISImpersonationModule.dll to your IIS configuration.
You also need to set Enable Anonymous Access because this is required for impersonation of a user.
52.4.7 Configuring IIS Security
Be sure to configure IIS Security before you continue. Figure 52-4 shows an example.
- Select Start, Administrative Tools, Internet Information Services (IIS) Manager.
- Click the plus icon (+) to the left of the local computer icon on the tree in the left pane.
- Click Web Sites on the tree in the left pane.
- In the center pane, double-click Authentication under IIS.
- Ensure that Anonymous Authentication is enabled and Windows Authentication is disabled.
52.4.8 Testing Impersonation for Outlook Web Application
The following options are provided to test the Impersonation configuration for OWA.
52.4.8.1 Testing Impersonation Using the Event Viewer
You can test impersonation through the Event Viewer.
To test:
52.4.8.2 Testing Impersonation using a Web Page
You can test impersonation using a dynamic test page that can return and display information about the request.
To test:
52.4.8.3 Conducting Negative Testing for Impersonation
You can conduct negative testing for impersonation by unbinding the trusted user from the WebGate.
- In the Oracle Access Management Console, click Application Security at the top of the window.
- In the Launch Pad tab, click Agents.
- Search for the desired WebGate and open it for editing.
- In the WebGate registration page, remove the credentials for the trusted user.
- Click Apply to save the change.
- Restart the IIS server and in a browser window, go to a protected code page (previously accessible to the trusted user).
- Confirm that you receive a message page. Values for
AUTH_USERandIMPERSONATEare necessary for impersonation credentials to be bound to a Webgate. - Restore the trusted user to the WebGate registration page.
52.5 Setting Up Access Manager WNA for Outlook Web Application
Access Manager 12c can operate with Windows Native Authentication (WNA).
This section describes setting up Access Manager with Windows Native Authentication (WNA) for Outlook Web Application (OWA).
Enabling WNA for the IIS Site front-ending OWA is described in the following procedure. It presumes a fully-configured Microsoft Active Directory authentication service is set up with user accounts to map Kerberos services, Service Principal Names (SPNs) for those accounts, and key tab files. For more information, see Oracle Fusion Middleware Securing Oracle WebLogic Server 11g Release 1 (10.3.3) E13707-03.
You need to configure Access Manager to use Windows Native Authentication (WNA), as described in Configuring Access Manager for Windows Native Authentication.