2 Creating an Application By Using the Workday Connectors
Learn about onboarding applications using the connector and the prerequisites for doing so.
2.1 Process Flow for Creating an Application By Using the Connector
From Oracle Identity Governance release 12.2.1.3.0 onward, connector deployment is handled using the application onboarding capability of Identity Self Service.
Figure 2-1 is a flowchart depicting high-level steps for creating an application in Oracle Identity Governance by using the connector installation package.
Figure 2-1 Overall Flow of the Process for Creating an Application By Using the Connector
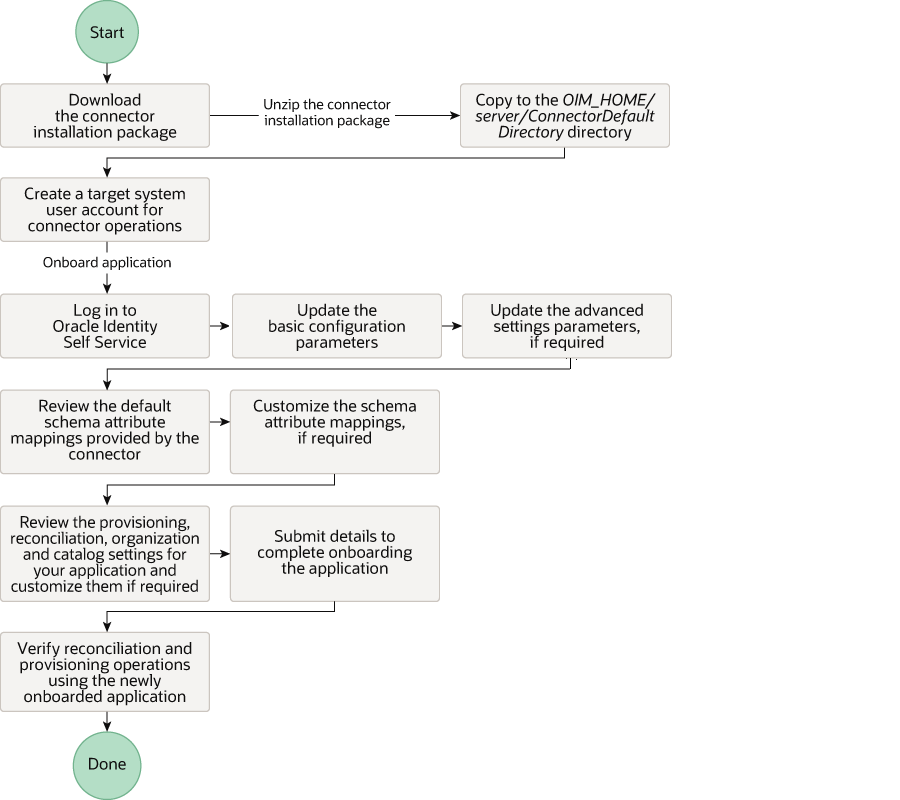
2.2 Prerequisites for Creating an Application By Using Connector
Learn about the tasks that you must complete before you create the application.
2.2.1 Downloading the Connector Installation Package
You can obtain the installation package for your connector on the Oracle Technology Network (OTN) website.
2.2.2 Creating an Integrated System User in Workday to Perform Connector Operations
To perform connector operations, create an integrated system user in Workday.
To create an integrated system user:
2.2.3 Configuring Raas Reports on workday
- Search for Create Custom Report>>Provide Report name>>Report Type = Advanced>>
- DataSource=”SecurityGroups”/” Assignable Roles”(Depending upon the use case)>>Click Ok Add columns as shown in the below provide figure.
Note:
This is applicable from Workday 12.2.1.3.1C.
Figure 2-2 Security Groups Raas report columns
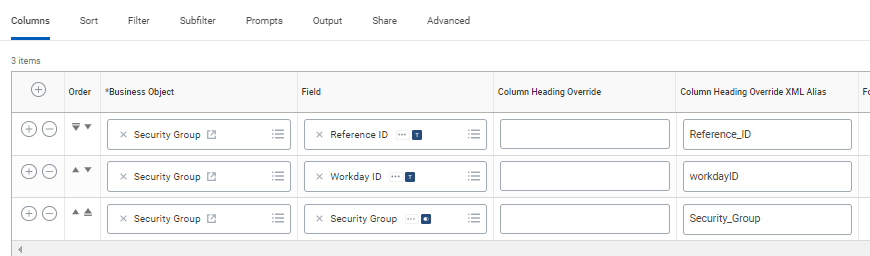
Figure 2-3 Organization Raas report columns
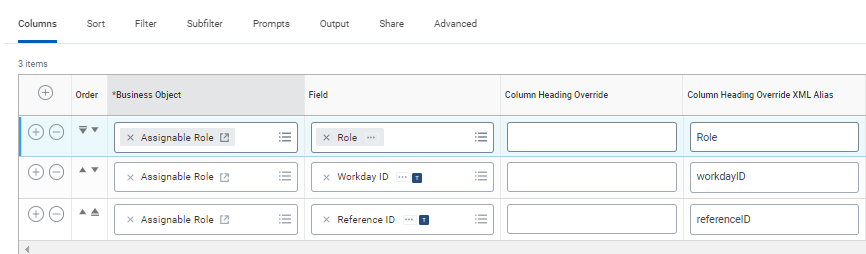
>>Click on Share>>Provide the privileged user who can have access to these reports.
2.3 Creating an Application By Using the Connector
You can onboard an application into Oracle Identity Governance from the connector package by creating a target application. To do so, you must log in to Identity Self Service and then choose the Applications box on the Manage tab.
Note:
For detailed information on each of the steps in this procedure, see Creating Applications of Oracle Fusion Middleware Performing Self Service Tasks with Oracle Identity Governance.
- Create an application in Identity Self
Service. The high-level steps are as follows:
- Log in to Identity Self Service either by using the System Administration account or an account with the ApplicationInstanceAdministrator admin role.
- Ensure that the Connector Package option is selected when creating an application.
- Update the basic configuration parameters to include connectivity-related information.
- If required, update the advanced setting parameters to update configuration entries related to connector operations.
- Review the default user account attribute mappings. If required, add new attributes or you can edit or delete existing attributes.
- Review the provisioning, reconciliation, organization, and catalog settings for your application and customize them if required. For example, you can customize the default correlation rules for your application if required.
- Review the details of the application and click Finish to submit the application details.
- When you are prompted whether you want to
create a default request form, click
Yes or
No.
If you click Yes, then the default form is automatically created and is attached with the newly created application. The default form is created with the same name as the application. The default form cannot be modified later. Therefore, if you want to customize it, click No to manually create a new form and attach it with your application.
Note:
In the Authoritative (Trusted) application, the prompt window will not be displayed.
- Verify reconciliation and provisioning operations on the newly created application.
See Also:
-
Configuring the Workday Connector for a Target Application and Configuring the Workday Connector for an Authoritative Application for details on basic configuration and advanced settings parameters, default user account attribute mappings, default correlation rules, and reconciliation jobs that are predefined for this connector
-
Configuring Oracle Identity Governance for details on creating a new form and associating it with your application, if you chose not to create the default form.
2.4 Creating an Application By Using the Connector server
Note:
- If you are using Java Connector Server 12.2.1.3.1 version, then all the steps are applicable.
- If you are using Java Connector Server 12.2.1.3.0 version, then step 1 and 6 are only applicable.
- Copy connector bundle jar to the bundles directory of connector server.
- Copy the
jakarta.xml.soap-api-1.4.2.jarfrom<Middleware_Home>/oracle_common/modules/to the lib directory of connector server. - Copy the
jakarta.activation-1.2.2.jarfrom<Middleware_Home>/oracle_common/modules/to the lib directory of connector server. - Copy the
stax-ex-1.8.3.jarfrom<Middleware_Home>/oracle_common/modules/to the lib directory of connector server. - Copy the
saaj-impl-1.5.3.jarfrom<Middleware_Home>/oracle_common/modules/to the lib directory of connector server. - Restart Connector Server.