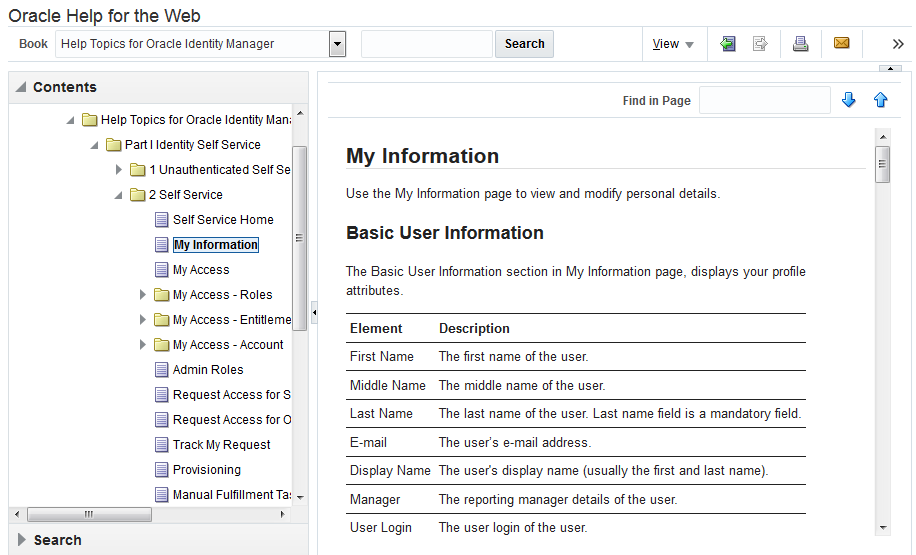1 Understanding the Oracle Identity Self Service Interface
This chapter will help you familiarize with Oracle Identity Self Service. This will enable you to quickly find the information you need and complete the required tasks easily.
The interface of Identity Self Service is composed of the following areas:
1.1 About Oracle Identity Self Service Interface
Unauthenticated self service tasks are the ones you can perform before logging in to Identity Self Service, such as registering and signing in. Authenticated self service tasks are the ones you can perform after logging in to Identity Self Service, such as self service and identity administration tasks.
Figure 1-1 shows the page to access authenticated self service and unauthenticated self service interface.
Figure 1-1 Login Page of Oracle Identity Self Service
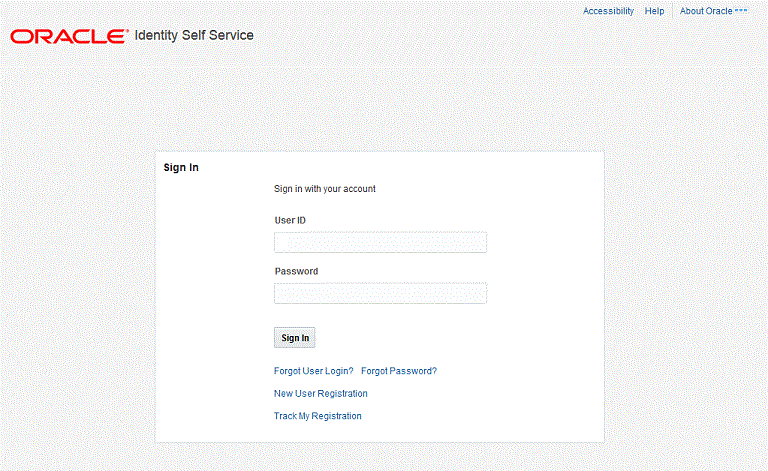
Description of "Figure 1-1 Login Page of Oracle Identity Self Service"
Identity Self Service supports access to unauthenticated self-service tasks in the Unauthenticated Self Service interface. Users who have not authenticated into, or not logged in to Identity Self Service can access the Unauthenticated Self Service Interface by clicking the Forgot User Login?, Forgot Password?, New User Registration, or Track My Information links. This interface enables an unauthenticated user to retrieve a forgotten user login ID or password, register to the Oracle Identity Manager environment, and track the registration.
For more information, see Registering to Oracle Identity Governance and Accessing Oracle Identity Self Service.
Access to authenticated self-service tasks is available by logging in to Identity Self Service shown in Figure 1-2.
Figure 1-2 Home Page of Oracle Identity Manager Self Service Interface
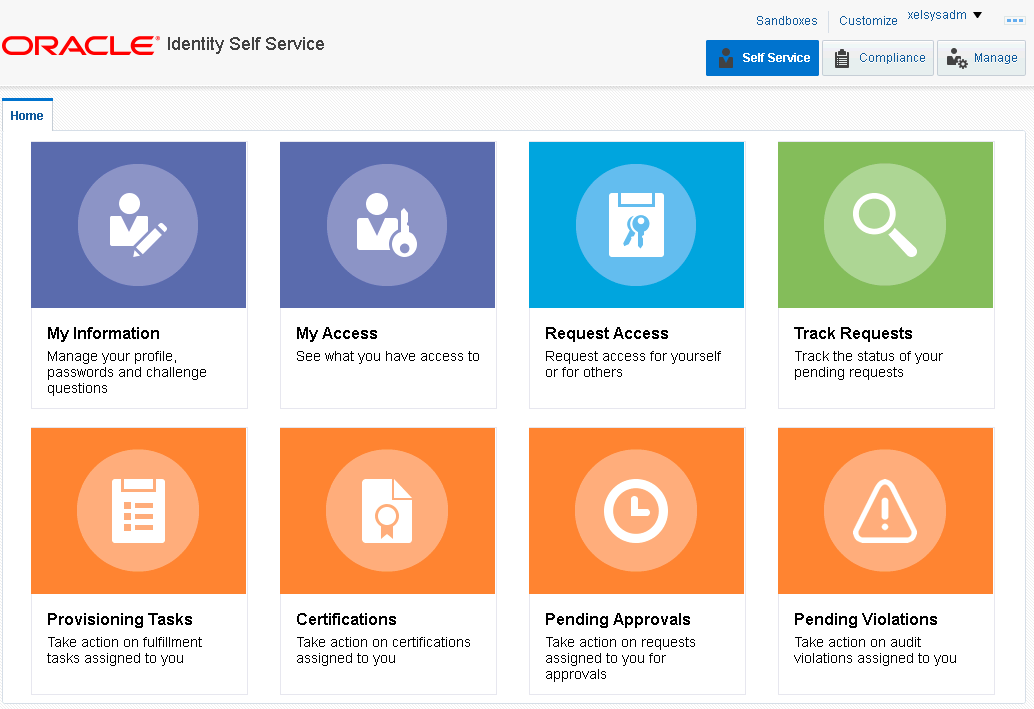
Description of "Figure 1-2 Home Page of Oracle Identity Manager Self Service Interface"
1.2 Top Panel of Oracle Identity Self Service Interface
The top panel of Identity Self Service contains links, such as Sandboxes, Customize, Accessibility, Help, Inbox, and Sign Out.
The options that are available are described below:
-
Accessibility Link: Identity Self Service has been designed to adhere to the standards set in Section 508 of the Rehabilitation Act and the World Wide Web Consortium's Web Content Accessibility Guidelines 2.0 AA (WCAG 2.0 'AA").
When you click the Accessibility link in the upper right corner of the page, the Accessibility dialog box is displayed. You can select none or more from the following options in the Accessibility dialog box:
-
I use a screen reader: Select this option if you want to use a screen reader.
-
I use high contrast colors: Select this option to use the high-contract color scheme that you have specified in your operating system, rather than using the default color scheme specified in Identity Self Service.
-
I use large fonts: Select this option if you want to change the font size for easy viewing and readability.
-
-
Sandboxes Link: When you click the Sandboxes link in the upper right corner of the page, the Manage Sandboxes page is displayed. Sandboxes allow you to isolate and experiment with customization without affecting other users environments. To customize, create and/or activate a sandbox. After customizations are complete you can publish the sandbox to make the customizations available to other users.
-
Customize Link: When you click the Customize link in the upper right corner of the page, the WebCenter Composer is opened. The currently active page opens in customization mode. You can customize the page in design or source view.
-
Inbox Link: Use the Inbox to perform the following:
-
View and manage approval tasks that correspond to requests that are in the user or administrator's queue to be approved.
For more information, see Managing Pending Approvals.
-
View and manage certification review tasks assigned to the logged-in user.
For more information, see Using the Unified Inbox and Managing Certification Review Tasks.
-
-
Signing Out of Identity Self Service: Click the Sign Out link to log out of Identity Self Service.
1.3 About Help Link
The default view of the help system consists of three panes, Top Pane, Lower Left Pane, and Lower Right Pane. They are described in the following topics:
1.3.1 About Help System
Identity Self Service includes a help system. Clicking the Help link opens the help system in a new window. In addition, Identity Self Service provides context-sensitive help. For example, if you are in the Catalog page and click the Help link, then help content related to the request catalog is displayed.
Figure 1-3 shows a sample page and default layout of the help interface.
1.3.2 About Top Pane in Help Page
The top pane consists of the following:
-
Book drop-down list: From this drop-down list you can select one of the following values:
-
Help Topics for Oracle Identity Manager: Select this value to open all help topics for Oracle Identity Manager.
-
User's Guide for Oracle Identity Manager: Select this value to open the online help version of Oracle Fusion Middleware User's Guide for Oracle Identity Manager.
-
Custom Help Topics for Oracle Identity Manager: Select this value to open any custom help topics.
-
-
Search field: Specify any word or term to search for in the help system.
-
View: From the View menu, you can select any one of the following options:
-
Maximize Reading Pane: Collapses the lower left pane to maximize the reading pane, which is the lower right pane.
-
Restore Default Window Layout: Restore the current layout of the help system to the default layout.
-
Contents: Restores the lower left pane to display the Contents region along with the help topics, if it is not already being displayed.
-
Search: Displays the Search region in the lower left pane. In the Search region, you can search for help topic and the search results are displayed in a tabular format. Here are a few guidelines on performing a search:
-
Search criterion specified in the Search field can be made case sensitive by selecting the Case Sensitive option.
-
To define your search precisely, you can specify the boolean operators & (for AND), |(for OR), ! (for NOT) in your search criterion, select the Boolean expression option, and then click Search.
-
To search for help topics containing all words specified in the search criterion, select All words.
-
To search for help topics containing any word specified in the search criterion, select Any words.
-
-
Show permanent link for this topic page: If you want to save the link to a help topic for future reference, then from the View menu, select Show permanent link for this topic page. In the dialog box that is displayed, right-click the link to the help topic and select one of the following options:
-
Bookmark This Link: Adds the help topic URL to the browser bookmarks.
-
Copy Link Location: Copies the help topic URL to the clipboard.
-
-
-
Toolbar: The help system contains a toolbar that provides action buttons for certain tasks. You can view the name of the button by moving the mouse pointer over the button. The following buttons are available:
-
Go back one page: Takes you back to the page containing the previous help topic.
-
Go forward one page: This icon is enabled only if you have clicked the Go back one page icon. Clicking the Go forward one page icon takes you to the next page in the sequence of topics you visited.
-
Print this topic page: Prints the current help topic.
-
Email this topic page: Drafts an email with a link to the help topic currently displayed in the help system. This draft can be sent to the desired email recipient.
-
Link to this topic page: Saves the link to a help topic for future reference by right-clicking the link to the help topic in the dialog box that is displayed, and then selecting one of the following options:
-
Bookmark This Link: Adds the help topic URL to the browser bookmarks.
-
Copy Link Location: Copies the help topic URL to the clipboard.
-
-
1.3.3 About Lower Left Pane in Help Page
The left pane contains the Contents and Search regions. By default, the Contents region is expanded. The Contents region displays links to help topics depending on the option you select from the Book drop-down list in the top pane. You can click the arrow icon beside Contents to expand or collapse the Contents region.
1.4 Self Service Home page in Oracle Identity Self Service Interface
The Self Service Home page provides access to the various regions of the Self Service tab.
The Services that are available are listed below:
-
My Information: Use this page to view and modify personal details of your profile such as changing passwords, setting challenge questions and response, and so on. For more information, see Managing Profile Information.
-
My Access: This page displays entities such as Roles, Entitlements, Accounts, and Admin Roles, to which you have access. In this section, you can request for, remove, or modify entities. For more information, see Managing Access for Self.
-
Request Access: Use this page to request for access for self or for other users. For more information, see Requesting Access.
-
Track Request: Use this page to search for and track requests raised by you and requests raised for you. You can search for requests based on request ID, status, request type, requested date, beneficiary, and requester. For more information, see Tracking a Request.
-
Provisioning Tasks: Use this page to take action on fulfillment tasks assigned to you. For more information, see Managing Provisioning Tasks.
-
Certifications: Use this page to review and take action on pending certification review tasks. For more information, see Managing Certification Review Tasks.
Note:
This feature is available if Identity Audit feature is enabled.
-
Pending Approvals: Use this page to take action on requests assigned to you for approvals. For more information, see Managing Pending Approvals.
-
Pending Violations: Use this page to take action on identity audit policy violations assigned to you. For more information, see Managing Pending Violations.
Note:
This feature is available if Identity Audit feature is enabled.
1.5 Compliance Home Page in Oracle Identity Self Service Interface
The Compliance Home page provides links to identity certification and identity audit features of Identity Self Service.
The Compliance Home page is displayed only when the identity audit feature is enabled. See Enabling Identity Audit for information about enabling the identity audit feature.
The options available in Compliance Home page are:
-
Identity Certification: This region provides the following options:
-
Dashboard: Click this to open the Certification Dashboard that provides an overview of new, in-progress, and completed certifications and allows administrators to effectively manage certification review campaigns in the system.
-
Certification Configuration: Click this to open the Certification Configuration page that enables you to set default options in Oracle Identity Self Service that are used during certification creation based on the type of certification.
-
Definitions: Click this to open the Certification Definitions page that enables you to create and manage certification definitions and launch certification campaigns.
-
Event Listeners: Click this to open the Event Listeners page that enables you to create and manage event listeners for event-based certifications.
-
Risk Configuration: Click this open the Risk Configuration page that enables you to set default item risk levels that you can assign to roles, application instances, and entitlements.
For information, see Using Identity Certification and Managing Identity Certification.
-
-
Reports: This sections contains Identity Audit Reports. For more information, see About Policy Violation Reports.
In order for Identity Audit Reports to work, Oracle BI Publisher must be configured. For more information, see "Configuring Reports" in the Developing and Customizing Applications for Oracle Identity Governance.
-
Identity Audit: This region provides the following options:
-
Configuration: Click this to open the Configuration page that provides the options to configure the general settings and set up the identity audit feature.
-
Rules: Click this to open the Rules page to create and manage identity audit rules.
-
Policies: Click this to open the Policies page to create and manage identity audit policies.
-
Scan Definitions: Click this to open the Scan Definitions page that enables you to create and manage scan definitions.
-
Policy Violations: Click this link to open the Policy Violations page that enables you to search, view, manage, and take action on identity audit policy violations via an interactive dashboard.
For information, see Managing Identity Audit.
-
1.6 Manage Home page in Oracle Identity Self Service Interface
The Manage Home page provides access to various regions of the Manage tab.
The options that are available in Manage Home Page are:
-
Users Pane: Use this page to view and manage users. Some of the user management tasks that you can perform in this page include creating, modifying, deleting, enabling, and disabling users. For information, see Managing Users.
-
Roles and Access Policies Pane: Use this page to view and manage:
-
Roles: Some of the role management tasks that you can perform in this page include viewing, administering, creating, updating, and deleting roles. For information, see Managing Roles.
-
Access Policies: Some of the access policy tasks that you can perform in this page include create and manage access policy, manage provisioning multiple instances of the same resources via access policy. For information, see Managing Access Policies.
-
-
Organization Pane: Use this page to view and manage organizations. Some of the organization management tasks include creating, viewing, modifying, and deleting organizations. For information, see Managing Organizations.
-
Administration Roles Pane: Use this page to view and manage admin roles. For information, see Managing Administration Roles.
-
Password Policies Pane: Use this page to view and manage password policy. For information, see Managing Password Policies.
-
Applications Pane: Use this page to create and manage applications, templates, instances of applications, and clone applications. For information, see Managing Application Onboarding.
Note:
The Administration Roles pane and the Application pane can be viewed only by the user with respective admin role capabilities provided through the Admin Roles page of the Idetity Self Service. See Managing Administration Roles for details.