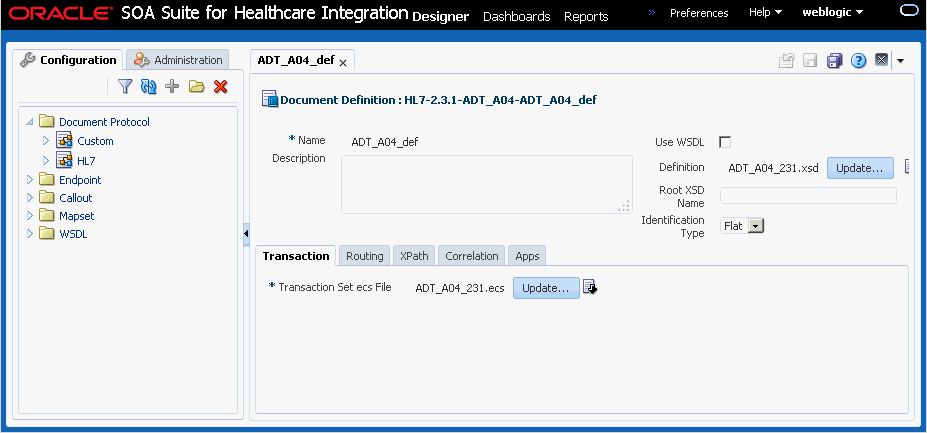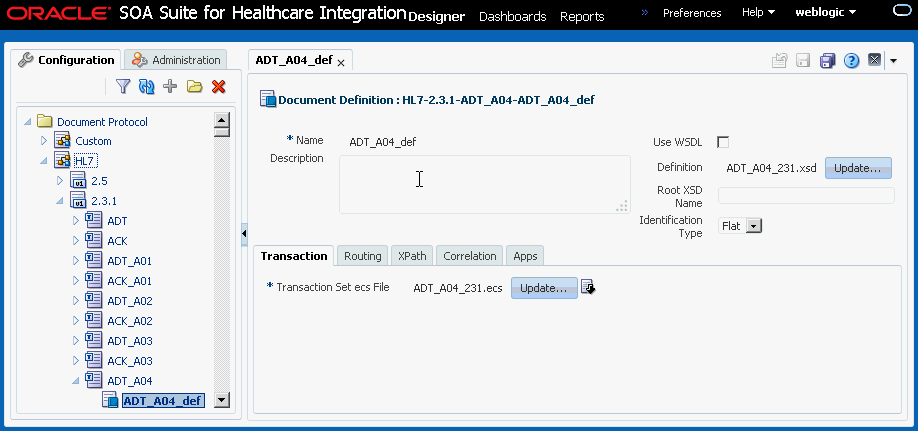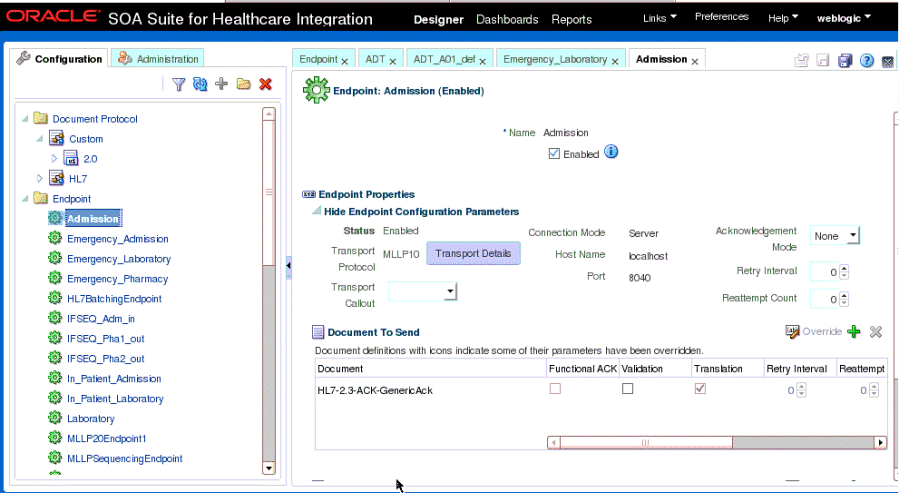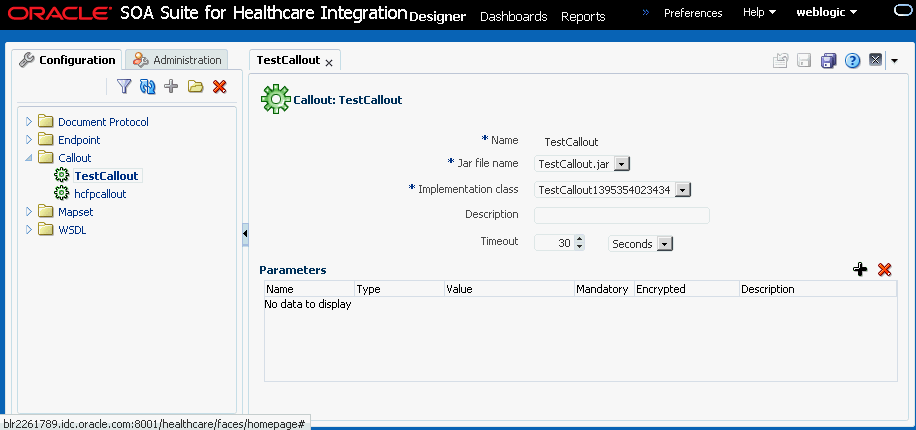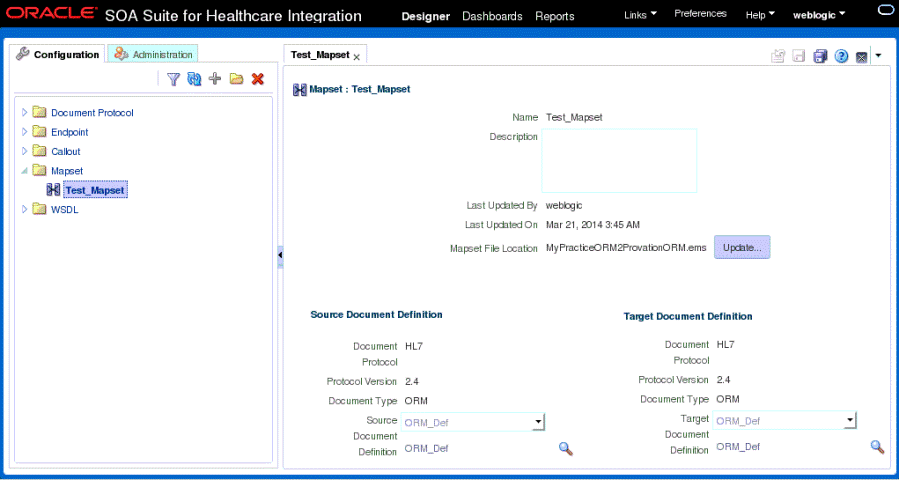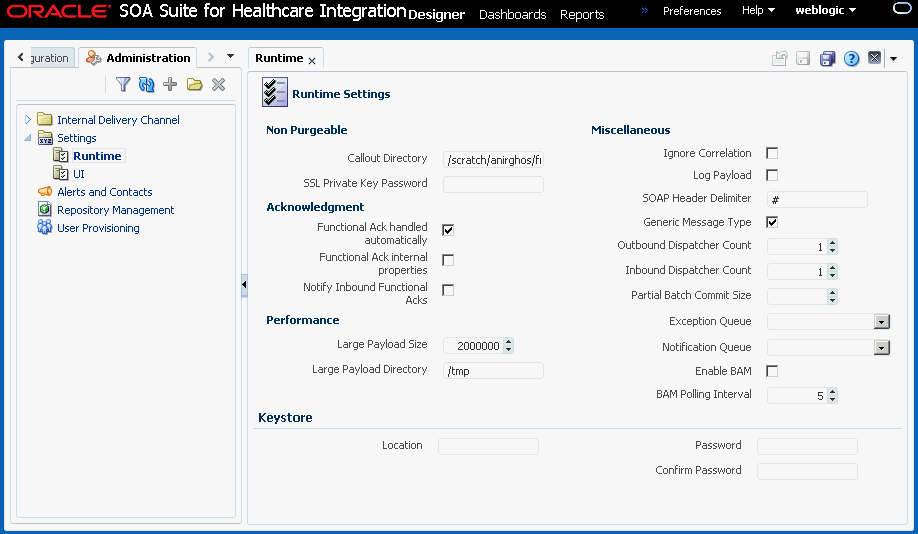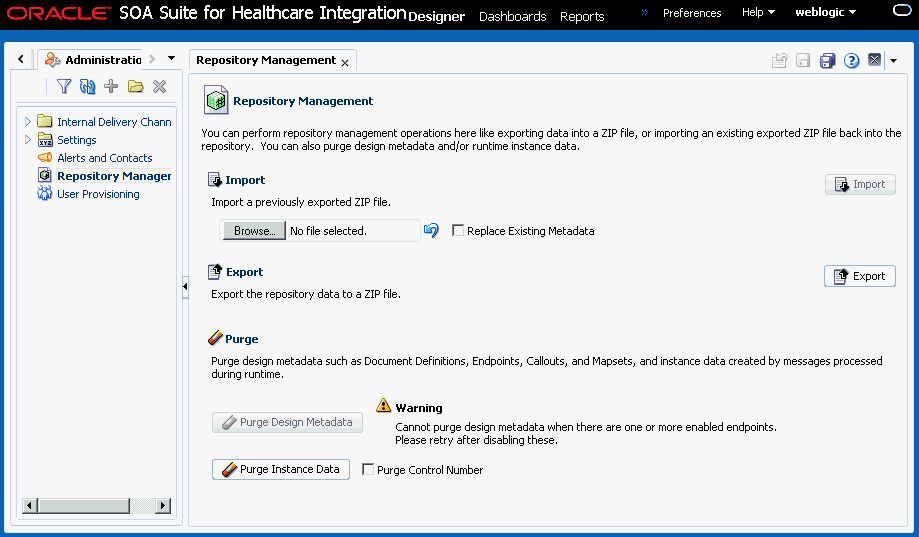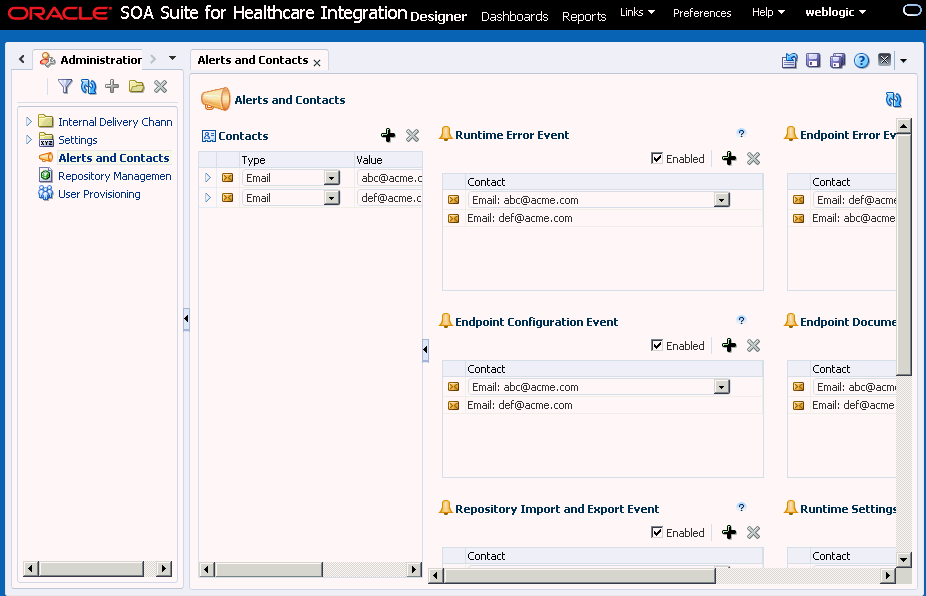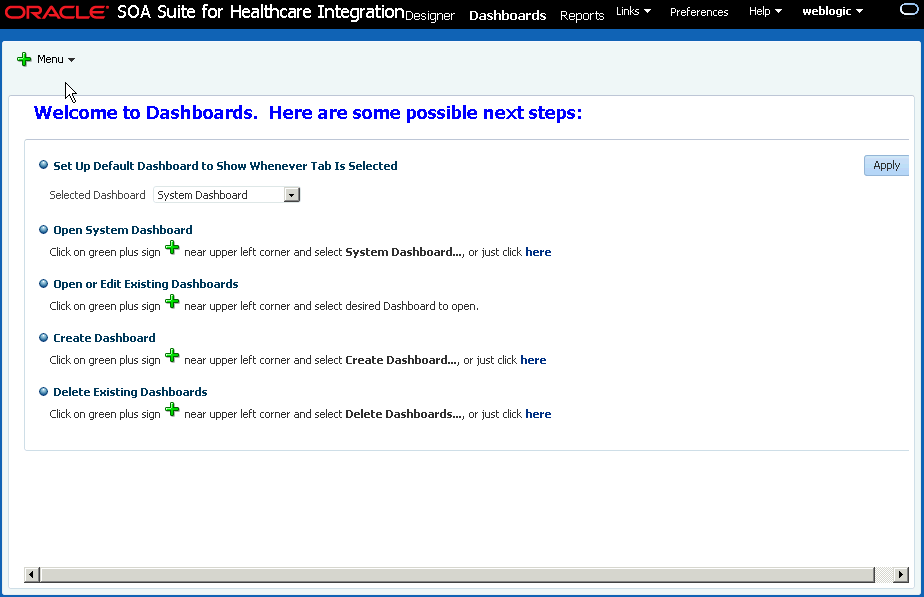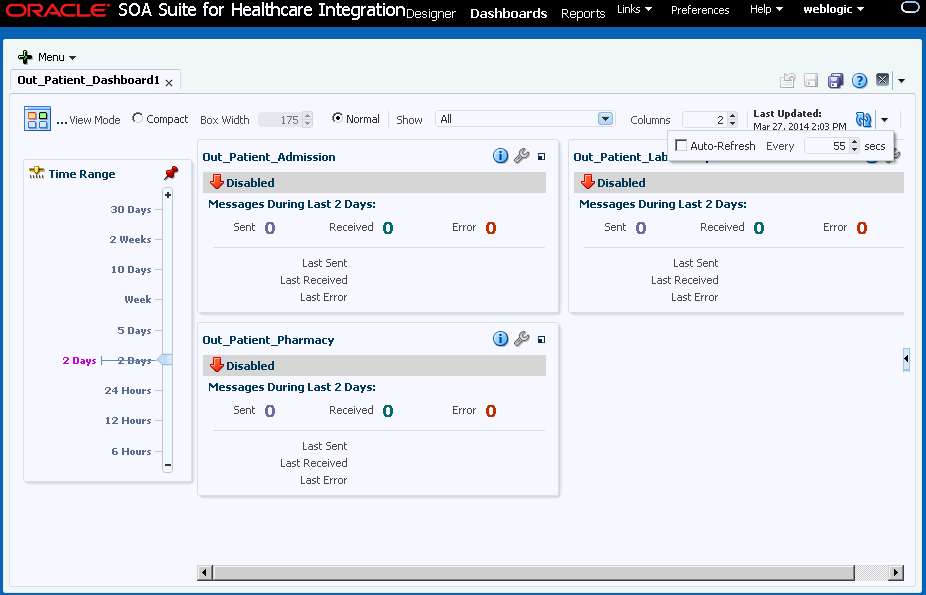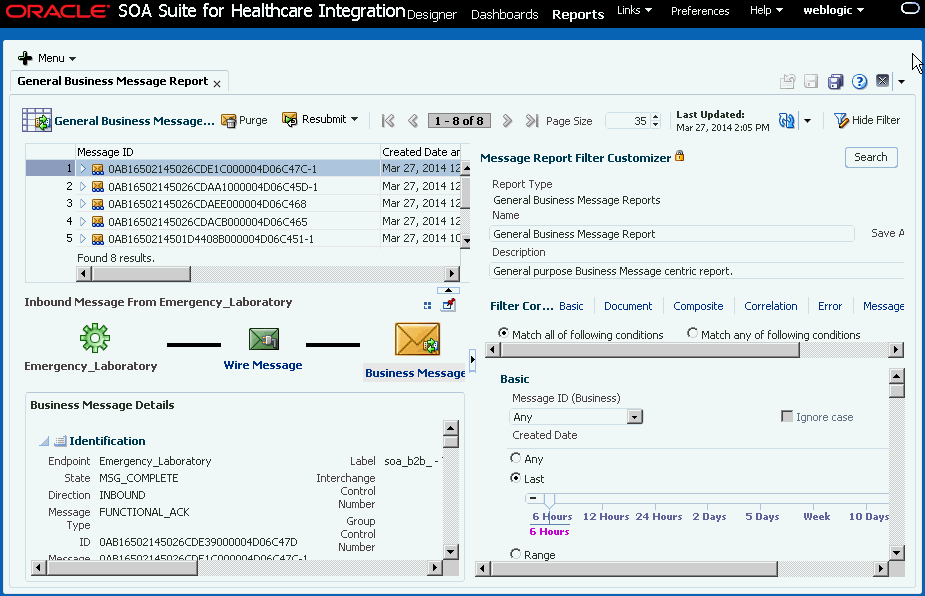1 Getting Started with Oracle SOA Suite for Healthcare Integration
This chapter contains the following topics:
1.1 Introduction to Oracle SOA Suite for Healthcare Integration
The Oracle SOA Suite for Healthcare integration user interface provides additional features, such as support for additional messaging protocols and the ability to create and manage endpoints, manage documents, create mapsets, and create Java callouts.
1.1.1 Oracle SOA Suite for Healthcare Integration Components
A healthcare integration application includes several components that define how messages are received, processed, and transmitted. The components that make up a healthcare integration application include the following. Document definitions and endpoints are required components for a healthcare integration application.
-
Document Definitions: Use document definitions to define the structure of the messages that are used in a healthcare transaction. Predefined templates are provided for HL7 messages when you install the Oracle Document Editor. Document definitions are categorized by protocol, version, and type.
-
Endpoints: An endpoint brings together all of the above components for one external system. The endpoint defines whether messages are being sent or received by Oracle SOA Suite for healthcare integration, the transport protocol, acknowledgment handling, and whether messages are validated or translated. Endpoints are associated with document definitions and, optionally, internal delivery channels, callouts, mapsets, and SOA Suite composite applications.
-
Mapsets: Use mapsets to define the transformation from one native format to another, bypassing the step of translating to XML and back. For example, a mapset can map fields from a HIPAA 4010 document directly to a HIPAA 5010 document. A mapset includes source and target document definitions, and a file that defines the mapping.
-
Callouts: Use callouts to incorporate your own Java code into a healthcare integration application.
-
Internal Delivery Channels: Use internal delivery channels when you want the healthcare integration application to receive messages from or send messages to a JMS topic or queue.
1.1.2 Management and Monitoring Tools
After you create and deploy a healthcare integration application, you can monitor and manage the messages processed through the application using the Oracle SOA Suite for healthcare integration Web-based user interface. The reporting feature allows you to view a list of messages processed and then to drill deeper into message content, protocol information, and so on. You can also resubmit messages or configure automatic retries, configure partner downtimes, and purge selected messages from the metadata repository.
The dashboard feature allows you to view a summary of messages sent for each running endpoint. You can also navigate deeper to view the volume of messages sent, received and errored for the specified time period. This information is further categorized by document type. You can create custom dashboards and reports based on a variety of criteria. Several default reports are already provided for you.
1.1.3 Oracle SOA Suite and Healthcare Integration
Oracle SOA Suite for healthcare integration provides SOA features and components that extend business processes to healthcare systems. When Oracle SOA Suite for healthcare integration is used in a SOA composite application, you can model an end-to-end business process integration.
Oracle SOA Suite provides a complete set of service infrastructure components for designing, deploying, and managing composite applications. The multiple technology components of a composite application share common capabilities, including a single deployment and management model and tooling, end-to-end security, and unified metadata management.
In a SOA implementation, Oracle SOA Suite for healthcare integration functions as a binding component, with network protocols and services that enable message sending and receiving. As a service (inbound), the SOA composite application receives messages from Oracle SOA Suite for healthcare integration. As a reference (outbound), the SOA composite application passes a message to Oracle SOA Suite for healthcare integration, which in turn sends the message to external systems.
For more information about Oracle SOA Suite, see Oracle Fusion Middleware Developer's Guide for Oracle SOA Suite.
1.1.4 Oracle SOA Suite for Healthcare Integration Metadata
Oracle SOA Suite for healthcare integration instance data is stored and managed within the SOAINFRA schema of your database. Metadata for design-time and configuration is stored and managed through Metadata Services (MDS), available in Oracle Fusion Middleware. For more information about MDS, see Managing the Metadata Repository in Administering Oracle Fusion Middleware.
Due to the storage of healthcare integration data in the metadata repository, it is possible that the tablespace might become full. If this occurs, increase the size of the tablespace. Increasing the size of the redo log file also helps to improve performance when importing large configurations. A larger log file requires more space but reduces the necessity for applications to retry the operation.
1.1.5 Security
Security for Oracle SOA Suite for healthcare integration is handled through Oracle WebLogic Server. You can create user accounts in WebLogic Server for people who must view and modify components in Oracle SOA Suite for healthcare integration and then provision those accounts using the Oracle SOA Suite for healthcare integration console. In order to have edit privileges on the healthcare integration user interface, users must be granted either the Administrator or Monitor role in Oracle SOA Suite for healthcare integration.
1.2 Installing and Configuring Oracle SOA Suite for Healthcare Integration
Installation and configuration of Oracle SOA Suite for Healthcare Integration is described elsewhere. However, there are some things you can install yourself.
Installation and configuration of Oracle SOA Suite for Healthcare Integration is described in detail in Installing and Configuring B2B and Healthcare.
1.2.1 Importing the HL7 DocType into the MDS
The following instructions describe how to import the HL7 DocType into the MDS.
Note:
Be sure to substitute paths in your installation environment for the italic portions of the paths shown in the following steps (for example, ORACLE_HOME).
-
Download the HL7 Healthcare libraries (
ofm_healthcare_lib_generic_12.1.3.0_disk1_1of1.zip) from the Oracle Technology Network (OTN). Unzip theofm_healthcare_lib_generic_12.1.3.0_disk1_1of1.zipfile to extract the various versions of the HL7 2.x documents into the following directory:ORACLE_HOME
/soa/thirdparty/healthcare/hl7_doctypes -
In a command prompt window, set the
JAVA_HOMEandANT_HOMEenvironment variables as follows:setenv ANT_HOMEORACLE_HOME/oracle_common/modules/org.apache.ant_1.9.2setenv PATH=$ANT_HOME/bin:$PATHsetenv JAVA_HOMEORACLE_HOME/jrockit_install_directorysetenv PATH=$JAVA_HOME/bin:$PATH -
Create the
jndi.propertiesfile.-
At a command prompt, make the following directory the current directory:
ORACLE_HOME
/soa/bin -
Run the following command:
ant -f ant-hcfp-util.xml hcfpcreate-prop -
Edit the
jndi.propertiesfile to include the WebLogic password and make sure that the value ofportNumberand other parameters are correct.
-
-
If you unzipped the healthcare libraries in the locations shown in step 1, you can import any HL7 v2.x DocType version by executing the
hcfpimportAnt target to import the HL7 2.3.1 DocTypes as shown in the following example.ant -f ant-hcfp-util.xml hcfpimport -Dlocalfile=true -Dexportfile="ORACLE_HOME/soa/soa/thirdparty/healthcare/hl7_doctypes/HL7DocType-2.3.1.zip"
1.3 Logging in to Oracle SOA Suite for Healthcare Integration
These instructions assume that you have installed Oracle SOA Suite, which includes Oracle SOA Suite for Healthcare integration.
Use a supported Web browser:
-
Mozilla Firefox 2.0, 3.0 and 3.5 or later
-
Apple Safari 3.2, 4.0, and 5.0
-
Google Chrome 1.0 or later
-
Microsoft Internet Explorer 8 and 9 (with Compatibility View turned off)
To log on to Oracle SOA Suite for healthcare integration:
1.3.1 Finding Port Information
You can find port number information in the following ways:
-
From Oracle WebLogic Server Administration Console:
-
Log on to the console.
-
In the Domain Structure pane, shown in Figure 1-1, expand Environment and click Servers.
Figure 1-1 Domain Structure Nodes in Oracle WebLogic Server Administration Console
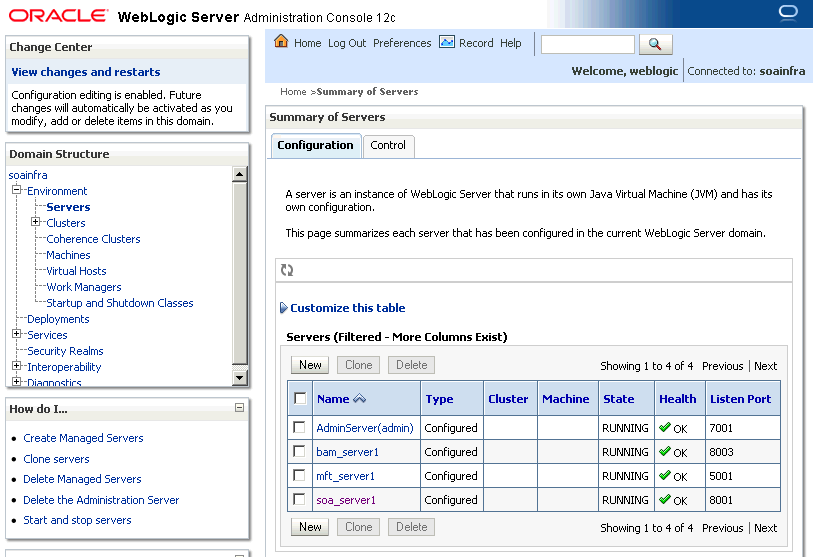
Description of "Figure 1-1 Domain Structure Nodes in Oracle WebLogic Server Administration Console" -
Note the Listen Port column for your server.
-
-
Or from
MW_HOME/user_projects/domains/your_domain_name/config/config.xml<server> <name>soa_server1</name> <ssl> <name>soa_server1</name> <listen-port>8002</listen-port> </ssl> <machine>LocalMachine</machine> <listen-port>8001</listen-port> <listen-address/> </server>
1.4 Using the Oracle SOA Suite for Healthcare Integration User Interface
Healthcare activities are grouped into Designer, Dashboards, and Reports.
1.4.1 Designer
Use the Configuration subtab of the Designer tab, shown in Figure 1-2, to configure document protocols, endpoints, callouts, mapsets, and the Administration subtab to modify runtime and user interface settings and internal delivery channel settings, and to import, export, and purge metadata.
1.4.1.1 Configuring Documents
Using the Document Protocol folder in the Configuration tab, you can create, modify, or delete document protocols, document protocol version, document type, and document definition as shown in Figure 1-3. These document definitions can later be associated with endpoints.
Note:
You can create documents with Oracle Document Editor, or you can use a pre-seeded export zip file that contains already created document definitions by using the Import/Export feature available in the Administration tab.
See Working with Document Types and Protocols for more information on documents and document protocols.
1.4.1.2 Configuring Endpoints
Endpoints are locations from where messages are sent or received. An endpoint can be a URL, folders, or path, among others. You can use the Endpoints folder in the Configuration tab to create, modify, or delete endpoints, as well as associate an endpoint with document definitions.
Figure 1-4 displays a sample endpoint.
See Working with Endpoints for more information on endpoints.
1.4.1.3 Configuring Callouts
Callouts are used for customizing message processing. For example, callouts can be used to update a message or convert the message format of a remote endpoint to another format. You can use the Callout folder in the Configuration tab to create, modify, or delete callouts.
Figure 1-5 displays a sample callout.
See Working with Callouts for more information on callouts.
1.4.1.4 Configuring Mapsets
Mapsets enable you to directly transform one native data format to another native format. You can use the Mapset folder in the Configuration tab to create, modify, or delete mapsets.
Figure 1-6 displays a sample mapset.
See Working with Mapsets for more information on mapsets.
1.4.1.5 Configuring Internal Delivery Channels
An internal delivery channel defines how a message is delivered from Oracle SOA Suite for healthcare integration to a JMS topic or queue to make it available to internal healthcare systems, or how a message that was sent to a topic or queue from an external system is delivered to Oracle SOA Suite for healthcare integration. It defines the connection information, the transport protocol, and so on. You can use the Internal Delivery Channel on the Administration tab to create and configure internal delivery channels.
Figure 1-7 displays a sample internal delivery channel.
Figure 1-7 Sample Internal Delivery Channel
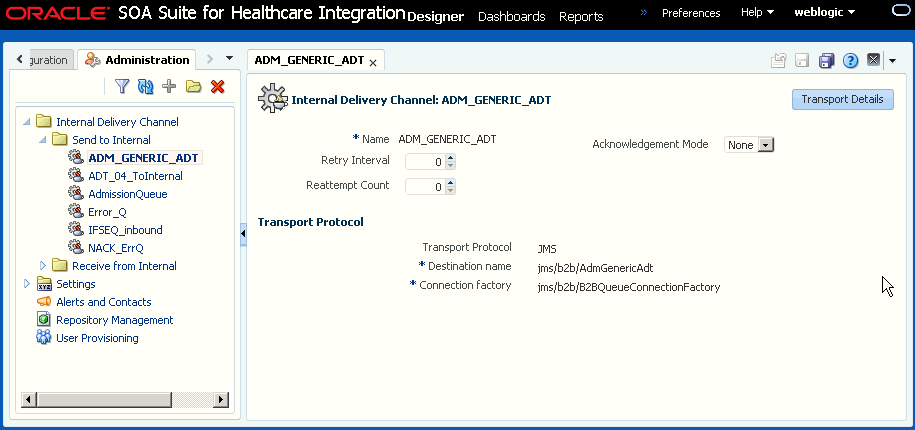
Description of "Figure 1-7 Sample Internal Delivery Channel"
See Working with Internal Delivery Channels for more information on internal delivery channels.
1.4.1.6 Setting Runtime and User Interface Properties
You can modify Oracle SOA Suite for healthcare integration runtime and user interface properties:
-
Runtime settings: Under the Settings folder in the Administration tab, double-click Runtime to display the Runtime Settings page, where you can modify runtime parameters related to functional acknowledgment, large payloads, callout directory names, and dispatcher counts.
-
User interface settings: Under the Settings folder in the Administration tab, double-click UI to display the User Interface Settings page, where you can set the following user interface properties:
-
Time slider periods: Enables you to select up to nine time slider periods to be made available for Time Range selection in the Dashboard Summary page.
-
Session Timeout (secs): Enables you to set when the session will timeout due to inactivity. It is measured in seconds. The default is 300 seconds.
-
File Upload Maximum Size (Kb): Enables you to set a limit, in kilobytes, for the size of files that can be uploaded.
-
Dashboard Summary settings: Enables you to specify historical time range to show statistics for Dashboards, number of columns to use in the endpoint status grid, and auto-refresh interval (in seconds) for the Dashboard Summary view.
-
Endpoint settings: Enables you to specify display style for Document Type statistics (Gauge or Table), number of columns to use in Gauges grid, and auto-refresh interval (in seconds) for the Endpoint Detailed view of the Dashboard.
-
Reports settings: Enables you to specify auto-refresh interval (in seconds) for reports, number of rows per page to be shown in the Reports Result table, and display of message payload.
Figure 1-9 The User Interface Settings Page
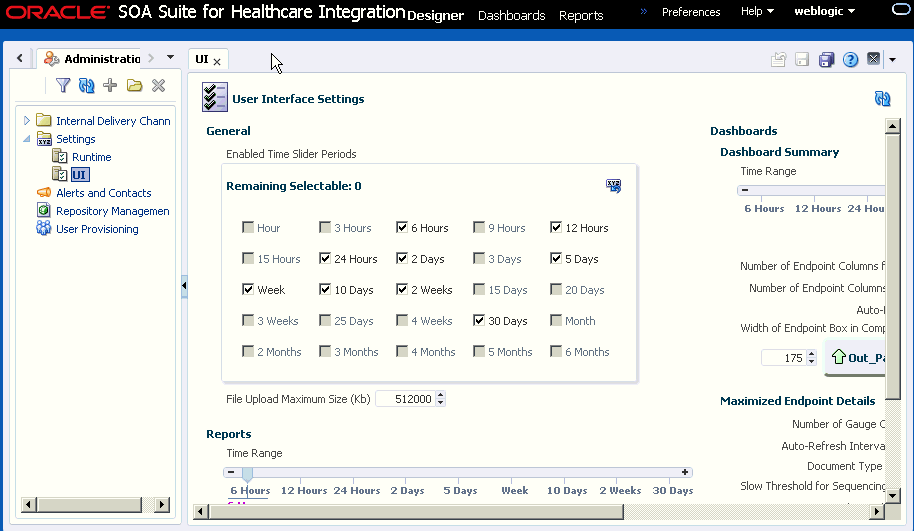
Description of "Figure 1-9 The User Interface Settings Page" -
For more information on runtime and user interface settings, see Configuring System Settings.
1.4.1.7 Managing Repository Data
The Repository Management page allows you to export Oracle SOA Suite for healthcare integration repository data and to import other exported files, such as document definitions, mapsets, or other healthcare-related repository data. You can also purge design-time and runtime metadata.
See Managing the Repository for more information on managing the Oracle SOA Suite for healthcare integration repository.
1.4.1.8 Configuring Alerts and Contacts
The Alerts and Contacts page allows you to define a list of contacts and then associate each contact with the events of which they should be notified. An alert can be sent for a variety of runtime and design-time events.
See Configuring Alerts and Contacts for more information on managing alerts and contacts.
1.4.2 Dashboards
Clicking the Dashboards tab displays the Dashboards page. When you open the Dashboards page for the first time, the following options are displayed as shown in Figure 1-12:
-
Set Up Default Dashboard to Show Whenever Tab Is Selected: Specify the dashboard name that is displayed as a default when you open the Dashboards page
-
Open or Edit Existing Dashboards: Open or edit available dashboards
-
Create Dashboard: Create a new dashboard
-
Delete Existing Dashboards: Delete a dashboard
Subsequent access to the Dashboards page displays the default dashboard page that you have specified earlier. On this page, you can see all the endpoints associated with a particular dashboard. In addition, the page enables you to specify whether to show all endpoints regardless of their state, number of columns in which the endpoints are displayed, and auto-refresh interval for the dashboard. The page also provides a Dashboard Editor button that enables you to modify the dashboard name, as well as select the required endpoints for the dashboard from a list of available endpoints.
Each endpoint provides options that enable you to view the endpoint properties and also to configure the endpoint. Moving the mouse cursor over the information button of a particular endpoint displays the endpoint properties. When you click the Configure This Endpoint button, which is located next to the information button, you are redirected to the relevant endpoint edit page.
You can click the button on upper right corner of the endpoint window to view the details.
Figure 1-13 displays a sample Dashboard page.
See Working with Dashboards for more information on dashboards.
1.4.3 Reports
Clicking the Reports tab displays the Reports page. The Reports page lists all the different types of inbound and outbound messages (wire, business, and application) pertaining to all the endpoints. In addition, the page enables you to:
-
Navigate through the available messages
-
Specify the number of messages to be displayed per page
-
Open a message filter editor to create business message report filters
-
Specify auto-refresh interval
When you click a message from the list the lower pane displays all the different message types for the selected message, which are Wire Message, Business Message, and Application Message. Clicking each of the message type displays the details.
Figure 1-14 displays a sample report containing a list of the messages, message type details, and the Business Message Report Editor.
See Working with Reports for more information on reports.
1.5 Accessibility Options
This section describes accessibility options available with Oracle SOA Suite for Healthcare Integration.
1.5.1 Expanding and Collapsing Tree Elements with the Keyboard
You cannot expand tree elements (those elements with a + or —) by pressing the spacebar or pressing Enter.
Use the following steps to expand or collapse tree elements:
-
Navigate to the required element using the Tab key.
-
Press Enter to select the component.
-
Press Ctrl+Alt+M to launch the context menu.
-
Press the Up and Down arrows to navigate through the options in the context menu.
1.5.2 Enabling Accessibility Features in Oracle SOA Suite for Healthcare Integration
Oracle SOA Suite for healthcare integration provides the screen reader option, that enables your screen reader to access and read all components of the application.
To enable the screen reader:
- Click the Preferences link in the top right corner of the main window.
- In the Preferences popup, select the Accessibility option in the navigation pane.
- In the Mode Settings dropdown list, select Enable Screen Reader Mode.
- Click OK.