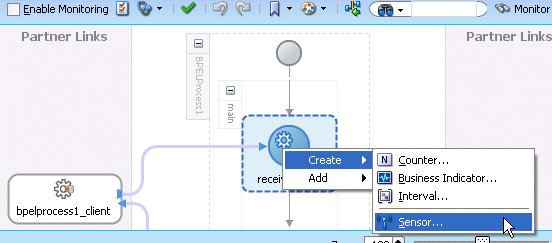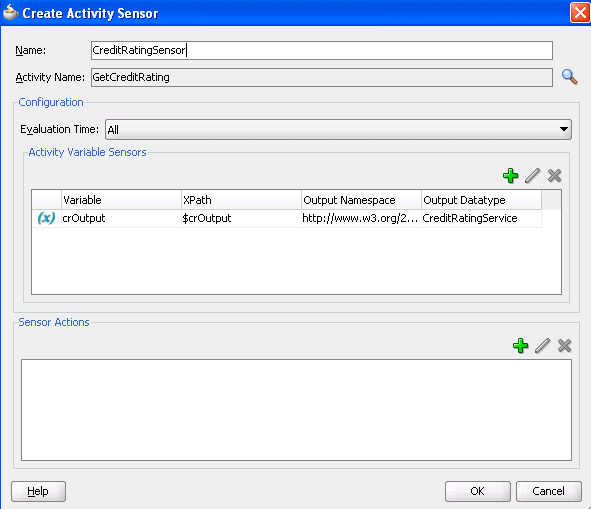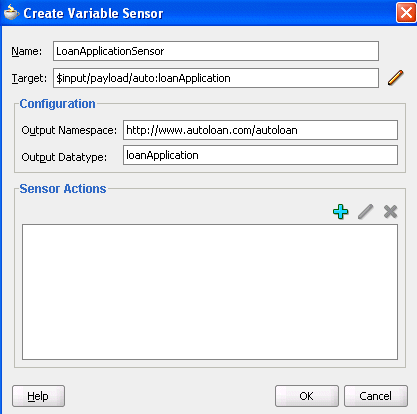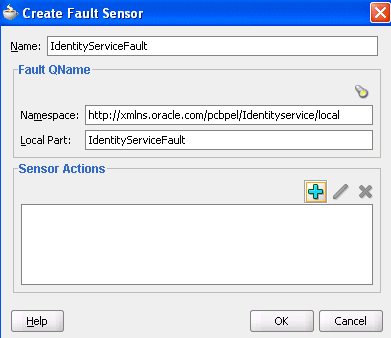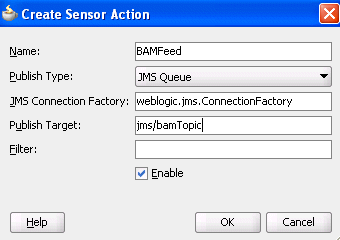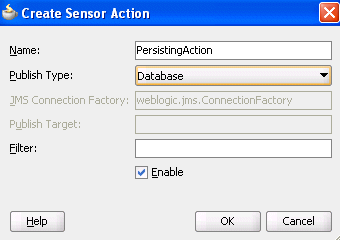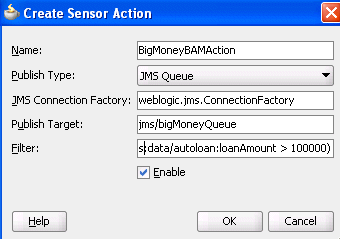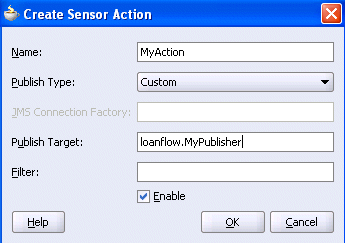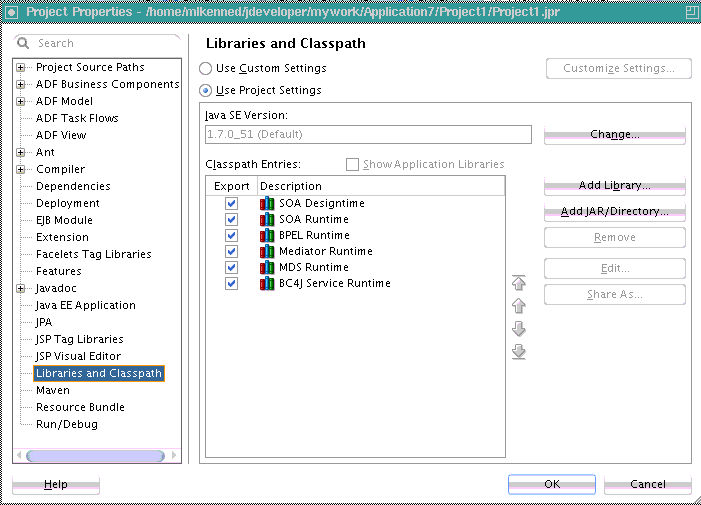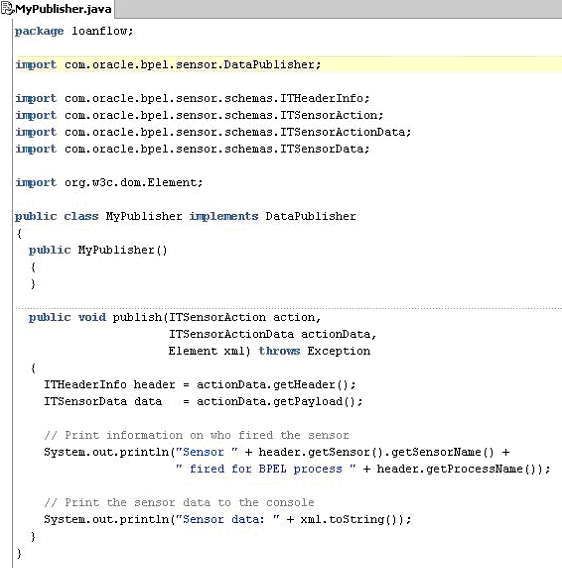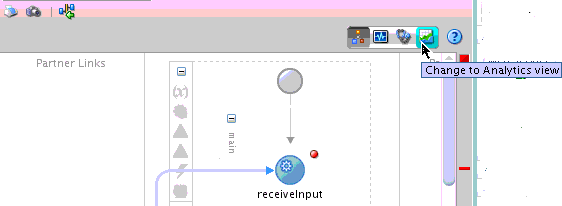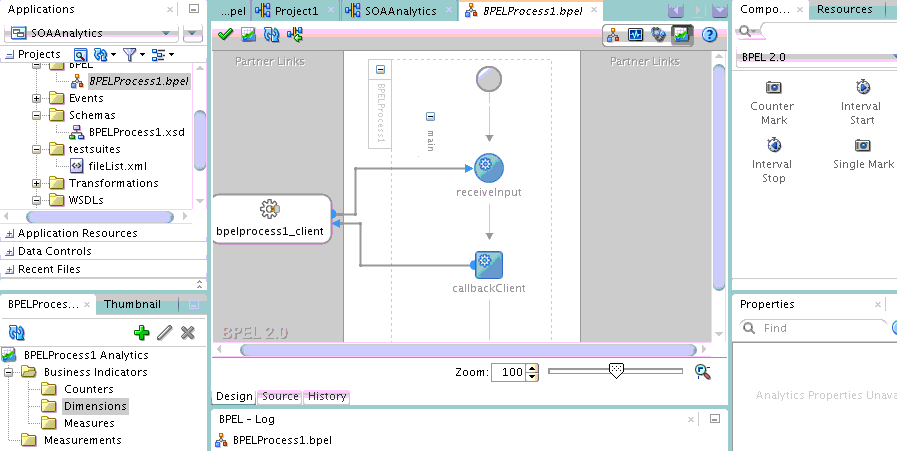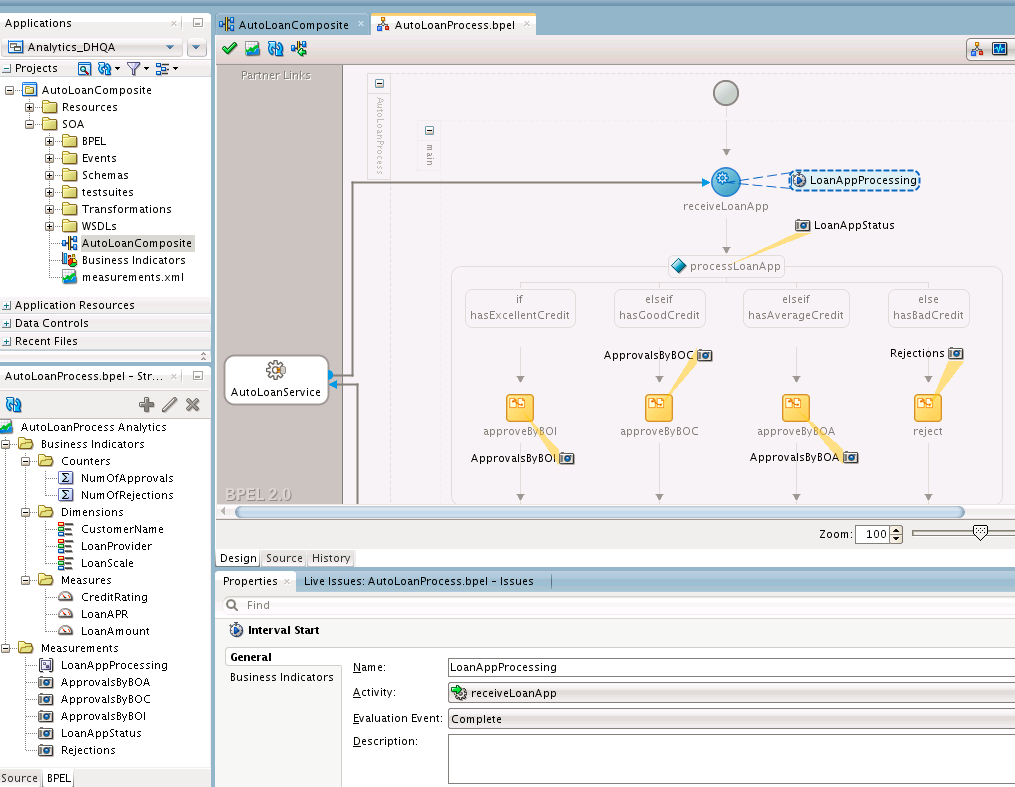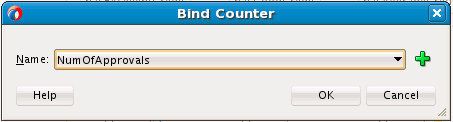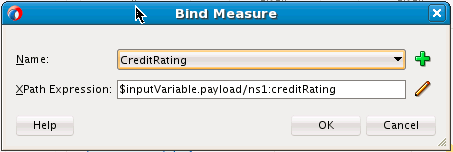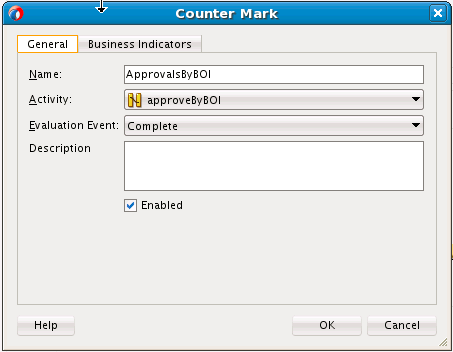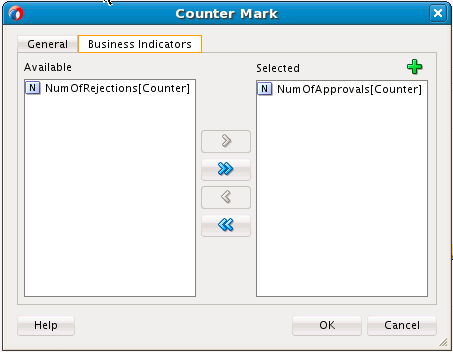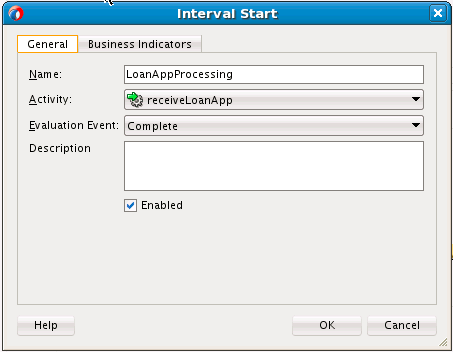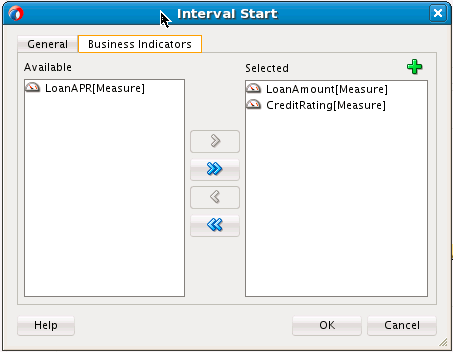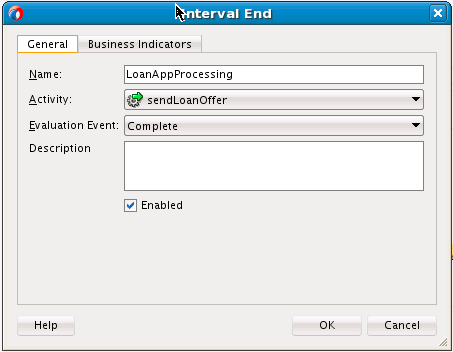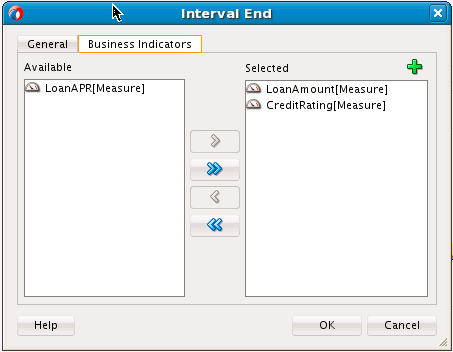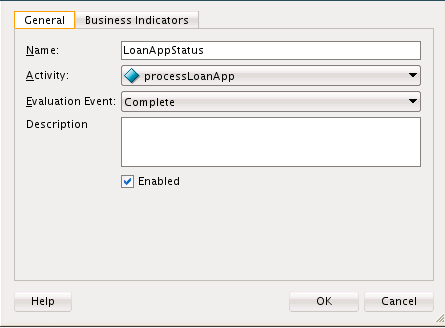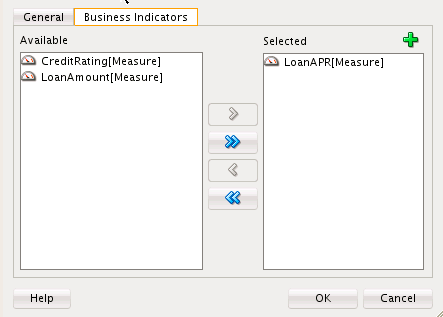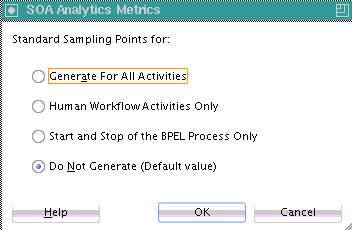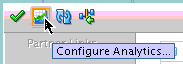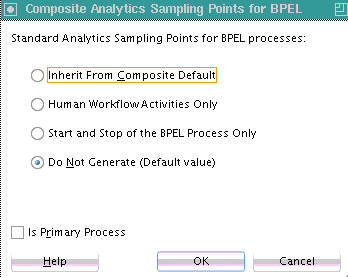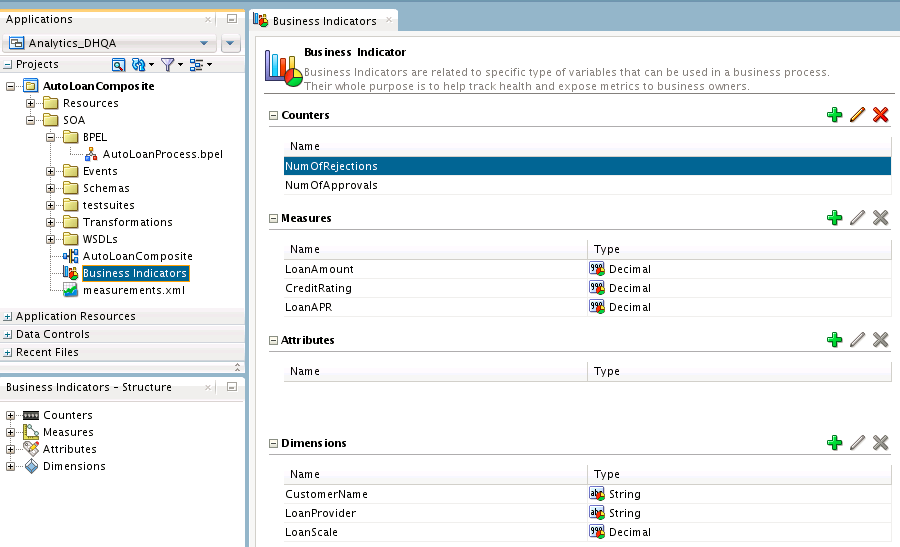18 Using Oracle BPEL Process Manager Sensors and Analytics
This chapter includes the following sections:
-
Viewing Sensors and Sensor Action Definitions in Oracle Enterprise Manager Fusion Middleware Control
For more information about Oracle BPEL Process Manager sensors, see Understanding Sensor Public Views and the Sensor Actions XSD .
18.1 Introduction to Oracle BPEL Process Manager Sensors
Sensors are used to declare interest in specific events throughout the life cycle of a BPEL process instance. In a business process, that can be the activation and completion of a specific activity or the modification of a variable value in the business process.
When a sensor is triggered, a specific sensor value is created. For example, if a sensor declares interest in the completion of a BPEL scope, the sensor value consists of the name of the BPEL scope and a time stamp value of when the activity was completed. If a sensor value declares interest in a BPEL process variable, then the sensor value consists of the following:
-
The value of the variable at the moment it was modified
-
A time stamp when the variable was modified
-
The activity name and type that modified the BPEL variable
The data format for sensor values is normalized and well-defined using XML schema.
A sensor action is an instruction on how to process sensor values. When a sensor is triggered by Oracle BPEL Process Manager, a new sensor value for that sensor is created. After that, all the sensor actions associated with that sensor are performed. A sensor action typically persists the sensor value in a database or sends the normalized sensor value data to a JMS queue or topic. For integration with Oracle BAM, the sensor value can be sent to the Oracle BAM adapter.
You can define the following types of sensors, either through Oracle JDeveloper or manually by providing sensor configuration files.
-
Activity sensors
Activity sensors monitor the execution of activities within a BPEL process. For example, they can monitor the execution time of an invoke activity or how long it takes to complete a scope. Along with the activity sensor, you can also monitor variables of the activity.
-
Variable sensors
Variable sensors are used to monitor variables (or parts of a variable) of a BPEL process. For example, variable sensors can monitor the input and output data of a BPEL process.
-
Fault sensors
Fault sensors are used to monitor BPEL faults.
You typically add or edit sensors as part of the BPEL modeling of activities, faults, and variables.
These sensors are exposed through the following public SQL views:
-
BPEL_ACTIVITY_SENSOR_VALUES -
BPEL_FAULT_SENSOR_VALUES -
BPEL_VARIABLE_SENSOR_VALUES
These views can be joined with the BPEL_PROCESS_INSTANCES view to associate the sensor value with the BPEL process instance that created the sensor values. For more information, see Understanding Sensor Public Views and the Sensor Actions XSD.
When you model sensors in Oracle JDeveloper, two new files are created as part of the BPEL process archive:
-
bpel_process_name_sensor.xmlContains the sensor definitions of a BPEL process
-
bpel_process_name_sensorAction.xmlContains the sensor action definitions of a BPEL process
For information about how these files are created, see How to Configure Activity, Variable, and Fault Sensors and How to Configure Sensor Actions.
After you define sensors for a BPEL process, you must configure sensor actions to publish the sensor data to a specified destination. If no sensor action is defined for a sensor, then nothing happens at runtime.
The following information is required for a sensor action:
-
Name
-
Publish type
The publish type specifies the destination in which the sensor data must be presented. You can publish sensor data to the following destination types.
-
Database
Publishes the sensor data to the reports schema in the database. The sensor data can then be queried using SQL.
-
JMS queue
Publishes the sensor data to a JMS queue. The XML data is posted in accordance with the
Sensor.xsdfile. This file is included with Oracle JDeveloper in the following directory:/soa/integration/seed/soa/shared/bpel/Sensor.xsd
The
Sensor.xsdfile is also included in the following directory:/soa/integration/jdeveloper/seed/soa/shared/bpel/Sensor.xsd
-
JMS topic
Publishes the sensor data to a JMS topic. The XML data is posted in accordance with the same
Sensor.xsdfile used with JMS queues. -
Custom
Publishes the data to a custom Java class.
-
JMS Adapter
Uses the JMS adapter to publish to remote queues or topics and a variety of different JMS providers. The JMS queue and JMS topic publish types only publish to local JMS destinations.
-
-
List of sensors
The sensors for a sensor action.
18.1.1 Composite Sensors
While BPEL sensors are used to declare interest in specific events throughout the life cycle of a BPEL process instance, composite sensors provide a method for implementing trackable fields on messages. Composite sensors enable you to perform the following tasks:
-
Monitor incoming and outgoing messages.
-
Publish JMS data computed from incoming and outgoing messages.
-
Track composite instances initiated through business event subscriptions.
For information about composite sensors, see Defining Composite Sensors .
18.2 Configuring Sensors and Sensor Actions in Oracle JDeveloper
In Oracle JDeveloper, sensor actions and sensors are displayed as part of Monitor view.
18.2.1 How to Access Sensors and Sensor Actions
To access sensors and sensor actions:
-
Select Change to Monitor view at the top of Oracle BPEL Designer, as shown in Figure 18-1.
Figure 18-2 shows the sensor actions and sensors in the Structure window.
Figure 18-2 Sensors and Sensor Actions Displayed in Oracle JDeveloper
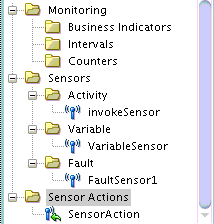
Description of "Figure 18-2 Sensors and Sensor Actions Displayed in Oracle JDeveloper"You typically add or edit sensors as part of the BPEL modeling of activities, faults, and variables.
-
Add sensor actions by right-clicking the Sensor Actions folder and selecting Create > Sensor Action.
-
Add activity sensors, variable sensors, or fault sensors as follows:
-
Expand the Sensors folder.
-
Right-click the appropriate Activity, Variable, or Fault subfolder.
-
Click Create.
-
-
Add sensors to individual activities by right-clicking an activity and selecting Create > Sensor. Figure 18-3 provides details.
The following sections describe how to configure sensors and sensor actions.
18.2.2 How to Configure Activity, Variable, and Fault Sensors
This section describes how to configure activity, variable, and fault sensors.
18.2.2.1 To Configure an Activity Sensor:
Assume you are monitoring a loan flow application, and want to know the following:
-
When a scope named GetCreditRating is initiated
-
When it is completed
-
At completion, what is the credit rating for the customer
The solution is to create an activity sensor for the GetCreditRating scope in Oracle BPEL Designer, as shown in Figure 18-4.
-
Select Change to Monitor view at the top of Oracle BPEL Designer.
-
In the Structure window, expand the Sensors folder.
-
Right-click Activity, and select Create.
-
To the right of the Activity Name field, click the Browse icon to select the activity for which to create the sensor. This is a required field.
Activities that have sensors associated with them are identified with a magnifying glass in Oracle BPEL Designer.
The Evaluation Time list shown in Figure 18-4 controls the point at which the sensor is fired.
-
Select from the following:
-
All:
The sensor monitors during the activation, completion, fault, compensation, and retry phases.
-
Activation
The sensor is fired just before the activity is executed.
-
Completion
The sensor is fired just after the activity is executed.
-
Fault
The sensor is fired if a fault occurs during the execution of the activity. Select this value only for sensors that monitor simple activities.
-
Compensation
The sensor is fired when the associated scope activity is compensated. Select this value only for sensors that monitor scopes.
-
Retry
The sensor is fired when the associated invoke activity is retried.
A new entry is created in the
bpel_process_name_sensor.xmlfile:<sensor sensorName="CreditRatingSensor" classname="oracle.tip.pc.services.reports.dca.agents.BpelActivitySensorAgent" kind="activity" target="GetCreditRating"> <activityConfig evalTime="all"> <variable outputNamespace="http://www.w3.org/2001/XMLSchema" outputDataType="int" target="$crOutput/payload//services:rating"/> </activityConfig> </sensor> -
-
If you want to create a variable sensor on the activity, then in the Activity Variable Sensors section, click the Add icon. This is an optional field.
-
If you want to add a sensor action on the activity, then in the Sensor Actions section, click the Add icon. For more information, see How to Configure Sensor Actions.
-
Click OK.
Note:
If you did not specify any values in the Activity Variable Sensors and Sensor Actions sections, you do not receive any validation errors or warning messages in the Log window in Oracle JDeveloper or in any log files. This is the expected behavior.
18.2.2.2 To Configure a Variable Sensor:
If you want to record all incoming loan requests, you can create a variable sensor.
-
Select Change to Monitor view at the top of Oracle BPEL Designer.
-
In the Structure window, expand the Sensors folder.
-
Right-click Variable, and select Create.
-
Click the Edit icon to the right of the Target field to create a variable sensor for a variable (for this example, named input), as shown in Figure 18-5.
Based on your selection for the Target field, the Output Namespace and Output Datatype fields are automatically filled in.
A new entry is created in the
bpel_process_name_sensor.xmlfile:<sensor sensorName="LoanApplicationSensor" classname="oracle.tip.pc.services.reports.dca.agents.BpelVariableSensorAgent" kind="variable" target="$input/payload"> <variableConfig outputNamespace="http://www.autoloan.com/ns/autoloan" outputDataType="loanApplication"/> </sensor>
18.2.2.3 To Configure a Fault Sensor:
If you want to monitor faults (for this example, from the identity service), you can create a fault sensor.
-
Select Change to Monitor view at the top of Oracle BPEL Designer.
-
In the Structure window, expand the Sensors folder.
-
Right-click Fault, and select Create.
-
Click the Browse icon above the Namespace field to select to create a fault sensor, as shown in Figure 18-6.
Based on your selection, the Namespace and Local Parts fields are automatically filled in.
-
If you want to add a sensor action on the fault, then in the Sensor Actions section, click the Add icon. For more information, see How to Configure Sensor Actions.
-
Click OK.
A new entry is created in the bpel_process_name_sensor.xml file:
<sensor sensorName="IdentityServiceFault"
classname="oracle.tip.pc.services.reports.dca.agents.BpelFaultSensorAgent"
kind="fault"
target="is:identityServiceFault">
<faultConfig/>
</sensor>18.2.3 How to Configure Sensor Actions
When you create sensors, you identify the activities, variables, and faults you want to monitor during runtime. If you want to publish the values of the sensors to an endpoint (for example, you want to publish the data of the LoanApplicationSensor variable sensor created in Figure 18-5 to a JMS queue), then create a sensor action, as shown in Figure 18-7, and associate it with the LoanApplicationSensor variable.
To configure a sensor action:
18.2.4 How to Publish to Remote Topics and Queues
The JMS queue and JMS topic publish types only publish to local JMS destinations. If you want to publish sensor data to remote topics and queues, use the JMS adapter publish type, as shown in Figure 18-11.
Figure 18-11 Using the JMS Adapter Publish Type
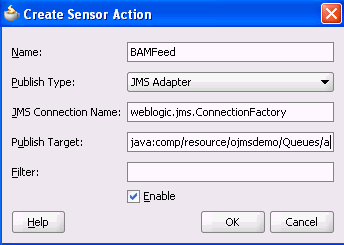
Description of "Figure 18-11 Using the JMS Adapter Publish Type"
In addition to enabling you to publish sensor data to remote topics and queues, the JMS adapter supports a variety of different JMS providers, including:
-
Third-party JMS providers such as Tibco JMS, IBM WebSphere MQ JMS, and SonicMQ
-
Oracle Enterprise Messaging Service (OEMS) providers such as memory/file and database
If you select the JMS adapter publish type, you must create an entry in the weblogic-ra.xml file, which is updated through editing in the Oracle WebLogic Console. Each JMS connection factory (pool) entry created in this console corresponds to one JNDI entry in weblogic-ra.xml. Update the Sensor Actions dialog with the chosen JNDI name selected during the creation of the JMS connection factory (pool).
For more information about the JMS adapter, see Understanding Technology Adapters.
18.2.5 How to Create a Custom Data Publisher
To create a custom data publisher, perform the following steps:
To create a custom data publisher:
Note:
Ensure that additional Java libraries needed to implement the data publisher are in the class path.
Oracle BPEL Process Manager can execute multiple process instances simultaneously, so ensure that the code in your data publisher is thread safe, or add appropriate synchronization blocks. To guarantee high throughput, do not use shared data objects that require synchronization.
18.2.6 How to Register the Sensors and Sensor Actions in the composite.xml File
Oracle JDeveloper automatically updates the composite.xml file to include appropriate properties for sensors and sensor actions, as shown in the following exxample:
<composite name="JMSQFComposite" applicationName="JMSQueueFilterApp"
revision="1.0" label="2007-04-02_14-41-31_553" mode="active" state="on">
<import namespace="http://xmlns.oracle.com/JMSQueueFilter"
location="JMSQueueFilter.wsdl" importType="wsdl"/>
<service name="client">
<interface.wsdl interface="http://xmlns.oracle.com/
JMSQueueFilter#wsdl.interface(JMSQueueFilter)"/>
<binding.ws
port="http://xmlns.oracle.com/JMSQueueFilter#wsdl.endpoint(client/
JMSQueueFilter_pt)"/>
</service>
<component name="JMSQueueFilter">
<implementation.bpel src="JMSQueueFilter.bpel"/>
<property name="configuration.sensorLocation" type="xs:string"
many="false">JMSQueueFilter_sensor.xml</property>
<property name="configuration.sensorActionLocation" type="xs:string"
many="false">JMSQueueFilter_sensorAction.xml</property>
</component>
<wire>
<source.uri>client</source.uri>
<target.uri>JMSQueueFilter/client</target.uri>
</wire>
</composite>
You can specify additional properties with <property name= ...>, as shown in the preceding example.
18.3 Viewing Sensors and Sensor Action Definitions in Oracle Enterprise Manager Fusion Middleware Control
Oracle Enterprise Manager Fusion Middleware Control provides support for viewing the metadata of sensors, sensor actions, and the sensor data created as part of the process execution.
For more information, see Administering Oracle SOA Suite and Oracle Business Process Management Suite.
Note:
Only sensors with an associated database sensor action are displayed in Oracle Enterprise Manager Fusion Middleware Control. Sensors associated with a JMS queue, JMS topic, remote JMS, or custom sensor action are not displayed.
18.4 Configuring BPEL Process Analytics
BPEL process analytics provide the following features:
-
A uniform measurement mechanism across Oracle SOA Suite components such as Oracle BPMN, human workflow, and BPEL processes for collecting disparate data.
-
A runtime infrastructure for evaluating, publishing, and synthesizing measurement events.
For information about BPEL process analytics integration with Oracle Business Activity Monitoring (BAM), see Chapter "Integrating with Oracle SOA Suite" of Monitoring Business Activity with Oracle BAM and Chapter "Gaining Business Insights with Oracle Business Activity Monitoring" of Understanding Oracle SOA Suite.
18.4.1 Introduction to Business Indicators
Business indicators are defined in a SOA composite application to identify objects that contribute to the analytical and metric calculations of components. Business indicators consist of the following types:
-
Measures
Store the values of a variable such as a sales amount, an employee salary, and so on. Measures only enable data types that are continuous, and are typically numeric values.
-
Dimensions
Label group or filter measures.
-
Counters
Track the number of times a process instance completes a marked element.
Metadata specified dimensions and measures are captured as part of the measurement.
Business indicators are designed to be sharable and bindable to multiple BPEL processes within the composite. This enables you to monitor their value changes from one process to another when the composite is executed during analytics runtime.
18.4.2 Introduction to Standard Sampling Points
Standard sampling points are points in a component path at which the component inherently attempts to create a measurement event. Measurement metadata can configure measurements at these standard sampling points. If appropriate measurement metadata exists that enables some or all of the standard sampling point measurement events, then these measurement events are generated, published, and processed. For example, a standard sampling point in a process can be the following:
-
Start and stop a process
-
Start and stop an activity
-
Faults
18.4.3 Introduction to User-Defined Sampling Points
These are the sampling points that you can specify on a component:
-
Measurement mark:
A single point of measurement for the specified measure.
-
Measurement interval:
A measurement consisting of a starting point and ending point (therefore, constituting an interval identified by a measurement interval name) typically along the path taken by a component.
-
Measurement counter:
A measurement that identifies the occurrence of a specific point in the path taken by a component.
Measurements are a combination of a sampling point and a selected business indicator executed at runtime. For more information about measurements, see How to Define Measurements.
18.4.4 How to Access Analytics View
You edit business indicators and measurements in analytics view of a BPEL process in Oracle BPEL Designer.
To access analytics view:
18.4.4.1 How to Define Business Indicators
You can bind business indicators to BPEL XPath expression functions during creation. Business indicators are designed to be sharable and bindable to multiple BPEL processes within the composite. This enables you to monitor their value changes from one process to another when the composite is executed during analytics runtime.
You can define the following business indicators in a BPEL process:
-
Define a counter binding for the BPEL process. An available counter is selected and bound to the BPEL process without the need to specify any XPath expression. A counter is meant to count how many times a certain BPEL activity gets executed at runtime. This means there is no need to specify any XPath expression for the binding.
-
Define a dimension binding for the BPEL process. An available dimension is selected and bound to a BPEL XPath expression.
-
Define a measure binding for the BPEL process. An available measure is selected and bound to a BPEL XPath expression.
For more information about business indicators, see Introduction to Business Indicators.
After definition, you can edit and delete business indicators in the Business Indicator Overview Editor described in How to Edit Business Indicators in the Business Indicator Overview Editor.
18.4.4.2 How to Define Measurements
The Components window consists of the measurement types shown in Figure 18-20:
Figure 18-20 Measurement Types in the Components Window
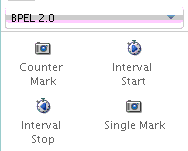
Description of "Figure 18-20 Measurement Types in the Components Window"
You drag a measurement type on to a BPEL process activity in the designer for initial creation. Measurements are defined as floaters on top of read-only activities in the BPEL process. You can edit the measurement later in the Property Inspector or by double-clicking the measurement. The measurement floaters can be moved around by mouse on top of the BPEL process to achieve the necessary topology.
Each measurement type includes two tabs:
-
General tab: For defining the impacted activity, the evaluation event that triggers the measurement being taken, the measurement description, and whether the measurement is enabled.
-
Business Indicator tab: For selecting the business indicators for the measurement.
18.4.4.2.1 How to Define a Counter Mark
You can define a counter mark measurement.
To define a counter mark:
18.4.4.2.2 How to Define an Interval Start
You can define an interval start measurement.
To define an interval start:
18.4.4.2.3 How to Define an Interval Stop
You can define an interval stop measurement.
To define an interval stop:
18.4.4.3 How to Configure Composite-Level Analytic Sampling Points
You can configure analytic sampling points (process start/stop, activity start/stop) at the SOA composite application level. Composite level configuration applies to all BPEL processes in the composite. For information about configuring analytics at the specific BPEL process level, see How to Configure Process-Level Analytic Sampling Points.
To configure composite-level analytic sampling points:
18.4.4.4 How to Configure Process-Level Analytic Sampling Points
You can configure analytic sampling points (process start/stop, activity start/stop) at the individual BPEL process level. Process level configuration only applies to the generation of standard analytics events for the specific BPEL process. It does not impact the generation of user-defined measurement events for the process. User-defined measurements always generate their measurement events, if enabled.
For information about configuring analytics at the SOA composite application level, see How to Configure Composite-Level Analytic Sampling Points.
To configure process-level analytic sampling points:
18.4.5 How to Edit Business Indicators in the Business Indicator Overview Editor
You can create, edit, and delete business indicators for the SOA composite application in the Business Indicator Overview Editor, regardless of whether or how these business indicators are bound to specific BPEL processes. This editor does not change the bindings for those business indicators as long as they are not deleted. When a business indicator is deleted, all its bindings with the specific BPEL processes are also deleted.
The Business Indicator Overview Editor is the only way to edit and delete business indicators. From the various dialogs for counters, dimensions, and measures that you access from the Structure window or Property Inspector, you cannot edit or delete the business indicators. You can only edit their bindings to the BPEL process. The view of business indicators from the Structure window or Property Inspector is actually a binding view of the business indicators, and not a view of all the business indicators. Any unbound business indicators do not show up from the Structure window or Property Inspector.
Any relevant change in the Business Indicator Overview Editor is reflected in the Structure window or Property Inspector. Any relevant change from the Structure window or Property Inspector is reflected in the Business Indicator Overview Editor.
To edit business indicators in the Business Indicator Overview Editor:
18.4.6 Deploying BPEL Analytics
Analytic configurations are included with SOA composite application deployment. If there are no analytics defined in the composite, no deployment of analytics occurs.
The SOA analytics deployment performs the following procedures:
-
Populates the analytics definition (composite, process, activity, role) data objects.
-
Creates the composite-specific physical and logical data objects (process and activity).
Analytics deployment is divided into two steps based on whether the data population is at the composite level or the component (BPEL process) level:
-
Composite-level analytics deployment
The composite definition data object is populated and the composite-specific physical and logical data objects are created (process and activity). Composite-level analytics deployment is invoked at composite deployment time. This deployment step is performed once for a composite.
-
Component-level analytics deployment
The process, activity, and role definition data objects are populated. Component-level analytics deployment is invoked at component deployment time. This deployment step is performed for each component of the composite.
18.4.7 Viewing BPEL Analytics at Runtime
The measurement events based on the deployed analytics metadata are triggered. BPEL process and activity events such as start and stop trigger the measurement events. A measurement event captures the values of all business indicators defined for the measurement from the BPEL process service engine, and can be synthesized and published to Oracle BAM.
BPEL process and activity events themselves can also be published to Oracle BAM based on analytics sampling control. BPEL process and activity events also capture applicable business intelligence values.
BPEL measurement events are published to SOA analytics data objects (process and activity) in BAM.
For information about BPEL process analytics integration with Oracle Business Activity Monitoring (BAM), see Integrating with Oracle SOA Suite in Monitoring Business Activity with Oracle BAM and Gaining Business Insights with Oracle Business Activity Monitoring in Understanding Oracle SOA Suite.