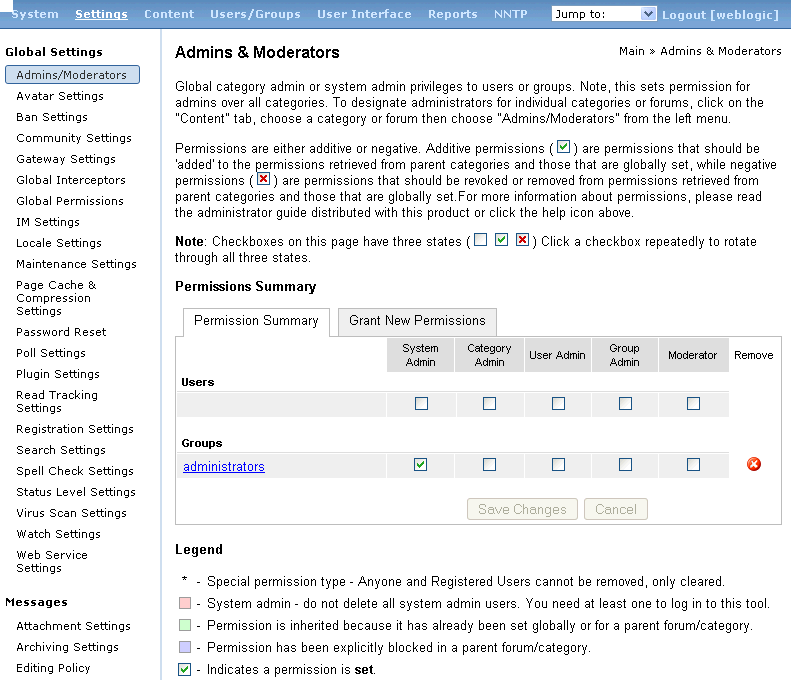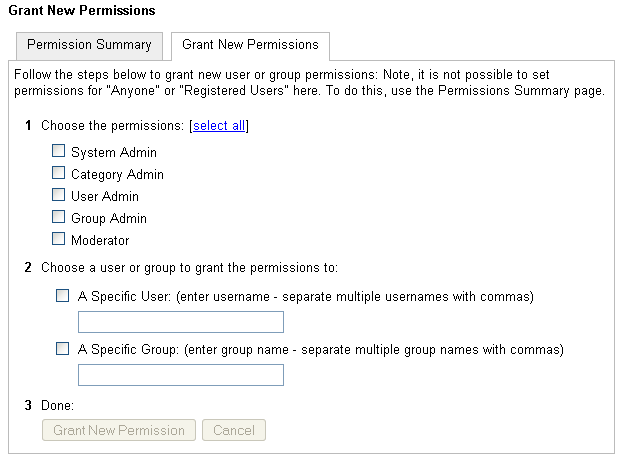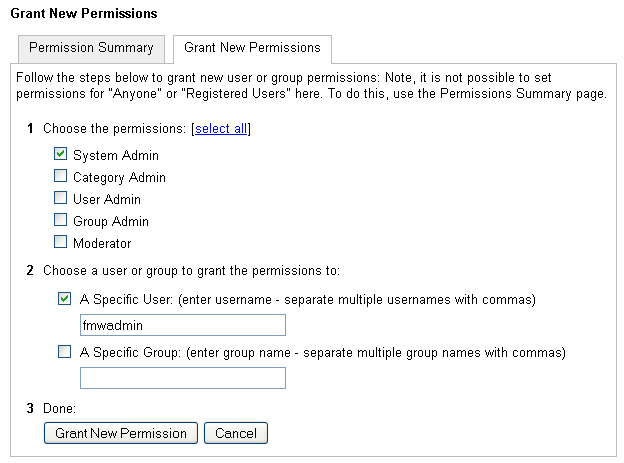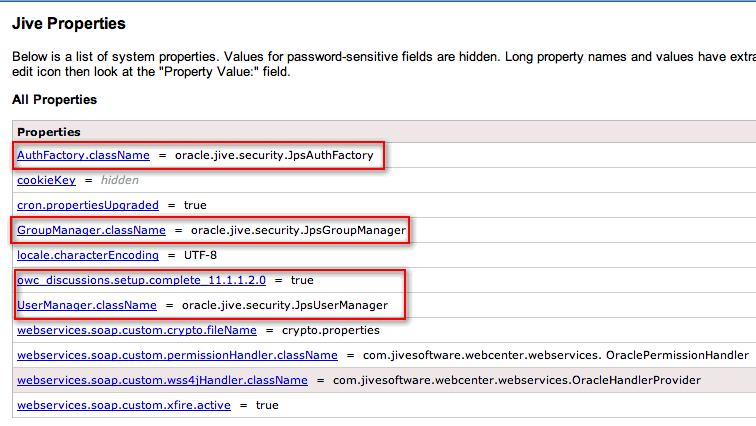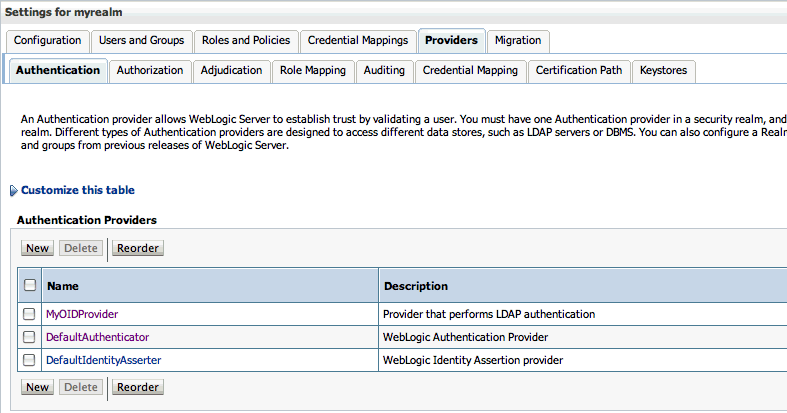25 Configuring the Identity Store
Note:
Beginning with 12c (12.2.1.3.0), Oracle WebCenter Portal has deprecated support for Jive features (announcements and discussions). If you are upgrading from a prior release, these features remain available in your existing installations that are being upgraded.
Caution:
Before reassociating the identity store, be sure to back up the relevant configuration files:
-
config.xml -
jps-config.xml
As a precaution, you should also back up the boot.properties file for the Administration Server for the domain.
Permissions:
To perform the tasks in this chapter, you must be granted the WebLogic Server Admin role through the Oracle WebLogic Server Administration Console. Users with the Monitor or Operator roles can view security information but cannot make changes.
See also Understanding Administrative Operations, Roles, and Tools.
Reassociating the Identity Store with an External LDAP Server
In almost all cases, you should reassociate the identity store with an external LDAP server rather than using the default embedded LDAP. Although you can use many different types of LDAP servers, this section focuses on how to configure the identity store to use Oracle Internet Directory (OID).
Note:
Reassociating the identity store with an external LDAP server is mandatory only if you're using the documents or discussions tools, in which case the WC_Portal server, Content Server, and Collaboration server must all be configured to use the same external LDAP server.
It is recommended that you set a strong password policy on the LDAP server for the identity store. Oracle recommends that user passwords meet the following requirements:
-
Passwords should not contain the user's account name or parts of the user's full name that exceed two consecutive characters.
-
Passwords must be at least six characters in length or the number of characters specified in the minimum password length policy setting.
-
Enforce password history policy setting, which determines the number of unique new passwords that have to be associated with a user account before an old password can be reused. The setting for this value can be between 0–24 (if this value is set to 0, Enforce password history is disabled; a higher value, such as 24, is preferable to prevent security vulnerability through password reuse).
-
Passwords must contain characters from at least three of the following four categories: English uppercase alphabet characters (A to Z), English lowercase alphabet characters (a to z), base 10 digits (0 to 9), non-alphanumeric characters (for example, !$#,%) .
For the GUID attribute for other supported LDAPs, see Configuring the GUID Attribute for External LDAP Identity Stores. For other user attribute mappings for supported LDAP servers, see the User and Role API Reference in Securing Applications with Oracle Platform Security Services.
Note:
To use an existing database (i.e., not a default database store created when WebCenter Portal is installed in its default configuration) for the identity store, you must either use OVD or write a custom provider based on the User and Role API. Note that LibOVD should not be used in conjunction with a database identity store.
Caution:
Reassociating an external LDAP identity store (such as OID) in a production environment with another external LDAP store is not supported. If you have a business need to carry out such a reassociation, please contact Oracle support before going ahead as user information and artifacts may be lost in the process.
To reassociate the identity store with OID:
Configuring the GUID Attribute for External LDAP Identity Stores
This section describes the different GUID attributes used by non-Oracle LDAP implementations. For other user attribute mappings for other supported LDAP servers, see the User and Role API Reference section in Securing Applications with Oracle Platform Security Services. See also Mapping User Attributes to LDAP Directories in Securing Applications with Oracle Platform Security Services. Note that as shown in the table in Mapping User Attributes to LDAP Directories, not all attributes are available across all LDAP servers, including the embedded LDAP server that comes with WebLogic Server (WLS).
Note:
If you are using an LDAP identity store that does not use the orclGuid attribute, such as IBM Tivoli, you can map the GUID attribute in the WLS authenticator and it will be used automatically.
IBM Tivoli® Directory Server:
ibm-entryUUID
Microsoft® Active Directory:
objectGUID
If you are using Active Directory, remember that the samAccountName attribute has a 20-character limit; other IDs used by Lotus Connections have a 256-character limit.
Microsoft Active Directory Application Mode (ADAM):
objectGUID
To use objectSID as the default for ADAM, add the following line to the <config:attributeConfiguration> section of the wimconfig.xml file:
<config:externalIdAttributes name="objectSID" syntax="octetString"/>
BM Domino® Enterprise Server:
dominoUNID
Note that if the bind ID for the Domino LDAP does not have sufficient manager access to the Domino directory the Virtual Member Manager (VMM) does not return the correct attribute type for the Domino schema query; DN is returned as the VMM ID. To override VMM's default ID setting, add the following line to the <config:attributeConfiguration> section of the wimconfig.xml file:
<config:externalIdAttributes name="dominoUNID"/>
Sun Java™ System Directory Server:
nsuniqueid
eNovell Directory Server:
GUID
Adding Users to the Embedded LDAP Identity Store
For development or testing purposes, you can add users to the embedded LDAP using the WebLogic Server Administration Console, or using an LDIF file and LDAP commands. Using an LDIF file lets you add additional attributes not available through the WebLogic Server Administration Console.
Note:
The embedded LDAP server should only be used for testing or "proof of concept." For production use, Oracle recommends using external identity stores, such as Oracle Internet Directory or Microsoft Active Directory, that are supported by the OPSS user and role APIs. For information about the user and role attributes, see the Mapping User Attributes to LDAP Directories section in Securing Applications with Oracle Platform Security Services.
For Oracle Internet Directory, users are typically managed using ODSM (described in Managing Directory Entries in Administering Oracle Internet Directory).
Note:
If you are planning to reassociate your identity store with an external LDAP, perform that step first (as described in Reassociating the Identity Store with an External LDAP Server) as when you reassociate the embedded LDAP with OID or other external LDAP implementation users and user artifacts may not be carried forward. Consequently, do not add users to the embedded LDAP with the expectation of moving them to a production environment. The embedded LDAP is intended to be used only as a test environment, and is not intended as a staging environment that can be moved to production.
WebCenter Portal supports self-registration. New users who self-register with WebCenter Portal are added directly to the identity store. For more information about self-registration, see Enabling Self-Registration.
Note:
Adding users to the identity store is typically a system administrator task and may not be a task for which application-level administrators have the required permissions.
This section includes the following subsections:
Adding Users to the Identity Store Using the WLS Administration Console
To add users to the embedded LDAP identity store from the WebLogic Server Administration Console:
Adding Users to the Identity Store Using an LDIF File
You can add users directly to the embedded LDAP identity store using an LDIF file. Using an LDIF file enables you to specify additional user attributes that are not available through the WebLogic Server Administration Console. As the embedded LDAP server is a conformant LDAP server, you can use LDAP commands to add or modify users. You can also search the directory, which is useful when exporting and importing user accounts.
To add users to the embedded LDAP using an LDIF file you must perform the following tasks:
Enable External LDAP Access
When WebLogic Server is installed, the LDAP access credential is set as a randomized value and encrypted in the config.xml file. To enable external LDAP access, you must reset the access credential for the embedded LDAP.
To reset the access credential for the embedded LDAP:
Create an LDIF File
You can create an LDIF file with any text editor, and can include any attributes appropriate for the embedded LDAP directory. The objectclasses that are supported by default in the embedded LDAP server for WebLogic Server are the following:
-
person -
inetOrgPerson -
organizationalPerson -
wlsUser
In order to interact successfully with the embedded LDAP server, you should understand the default layout of the directory information tree (DIT). The default layout in the embedded LDAP directory is shown in Figure 25-1.
Figure 25-1 Embedded LDAP Directory Information Tree
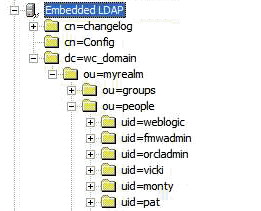
Description of "Figure 25-1 Embedded LDAP Directory Information Tree"
Note:
The naming attribute for the user entry in the embedded LDAP directory tree is "uid". This is different from the default configuration for Oracle Internet Directory (OID), where the naming attribute is "cn". Also, the location of the users in this tree is "ou=people,ou=myrealm,dc=WC_Domain".
The following example shows an LDIF file with the attributes that are displayed in the WebCenter Portal user profile screens:
dn: uid=john.doe,ou=people,ou=myrealm,dc=WC_Domaindescription: John Doe cn: john.doe uid: john.doe sn: Doe objectclass: wlsUser objectclass: organizationalperson objectclass: inetOrgPerson objectclass: person objectclass: top userpassword: MyPassword displayName: John Doe employeeNumber: 12345 employeeType: Regular givenName: John homePhone: 650-555-1212 mail: john.doe@example.com title: Manager manager: uid=mary.jones,ou=people,ou=myrealm,dc=WC_DomainpreferredLanguage: en departmentNumber: tools facsimiletelephonenumber: 650-555-1200 mobile: 650-500-1200 pager: 650-400-1200 telephoneNumber: 650-506-1212 postaladdress: 200 Oracle Parkway l: Redwood Shores homepostaladdress: 123 Main St., Anytown 12345
To create a file with multiple user entries, just replicate the above lines as many times as required, with a blank line between entries.
Note:
WebCenter Portal user profiles include some attributes that are only available in Oracle Internet Directory. These include the following attributes from the orclUserV2 objectclass:
-
orclTimeZone -
orclDateOfBirth -
maidenName
You cannot add these attributes to an embedded LDAP identity store.
Add the Users
The example below uses the ldappadd command, a part of the LDAP command line utilities provided with the Oracle Internet Directory server. For more information about using the ldappadd command, see Oracle Internet Directory Data Management Tools in Reference for Oracle Identity Management. For a complete list of user attribute mappings for LDAP servers supported by WebCenter Portal, see Mapping User Attributes to LDAP Services in the Securing Applications with Oracle
Platform Security Services.
ldapadd -h weblogichost.example.com -p 7001 -D cn=Admin -w password -v -f newuser.ldif
add description:
John Doe
add cn:
john.doe
add uid:
john.doe
add sn:
Doe
add objectclass:
wlsUser
organizationalperson
inetOrgPerson
person
top
add userpassword:
password
add displayname:
John Doe
add employeenumber:
12345
add employeetype:
Regular
add givenname:
John
add homephone:
650-555-1212
add mail:
john.doe@example.com
add title:
Manager
add manager:
uid=mary.jones,ou=people,ou=myrealm,dc=WC_Domain
add preferredlanguage:
en
add departmentnumber:
tools
add facsimiletelephonenumber:
650-555-1200
add mobile:
650-500-1200
add pager:
650-400-1200
add telephonenumber:
650-506-1212
add postaladdress:
200 Oracle Parkway
add l:
Redwood Shores
add homepostaladdress:
123 Main St., Anytown 12345
adding new entry uid=john.doe,ou=people,ou=myrealm,dc=WC_Domain
modify completeMoving the Administrator Account to an External LDAP Server
When configuring the domain to use an external LDAP server, you can also optionally move the system administrator account (weblogic by default) to the LDAP server.
If the system administrator account, or any other appropriate user in LDAP, is in an LDAP group called "Administrators", then this account should be sufficient to manage the server, and the DefaultAuthenticator provider can be removed from the list of authentication providers. In this case, all users, including the administrator account, are authenticated against the external LDAP.
Note:
WebCenter Portal only recognizes users in the identity store that is mapped by the first authenticator. Since the WebCenter Portal Administrator account is initially created only in the embedded LDAP server, if an external LDAP such as Oracle Internet Directory is configured as the primary authenticator for WebCenter Portal, you must also create a user in that LDAP and grant that user the WebCenter Portal Administrator role. For more information about granting the WebCenter Portal Administrator role to a user, see Granting the WebCenter Portal Administrator Role.
If you cannot create the weblogic (default) user in the external LDAP directory, there are two options. You can:
-
Keep the
DefaultAuthenticatorprovider and use theweblogicaccount with the local embedded LDAP server in WebLogic Server to start and stop servers and do other administrator operations from the WebLogic Server Administration Console. If you keep theDefaultAuthenticator, make sure that the control flag for theDefaultAuthenticationprovider is set toSUFFICIENT. If you choose this option, you must also perform the additional steps described in Migrating the Discussions Server to Use an External LDAP.Note:
If the
weblogicuser account is used from theDefaultAuthenticator, this account should not be used to access WebCenter Portal as the application code will not be able to find the user in the external LDAP store. -
Remove the
DefaultAuthenticatorand make sure that any valid user account used for administrator operations, such as starting and stopping servers, is included in an "Administrators" group or other named group that contains the list of users that are allowed to manage your domain in OID or other external LDAP. If a name other than "Administrators" is used, then you must update the group name in the definition of the WebLogic Server Global Administrator role. By default, this is defined as membership in the enterprise group called "Administrators". For information about changing the administrator group name, see Changing the Administrator Group Name.Note:
Since OWSM is dependent on the OracleSystemUser and OracleSystemGroup entities, which are provided by the DefaultAuthenticator, to get OWSM working after the embedded LDAP is removed you’ll need to modify the default user. For more information, see Modifying the Default User in Securing Web Services and Managing Policies with Oracle Web Services Manager.
This section includes the following topics:
Migrating the Discussions Server to Use an External LDAP
If you've installed the discussions server and choose not to move the administrator account to an external LDAP (as described in Moving the Administrator Account to an External LDAP Server), you must perform some additional steps to identify the new administrator account for the discussions server prior to reordering the authenticators on the WebLogic server:
Changing the Administrator Group Name
You can change the group name to any other valid enterprise role in your LDAP server that contains users authorized to manage the domain. This lets you delegate the administration of specific domains in your enterprise. You can create various administration groups in the directory and have the corresponding domains be configured to use the appropriate group for defining its administrators.
The following example LDIF file creates an administrative group in Oracle Internet Directory:
dn: cn=WC_Domain_Admin,cn=groups,dc=example,dc=com cn:WC_Domain_Admin uniquemember: cn=joe.admin,cn=users,dc=example,dc=com owner: cn=orcladmin displayname: WebLogic Administrators Group description: WebLogic Administrators Group objectclass: orclgroup objectclass: groupofuniquenames
Once this group is created, you must update the role definition for the WebLogic Server global Admin role using the WebLogic Server Administration Console.
To update the role definition for the WebLogic Server global Admin role:
Configuring Oracle WebCenter Content to Share the WebCenter Portal Identity Store LDAP Server
The WebCenter Content server must be configured to use the same identity store LDAP server as WebCenter Portal. For more information on configuring WebCenter Content, see Managing Connections to Oracle WebCenter Content Server and also see Configuring the LDAP Identity Store Service in Securing Applications with Oracle Platform Security Services.
Aggregating Multiple Identity Store LDAP Servers Using libOVD
Sites with multiple identity stores can use libOVD to aggregate their user profile information. Two scenarios are covered in the step-by-step configuration instructions below:
-
Users are available in distinct identity stores with complete user profile information available in the respective identity store.
-
The same user is available in both identity stores with some attributes in one store and other attributes in the other store.
Note:
If you are supporting self-registration with Active Directory, be sure to see the troubleshooting note in Users Cannot Self-Register when WebCenter Portal Configured with Active Directory.
This section contains the following topics:
Configuring libOVD for Identity Stores with Complete User Profiles
To configure libOVD where each identity store contains complete user profiles:
Configuring libOVD for Identity Stores with Partial User Profiles
To configure libOVD where each identity store contains only partial user profiles:
Example
Authenticator 1:
In this example, the same user is available in both identity stores with some attributes in one store and some in the other. For this example, AD is the primary store and OID is the secondary store.
Authenticator Name: AD
User Base: cn=users,dc=acme,dc=com
Authenticator 2:
Authenticator Name: OID
User Base: cn=users,dc=oid,dc=com
Perform steps 1 - 3 above, specifying the user.create.bases and group.create.bases corresponding to the primary adapter's namespace.
Perform the following WLST commands:
createJoinAdapter(adapterName="JoinAdapter1", root="dc=acme,dc=com", primaryAdapter="AD") addJoinRule(adapterName="JoinAdapter1", secondary="OID", condition="uid=cn")
"uid=cn" is the join condition in the above example, which indicates that if the uid value of a user in the secondary identity store (OID) matches with the cn value of the user in the primary identity store (AD), then the attributes will be combined.
modifyLDAPAdapter(adapterName="OID", attribute="Visible", value="Internal") modifyLDAPAdapter(adapterName="AD", attribute="Visible", value="Internal")
Restart the WebLogic Administration server and managed servers.
Restoring the Single Authenticator
You can restore the single authenticator by removing the Join Adapter rule, thereby backing out the configuration done in Configuring libOVD for Identity Stores with Partial User Profiles.
To remove the Join Adapter rule, connect to the Weblogic Administration Server and run the following WLST commands:
deleteAdapter(adapterName="JoinAdapter1") modifyLDAPAdapter(adapterName="oid auth", attribute="Visible", value="Yes") modifyLDAPAdapter(adapterName="AD", attribute="Visible", value="Yes")
Restart the WebLogic Administration server and managed servers and make sure that users from both identity stores are able to log in.
Configuring Dynamic Groups for WebCenter Portal
A dynamic group is a static group that is dynamically populated. Dynamic groups can be assigned to roles and used within WebCenter Portal in the same way as static groups.
Within the application, WebCenter Portal does not distinguish between static and dynamic groups. Dynamic groups are configured entirely in the identity store (and their configuration is specific to the LDAP implementation being used), and exposed in the same manner as static groups (in fact a dynamic group can be a composite of a static member list and a dynamically determined membership).
The dynamic membership of the group is defined by setting the group's labeledURI attribute with an appropriate LDAP query filter. The query filter defines the set of users that will define the membership of the group.
For Oracle Internet Directory, you can create a dynamic group with an LDIF file and using the ldapadd command, or using the Oracle Directory Services Manager (ODSM). These two options are described in the following topics:
Note:
Dynamic groups is not supported for LDAPs other than OID unless OVD is used.
Configuring the REST Service Identity Asserter
This section describes how to configure an identity asserter for the REST service. For the REST service, including REST service APIs, to be used with WebCenter Portal applications requires that an identity asserter be configured for it in the WebCenter domain identity store. The following topics show how to configure OPSS Trust Service instances and identity asserters for Oracle WebLogic Server.
This section contains the following topics:
Understanding the REST Service Instance and Identity Asserter
Although WebCenter Portal and other Oracle WebLogic applications can use REST APIs to display information the way they need to, since such calls originate from the mid-tier, users will be prompted again to provide login credentials. To overcome this, we use perimeter authentication where the user identity is propagated in the HTTP header and asserted using the OPSS Trust Service Asserter.
In order to successfully propagate user identity from one application to another application, these applications must be using correctly configured Trust Service instances. Figure 25-7 shows the different components involved in the identity propagation and assertion.
Figure 25-7 REST Identity Propagation and Assertion
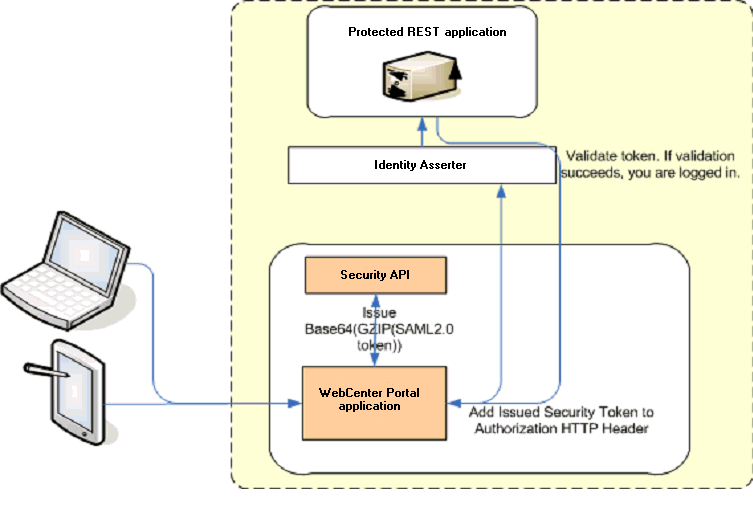
Description of "Figure 25-7 REST Identity Propagation and Assertion"
The following depicts the sequence of events involved in REST identity propagation and assertion:
-
End clients (browsers, smart phone applications) connect to a WebCenter Portal application.
-
The application page queries data from REST APIs and builds its own UI on top and therefore needs to call the REST end point.
-
The application calls WebCenter Security API (
WCSecurityUtility.issueTrustServiceSecurityToken) to issue the token used for securely propagating the user identity. The token is generated using the Trust Service Embedded Provider. Generated tokens are compressed to optimize token size and then BASE64-encoded to ensure that the token can be safely transported using an HTTP header. -
The application takes the issued token and adds it against the "Authorization" security header. The client then dispatches the token as part of its call to the REST URI.
-
WebLogic Server checks if the identity asserter exists for the given token type.
-
The identity asserter parses and verifies that the token is using OPSS Trust Service APIs.
-
The asserter maps the username to a WLS username, a user Subject is established, and the call ends up on the REST application.
-
The REST application recognizes that the user is already an authenticated user and sends a response. The WebCenter Portal uses the response and shows the page to the end user.
Setting up the Client Application
This section describes how to configure the client for a REST service identity asserter.
To configure the client for a REST service identity asserter:
-
Using JDeveloper, create the client application.
The client application could be a JSE or a servlet application. The following example shows the skeleton of a sample client application.
// The authenticated username // String user = "weblogic"; // URL of the target application URL url = "http://host:port/destinationApp"; //----------------------------------------- String b64EncodedToken = WCSecurityUtility.issueTrustServiceSecurityToken() HttpURLConnection connection = (HttpURLConnection) url.openConnection(); connection.setRequestMethod("GET"); connection.setDoOutput(true); connection.setReadTimeout(10000); connection.setRequestProperty("Authorization", AUTH_TYPE_NAME + " " + b64EncodedToken); connection.connect(); BufferedReader rd = new BufferedReader(new InputStreamReader( connection.getInputStream())); StringBuilder sb = new StringBuilder(); String line = null; while ((line = rd.readLine()) != null) { sb.append(line); } connection.disconnect(); System.out.println(sb.toString()); -
Create and configure the keystore as shown in Creating the WebCenter Portal Domain Keystore, and then configure WebLogic Server for the identity asserter. The keystore is first provisioned for a client certificate and private key. The client certificate is then exported and imported into a trust key store..
-
Edit the
jps-config.xmlconfiguration file.-
Navigate to your
DOMAIN_HOME/config/fmwconfigdirectory and open thejps-config.xmlfile in a text editor. -
Make sure you have the following in the
jps-config.xmlfile:<serviceInstance name="keystore" provider="keystore.provider" location="./default-keystore.jks">
-
Modify the
trust.provider.embeddedpropertySetnode as below:<propertySets> <propertySet name="trust.provider.embedded"> ... existing entries <property value="orakey" name="trust.aliasName"/> <property value="orakey" name="trust.issuerName"/> </propertySet> </propertySets>Where:
trust.aliasNameis the alias looked up by the identity asserter in the configured keystore for a certificate with which the asserter verifies the issued trust token.trust.issuerNameis the alias looked up by the token issuer to look up the private key with which the trust token is issued/signed.
-
-
If the client and REST applications are in different domains, repeat these steps for both domains.
-
Restart all servers.