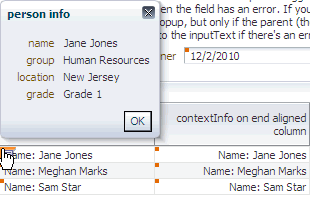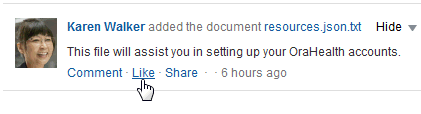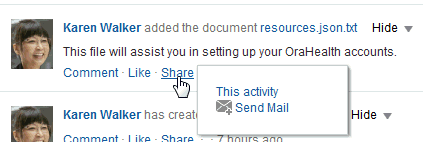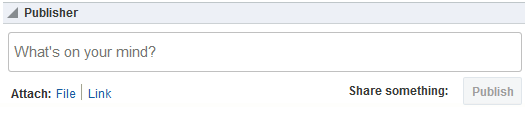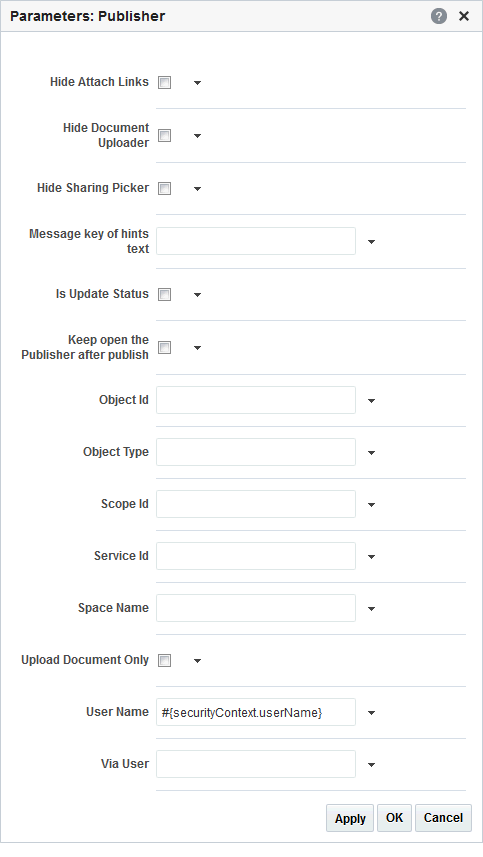43 Adding an Activity Stream to a Portal
Permissions:
To perform the tasks in this chapter, you must be a portal manager or a portal member with the portal-level permissions Basic Services: Edit Page Access and Structure (standard permissions) or Pages: Edit Pages (advanced permissions).
Topics:
About the Activity Stream
In WebCenter Portal, Activity Stream provides a streaming view of the activities of users' connections, actions taken in portals, and business activities. For example, Activity Stream can note when a user posts feedback. Additionally, it streams messages and attachments entered through Publisher.
Note:
Activity Stream shows file upload activity that occurs through Publisher. Activity Stream does not show file activity that occurs through Content Manager. For example, if you or your connections edit, upload, download, check out, or check in a file through Content Manager, this activity does not appear in the Activity Stream.
Through Activity Stream Preferences, users can select to show connection and portal activities. (The system administrator can disable users from overriding application-level settings.)
In addition to streaming messages, your Activity Stream can provide access to file attachments and web links added through Publisher. File attachments are rendered as links, which you can use to access the file.
Users can share a streamed activity and its attachments using a Share feature, available on each streamed item.
See Also:
For information about using the Publisher task flow, see Liking, Commenting On, and Sharing Items in Using Portals in Oracle WebCenter Portal.
Table 43-1 lists and describes the types of activities that are reported through Activity Stream.
Note:
Delete activities do not appear per se in the Activity Stream. But references to objects, such as Joe Smith created the document file.xml, are removed from the stream when such objects are deleted.
Table 43-1 Activities Tracked by Activity Stream
| Tool/Service | Tracked Activities | Scope | Activities Shared or Private |
|---|---|---|---|
|
Blogs |
|
|
|
|
Connections |
|
|
Shared with inviter and invitee's connections |
|
Documents |
|
|
|
|
Feedback |
|
|
Shared with whomever is permitted to view such activities |
|
Lists |
|
|
Shared with other portal members |
|
Message Board |
|
|
Shared with whomever is permitted to view such activities |
|
Pages |
|
|
|
|
Profiles |
|
|
Shared with whomever is permitted to view such activities |
|
Portal Events |
|
|
Shared with other portal members |
|
Portals Management |
|
|
Shared with other portal members |
|
Tagging |
|
|
|
Users can use Activity Stream Preferences to specify who can view their individual Activity Stream and the types of activities to show. For more information about Preferences relating to Activity Stream task flows, see Setting Activity Stream Preferences in Using Portals in Oracle WebCenter Portal.
In the page editor, use Activity Stream task flow properties to hide or show various controls on everyone's view of a task flow instance and to limit the types of objects and the specific portals that are tracked. For more information about Activity Stream task flow properties, see Working with Activity Stream Task Flow Properties.
WebCenter Portal provides the following Activity Stream viewers:
-
Activity Stream for viewing application activities and the activities of your connections and for providing access to the attachments added through the Share link.
This full view of Activity Stream functionality includes options for liking and commenting on listed activities and for sharing different types of objects, such as images, URLs, documents, and the like. Activity Stream also provides a means of hiding the activities and posts of a given user. You can use Activity Stream Options to show those users you have hidden.
The Activities page in the Home portal combines an instance of the Publisher task flow with the Activity Stream task flow.
See Also:
For information about Publisher, see About Publisher..
-
Activity Stream - Quick View provides a summary view of application activities and the activities of your connections.
Unlike the full view of Activity Stream, Activity Stream - Quick View does not display Like, comments, and Share links. The Activity Stream - Quick View also combines similar activities into one entry. For example, if a user posts two documents, users see one entry that lists both documents; if a user posts two messages, user's see one entry that says the user "posted messages," but only the most recent message is shown.
When there are more streamed items than the Quick View can show, a More link appears at the bottom of the stream. Click More to open a full view of the Activity Stream. In the rare case where you have both the full Activity Stream and the Quick View on the same page, clicking More changes the focus from the Quick View to the full view, and the Quick View is hidden.
A hierarchy of configuration settings control what users can do with their view of the Activity Stream. The system administrator sets application-wide in WebCenter Portal Administration on the Settings page. Users can set their own personal values through People Connections Preferences. You can also set values on a given viewer instance in both the page editor, which affects all users' views of the instance (application customization), and users can set values in page view mode, which affects only their view of the instance (user customization).
Tip:
If users adjust a setting through Preferences that does not seem to affect the behavior of a task flow as expected, it may be because settings on the task flow itself override Preferences settings.
The Activity Stream task flow provides an Options link for accessing configuration settings for a given task flow instance (Figure 43-3).
Figure 43-3 Options Link for Activity Stream Options

Description of "Figure 43-3 Options Link for Activity Stream Options"
The Activity Stream - Quick View task flow provides access to its own configuration settings through a pencil icon (Change the source, filter, and display options) (Figure 43-4).
Figure 43-4 Pencil Icon and Configure Dialog
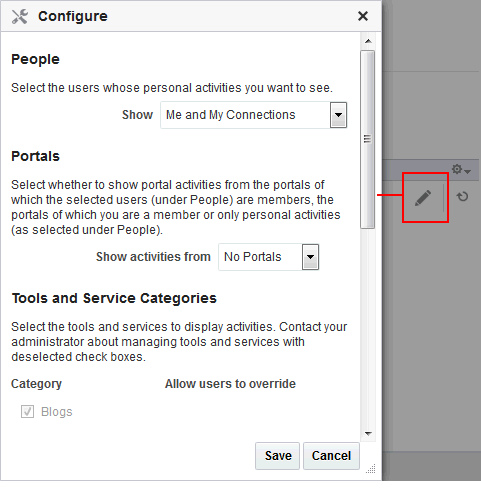
Description of "Figure 43-4 Pencil Icon and Configure Dialog"
Use these controls to adjust an individual task flow instance with the same kinds of settings that are provided for all of views of Activity Stream through Activity Stream Preferences.
System administrators can archive streamed activities to relieve the burden on your storage and to maintain a record of past activities. For more information, see Activity Stream in WebCenter WLST Command Reference Reference.
Adding an Activity Stream Task Flow to a Page
For the steps to add an Activity Stream task flow to a page, see Adding a Component to a Page.
Tip:
The presence or location of the Activity Stream task flow in the resource catalog depends on how the resource catalog is configured. For example, in the default resource catalog, the Activity Stream task flow is included under the Alerts and Updates folder.
Working with Activity Stream Task Flow Properties
Activity Stream task flows have associated properties that users with sufficient privileges can access through the task flow's View Actions menu. For example, edit the page where the Activity Stream instance appears, click the instance, open the View Actions menu, and select Parameters to display the Parameters dialog (Figure 43-5).
Figure 43-5 Activity Stream Task Flow Component Properties
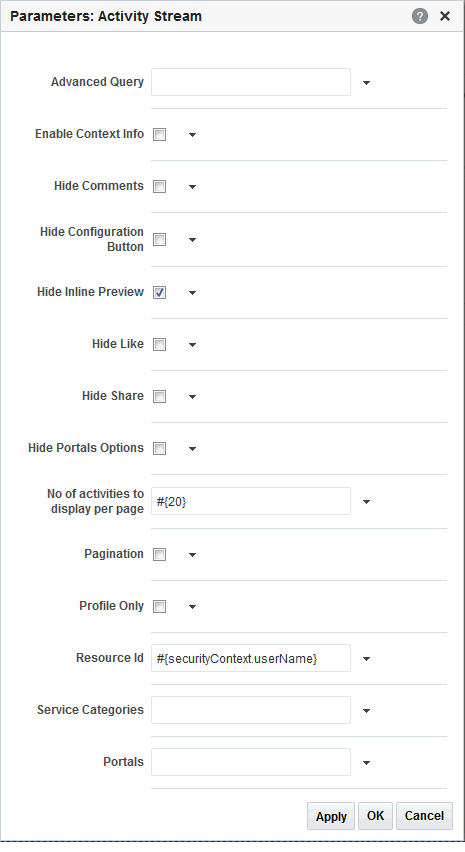
Description of "Figure 43-5 Activity Stream Task Flow Component Properties"
See Also:
The following sections provide information about properties associated with Activity Stream task flows and describe the task flow parameters:
Setting Activity Stream Task Flow Properties
In the page editor, selecting any component exposes a View Actions menu (Figure 43-6), which provides access to the component’s properties: Parameters, Access, Display Options, Style, and Content Style.
Figure 43-6 View Actions Menu on an Activity Stream Task Flow
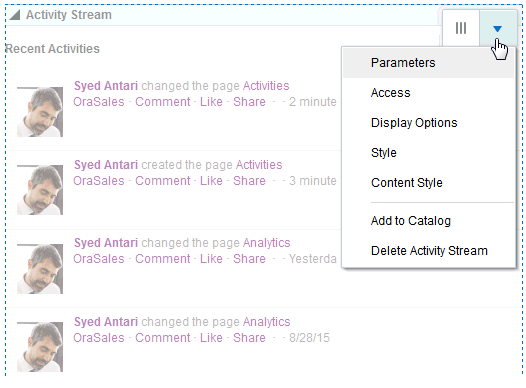
Description of "Figure 43-6 View Actions Menu on an Activity Stream Task Flow"
To set Activity Stream task flow properties:
Activity Stream Task Flow Parameters
Table 43-2 describes the parameters that are unique to Activity Stream task flows.
Table 43-2 Activity Stream Task Flow Parameters
| Parameter | Description |
|---|---|
|
|
A field for specifying a custom query to filter streamed items. For more information, see Using an Advanced Query to Filter Activity Stream Items. This parameter is associated with the Activity Stream task flow. |
|
|
A check box for specifying whether contextual information is shown when users click a Context Info icon. For example, if the item This parameter is primarily for use where, unless otherwise handled (such as the Profile popup on a user name), resources are rendered within the Resource Viewer system page:
This parameter is associated with the Activity Stream task flow. |
|
|
A check box for specifying whether a comments link is shown on a task flow instance:
This parameter is associated with the Activity Stream task flow. |
|
|
A check box for specifying whether the Options link appears on the Activity Stream task flow or the pencil icon appears on Activity Stream - Quick View:
This parameter is associated with the following task flows:
|
|
|
A check box for specifying whether to hide previews of streamed files:
For information about the mime types that are supported for file previewing in Activity Stream, see About the Activity Stream. This parameter is associated with the Activity Stream task flow. |
|
|
A check box for specifying whether to hide the Like link on streamed items:
This parameter is associated with the Activity Stream task flow. |
|
|
A check box for specifying whether to hide the Share menu on streamed items:
This parameter is associated with the Activity Stream task flow. |
|
|
Specifies whether to show the Portals options in the Activity Stream and Activity Stream - Quick View Configuration dialogs. The Portals options enable users to specify whether to show activities from all portals, the portals of which they are a member, no portals, or just the portal on which the task flow is placed.
This parameter is associated with the following task flows:
|
|
|
A field for entering the number of streamed items to show per page This parameter is associated with the following task flows:
|
|
|
A check box for specifying whether to provide Previous and Next links to enable users to page through streamed activities:
This parameter is associated with the Activity Stream task flow. |
|
|
A check box for specifying whether to stream activities only from user profiles:
This parameter is associated with the Activity Stream task flow. |
|
|
A field for entering the ID of the current user. This value is provided by default, This parameter is associated with the Activity Stream task flow. |
|
|
A field for entering the IDs of components from which to stream activities. Use this parameter to limit the display of streamed activities to only those associated with the specified component or components. Enter the category ID or the service ID. For a list of service IDs, see Service IDs in Developing for Oracle WebCenter Portal. This parameter is associated with the Activity Stream task flow. |
|
|
A field for entering the names of portals from which to stream activities. Use this parameter to limit the display of streamed activities to only those associated with the specified portal or portals. Enter the GUID of the portal or the portal's internal name. The portal internal name is the name specified by the Portal URL on the General page of a portal's administration settings. Note that the activities that are streamed in an Activity Stream task flow that is scoped to a particular portal are visible to all members of that portal, regardless of whether they are formally connected to each other. This parameter is associated with the Activity Stream task flow. |
Using an Advanced Query to Filter Activity Stream Items
The Activity Stream task flow provides an Advanced Query parameter for creating custom filters against streamed activities using a SQL WHERE clause. For example, using SQL you can set up an Activity Stream instance to show only those activities relating to the page or streaming from the current user or a named user.
This section provides an overview of the Activity Stream Advanced Query option and steps you through the process of entering an advanced query. It includes the following subsections:
About the Activity Stream Advanced Query Option
Use Advanced Query to create filters against user names, service IDs, and object details, such as a document's display name. You can use SQL syntax for parameter values. Additionally you can place EL expressions within the SQL.
You can construct queries against specific database objects, which are represented by aliases that are prefixed to the inquiry. Table 43-3 lists and describes the types of database objects against which you can construct a query and provides their alias prefixes.
See Also:
In many cases, you can use EL expressions to obtain the value you require for the supported fields and columns listed in Table 43-3.
If you need EL assistance, an application developer can provide an EL expression; see Expression Language Expressions in Developing for Oracle WebCenter Portal.
Table 43-3 Supported Database Objects for Constructing a SQL WHERE Clause
| Database Object | Alias Prefix | Supported Fields/Columns |
|---|---|---|
|
ACTIVITY |
AE |
|
|
ACTIVITY (ACTOR) |
AD |
|
|
ACTIVITY (OBJECT) |
OD |
|
Table 43-4 provides a list of valid activity type names for the ACTIVITY database object described in Table 43-3.
Table 43-4 Activity Type Names for Advanced Query
| Tool/Service | Activity Type Name |
|---|---|
|
Events |
|
|
Tags |
|
|
Lists |
|
|
Page |
|
|
Documents Note: Document activities in 12c (12.2.1) are not streamed, with the exception of documents uploaded through Publisher. Integration with Documents will return in a later release. |
|
|
People Connections (Profile) |
|
|
People Connections (Message Board) |
|
|
People Connections (Connections) |
|
|
People Connections (Feedback) |
|
The SQL string that is passed as the advanced query parameter complies with SQL standards. That is, it supports SQL constructs, such as AND, OR, IN, and the like. Note, however, that it does not support INSERT, UPDATE, DELETE, SELECT, JOIN constructs. The syntax of the advanced query must contain only the WHERE clause portion of a SQL query. Because SELECT is not supported, the WHERE clause cannot have nested queries or subqueries.
The Advanced Query parameter also supports EL expressions, which can be embedded in the WHERE clause or used to generate the whole WHERE clause. If you need EL assistance, an application developer can provide an EL expression; see Expression Language Expressions in Developing for Oracle WebCenter
Portal.
All the literals in the query must be escaped by prepending a backward slash (\), otherwise such characters generate syntax errors (see Table 43-5 for examples).
Note that the advanced query WHERE clause is always ANDed to the internal query that is generated by Activity Stream based on the current user, portal membership, connection list, and the like. This is to prevent a user from viewing activities to which he or she does not have access.
Table 43-5 lists examples of advanced queries.
Table 43-5 Examples of Advanced Queries for Use with Activity Stream
| Use Case | Query Syntax |
|---|---|
|
Stream only discussion activities. |
|
|
Stream activities only from an object or current portal. |
|
|
Stream activities only about wikis created by the current user. |
|
|
Stream activities for discussions, but only create activities or all activities for the current user. |
|
Using Properties to Configure an Activity Stream Task Flow Instance
This section provides examples of how you use property values to affect the behavior of a given task flow instance. It includes the following subsections:
Preventing Users from Customizing an Activity Stream
By default, Activity Stream task flows provide user customization controls that enable users to specify whose actions they want to see and from what services and portals in a given Activity Stream. On the Activity Stream task flow, this is the Options link. On the Activity Stream - Quick View task flow, this is the pencil icon.
The Hide Configuration Button property is available when you want to prevent users from overriding application-level customizations with their own user-level customizations.
To prevent users from customizing an Activity Stream task flow instance:
Preventing Users from Commenting on Streamed Items
By default, a comments link is shown with all items in an Activity Stream task flow to enable users to comment on a given item (Figure 43-7).
Figure 43-7 Comments Link on a Streamed Item
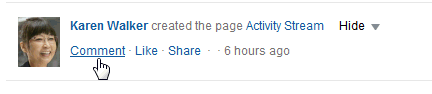
Description of "Figure 43-7 Comments Link on a Streamed Item"
You can use the Hide Comments property to suppress the display of the Comment link and, consequently, prevent users from commenting on streamed items in a given task flow instance.
To prevent users from commenting on streamed items:
Preventing Users from Liking Streamed Items
By default, a Like link is shown with all items in an Activity Stream task flow to enable users to express a favorable opinion of a given item (Figure 43-8).
Once clicked, the Like link switches to an Unlike link to enable users to undo their favorable opinion.
You can use the Hide Like property to suppress the display of the Like link, and, consequently, prevent users from liking streamed items in a given task flow instance.
To prevent users from liking streamed items:
Preventing Users from Sharing Streamed Items
By default, a Share menu is shown with all items in an Activity Stream task flow to enable users to share a streamed item with their connections (Figure 43-9).
You can use the Hide Share property to suppress the display of the Share menu, and, consequently prevent users from sharing streamed items from a given task flow instance.
To prevent users from sharing streamed items:
Hiding Portal Options in Activity Stream Task Flows
By default, users see portal options on the Settings tab of the Activity Stream and Activity Stream - Quick View Options dialogs (Figure 43-10). Portal options enable users to specify whether to show activities from all portals, the portals they are a member of, no portals, or just the portal where the task flow is placed.
Figure 43-10 Portal Options on Settings Page of Activity Stream Options Dialog
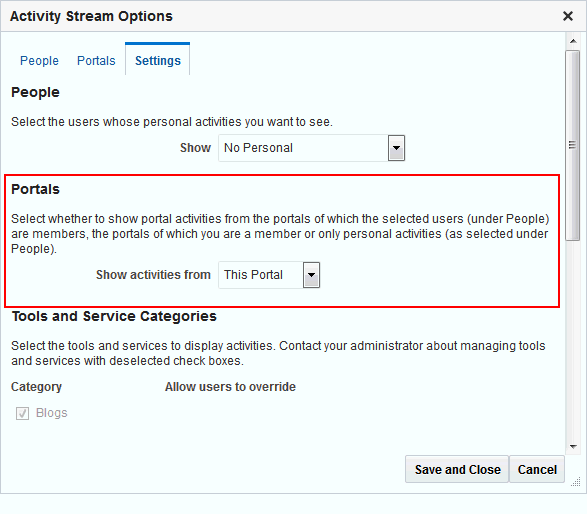
Description of "Figure 43-10 Portal Options on Settings Page of Activity Stream Options Dialog"
You can use the Hide portal Options parameter to suppress the display of the Portals section on the Settings page of the Activity Stream task flow Options dialogs.
To hide the Portals options:
Limiting the Stream to Activities from One or More Portals
Configuration options in both the Activity Stream and Activity Stream - Quick View task flows provide all-or-none options for streaming activities from portals (see Tracking Portal Activities in Using Portals in Oracle WebCenter Portal).
The Portals property associated with the Activity Stream task flow provides the additional dimension of selecting specific portals from which to stream activities.
To limit the stream to activities from one or more portals:
Limiting the Stream to One or More Services
Configuration options for both the Activity Stream and Activity Stream - Quick View task flows provide a way to select the service categories from which to stream activities (see Tracking Portal Activities in Using Portals in Oracle WebCenter Portal).
The Service Categoriesproperty associated with the Activity Stream task flow extends this capability by enabling you to enforce a particular selection. For example, you can specify the service category lists, and only those connections' activities that stream from lists are shown in the task flow instance.
To limit streamed activities to one or more services:
Working with Activity Stream Task Flows
For information about how users work with Activity Stream task flows, see Tracking Portal Activities in Using Portals in Oracle WebCenter Portal.
About Publisher
The Publisher task flow is available for publishing messages, files, and URLs to the Activity Streams of all of your connections or to those connections who have access to a specified portal.
See Also:
For information about parameters associated with the Publisher task flow, see Working with Publisher Task Flow Properties.
Things you should know about the Publisher task flow:
-
You can use it to send out messages, but not to receive them. It provides no feature for viewing messages.
-
It is specifically made to work in conjunction with Activity Stream, where the messages you enter are published.
-
It has its own distinct set of properties (see Working with Publisher Task Flow Properties).
-
It is not controlled by configuration settings at the application level nor through a user's personal Preferences. Users specify who sees their published messages through a control on the task flow itself. You can also exercise some control over the message destination through task flow properties. For example, the Publisher task flow has an associated property,
Is Update Status, that shows the last published message as the user's Profile status message.See Also:
There is one Publisher task flow, but, depending on how you set the properties, it can show options for sharing messages, files, or links (Figure 43-11) or just show options for sharing documents (Figure 43-12).
Figure 43-12 Publisher Task Flow with Upload Document Only Option
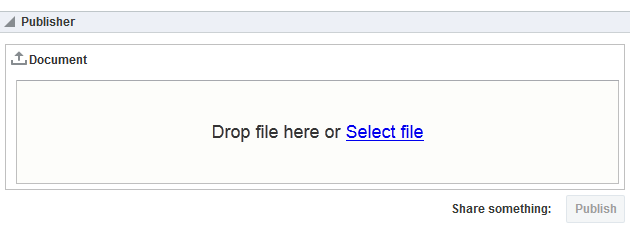
Description of "Figure 43-12 Publisher Task Flow with Upload Document Only Option"
In default WebCenter Portal installations, the Publisher task flow is placed on the Activities business role page provided in the Home portal for all authenticated users (that is, users who are logged in).
The default Activities business role page also contains an Activity Stream task flow where the messages you enter through the Publisher are published.
See Also:
Managing Business Role Pages in Administering Oracle WebCenter Portal
Adding a Publisher Task Flow to a Page
For the steps to add a Publisher task flow to a page, see Adding a Component to a Page.
Tip:
The presence or location of the Publisher task flow in the resource catalog depends on how the resource catalog is configured. For example, in the default resource catalog, the Publisher task flow is included under the Social and Communication folder.
Working with Publisher Task Flow Properties
The Publisher task flow has associated properties that users with sufficient privileges can access through the task flow's View Actions menu. For example, edit the page where the task flow instance appears, click the task flow, open the View Actions menu, and select Parameters to display the Parameters dialog (Figure 43-13).
See Also:
The following sections provide information about properties associated with the Publisher task flow and describe the task flow parameters:
Setting Publisher Task Flow Properties
In the page editor, selecting any component exposes a View Actions menu (Figure 43-14), which provides access to the component’s properties: Parameters, Access, Display Options, Style, and Content Style.
Figure 43-14 View Actions Menu on a Publisher Task Flow
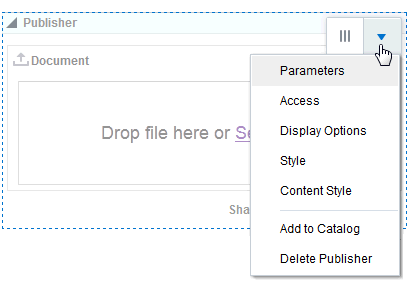
Description of "Figure 43-14 View Actions Menu on a Publisher Task Flow"
To set Publisher task flow properties:
Publisher Task Flow Parameters
Table 43-6 describes the parameters that are unique to the Publisher task flow.
Table 43-6 Publisher Task Flow Parameters
| Parameter | Description |
|---|---|
|
|
Specifies whether the Attach: File | Link option is shown or hidden
The Attach: File | Link option is shown by default. |
|
|
Specifies whether the File link is available on the task flow for uploading a document
The File link is shown by default. Note: Do not select this option if the |
|
|
Specifies whether the Share with menu is shown or hidden
The Share with menu is shown by default. |
|
|
Specifies the resource bundle class and message key for hint text Use the format |
|
|
Indicates whether the message entered in the task flow instance should also be published as the user's Profile status message
If you attach a file or URL to a published message, then the message is not used as a Profile status message, even if For information about Profiles, see Adding Profiles to a Portal. |
|
|
Specifies whether Publisher remains open after a user clicks the Publish button
Publisher remains open after a message is published by default. |
|
|
The ID of the object to be shared This property assists in generating a link used in navigating to the published object. It is not necessary to provide a value, unless you plan to do so using an EL expression. If you need EL assistance, an application developer can provide an EL expression; see Expression Language Expressions in Developing for Oracle WebCenter Portal |
|
|
The type of object to be shared This property assists in generating a link used in navigating to the published object. It is not necessary to provide a value, unless you plan to do so using an EL expression. If you need EL assistance, an application developer can provide an EL expression; see Expression Language Expressions in Developing for Oracle WebCenter Portal |
|
|
The ID of the scope to which to publish This property assists in generating a link used in navigating to the published object. It is not necessary to provide a value, unless you plan to do so using an EL expression. If you need EL assistance, an application developer can provide an EL expression; see Expression Language Expressions in Developing for Oracle WebCenter Portal |
|
|
The service ID of the service to which the shared object belongs This property assists in generating a link used in navigating to the published object. It is not necessary to provide a value, unless you plan to do so by entering a specific service ID or using an EL expression. For a list of valid service IDs, see ELs Related to Tools and Services in Developing for Oracle WebCenter Portal. If you need EL assistance, an application developer can provide an EL expression; see Expression Language Expressions in Developing for Oracle WebCenter Portal |
|
|
The name of the portal in which to publish the messages entered in this task flow instance Enter the portal internal name and not the portal display name. The portal internal name is the name specified by the portal URL on the General page of a portal's administration settings. The portal display name is specified by Display Name, and is the name that appears in the portal banner at the top of the portal. |
|
|
Specifies that Publisher shows only the document upload feature, hiding the text entry area and the Attach: Link option (Figure 43-12)
This option is not enabled by default. Note: If you select this option, make sure the |
|
|
The name of the user who owns the current view This value is supplied by default. We recommend that you not change the default value, |
|
|
The user name of the person who provided the object the current user is sharing For example, if John is shares a document with everyone that Jane originally shared with him, Jane is the "via" user. |
Blocking File Uploads Through a Publisher Task Flow Instance
You can use the Hide Document Uploader property to hide the Attach: File option on a Publisher task flow instance. Users will be unable to share files—though they will still be able to share links.
To block file uploads through a Publisher task flow instance:
Limiting the Scope of Recipients
You can use the Space Name property to limit the scope of recipients of published messages to a user's connections in a particular portal. When you do this, the message is streamed only to your and your connections' views of the Activity Stream in the named portal.
To limit the scope of recipients to a particular portal:
Using the Publisher as a Profile Status Updater
You can use the Publisher parameter Is Update Status to specify that all messages without attachments are published not only to specified recipients, but also as the user's profile status message (Figure 43-15).
Figure 43-15 Published Message Used as Profile Status
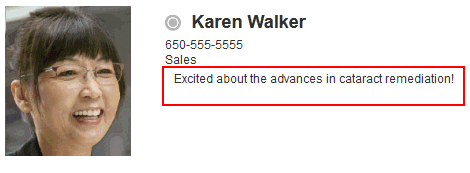
Description of "Figure 43-15 Published Message Used as Profile Status"
Messages that have an attached file or link are not published as a profile status message.
To specify that messages are also published as profile status messages:
Using the Publisher as a File Uploader
You can use the Upload Document Only property to limit the functionality of the Publisher task flow to a file uploader (Figure 43-16).
Figure 43-16 Publisher Task Flow as Document Uploader
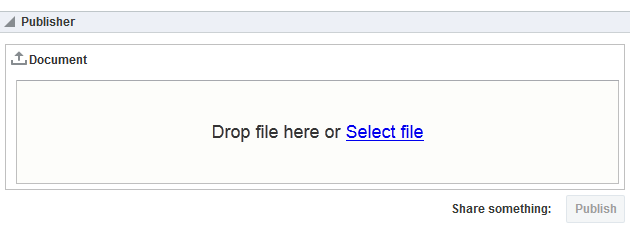
Description of "Figure 43-16 Publisher Task Flow as Document Uploader"
Files uploaded through the Publisher task flow are placed in the Public folder in the document library of the selected scope. That is:
-
In the Home portal:
-
Select Everyone to publish the file to the Public folder in each of your connections' personal Document Library.
-
Select a named portal to publish the file to the Public folder in the selected portal's Document Library.
-
-
In a portal, the file is published to the Public folder in the portal's Document Library.
To use the Publisher task flow as a file uploader:
Working with the Publisher Task Flow
For information about how users work with the Publisher task flows, see Liking, Commenting On, and Sharing Items in WebCenter Portal in Using Portals in Oracle WebCenter Portal.
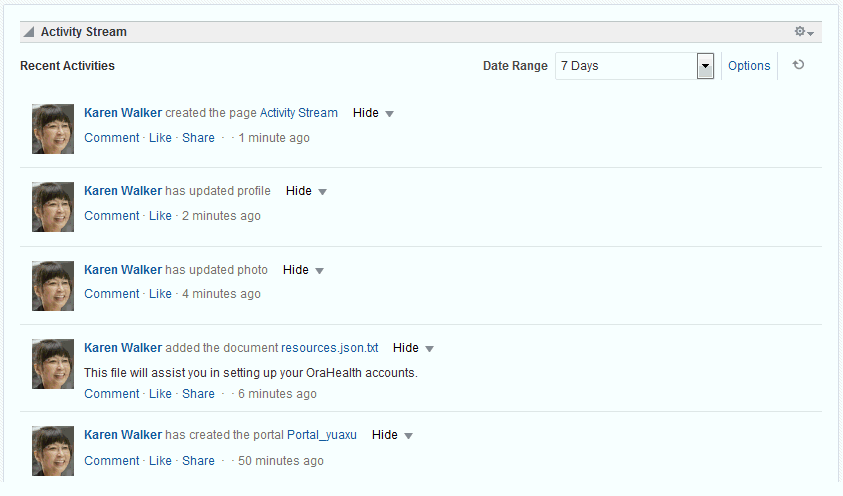
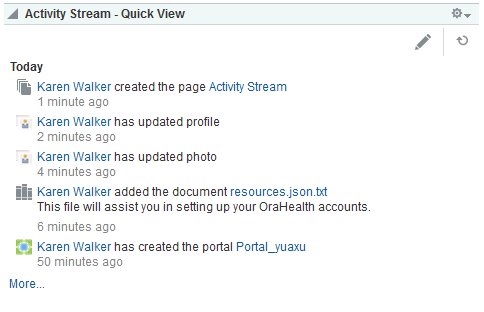
 icon next to a property, then select
icon next to a property, then select