1 Getting Started with Oracle WebCenter Portal Performance Pack
This section describes how to get started with the Oracle WebCenter Portal Performance Pack tool.
Topics
Important:
Oracle WebCenter Portal Performance Pack is entitled as part of Management Pack for WebCenter license. Oracle WebCenter Portal Performance Pack is available as an add-on as part of Oracle WebCenter Portal 11g and 12c.About WebCenter Portal Performance Pack
WebCenter Portal Performance Pack is a performance diagnostics tool that can be integrated seamlessly into the development phase where detailed analysis is often required.
Using WebCenter Portal Performance Pack you can quickly identify and address critical performance bottlenecks in your application. We’ve pre-configured WebCenter Portal Performance Pack to instrument the main concerning areas for Oracle WebCenter Portal 11g or 12c; however, you can easily modify the configuration to fit any J2EE web application without restarting the running system.
WebCenter Portal Performance Pack:
-
Makes it easy for you to identify slow requests
-
Lets you drill down to specific hot paths and methods.
-
Doesn’t overwhelm you with too much data; instead provides you with only the most critical information.
-
Aggregates data in different ways, which makes it easy for you to spot problem areas.
-
Provides hints for optimization opportunity
Before You Begin with WebCenter Portal Performance Pack
WebCenter Portal Performance Pack has no prerequisites. However, it’s helpful to be familiar with Java technology, The Hypertext Transfer Protocol (HTTP), WebLogic Server, as well as Oracle WebCenter Portal or any webapp running in the target JVM.
Before you begin using WebCenter Portal Performance Pack, it’s helpful if you’re familiar with the following technologies:
-
Java, the foundation for virtually every type of networked application and the global standard for developing and delivering embedded and mobile applications, games, Web-based content, and enterprise software.
-
HTTP, the underlying protocol used by the World Wide Web to define how messages are formatted and transmitted.
-
Oracle WebLogic Server, provides a standard set of APIs for creating distributed Java applications that can access a wide variety of services, such as databases, messaging services, and connections to external enterprise systems. End-user clients access these applications using Web browser clients or Java clients.
-
Oracle WebCenter Portal, a web platform that allows you to create intranets, extranets, composite applications, and self-service portals.
Introduction to WebCenter Portal in Using Oracle WebCenter Portal
How to Install WebCenter Portal Performance Pack
WebCenter Portal Performance Pack is made available as part of the WebCenter installation.
To install WebCenter Portal Performance Pack:
Notes:
-
The
deploy.shcommand installs two components:-
perfSense agent: Instruments JVM
-
perfSense webapp: Displays the performance data for the instrumented JVM
-
-
If you restart the target JVM, you must reinstall the perfSense agent.
Run
./deploy.sh —a <WLS_SERVER_NAME> -
If you restart the target JVM, the perfSense webapp remains installed. However, if you need to reinstall the webapp:
Run
./deploy.sh —w <WLS_SERVER_NAME> -
You can run
./deploy.shto see the script usage.
How to Undeploy WebCenter Portal Performance Pack
Undeploy is a command-line tool that you can use to clean up the WebCenter Portal Performance Pack footprint from within the target JVM.
When you first deploy the WebCenter Portal Performance Pack app to the target JVM, WebCenter Portal Performance Pack is attached as a Java agent in the target JVM. Once attached, instrumentation of the target classes/methods occurs so that event and method analysis can be performed. When you undeploy WebCenter Portal Performance Pack, any changes that were made to the target JVM are rolled back and the JVM returns to its initial clean state.
To undeploy, run ./undeploy.sh <WLS_SERVER_NAME>
This is what happens:
-
The WebCenter Portal Performance Pack webapp is undeployed from the target JVM
-
All currently instrumented classes are rolled back to their initial state.
classloaders are reloaded with non-instrumented classes.
-
All WebCenter Portal Performance Pack related threads are removed from the target JVM.
The target application can still function normally without you having to perform a restart.
Quick Tour of the Landing Page
When you start WebCenter Portal Performance Pack, you’re prompted to enter your login credentials. You should enter the username and password that belongs to the Administrator’s role in the WebLogic Server. You’re then directed to the landing page. This page provides access to all the resources required to monitor and diagnose performance issues related to the selected Oracle WebCenter Portal instance.
When you start WebCenter Portal Performance Pack, the target is automatically set to the JVM WebCenter Portal Performance Pack it’s installed against. Also note the location of the user menu. This menu has options for viewing your language preferences, accessing help (including the Getting Started overlay), and signing out.
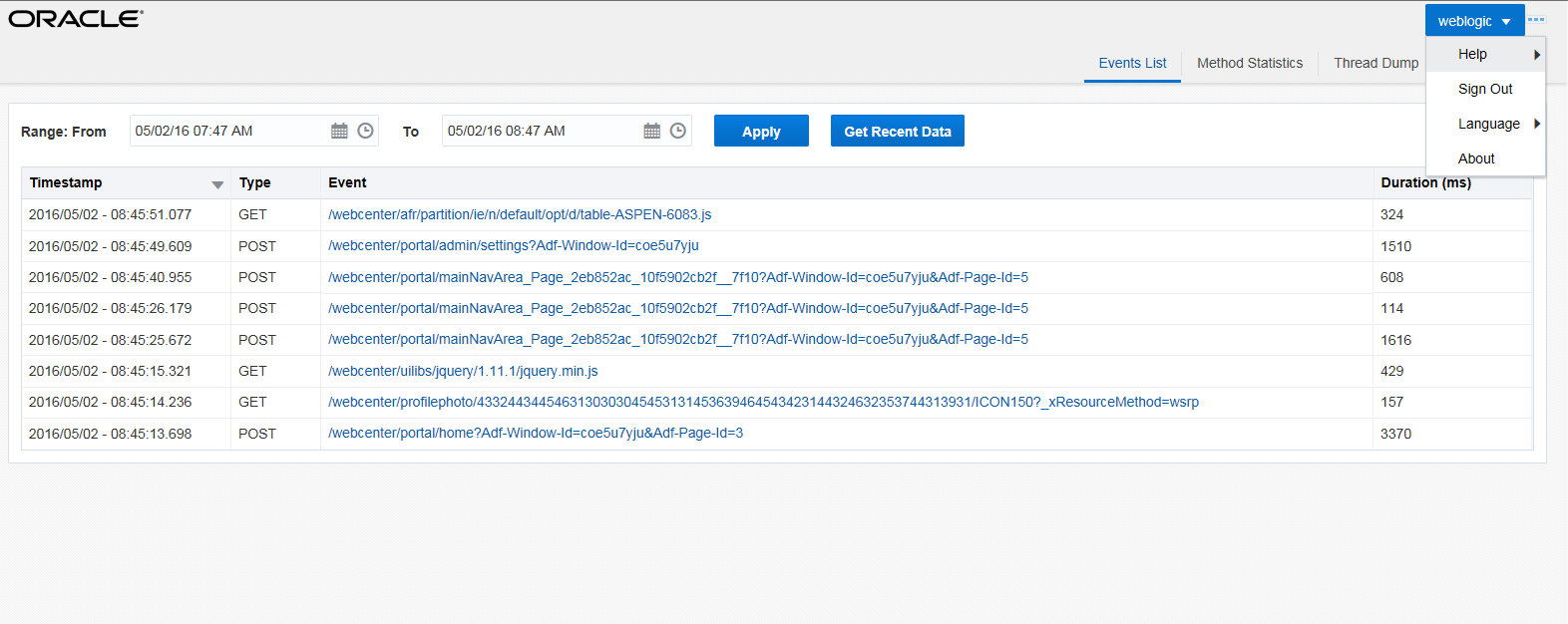
Description of the illustration landing-page.png
Use the landing page as a starting point to identify slow requests and drill down to diagnose performance bottlenecks. The tabbed pages make it easy to navigate between the available features. The information accessed from the Help button is based on the page you currently have open. The Events List is the default page.
Now that you have an overview of the landing page, let’s take a closer look at the key features that you’ll be using.
| Feature | Description | More Info |
|---|---|---|
|
Events List |
Displays a list of events the server’s processed during the time range specified. The initial range is set from the present to 1 hour back. From this page you can:
|
See Working with Events |
|
Method Statistics |
Displays all methods from the present to the last reset date. From this page you can:
|
See How do I find methods for optimization? |
|
Thread Dump |
Displays all threads returned from the JVM in the order provided. Each calling stack is a collapsible section that contains the method calls. From this page you can:
|
See How do I locate cause of serious performance issues? |
|
Configuration |
Displays the current configuration settings as well as key methods that have been configured to be instrumented. From this page you can:
|
See Configuring Instrumentation |