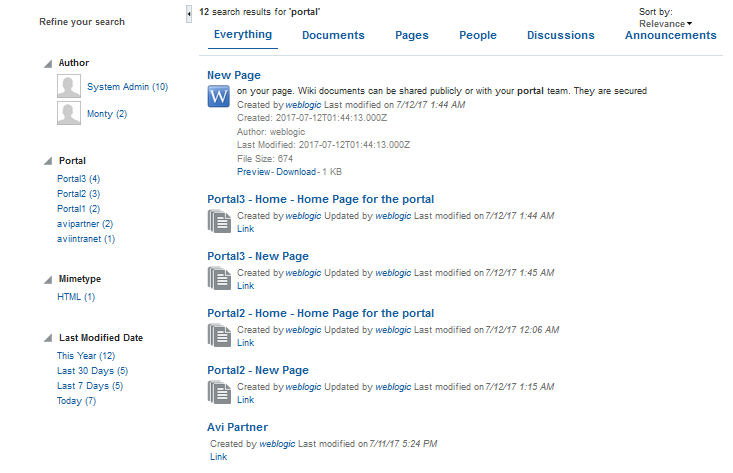3 Searching for Information with Elasticsearch
Use WebCenter Portal to find your information quickly with a global search, narrowing your results using filters and facets.
Permissions:
The tasks described in this chapter are available to any WebCenter Portal user with access to a page that contains search.
About Searching in WebCenter Portal with Elasticsearch
WebCenter Portal provides global (application-wide) search. By default, the search field is at the top-right of the application. Information is searched by name and content. A search looks for your search terms in every searchable object enabled in the application, returning only the results you are authorized to view. For example, if you are not a member of the Finance portal, then any search results from that portal do not display.
WebCenter Portal can be configured with Elasticsearch for searching your application. In addition to WebCenter Portal's search, the Documents tool provides its own search engine for file searches. This saves time and increases the relevancy of results by narrowing the scope of a search to files. The Documents tool searches within a specific portal's document library.
Global Search is available only when Oracle WebCenter Portal is configured with Elasticsearch. See Configuration Roadmap for Elasticsearch in WebCenter Portal.
Note:
System administrators and Portal Managers can customize the search user interface, so your screen shots may look different. They can configure the scope of searches to specific portals, tools or services, and document types; they can add or hide attributes provided with search results; and they can change the size of the search box.
Elastic search supports only Facet search and provides result for the following assets:
-
Documents, including wikis and blogs
-
Announcements and Discussions. (available only for portals upgraded from prior releases)
-
Portals, lists, page metadata, and people
The supported wildcard is *. By default the search term is appended with the * character and the user can also explicitly specify the * character in the beginning or in the middle of the search term.
For example,
-
If you search for monty, you can see monty and monty_coi in the search result.
-
If you have three users, for example, monty, monty_coi and monica and when you search for mon*coi, you can see monty_coi in the search result.
-
If you search for
*admin, all the terms with admin are listed in the search result, for example, fmwadmin, orcladmin, psradmin1, psradmin2, and so on.
We do not recommend searching a term with * character in the beginning.
When you search for a phrase, for example , dare to dream, all results that contain the words in the phrase are listed ( that is dare, to, dream) and the records that match all three phrases are also listed higher in the list of results.
Searching Using Elasticsearch
Your search environment varies depending on how your system administrator or portal manager configured search. The way you access search depends on how the portal is designed. The application specialist might also provide you with a pretty URL to access the page. Elasticsearch supports only Facet search.
This section includes the following topics:
Running Faceted Searches to Narrow Results with Elasticsearch
You can use facets to navigate indexed data without running a new search. Some search terms can provide massive results, but faceted navigation within search lets you narrow the results exactly what you are looking for, or even discover something new.
The following facets are included by default, although your system administrator may configure different facets:
-
Author
-
Last Modified Date
-
Mimetype
-
Tags
-
Portal
The following figure shows a search filtered to show only results for last 7 days under Last Modified Date. You can add more facets to continue narrowing this search.
Figure 3-4 Faceted Result List
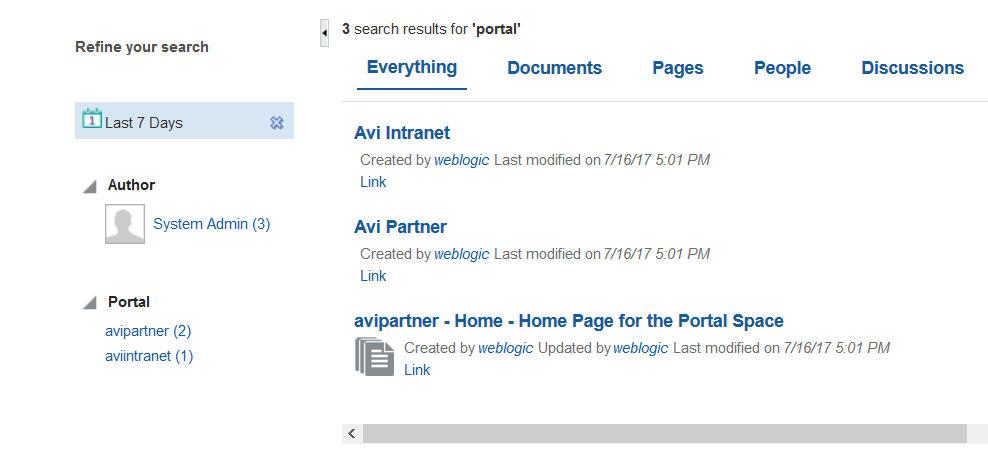
Click the Remove Filter icon to remove each facet and return to a complete result list.
Running Filtered Searches to Narrow Results with Elasticsearch
You can narrow your results using the filter list available on the top of the search result.
Figure 3-5 Filtered Search
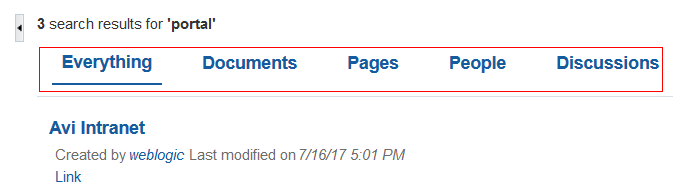
The following are the available filters:
-
Everything
-
Documents
-
Pages
-
People
-
Portals
-
Blogs
-
Discussions
-
Announcements
Running Sorted Searches to Organize Results with Elasticsearch
You can organize your results using the Sort by drop-down list to the right of page.
By default, searches are sorted with the most relevant results first, with the following sorting options available:
-
Date: Newest First
-
Date: Oldest First
-
Author: Ascending
-
Author: Descending
-
Title: Ascending
-
Title: Descending
Figure 3-6 Sorting in Search

Searching Using Custom Attributes in Elasticsearch
You can enrich your search results using the custom search attributes available in WebCenter Portal. Ensure that your system administrator has selected the required custom search attributes in the Search settings in WebCenter Portal administration. An attribute displays in the search results only if there is a value for it.
The following figure shows search results that include the custom attributes:
Figure 3-7 Search Results Including Custom Attributes
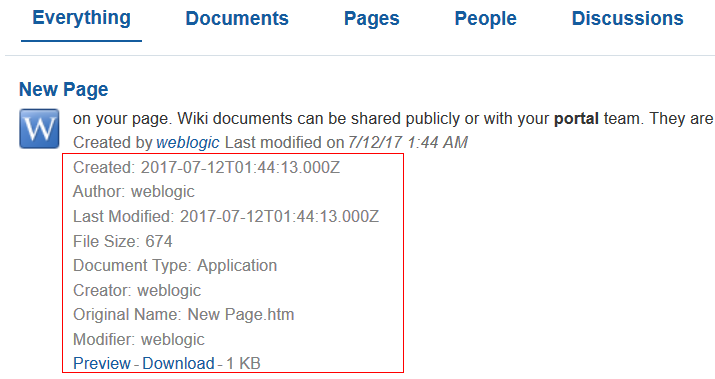
Description of "Figure 3-7 Search Results Including Custom Attributes"