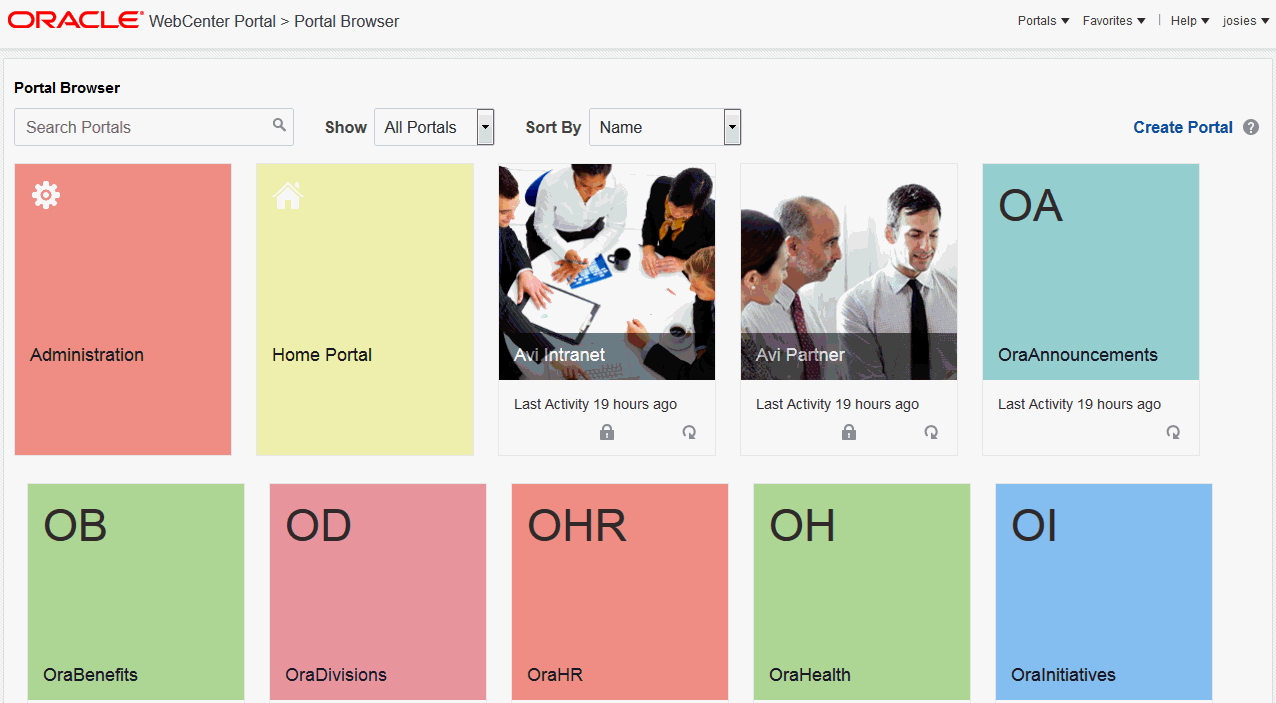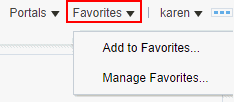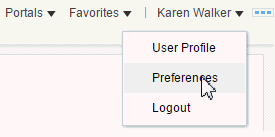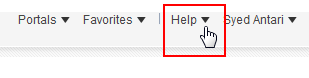2 Exploring WebCenter Portal
Get started in WebCenter Portal by registering, working in the portal browser, searching, saving favorites, setting preferences, and accessing help.
Topics:
Permissions:
The tasks described in this chapter are available to any WebCenter Portal user minimally assigned the role Authenticated-User; that is, any user who is logged in.
Note:
-
If you are using Internet Explorer, turn off Compatibility Mode before trying to access WebCenter Portal. In Internet Explorer, from the Tools menu, select Compatibility View Settings. In the Compatibility View Settings dialog, deselect all the options, and click Close.
-
WebCenter Portal supports only single browser tab or window viewing. It will not function properly if you try to view WebCenter Portal in multiple browser tabs or windows simultaneously.
Registering Yourself with WebCenter Portal
Your system administrator may enable self-registration with WebCenter Portal. This allows you to create your own login credentials to become aWebCenter Portal authenticated user. The privileges of authentication are many: your own view of the Home portal, access to other features based on your assigned user role, a broader range of available interactive features, to name a few.
Note:
Whether self-registration is available depends on how your system administrator configures the application.
To register yourself as a WebCenter Portal user:
-
Open WebCenter Portal.
For example:
http://host:port/webcenterWhere
host:portrefers to the host name and port number of the system where WebCenter Portal is installed. By default, WebCenter Portal is installed on port 8888. -
On the Login page, click the Register link (Figure 2-1).
Note:
Your system administrator can customize the look and feel of the Login page, but the information depicted in Figure 2-1 is essentially the same whatever the customization.
Figure 2-1 The Register Link on the Welcome Page

Description of "Figure 2-1 The Register Link on the Welcome Page" -
On the resulting Self-Registration page (Figure 2-2), enter your user information:
Fields marked with an asterisk require a value.
Tip:
Your system administrator can customize the Self-Registration page, so it may not appear exactly as shown in Figure 2-2.
Figure 2-2 WebCenter Portal Self-Registration Page
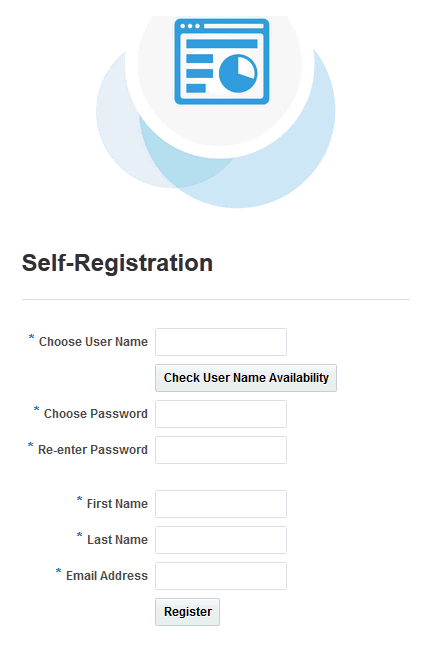
Description of "Figure 2-2 WebCenter Portal Self-Registration Page"Before you begin, you should know that the user name and password policy is set by the underlying identity store. Your system administrator may customize the Self-Registration page to include information that explains your organization's user name and password policy.
-
Enter your preferred user name in the Choose User Name field.
Note:
If your company uses email addresses as user names, enter your email address.
-
Click Check User Name Availability to ensure the uniqueness of your chosen user name.
If the name you entered is in use, provide another user name and test that it is unique.
-
Provide a password in the Choose Password field.
-
Reenter the password in the Re-enter Password field.
-
Enter your first name in the First Name field.
-
Enter your last name (that is, your surname) in the Last Name field.
-
Enter your company email address in the Email Address field.
Note:
You can create only one user account per email address.
-
-
Click Register. If you experience no response when you attempt to register with WebCenter Portal, refresh your browser and try again.
If the data you entered is accepted, a log-in dialog opens, enabling you to log in to WebCenter Portal.
Note:
By default, if a user name with the same mail ID exists, when you click Register, a dialog opens informing you that the mail ID exists. The dialog includes a button for sending a message to the mail ID associated with the existing user name.
Because you are not yet authenticated, your message is sent to a public mail box, provided your system administrator has configured public mail credentials.
Note that this default behavior may be overridden by customizations provided by your portal developers.
Working In the Portal Browser
When you log in to WebCenter Portal, the default landing page is the portal browser (Figure 2-3). Your system administrator may have changed the landing page to the Home portal, or a specific portal or page.
Note:
All WebCenter Portal users must be directed to the default landing page that has been configured for the user or group. If you get a Page Not Found error after logging in when accessing an unauthorized page or portal, let your administrator know that a default landing page needs to be configured for your login user name or group.
For information about working with portals in the portal browser, see Viewing and Accessing Available Portals.
Searching WebCenter Portal
When Search is configured in WebCenter Portal (for example, Oracle SES), a global (application-wide) search (Figure 2-4) field becomes available in the application skin. Click the Search icon to expand the Search box. For more information, see Searching for Information with Oracle Secure Enterprise Search.
Saving Favorite Web Pages
Use Favorites (Figure 2-5) to keep your own personal list of favorite web sites and pages to access from any browser you choose. For information, see Managing Your Favorites.
Working with Your Profile
Your profile is a collection of useful data about you. You can open it through the user menu in the menu bar. Your profile can include contact information, a photo, your location within the company hierarchy, and so on. The social networking capabilities in WebCenter Portal enable you to view and manage your own profile and to view the profiles of others if they have made them available to you. For information about how to view and manage your profile, see Managing Your Profile.
Setting Preferences
Your personal preferences, accessed through your username menu (Figure 2-6), provide easy configuration settings for tailoring the application to your particular working style. These include settings for your preferred application display language; your preferred application look and feel; your WebCenter Portal password; and the like. Additionally, WebCenter Portal preferences provide an accessibility setting to optimize the application user interface for use with a screen reader, such as JAWS. For information, see Setting Your Personal Preferences.
Accessing WebCenter Portal Online Help
Wherever you see a Help link or a help icon, click it to access help.
The Help link (Figure 2-7) opens the application's main help page. From there, you can navigate to topics of interest.
Help icons ( ) open help topics that provide context-sensitive help (describing the user interface from which you launched help).
) open help topics that provide context-sensitive help (describing the user interface from which you launched help).