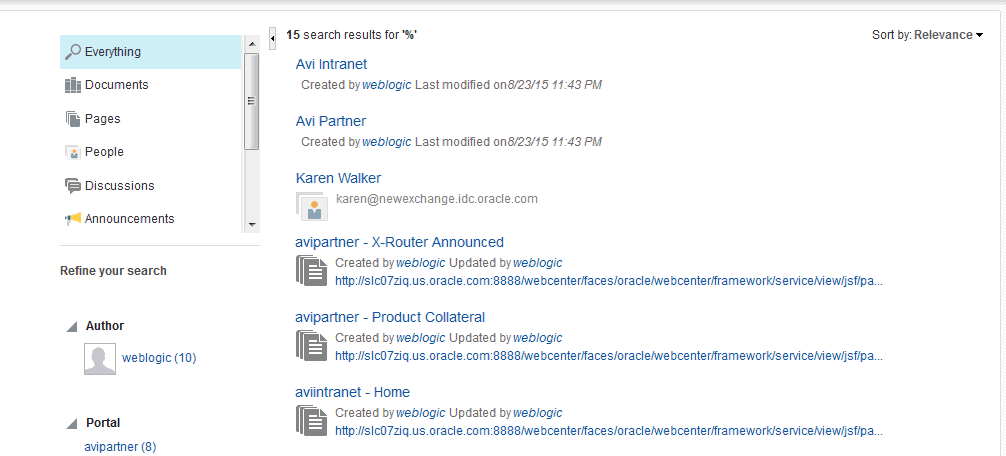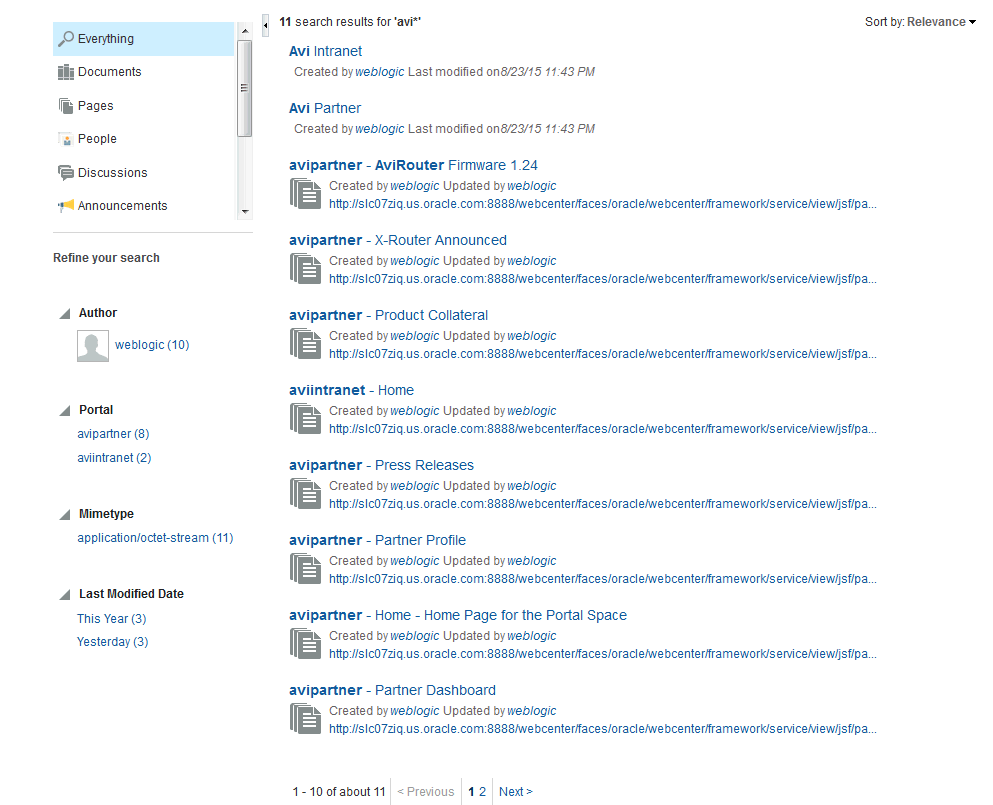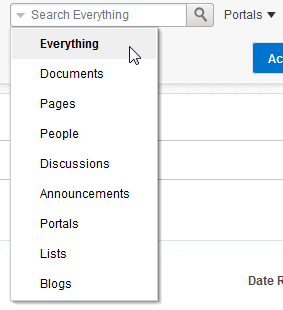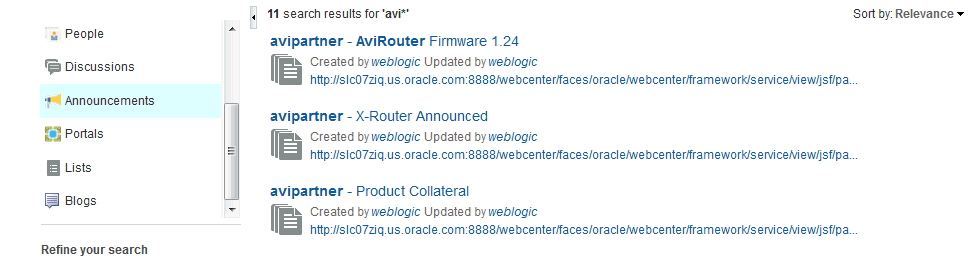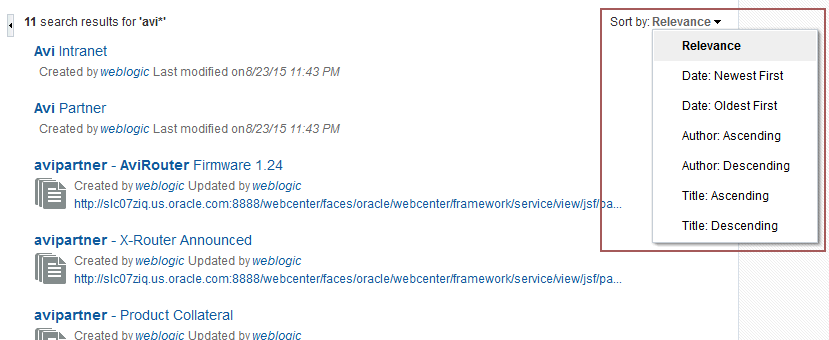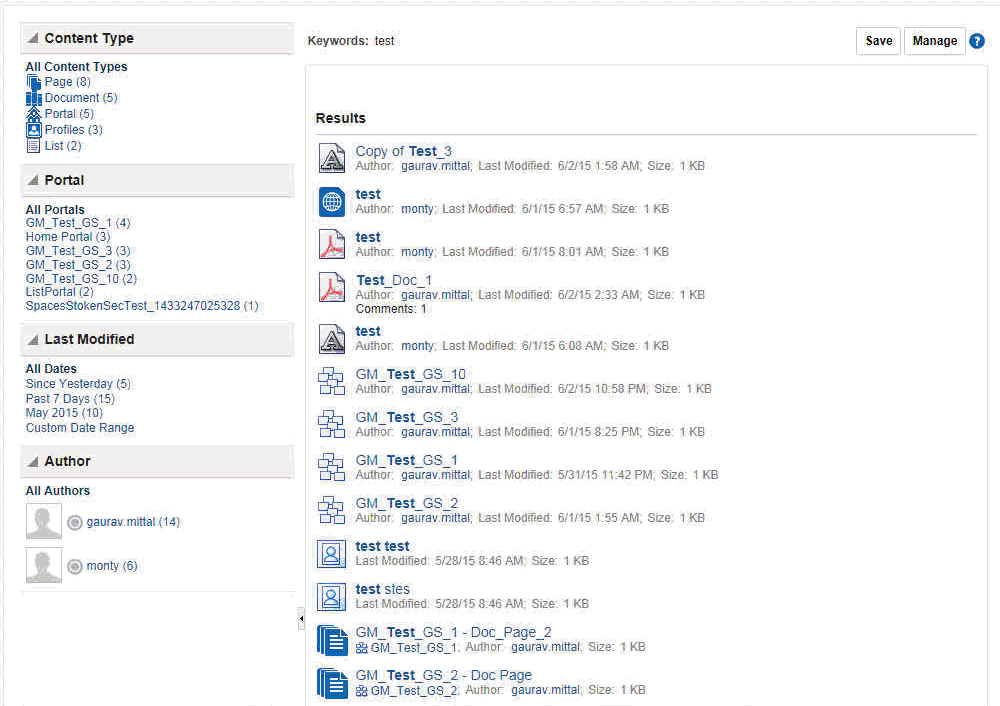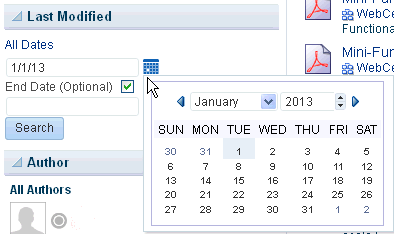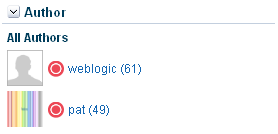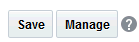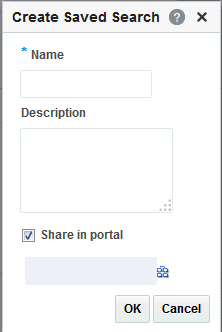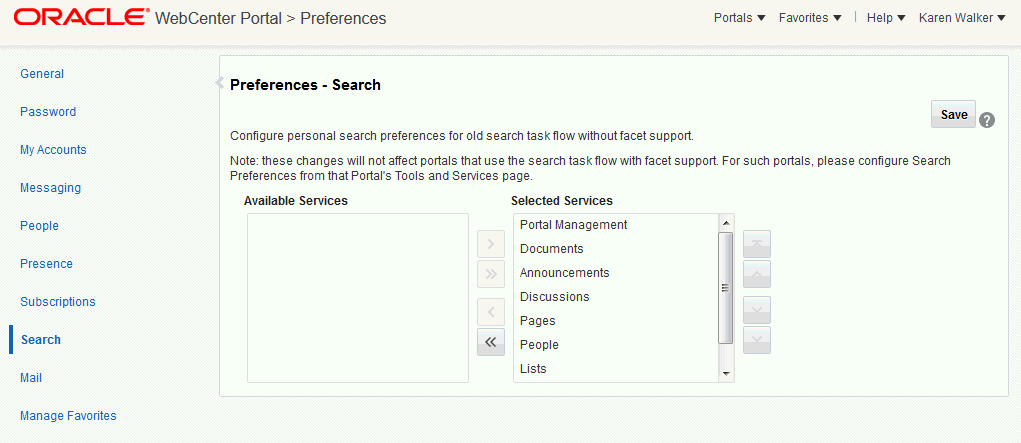Searching for Information with Oracle Secure Enterprise Search
Permissions:
The tasks described in this chapter are available to any WebCenter Portal user with access to a page that contains search.
About Searching in WebCenter Portal
WebCenter Portal provides global (application-wide) search. By default, the search field is at the top-right of the application. Information is searched by name and content. A search looks for your search terms in every searchable object enabled in the application, returning only the results you are authorized to view. For example, if you are not a member of the Finance portal, then any search results from that portal do not display.
In addition to WebCenter Portal's search, the Documents tool provides its own search engine for file searches. This saves time and increases the relevancy of results by narrowing the scope of a search to files. The Documents tool searches within a specific portal's document library. For more information, see Searching Libraries, Folders, and Documents.
Note:
System administrators and Portal Managers can customize the search user interface, so your screen shots may look different. They can configure the scope of searches to specific portals, tools or services, and document types; they can add or hide attributes provided with search results; and they can change the size of the search box.
Global search does not search portal assets, such as portal templates, page templates, and resource catalogs. If you need to search portal assets (as opposed to user-specific data, such as documents and portals), use the Filter field on their respective application pages.
WebCenter Portal can be configured with Oracle Secure Enterprise Search (SES) adapter for searching your application:
Oracle SES provides unified ranking results for the following assets:
-
Documents, including wikis and blogs
-
Announcements and discussions
-
Portals, lists, page metadata, and people
For example, when you run a search for a user name, most likely, you are looking for that persons's contact information (that is, the exact user name in your organization), not necessarily documents that the user wrote. The unified ranking in Oracle SES enables you to see the most relevant results.
Additionally, with Oracle SES as the search engine, you can use the wildcard character [*] in the middle or end of a term for wildcard matching. For example, when you search for keywords like wiki or page, Oracle SES does not return the wiki page MyWikiPage in search results. However, My* or My*Page does return MyWikiPage.
Searching Using Facet Support
This section describes your search experience if your application or portal has been configured to use Faceted Search.
Note:
Your search environment varies depending on how your system administrator or portal manager configured search.
If your application or portal is configured to use unfaceted search, see Searching Without Using Facet Support.
Your system administrator can tell you which search environment you have running. The way you access search depends on how the portal is designed. The application specialist might also provide you with a pretty URL to access the page.
This section includes the following topics:
Running Faceted Searches to Narrow Results
You can use facets to navigate indexed data without running a new search. Some search terms can provide massive results, but faceted navigation within search lets you clarify exactly what you are looking for, or even discover something new.
For example, Figure A-4 shows a search filtered to show only results from the Avi portal created by the weblogic user. You can add more facets, for example clicking This Year under the Last Modified Date facet, to continue narrowing this search.
The following facets are included by default, although your system administrator may configure different facets:
-
Author
-
Last Modified Date
-
Mimetype
-
Tags
-
Portal
Click the Remove Filter icon to remove each facet and return to a complete result list.
Running Filtered Searches to Narrow Results
You can narrow your results using the filter list in the global search box.
Or, you can filter results the same way using the facets on the left side of search results.
Running Sorted Searches to Narrow Results
You can narrow your results using the Sort by drop-down list to the right of page (Figure A-7).
By default, searches are sorted with the most relevant results first, with the following sorting options available:
-
Date: Newest First
-
Date: Oldest First
-
Author: Ascending
-
Author: Descending
-
Title: Ascending
-
Title: Descending
Searching Without Using Facet Support
This section describes your search experience if your application or portal manager has been configured without facet support.
Note:
Your search environment varies depending on how your system administrator or portal manager configured search.
If your organization customized the search user interface, the search pages might look different than what is shown.
This section includes the following topics:
Running a Global Search (Without Facet Support)
To perform a global search:
When Oracle SES 11.1.2.* is configured, users can individually configure how their search results are displayed. Specifically, each user can control which tools and services are included in their search and the order in which they are listed in the results. Set this in your Preferences (for information see Setting Individual Preferences for Search Results).
Using Refiners to Narrow Search Results
You can narrow your results in the Refine Search section to produce a smaller set of results. For example, to see all documents that one particular person posted, rather than scrolling through pages of results to find them, you can simply click that person's name or profile picture, and the results are filtered to show only results from that person.
With the Oracle SES 11.1.2.2 adapter, you can narrow the search by Author (uploader/modifier), Last Modified date, Content Type, Portal, and Tags.
Note:
Oracle SES results for Author include all user names that have modified a document/wiki/blog.
Some WebCenter Portal components, like tagged items and favorites, do not supply refiners for search, and do not appear in refined searches.
To refine the display of search results:
Saving Searches
After you have performed a search, you can save it so that you can run it again later without having to reenter the search terms. You can also share the saved search with portals.
Note:
You can save searches only if your portal is configured to use search without facet support.
This section includes the following topics:
Saving a Search
Saved searches are useful for the searches you run frequently. They assist in keeping you current as new information is added to the search pool.
Note:
You can use the save search feature only if your application or portal is configured to use search without facet support.To save a search:
Running a Saved Search
You can save searches for a quick and easy way to do repeat searches. The saved searches to which you have access depends on the location.
-
Go to the Home portal (see How do I access the Home portal?). After you have saved searches, there is a dropdown list for Saved Searches in the Home portal.
-
Go to any page containing the All Saved Searches component (Figure A-16).
In a portal, All Saved Searches lists all your saved searches for the portal and all shared saved searches for the portal (made both by yourself and other users). It does not list your global saved searches or saved searches made against other portals.
In the Home portal, All Saved Searches lists all your global saved searches.
-
Go to any page where the saved search was placed.
The Saved Search list shows the results of the particular search.
To run a saved search:
Sharing a Saved Search
You can share a saved search if you think the results of a search might be useful for other portal members.
To share a saved search:
Customizing a Saved Search
After you have added a saved search to a page, you can customize it.
Click the Personalize icon (Figure A-18) to make changes to the saved search.
Figure A-18 Personalize Icon
In the Customizing Saved Searches dialog, you can to change the search terms, add refiners, or choose the tools and services to search (Figure A-19).
Figure A-19 Customizing Saved Searches Dialog
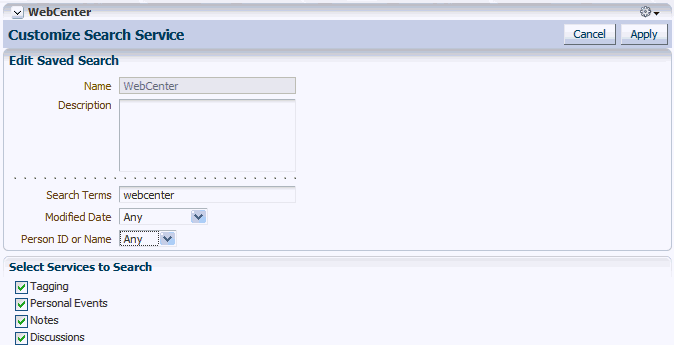
Description of "Figure A-19 Customizing Saved Searches Dialog"
Setting Individual Preferences for Search Results
In addition to the customizations the system administrator can make to the way search results are displayed, individual users also can customize the way they see their results. Specifically, each user can control which tools and services are included in their search and the order in which they are listed in the results.
Note:
If your search environment has been configured to use facet support, these search preferences are not reflected in search results. This setting is configured by the system administrator on the Search administration page and by the Portal Manager in the portal administration Search page only.
When you search content, you may find that the results from one tool or service are more relevant to you than results from other tools. You may find it useful to be able to exclude some tools from a search and specify the order in which the results from selected tools are listed.
Use search preferences to choose the tools to search and set the display order for search results. This section includes the following topics:
Selecting the Tools and Services to Search
Your WebCenter Portal application specialist makes tools and services available to portals. By default, all enabled services are searched. You can disable any service for which you do not want to see search results. For example, if you frequently search for a particular type of technology, including your personal contacts in the search is probably not useful.
Note:
Selecting the tools and services to search on the Preferences pages is supported only in non-faceted search task flows; hence, this setting will have no impact on your display results in faceted search task flows.To specify which tools and services should be searched:
The selections you make in the Selected Services list are included in future searches. The services in the Available Services list are not searched.
Specifying a Display Order for Search Results
Note:
Specifying a display order for search results is supported only in non-faceted search task flows; hence, this setting will have no impact on your display results in faceted search task flows.To specify a display order for search results:
Limitations with Search
Note the following limitation with searching in WebCenter Portal:
-
The user profile fields searched depend on the security settings configured on the Preferences - People - Profile page. A user who has not logged in can search by values in the fields set to
Everyone. An authenticated user can search by values in the fields set toAuthenticatedUsersand Everyone. A user who has a connection to the user of the profile can search by values in the fields set toUser'sConnections,AuthenticatedUsers, and Everyone. The user of the profile can search by values in the fields of all sections.