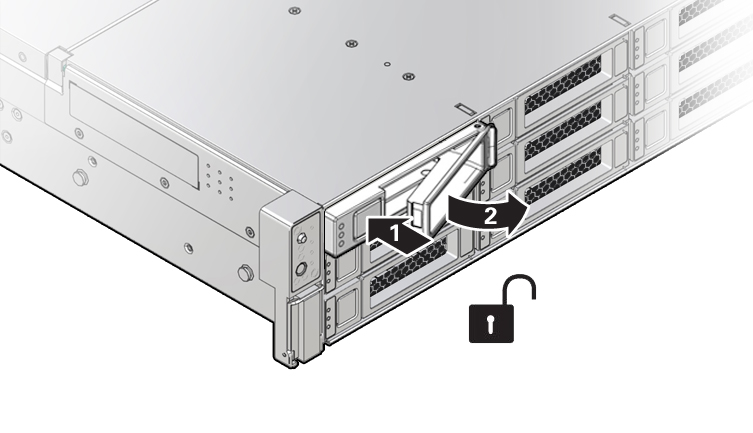4 Servicing Storage Drives (CRU)
This section describes how to service storage drives. Storage drives are customer-replaceable units (CRUs) that do not require you to power off the server. For more information about CRUs, see Illustrated Parts Breakdown and Customer-Replaceable Units.
Storage Drives Hot-Plug Conditions
The hard-disk drives (HDDs), solid-state drives (SSDs), or NVMe SSD drives that are installed in the server are in most cases hot-pluggable. The hot-plug capability depends on how the drives are configured and whether the drive is an NVMe device. To hot-plug a drive you must take the drive offline before you can remove it. When you take the drive offline, you prevent any application from accessing the drive and remove the logical software links to the drive. For an NVMe storage drive, you must not only take the drive offline, but also power down the drive slot.
The following conditions inhibit the ability to perform hot-plugging of a drive:
-
The drive provides the operating system, and the operating system is not mirrored on another drive.
-
The drive cannot be logically isolated from the online operations of the server.
-
The operating system does not support hot plug for the drive.
If any of these disk drive conditions are true, then you must shut down the system before you replace the drive. See Powering Down the Server.
Note:
Replacing a drive does not require removing the server from a rack.Storage Drive Failure and RAID
A single storage drive failure does not cause a data failure if you configured the storage drives as a mirrored RAID 1 volume (optional). The storage drive can be removed, and when a new storage drive is inserted, the contents are automatically rebuilt from the rest of the array with no need to reconfigure the RAID parameters. If you configured the replaced storage drive as a hot-spare, the new HDD is automatically configured as a new hot-spare.
For instructions for configuring RAID on the server, refer to Configuring Storage Devices for Operating System Installation in Oracle Servers X9-2 and X9-2L Installation Guide at Oracle Server X9-2L Documentation.
Storage Drive Locations and Numbering
The following illustration shows the location of the drives and the internal system software designations for the drives. For information on storage drive status indicators (LEDs), see Storage Drive Status Indicators.
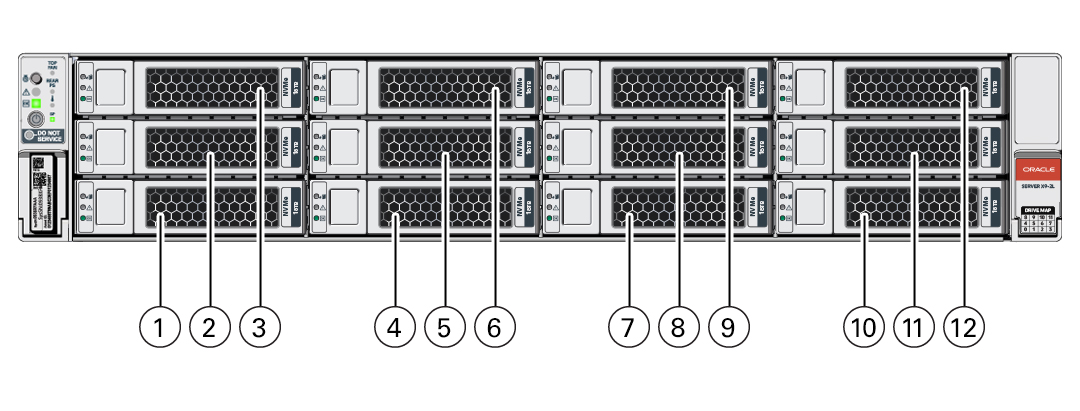
| Callout | Description |
|---|---|
|
1 |
Storage drive 0 HDD/NVMe |
|
2 |
Storage drive 4 HDD/NVMe |
|
3 |
Storage drive 8 HDD/NVMe |
|
4 |
Storage drive 1 HDD/NVMe |
|
5 |
Storage drive 5 HDD/NVMe |
|
6 |
Storage drive 9 HDD/NVMe |
|
7 |
Storage drive 2 HDD/NVMe |
|
8 |
Storage drive 6 HDD/NVMe |
|
9 |
Storage drive 10 HDD/NVMe |
|
10 |
Storage drive 3 HDD/NVMe |
|
11 |
Storage drive 7 HDD/NVMe |
|
12 |
Storage drive 11 HDD/NVMe |
Note:
The NVMe storage drives are labeled NVMe0 through NVMe11; however, operating systems installed on the server assign different names to the NVMe storage drives. For the corresponding names assigned to the NVMe storage drives by server operating systems, see Server Operating System Names for the NVMe Storage Drives.Removing and Replacing a Storage Drive
The following sections describe how to remove and replace an HDD or SSD storage drive.
Removing and Replacing an NVMe Storage Drive Using Oracle Solaris
The following sections describe how to remove and replace an NVMe storage drive on a server that is running the Oracle Solaris operating system.
Remove an NVMe Storage Drive
Perform this procedure to physically remove an NVMe storage drive from the server.
Removing and Replacing an NVMe Storage Drive Using Oracle Linux
The following sections describe how to remove and replace an NVMe storage drive on a server that is running the Oracle Linux operating system.
Remove an NVMe Storage Drive
Perform this procedure to physically remove an NVMe storage drive from the server.
Removing and Replacing an NVMe Storage Drive Using Microsoft Windows Server
The following sections describe how to remove and replace an NVMe storage drive on a server that is running the Microsoft Windows Server operating system.
Note:
NVMe storage drive hot plug is not supported for an Oracle Server X9-2L running Microsoft Windows Server. The system must be powered down before removing and replacing an NVMe storage drive.