Deploy the SDDC to the Cloud
Prepare Your Deployment
As a part of SDDC provisioning, the following network segments are created for various VMware functionalities. These network segments ensure appropriate traffic segregation.
| Network Name | Purpose |
|---|---|
| Provisioning/ Management | The ESXi management interface (vmk0) resides on this subnet. |
| vSphere | This VLAN is used for management components of Oracle Cloud VMware Solution such as vCenter Server, NSX Manager, and NSX Edge. |
| vMotion | This VLAN is used for VMware vMotion migration of the management and customer workload components. |
| vSAN | This VLAN is used for vSAN (VMware storage) data traffic. |
| NSX VTEP | This VLAN is used for data plane traffic between ESXi hosts. |
| NSX Edge | VTEP This VLAN is used for data plane traffic between the ESXi host and NSX Edge. |
| NSX Edge Uplink 1 | This VLAN is used for communication between the VMware SDDC and Oracle Cloud Infrastructure. |
| NSX Edge Uplink 2 | This VLAN is reserved for future use to deploy public-facing applications on the VMware SDDC. |
| HCX | (Optional) This VLAN is used for HCX traffic. Create it if you plan to enable HCX when you provision the SDDC. |
Deploy the SDDC
When you request a new VMware SDDC on Oracle Cloud Infrastructure, Oracle Cloud VMware Solution performs the steps shown in the following diagram.
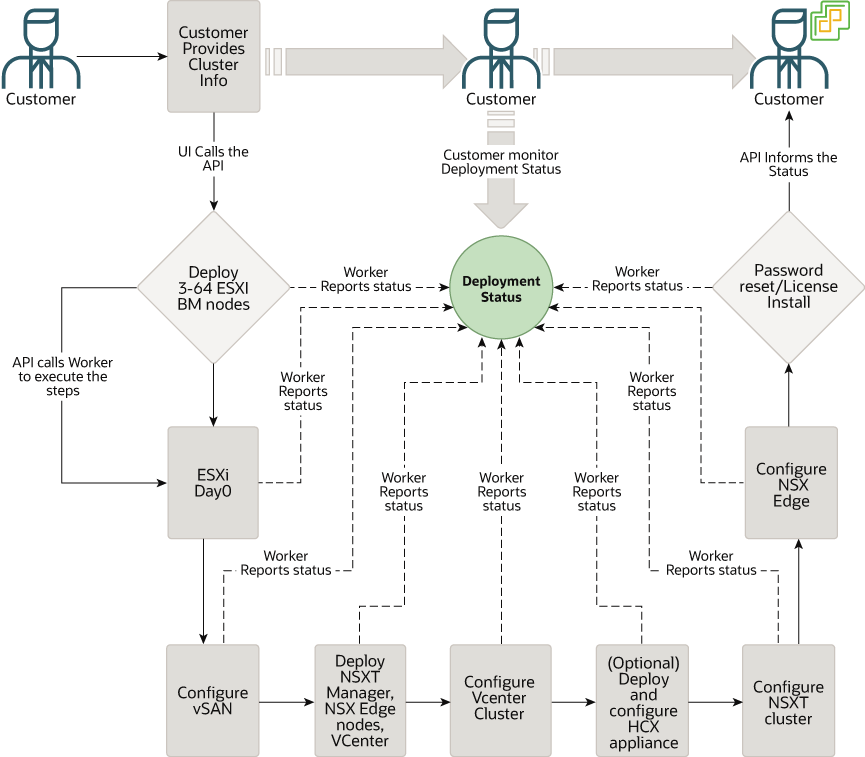
Description of the illustration ovcs_cluster_creation.png
To create an SDDC, follow these steps:
Monitor the SDDC Creation Process
- Verify the SDDC information. Click Work Requests to check the status of the provisioning.
- The work request details page shows the progress of the provisioning and detailed log messages.
- After the SDDC is successfully created, the percentage shows 100 and the log messages verify completion.
Access the SDDC
- Use the vSphere Client URL to access vCenter Server.
- Use the NSX Manager URL to access NSX Manager.
- Use SSH to connect as an admin user to the ESXi hosts by using the private SSH key:
ssh -i id_rsa opc@ my-sddc-1-1 Warning: Permanently added '10.0.2.3' (RSA) to the list of known hosts. The time and date of this login have been sent to the system logs. WARNING: All commands run on the ESXi shell are logged and may be included in support bundles. Do not provide passwords directly on the command line. Most tools can prompt for secrets or accept them from standard input. VMware offers supported, powerful system administration tools. Please see www.vmware.com/go/sysadmintools for details. The ESXi Shell can be disabled by an administrative user. See the vSphere Security documentation for more information. [opc@my-sddc-1-1:~] [opc@my-sddc-1-1:~] [opc@my-sddc-1-1:~]