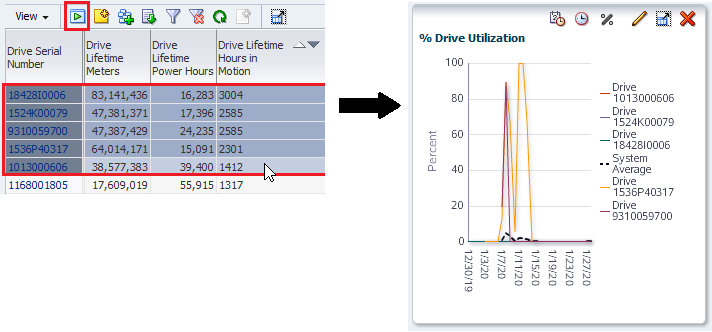- User's Guide
- Understanding STA Data
- Drive Analysis
- Analyze Drive Utilization
Analyze Drive Utilization
Analyze drive utilization to address the question, "Which drives are used the most?" Utilization can be defined in several ways, including lifetime hours in use, amount of data passed, and total number of mounts.
- In the left navigation, select Tape System Hardware, select Drives Overview.
- In the Templates menu, select "STA-Drive-Utilization".
- Use either of these columns to analyze drive use:
- Drive Lifetime Hours in Motion (enterprise drives only)
- % Drive Utilization (30 Days
- In the corresponding column, click the Sort Descending arrow. The most
used drives are brought to the top of the table.
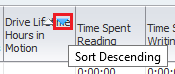
- Add the top five drives to the graph to compare their attribute values against
the system average.
- In the table, select the top five drives.
- Click the Apply Selection
 to add the drives to the graphs.
to add the drives to the graphs.
- Filter the data to hide drives for which STA has no utilization data.
- Click Filter Data
 .
. - Add one of the following criteria that represents a utilization measure
of interest to you.
- To identify drives with the highest utilization rates, use: % Utilization (30 Days) | Greater Than | 0.
- To identify drives that have recorded the most new data, use: MB Write (30 Days) or MB Received (30 Days) | Greater Than | 0.
- To identify drives that have passed the most data at the drive head, use: MB R/W (30 Days) | Greater Than | 0.
- For drives that have been in the library for their entire periods of use: Drive Lifetime Loads or Drive Lifetime Hours in Motion | Greater Than | 0.
- Click Apply.

- Click Filter Data
- Sort the data by drive type and then utilization. From the View
drop-down, select Sort, and then Advanced...
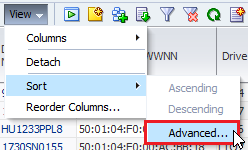
- In the "Sort By" field, select Drive Type.
- In the "Then By" field, select the attribute that you used in Step b above, and Descending.
- Click OK.

- Use an external spreadsheet application to calculate the total capacity and
space available for each media type.
- Click Export
 and select Drives.xls (see Export Table Data to a Spreadsheet or Document for more information).
and select Drives.xls (see Export Table Data to a Spreadsheet or Document for more information). - Save the file to a location on your local computer.
- Open the file in a spreadsheet application and summarize the data. For example, you may want to calculate totals, percentages used, or averages by media type.
- Click Export