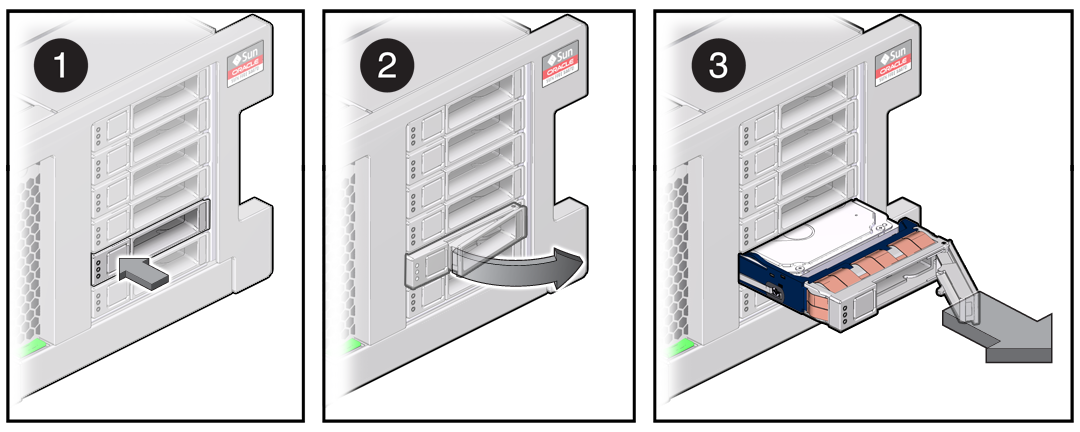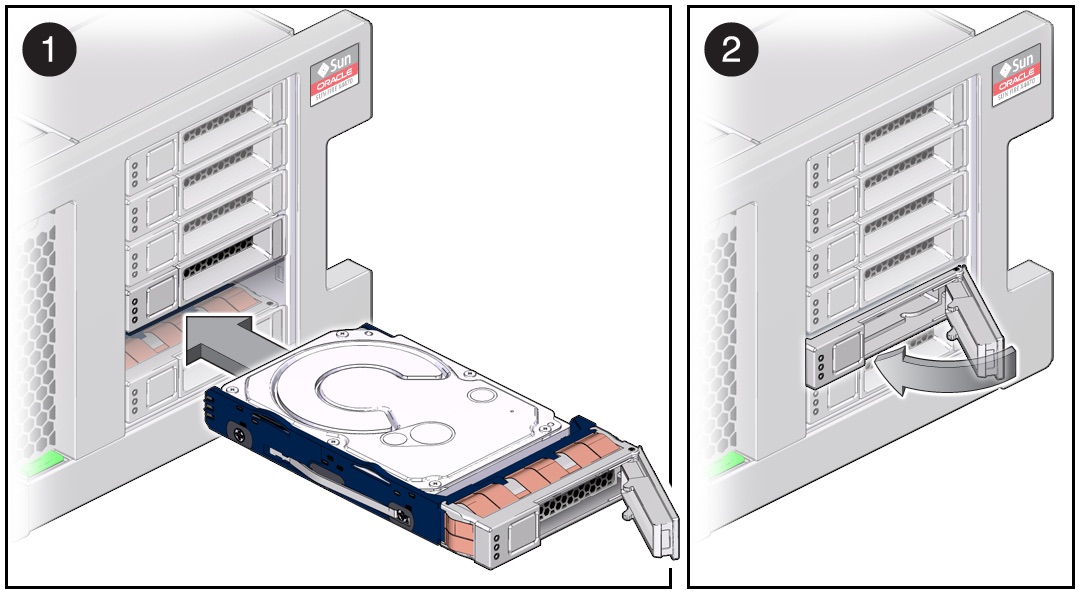Replacing an Oracle ZFS Storage ZS5-4 HDD
HDDs are hot-swappable and can be removed and installed while the storage controller is running without affecting other hardware capabilities. Use the following procedure to replace an Oracle ZFS Storage ZS5-4 HDD.
Note:
If you have more than one failed drive, replace only one drive at a time. Removing more than one drive in quick succession will cause a hardware/pool fault. Also, do not perform a pool configuration operation while a disk firmware upgrade is occurring. To check if an upgrade is in progress, from the Maintenance BUI menu, select System, or navigate tomaintenance system updates in the CLI.