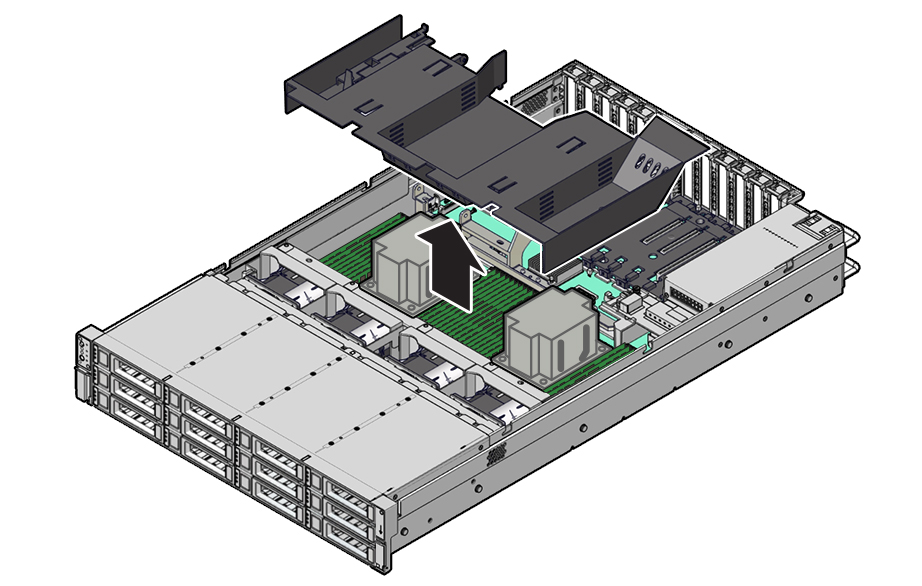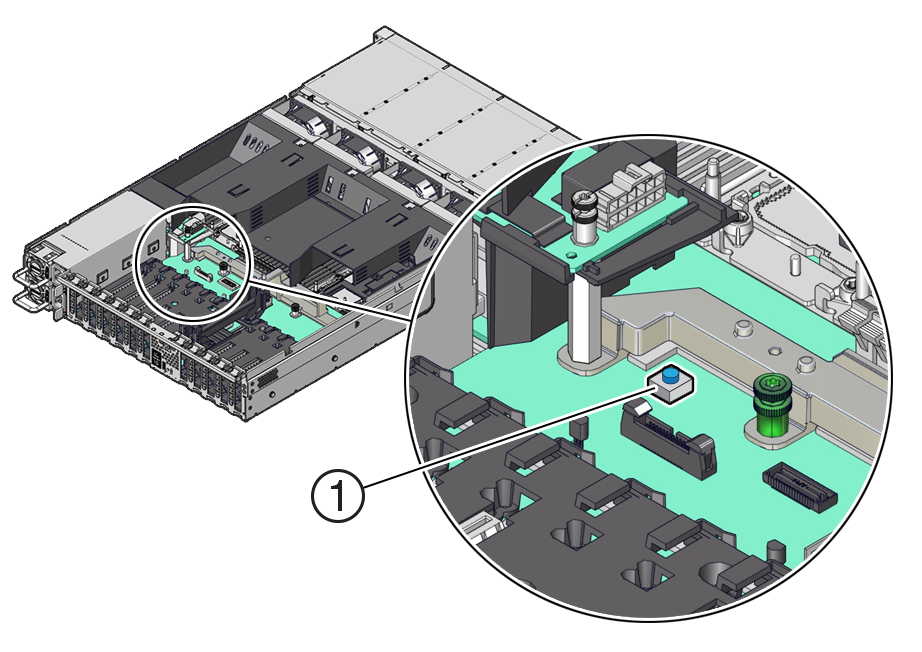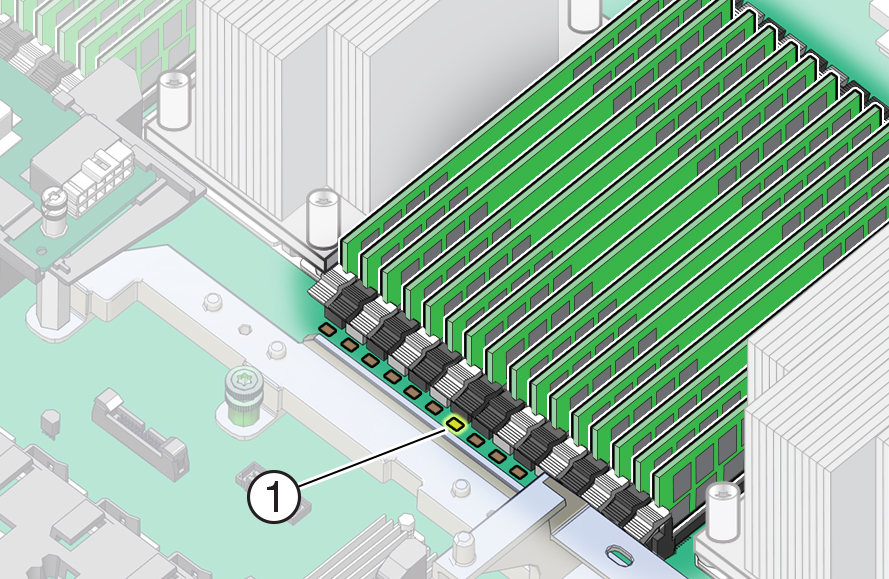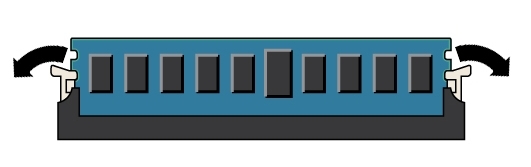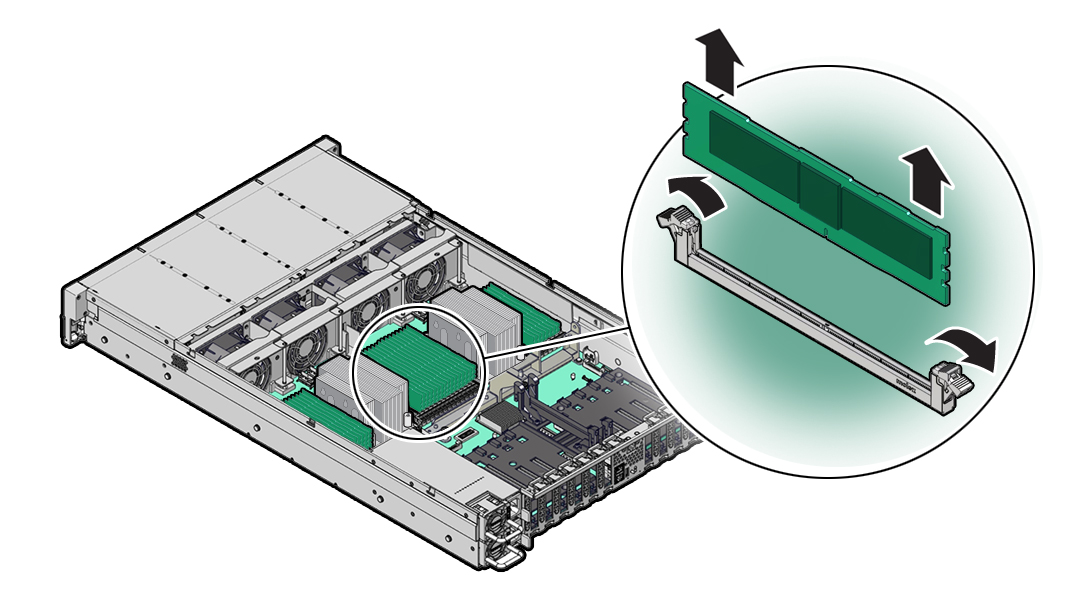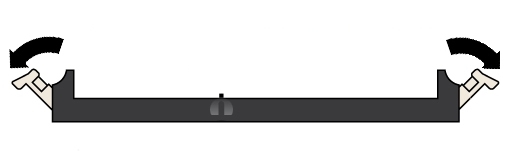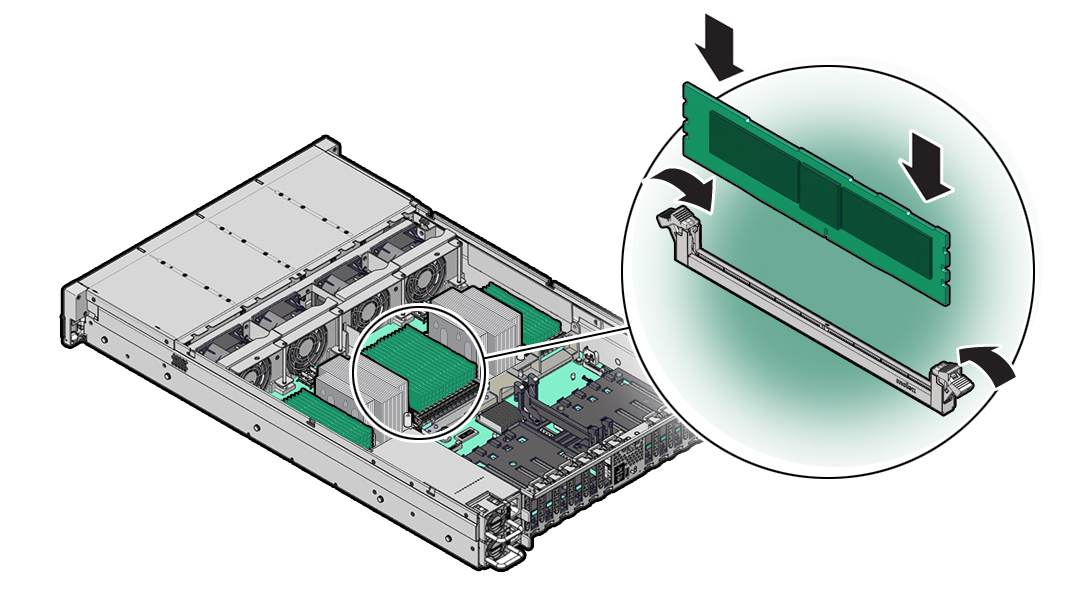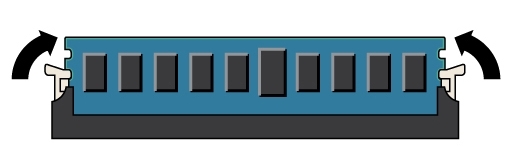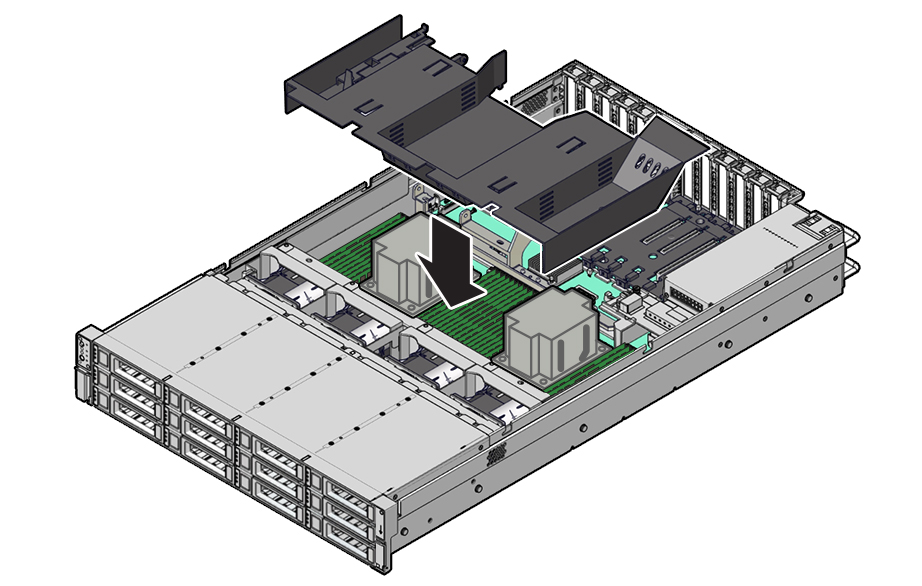Replacing an Oracle ZFS Storage ZS9-2 DIMM
Caution:
This procedure requires that you handle components that are sensitive to static discharge, which can cause the component to fail. To avoid damage, wear an antistatic wrist strap and use an antistatic mat when handling components.Removing a DIMM is a cold-service operation. You must power off the appliance before you remove the DIMM. There will be a loss of access to the storage unless the system is in a clustered configuration.
Caution:
Ensure that all power is removed from the controller before removing or installing DIMMs, or damage to the DIMMs might occur. You must disconnect all power cables from the system before performing these procedures.