Introducción a los flujos de trabajo
Un flujo de trabajo se compone de varios flujos organizados en una secuencia en la que se deben ejecutar.
Cada flujo de datos se ejecuta como un paso. También puede agregar flujos de trabajo, consultas SQL, cargas de datos, así como variables como pasos dentro de un flujo de trabajo. Cuando ejecuta un flujo de trabajo, un paso se realiza correctamente o falla. En función de si el primer paso se realiza correctamente o falla, puede elegir el siguiente paso que se debe ejecutar.
A continuación se muestra un ejemplo de un flujo de trabajo:
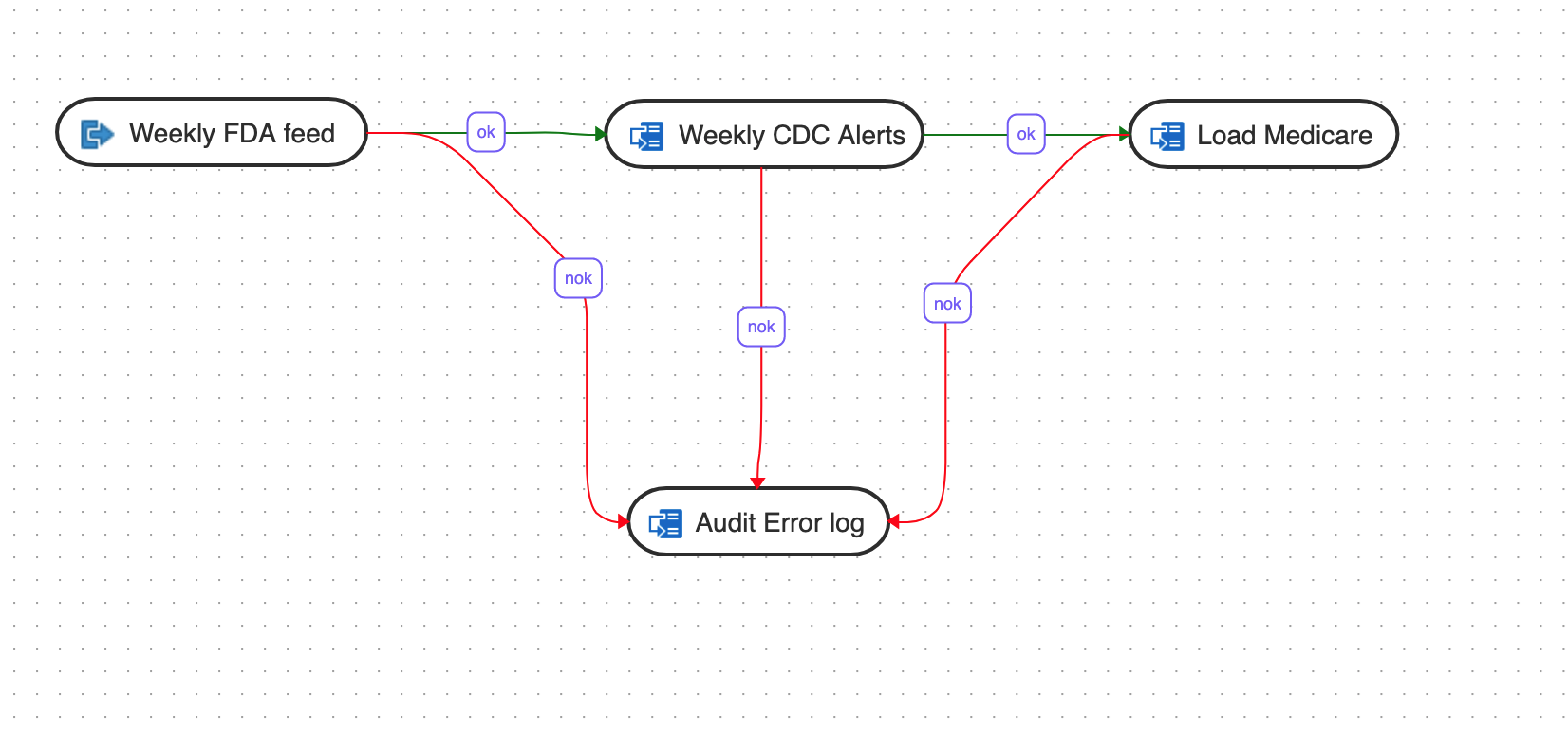
Descripción de la ilustración Introduction-workflows.png
En este ejemplo, el flujo de trabajo realiza las siguientes acciones:
- Ejecute el flujo de datos "Semanal fuente FDA".
- Si la ejecución del flujo de datos "Fuente semanal de FDA" se realiza correctamente, ejecute el flujo de datos "Alertas semanales de CDC".
- Si la ejecución del flujo de datos "Alertas semanales del CDC" se realiza correctamente, ejecute el flujo de datos "Cargar Medicare".
- Si falla alguno de los flujos de datos anteriores, ejecute el flujo de datos "Audit_error_log".
Temas
- Creación de un Nuevo Flujo de Trabajo
Puede agregar flujos de datos, flujos de trabajo, variables o cargas de datos en un flujo de trabajo.
Tema principal: Página Transformaciones de datos
Crear un flujo de trabajo nuevo
Puede agregar flujos de datos, flujos de trabajo, variables o cargas de datos en un flujo de trabajo.
- En la página Inicio, haga clic en el título del proyecto.
Se accede a la página Detalles de proyecto.
- En el panel izquierdo, haga clic en Flujos de trabajo.
Aparece la página Workflow.
- En la página Flujo de trabajo, haga clic en Crear flujo de trabajo.
Aparece la página Crear flujo de trabajo.
- En el campo Nombre, proporcione un nombre para el nuevo flujo de trabajo y haga clic en Crear.
El nuevo flujo de trabajo se crea y se muestra en la página Flujo de trabajo con sus detalles de Nombre y Carpeta. Haga clic en el icono Acciones (
 ) situado junto al flujo de trabajo para editarlo, renombrarlo, copiarlo, cambiar carpeta, iniciarlo, exportarlo o suprimirlo.
) situado junto al flujo de trabajo para editarlo, renombrarlo, copiarlo, cambiar carpeta, iniciarlo, exportarlo o suprimirlo.
- Haga clic en el flujo de trabajo para configurar Detalles de flujo de trabajo.
- Desde el panel izquierdo, arrastre los flujos de datos, flujos de trabajo, variables o cargas de datos que desee ejecutar en el flujo de trabajo. Para utilizar variables en el flujo de trabajo, consulte Uso de variables en un flujo de trabajo para obtener más información.
Si se ha conectado a cualquier otra instancia de Data Transforms, también puede agregar cargas de datos que haya creado en esa instancia de Data Transforms. Consulte Creación de una conexión de transformaciones de datos para la carga de datos remota y Ejecución de una carga de datos para obtener más información.
- Seleccione el icono Aceptar (flecha verde), No Aceptar (flecha roja) o Aceptar/No Aceptar (flecha negra) en la barra de herramientas.
Esto define el modo en el que se definirán los enlaces posteriores dibujados en el lienzo.
- ok (verde) define la ruta de éxito.
- not ok (rojo) define la ruta de fallo.
- ok/not ok (negro) define una ruta que se sigue en caso de éxito o fracaso.
- Usar el icono de suspensión (

) para agregar un retraso en el flujo de trabajo. Arrastre el icono Sleep en el lienzo y conéctelo en el flujo con los enlaces ok (verde), not ok (rojo) o ok/not ok (negro). Esto agregará un retraso en ese punto del flujo. - Si desea agregar una consulta SQL o PL/SQL como paso en el flujo de trabajo, realice lo siguiente:
- Arrastre el icono SQL (
 ) en el lienzo.
) en el lienzo.
- Haga doble clic en el paso SQL del editor para abrir la página de propiedades del paso.
- Seleccione el separador Atributos.
- En la lista desplegable Conexión, seleccione la conexión en la que desea ejecutar la consulta.
Nota
La lista desplegable muestra solo las conexiones a la base de datos Oracle. - En el cuadro de texto SQL, agregue la consulta que desea ejecutar.
- Arrastre el icono SQL (
- Si desea agregar una carga de datos de Data Studio como un paso en el flujo de trabajo, utilice el icono Carga de Data Studio (

) en el lienzo. Consulte Definición de una carga de datos de Data Studio en un flujo de trabajo para obtener instrucciones detalladas sobre cómo utilizar una carga de datos de Data Studio para cargar datos en Autonomous Database. - Seleccione el paso y haga clic en el icono Conector (
 ) que hay junto a él para conectarlo con el paso siguiente.
) que hay junto a él para conectarlo con el paso siguiente.
- Después de definir todos los detalles de flujo de trabajo necesarios,
- Haga clic en
 para guardar el flujo de trabajo creado/diseñado.
para guardar el flujo de trabajo creado/diseñado.
- Haga clic en
 para alinear los nodos del flujo de trabajo diseñado.
para alinear los nodos del flujo de trabajo diseñado.
- Haga clic en
 para ejecutar el flujo de trabajo creado.
para ejecutar el flujo de trabajo creado.
Si ha agregado variables al flujo de trabajo, aparece la página Valores de variable que muestra la lista de variables que ha agregado al flujo de trabajo. Puede elegir utilizar el valor actual, el valor por defecto o definir un valor personalizado para cada variable. Tenga en cuenta que el valor personalizado se aplica solo a la ejecución actual del flujo de trabajo. El valor personalizado no se mantiene para las sesiones posteriores.
- Seleccione un solo paso en el lienzo y haga clic en el icono Ejecutar paso (
 ) para ejecutar solo el flujo de datos o el flujo de trabajo seleccionados.
) para ejecutar solo el flujo de datos o el flujo de trabajo seleccionados.
Para comprobar el estado del flujo de trabajo, consulte el panel Estado situado a la derecha, debajo del panel Propiedades. Para obtener más información sobre el panel Estado, consulte Supervisión del estado de cargas de datos, flujos de datos y flujos de trabajo. En este panel se muestra el enlace al ID de trabajo en el que puede hacer clic para supervisar el estado de ejecución en la página Trabajos. Para obtener más información sobre los trabajos, consulte Creación y gestión de trabajos.
- Haga clic en
 para maximizar o minimizar el diagrama de flujo de trabajo creado en el lienzo de diseño.
para maximizar o minimizar el diagrama de flujo de trabajo creado en el lienzo de diseño.
Los flujos de trabajo recién creados se muestran en la página Detalles de proyecto. Se muestran los detalles siguientes:
- Nombre del Flujo de Trabajo
- Carpeta correspondiente al flujo de trabajo: Carpeta predeterminada
Para ver los detalles de un flujo de trabajo, haga clic en el nombre del flujo de trabajo y accederá a la página Detalles de flujo de trabajo.
En el panel izquierdo, puede buscar el flujo de datos o flujo de trabajo necesarios mediante el filtro Nombre. En el cuadro de texto Nombre, introduzca el nombre del flujo de datos o flujo de trabajo necesarios.
Seleccione un paso en el lienzo y compruebe el panel Propiedades disponible en el lado derecho del lienzo de diseño para conocer las siguientes propiedades del paso seleccionado en un flujo de datos o flujo de trabajo creado:
- Nombre
- Objeto Enlazado
Nota
No puede editar este campo. - Paso -
- Primer paso: seleccione la casilla de control Primer paso para ejecutar el paso seleccionado como primer paso para su ejecución en un flujo de datos o flujo de trabajo.
Nota
Puede seleccionar un solo paso como primer paso para su ejecución en un flujo de datos o flujo de trabajo.
- Primer paso: seleccione la casilla de control Primer paso para ejecutar el paso seleccionado como primer paso para su ejecución en un flujo de datos o flujo de trabajo.
- Número de intentos tras ejecución fallida
- Tiempo entre intentos en segundos
- Registrar pasos en diario: seleccione cualquiera de las siguientes opciones del cuadro desplegable:
- Siempre
- Nunca
- Error
- Haga clic en
- Definición de una carga de datos de Data Studio en un flujo de trabajo
Puede agregar una carga de datos de Data Studio como un paso en un flujo de trabajo y ejecutar la carga de datos en intervalos programados.
Tema principal: Introducción a los flujos de trabajo
Definición de una carga de datos de Data Studio en un flujo de trabajo
Puede agregar una carga de datos de Data Studio como un paso en un flujo de trabajo y ejecutar la carga de datos en intervalos programados.
- En la página Inicio, haga clic en el título del proyecto.
Se accede a la página Detalles de proyecto.
- En el panel izquierdo, haga clic en Flujos de trabajo.
Aparece la página Workflow.
- En la página Flujo de trabajo, haga clic en Crear flujo de trabajo.
Aparece la página Crear flujo de trabajo.
- En el campo Nombre, proporcione un nombre para el nuevo flujo de trabajo y haga clic en Crear.
El nuevo flujo de trabajo se crea y se muestra en la página Flujo de trabajo con sus detalles de Nombre y Carpeta. Haga clic en el icono Acciones (
 ) situado junto al flujo de trabajo para editarlo, renombrarlo, copiarlo, cambiar carpeta, iniciarlo, exportarlo o suprimirlo.
) situado junto al flujo de trabajo para editarlo, renombrarlo, copiarlo, cambiar carpeta, iniciarlo, exportarlo o suprimirlo.
- Haga clic en el flujo de trabajo para configurar Detalles de flujo de trabajo.
- Para agregar una carga de datos de Data Studio como un paso en el flujo de trabajo, arrastre el icono Carga de Data Studio (

) en el lienzo. - Haga doble clic en el paso Data Studio Load del editor para abrir la página de propiedades del paso.
- Seleccione el separador Atributos.
- En la lista desplegable Conexión, seleccione la conexión desde la que desea cargar los datos.
Nota
La lista desplegable muestra solo las conexiones a la base de datos Oracle. - Seleccione una carga de Data Studio en la lista desplegable.
- Haga clic en
 para guardar el flujo de trabajo creado/diseñado.
para guardar el flujo de trabajo creado/diseñado.
- Haga clic en
 para ejecutar el flujo de trabajo creado.
para ejecutar el flujo de trabajo creado.
- Para comprobar el estado del flujo de trabajo, consulte el panel Estado situado a la derecha, debajo del panel Propiedades. Para obtener más información sobre el panel Estado, consulte Supervisión del estado de cargas de datos, flujos de datos y flujos de trabajo. En este panel se muestra el enlace al ID de trabajo en el que puede hacer clic para supervisar el estado de ejecución en la página Trabajos. Para obtener más información sobre los trabajos, consulte Creación y gestión de trabajos.
Los flujos de trabajo recién creados se muestran en la página Detalles de proyecto.
Tema principal: Crear un nuevo flujo de trabajo