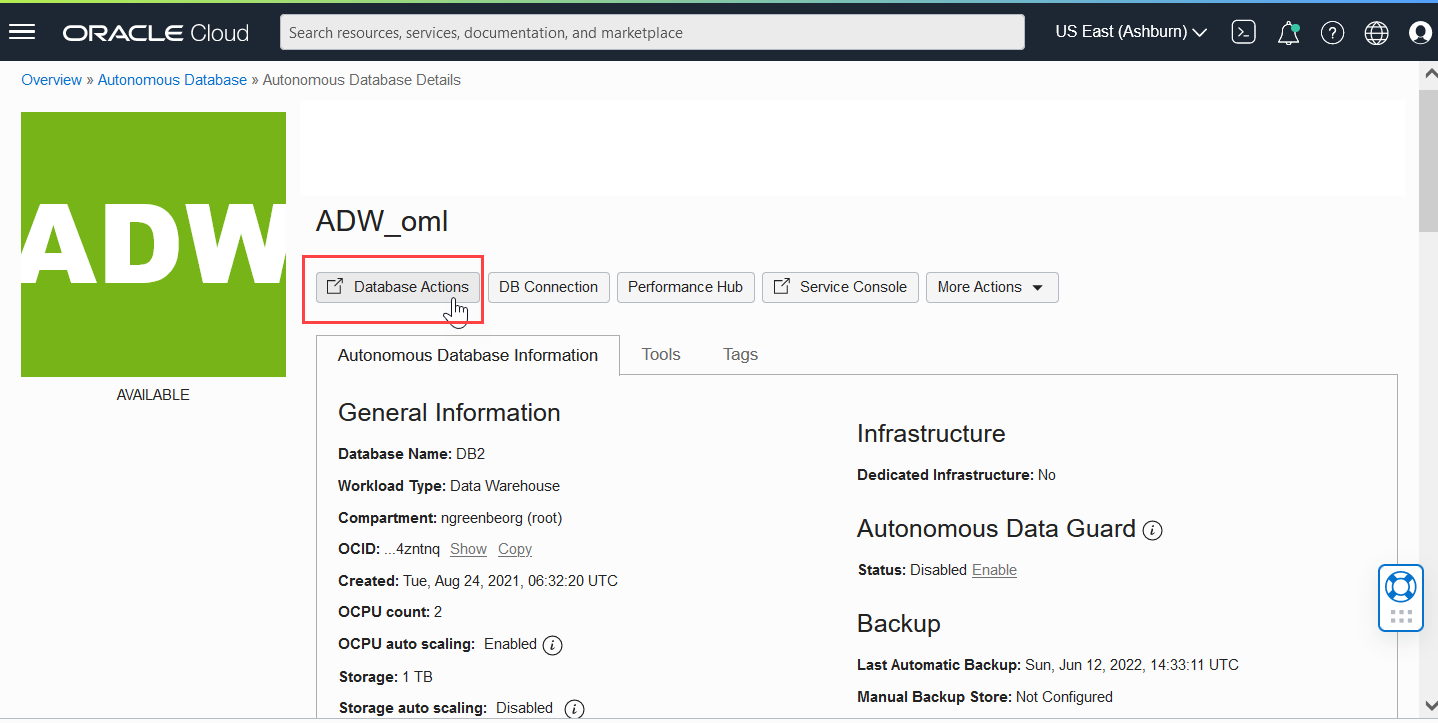6 Introducción a la interfaz de usuario AutoML
La interfaz de usuario AutoML (interfaz de usuario AutoML) es una interfaz de Oracle Machine Learning que proporciona modelado automatizado sin código de aprendizaje automático. Al crear y ejecutar un experimento en la interfaz de usuario AutoML, realiza la selección automatizada de algoritmos, la selección de funciones y el ajuste de modelos, lo que mejora la productividad y aumenta potencialmente la precisión y el rendimiento del modelo.
Los siguientes pasos comprenden un flujo de trabajo de modelado de aprendizaje automático y están automatizados por la interfaz de usuario AutoML:
- Selección de algoritmos: Clasifica algoritmos que probablemente produzcan un modelo más preciso basado en el conjunto de datos y sus características, y algunas características predictivas del conjunto de datos para cada algoritmo.
- Muestreo adaptativo: encuentra una muestra de datos adecuada. El objetivo de esta etapa es acelerar las etapas de selección de funciones y ajuste de modelos sin degradar la calidad del modelo.
- Selección de funciones: selecciona un subconjunto de funciones más predictivas del destino. El objetivo de esta etapa es reducir el número de funciones utilizadas en las etapas posteriores del pipeline, especialmente durante la etapa de ajuste del modelo para acelerar el pipeline sin degradar la precisión predictiva.
- Ajuste de modelo: tiene como objetivo aumentar la calidad del modelo de algoritmo individual basado en la métrica seleccionada para cada uno de los algoritmos preseleccionados.
- Impacto de predicción de función: esta es la etapa final del pipeline de la interfaz de usuario AutoML. Aquí, se calcula el impacto de cada columna de entrada en las predicciones del modelo ajustado final. El impacto de predicción calculado proporciona estadísticas sobre el comportamiento del modelo AutoML ajustado.
- Crear modelos de aprendizaje automático
- Desplegar modelos de aprendizaje automático
AutoML Experimentos de IU
Al crear un experimento en la interfaz de usuario AutoML, se ejecutan automáticamente todos los pasos implicados en el flujo de trabajo de aprendizaje automático. En la página Experimentos, se muestran todos los experimentos que ha creado. Para ver los detalles de cualquier experimento, haga clic en un experimento. Además, puede realizar las siguientes tareas:
Figura 6-1 Experimentos, página

- Crear: haga clic en Crear para crear un nuevo experimento de interfaz de usuario AutoML. El experimento de interfaz de usuario AutoML que cree reside en el proyecto seleccionado en el proyecto en el espacio de trabajo.
- Editar: seleccione cualquier experimento que se muestre aquí y haga clic en Editar para editar la definición del experimento.
- Suprimir: seleccione cualquier experimento que aparezca aquí y haga clic en Suprimir para suprimirlo. No puede suprimir un experimento que se esté ejecutando. Primero debe detener el experimento para eliminarlo.
- Duplicar: seleccione un experimento y haga clic en Duplicar para crear una copia del mismo. El experimento se duplica instantáneamente y está en estado Listo.
- Mover: seleccione un experimento y haga clic en Mover para mover el experimento a un proyecto diferente en el mismo espacio de trabajo o en otro diferente. Debe tener el privilegio
AdministratoroDeveloperpara mover experimentos entre proyectos y espacios de trabajo.Note:
Un experimento no se puede mover si está en estado RUNNING, STOPPING o STARTING, o si ya existe un experimento en el proyecto de destino con el mismo nombre. - Copiar: seleccione un experimento y haga clic en Copiar para copiar el experimento en otro proyecto en el mismo espacio de trabajo o en otro diferente.
- Iniciar: si ha creado un experimento pero no lo ha ejecutado, haga clic en Iniciar para ejecutarlo.
- Parar: seleccione un experimento que se esté ejecutando y haga clic en Parar para parar la ejecución del experimento.
- Acceso a la interfaz de usuario AutoML
Puede acceder a la interfaz de usuario AutoML desde Oracle Machine Learning Notebooks. - Crear experimento de interfaz de usuario AutoML
Para utilizar Oracle Machine Learning AutoML UI, comience por crear un experimento. Un experimento es una unidad de trabajo que especifica mínimamente el origen de datos, el destino de predicción y el tipo de predicción. Después de que un experimento se ejecute correctamente, le presenta una lista de modelos de aprendizaje automático en orden de calidad de modelo según la métrica seleccionada. Puede seleccionar cualquiera de estos modelos para su despliegue o para generar un bloc de notas. El bloc de notas generado contiene código Python que utiliza OML4Py y la configuración específica AutoML utilizada para producir el modelo. - Ver un experimento
En la página Experimentos de la interfaz de usuario AutoML, se muestran todos los experimentos que ha creado. Cada experimento estará en una de las siguientes etapas: Completado, En ejecución y Listo.
Temas relacionados
6.1 Acceso a la IU de AutoML
Puede acceder a la interfaz de usuario AutoML desde Oracle Machine Learning Notebooks.
Tema principal: Introducción a la interfaz de usuario AutoML
6.2 Creación del Experimento de Interfaz de Usuario AutoML
Para utilizar Oracle Machine Learning AutoML UI, debe empezar por crear un experimento. Un experimento es una unidad de trabajo que especifica mínimamente el origen de datos, el destino de predicción y el tipo de predicción. Después de que un experimento se ejecute correctamente, le presenta una lista de modelos de aprendizaje automático en orden de calidad de modelo según la métrica seleccionada. Puede seleccionar cualquiera de estos modelos para su despliegue o para generar un bloc de notas. El bloc de notas generado contiene código Python que utiliza OML4Py y la configuración específica AutoML utilizada para producir el modelo.
- Tipos de datos soportados para experimentos de interfaz de usuario AutoML
Al crear un experimento AutoML, debe especificar el origen de datos y el destino del experimento. En este tema se muestran los tipos de dato para Python y SQL soportados por los experimentos AutoML.
Tema principal: Introducción a la interfaz de usuario AutoML
6.2.1 Tipos de datos soportados para experimentos de interfaz de usuario AutoML
Al crear un experimento AutoML, debe especificar el origen de datos y el destino del experimento. En este tema se muestran los tipos de dato para Python y SQL soportados por los experimentos AutoML.
Tabla 6-1 Tipos de dato soportados por AutoML Experiments
| Tipos de Dato | Tipos de Dato SQL | Tipos de datos de Python |
|---|---|---|
| Numérico | NUMBER, INTEGER, FLOAT, BINARY_DOUBLE, NUMBER, BINARY_FLOAT, DM_NESTED_NUMERICALS, DM_NESTED_BINARY_DOUBLES, DM_NESTED_BINARY_FLOATS |
|
| Por categoría |
|
|
| Texto no estructurado |
|
|
Tema principal: Crear experimento de interfaz de usuario AutoML
6.3 Visualización de un experimento
En la página Experimentos de la interfaz de usuario AutoML, se muestran todos los experimentos que ha creado. Cada experimento estará en una de las siguientes etapas: Completado, En ejecución y Listo.
Para ver un experimento, haga clic en el nombre del mismo. La página Experimento muestra los detalles del experimento seleccionado. Contiene las secciones siguientes:
Editar experimento
Note:
No puede editar un experimento que se esté ejecutando.Gráfico de Métricas
El gráfico de métricas de modelo muestra el mejor valor de métrica a lo largo del tiempo a medida que se ejecuta el experimento. Muestra una mejora en la precisión a medida que avanza la ejecución del experimento. El nombre mostrado depende de la métrica de modelo seleccionada al crear el experimento.
Clasificación
Figura 6-10 Panel de liderazgo

- Ver detalles de modelo: haga clic en Nombre de modelo para ver los detalles. Los detalles del modelo se muestran en el cuadro de diálogo Detalles del modelo. Puede hacer clic en varios modelos en la tabla de clasificación y ver los detalles del modelo simultáneamente. La ventana Detalles de modelo muestra lo siguiente:
- Impacto de predicción: muestra la importancia de los atributos en términos de la predicción objetivo de los modelos.
- Matriz de confusión: muestra la combinación diferente de valores reales y previstos por el algoritmo en una tabla. Confusion Matrix sirve como una medida del rendimiento del algoritmo de aprendizaje automático.
- Desplegar: seleccione cualquier modelo de la tabla de clasificación y haga clic en Desplegar para desplegar el modelo seleccionado. Desplegar modelo.
- Cambiar nombre: haga clic en Cambiar nombre para cambiar el nombre del modelo generado por el sistema. El nombre debe ser alfanumérico (no superar los 123 caracteres) y no puede contener espacios en blanco.
- Crear bloc de notas: seleccione cualquier modelo de la tabla de clasificación y haga clic en Crear blocs de notas a partir de modelos de interfaz de usuario AutoML para volver a crear el modelo seleccionado a partir del código.
- Métricas: haga clic en Métricas para seleccionar métricas adicionales que se mostrarán en la tabla de clasificación. Las métricas adicionales son:
- Para clasificación
- Precisión: Calcula la proporción de casos correctamente clasificados, tanto positivos como negativos. Por ejemplo, si hay un total de casos clasificados correctamente TP (positivos verdaderos) + TN (negativos verdaderos) de casos clasificados correctamente de TP + TN + FP + FN (negativos verdaderos Positives+True Negatives+False Positives+False), la fórmula es:
Accuracy = (TP+TN)/(TP+TN+FP+FN) - Precisión equilibrada: evalúa qué tan bueno es un clasificador binario. Es especialmente útil cuando las clases están desequilibradas, es decir, cuando una de las dos clases aparece mucho más a menudo que la otra. Esto suele suceder en muchos entornos, como la detección de anomalías, etc.
- Recordar: Calcula la proporción de positivos reales que se clasifican correctamente.
- Precisión: Calcula la proporción de positivos previstos que es verdadero positivo.
- F1 Puntuación: combina la precisión y la recuperación en un solo número. La puntuación F1 se calcula con la media armónica que se calcula mediante la fórmula:
F1-score = 2 × (precision × recall)/(precision + recall)
- Precisión: Calcula la proporción de casos correctamente clasificados, tanto positivos como negativos. Por ejemplo, si hay un total de casos clasificados correctamente TP (positivos verdaderos) + TN (negativos verdaderos) de casos clasificados correctamente de TP + TN + FP + FN (negativos verdaderos Positives+True Negatives+False Positives+False), la fórmula es:
- Para regresión:
- R2 (Valor por defecto): medida estadística que calcula la proximidad de los datos con la línea de regresión ajustada. En general, cuanto mayor sea el valor de R-cuadrado, mejor se ajustará el modelo a sus datos. El valor de R2 está siempre entre 0 y 1, donde:
0indica que el modelo no explica ninguna de la variabilidad de los datos de respuesta en torno a su media.1indica que el modelo explica toda la variabilidad de los datos de respuesta en torno a su media.
- Error Cuadrado Medio Negativo: Esta es la media de la diferencia cuadrada de los objetivos predichos y verdaderos.
- Negative Mean Absolute Error: Es la media de la diferencia absoluta entre los objetivos predichos y los verdaderos.
- Mediana Negativa Error Absoluto: Es la media de la diferencia absoluta entre los objetivos predichos y los verdaderos.
- R2 (Valor por defecto): medida estadística que calcula la proximidad de los datos con la línea de regresión ajustada. En general, cuanto mayor sea el valor de R-cuadrado, mejor se ajustará el modelo a sus datos. El valor de R2 está siempre entre 0 y 1, donde:
- Para clasificación
Funciones
0 a 1, siendo los valores más cercanos a 1 más importantes.
Figura 6-11 Características
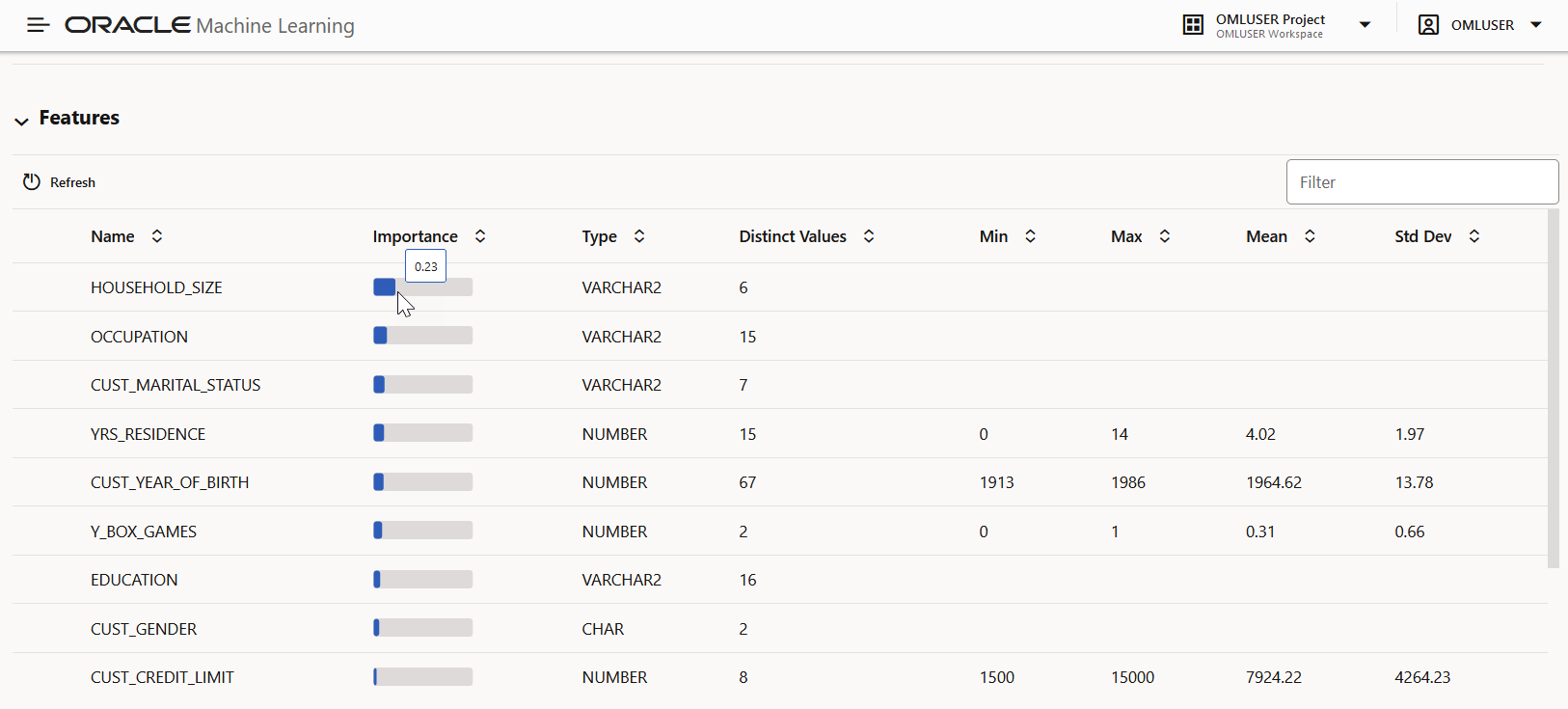
- Creación de blocs de notas a partir de modelos de interfaz de usuario AutoML
Puede crear blocs de notas mediante el código OML4Py que volverá a crear el modelo seleccionado con la misma configuración. También ilustra cómo puntuar datos mediante el modelo. Esta opción es útil si desea utilizar el código para volver a crear un modelo de aprendizaje automático similar.
Tema principal: Introducción a la interfaz de usuario AutoML
6.3.1 Creación de blocs de notas a partir de modelos de interfaz de usuario AutoML
Puede crear blocs de notas mediante el código OML4Py que volverá a crear el modelo seleccionado con la misma configuración. También ilustra cómo puntuar datos mediante el modelo. Esta opción es útil si desea utilizar el código para volver a crear un modelo de aprendizaje automático similar.
Tema principal: Visualización de un experimento