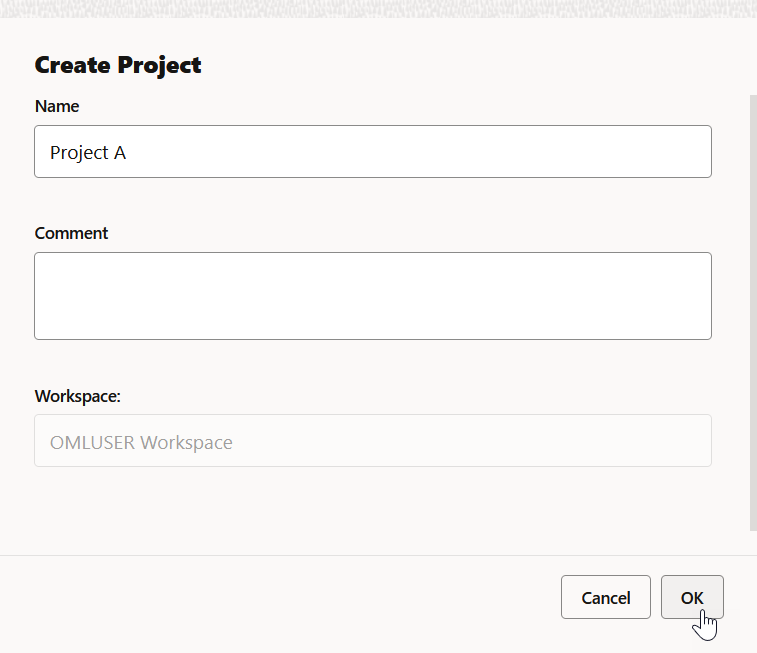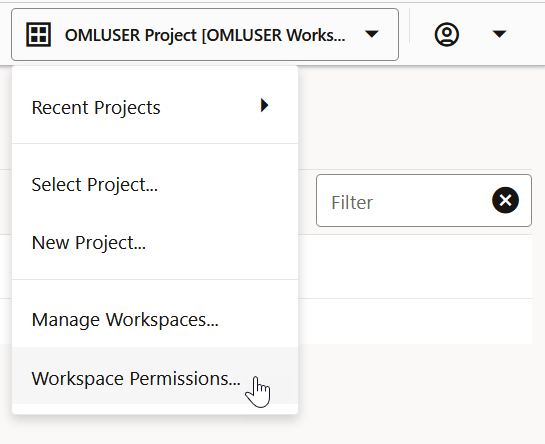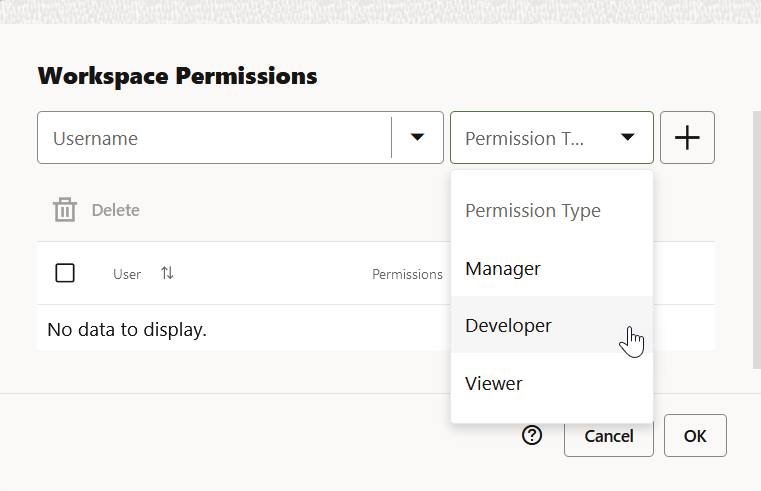3 Introducción a Project y Workspaces
Un proyecto es una agrupación lógica de blocs de notas y experimentos dentro de un espacio de trabajo. Un espacio de trabajo es un espacio virtual donde residen los proyectos y varios usuarios pueden trabajar en proyectos diferentes. Los permisos se otorgan en espacios de trabajo y no en proyectos.
- Crear proyectos
Un proyecto es una agrupación lógica de blocs de notas y experimentos en un espacio de trabajo. Aunque puede ser propietario de muchos proyectos, es posible que otros espacios de trabajo y proyectos se compartan con usted. - Creación y gestión de espacios de trabajo y proyectos
Puede crear y gestionar nuevos proyectos y espacios de trabajo, proporcionar acceso a los espacios de trabajo, gestionar permisos para los usuarios y editar y suprimir espacios de trabajo. - Otorgar permisos de espacio de trabajo
Puede colaborar con otros usuarios de la interfaz de usuario de Oracle Machine Learning otorgando permisos para acceder al espacio de trabajo. Un espacio de trabajo consta de proyectos. Los proyectos consisten en cuadernos y experimentos.
3.1 Crear proyectos
Un proyecto es una agrupación lógica de blocs de notas y experimentos dentro de un espacio de trabajo. Aunque puede ser propietario de muchos proyectos, es posible que otros espacios de trabajo y proyectos se compartan con usted.
Project A y se asigna al espacio de trabajo por defecto. En este ejemplo, el espacio de trabajo por defecto es OMLUSER.
Temas relacionados
Tema principal: Introducción a Project y Workspaces
3.2 Creación y Gestión de Espacios de Trabajo y Proyectos
Puede crear y gestionar nuevos proyectos y espacios de trabajo, proporcionar acceso a los espacios de trabajo, gestionar permisos para los usuarios y editar y suprimir espacios de trabajo.
Crear y gestionar espacio de trabajo
- En la esquina superior derecha de la página de inicio, haga clic en la flecha hacia abajo junto al campo Proyecto y haga clic en Gestionar espacios de trabajo. Se abre la página Espacios de trabajo
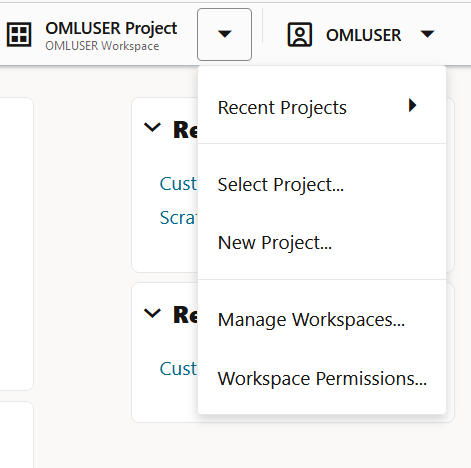
- En la página Espacios de trabajo, puede crear y gestionar espacios de trabajo y proyectos. Para crear y gestionar espacios de trabajo:
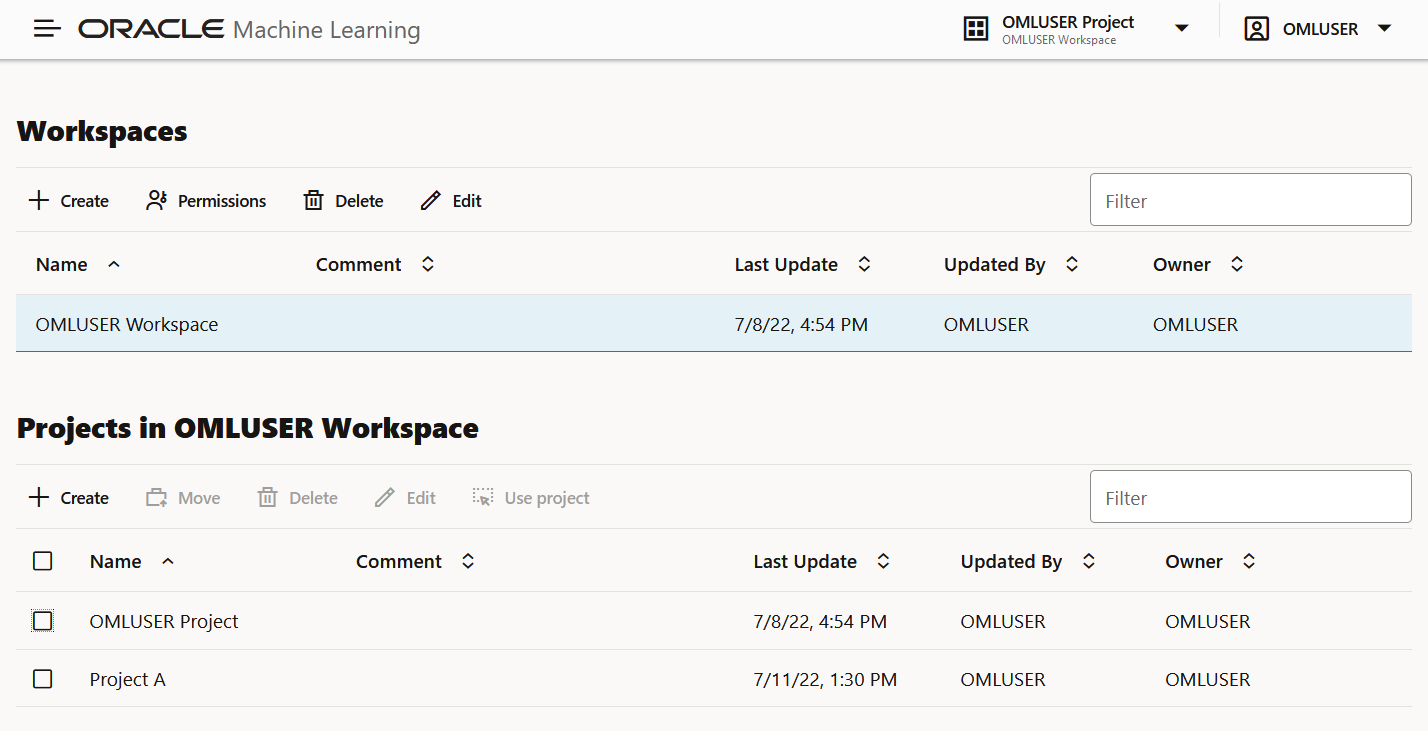
- En la sección superior del espacio de trabajo, haga clic en Crear para crear un nuevo espacio de trabajo. En el cuadro de diálogo Crear espacio de trabajo, introduzca un nombre para el espacio de trabajo y haga clic en Aceptar.
- Haga clic en Editar para editar el espacio de trabajo seleccionado. En el cuadro de diálogo Editar espacio de trabajo, puede editar el nombre del espacio de trabajo y hacer clic en Aceptar.
- Haga clic en Suprimir para suprimir el espacio de trabajo seleccionado. Haga clic en Aceptar para confirmar la supresión del espacio de trabajo seleccionado.
- Haga clic en Permisos para otorgar permisos a los usuarios seleccionados para acceder al espacio de trabajo. En el cuadro de diálogo Permiso de espacio de trabajo, también puede suprimir usuarios y modificar sus permisos.
Crear y gestionar proyectos
Puede crear y gestionar proyectos en la sección Projects in Workspaces de la página Workspaces. 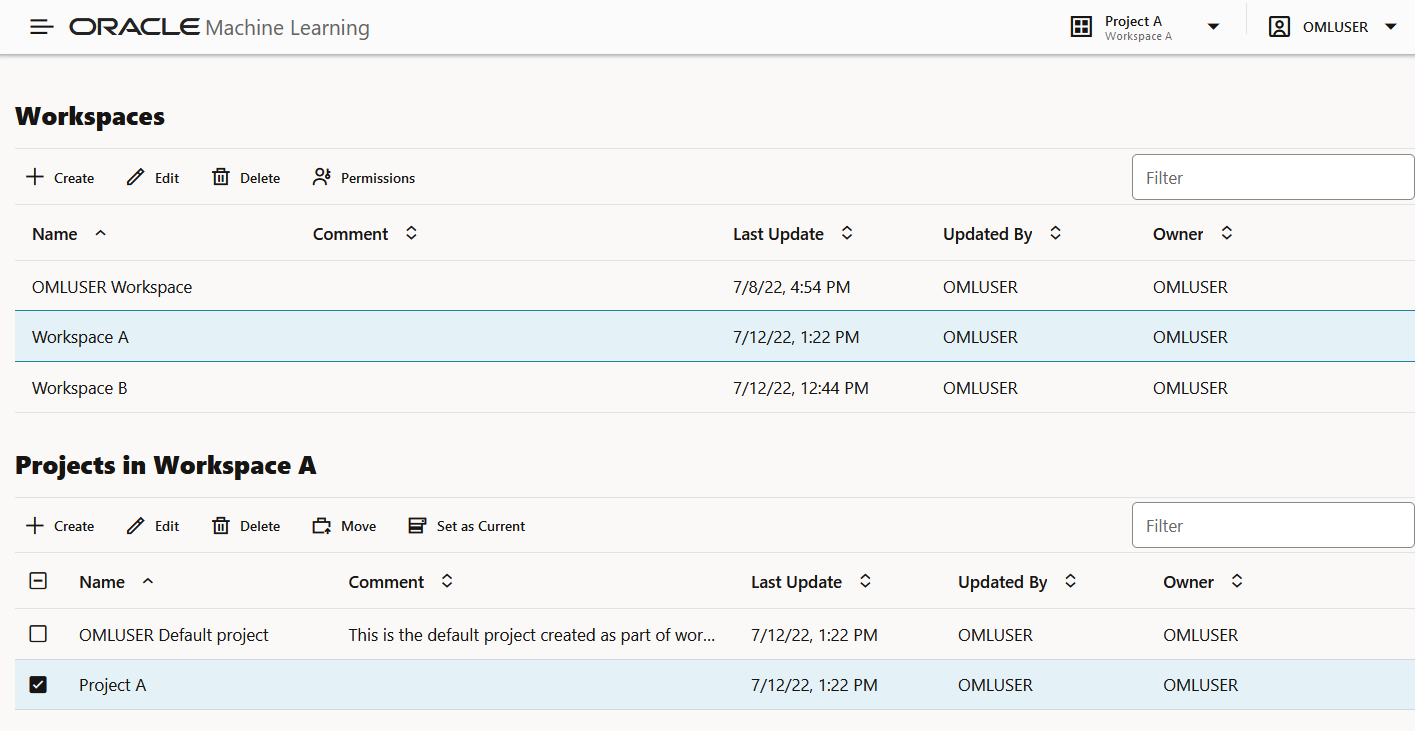
- En la sección superior del espacio de trabajo, haga clic en el espacio de trabajo en el que desea crear el proyecto.
- En la sección inferior de los proyectos, haga clic en Crear para crear un nuevo proyecto. Se abre el diálogo Crear proyecto. Introduzca un nombre de proyecto, introduzca comentarios si los hay y haga clic en Aceptar. Observe que el campo Workspace muestra el espacio de trabajo seleccionado en la sección superior.
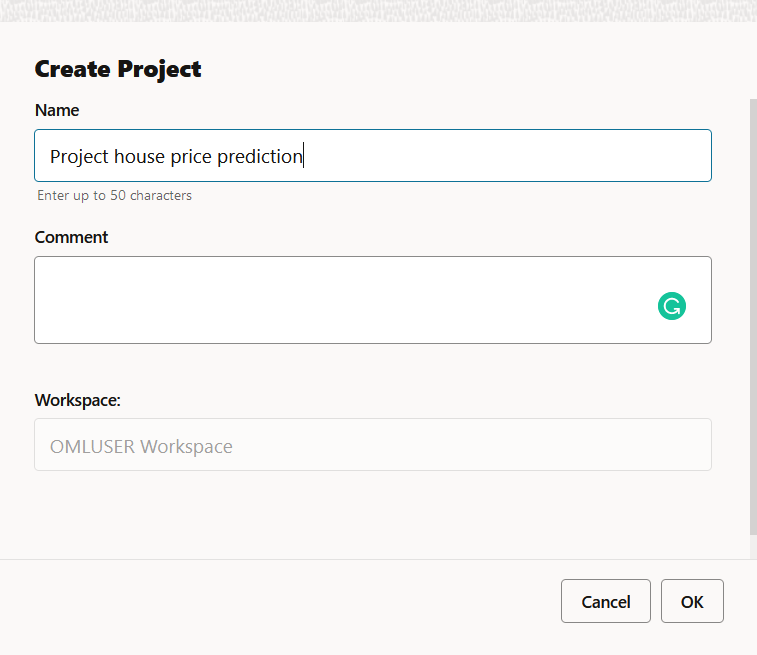
- Haga clic en el proyecto que desea modificar. Las siguientes opciones están habilitadas.
- Haga clic en Editar para cambiar el nombre del proyecto.
- Haga clic en Suprimir para suprimir el proyecto seleccionado del espacio de trabajo.
- Haga clic en Mover para mover el proyecto seleccionado a otro espacio de trabajo.
- Haga clic en Definir como Actual para definir el proyecto seleccionado como el proyecto por defecto o actual.
Tema principal: Introducción a Project y Workspaces
3.3 Otorgar Permisos de Espacio de Trabajo
Puede colaborar con otros usuarios en la interfaz de usuario de Oracle Machine Learning otorgando permisos para acceder al espacio de trabajo. Un espacio de trabajo consta de proyectos. Los proyectos consisten en cuadernos y experimentos.
Atención:
Si otorga el tipo de permiso Gestor o Desarrollador, el usuario también puede borrar tablas, crear tablas y ejecutar cualquier script en cualquier momento en la cuenta. El usuario con el tipo de permiso Lector solo puede ver los blocs de notas y no está autorizado a ejecutar ni realizar cambios en los blocs de notas.Para otorgar permiso a otro usuario:
- Acerca de los tipos de permisos de espacio de trabajo
La interfaz de usuario de Oracle Machine Learning permite tres tipos de permisos. En función del tipo de permiso, puede permitir al usuario ver o realizar diferentes tareas en el espacio de trabajo, los proyectos y los blocs de notas.
Tema principal: Introducción a Project y Workspaces
3.3.1 Acerca de los Tipos de Permisos de Espacio de Trabajo
La interfaz de usuario de Oracle Machine Learning permite tres tipos de permisos. En función del tipo de permiso, puede permitir al usuario ver o realizar diferentes tareas en el espacio de trabajo, los proyectos y los blocs de notas.
Developer solo puede ver trabajos programados en blocs de notas compartidos; no puede ejecutar estos trabajos. Sin embargo, el usuario con permiso Developer siempre puede ver y ejecutar trabajos programados en blocs de notas creados por él. Los tres tipos de permisos se muestran en la siguiente tabla junto con las acciones permitidas.
Note:
Los permisos se otorgan en espacios de trabajo y no en proyectos.| Tipos de permisos | Acciones basadas en el permiso |
|---|---|
| Gestor |
|
| Desarrollador |
|
| Usuario de Sólo Consulta |
|
Tema principal: Otorgar permisos de espacio de trabajo