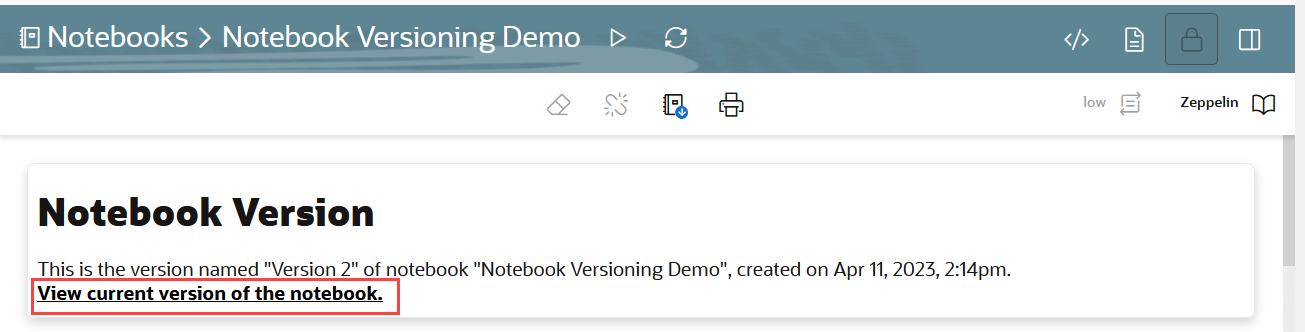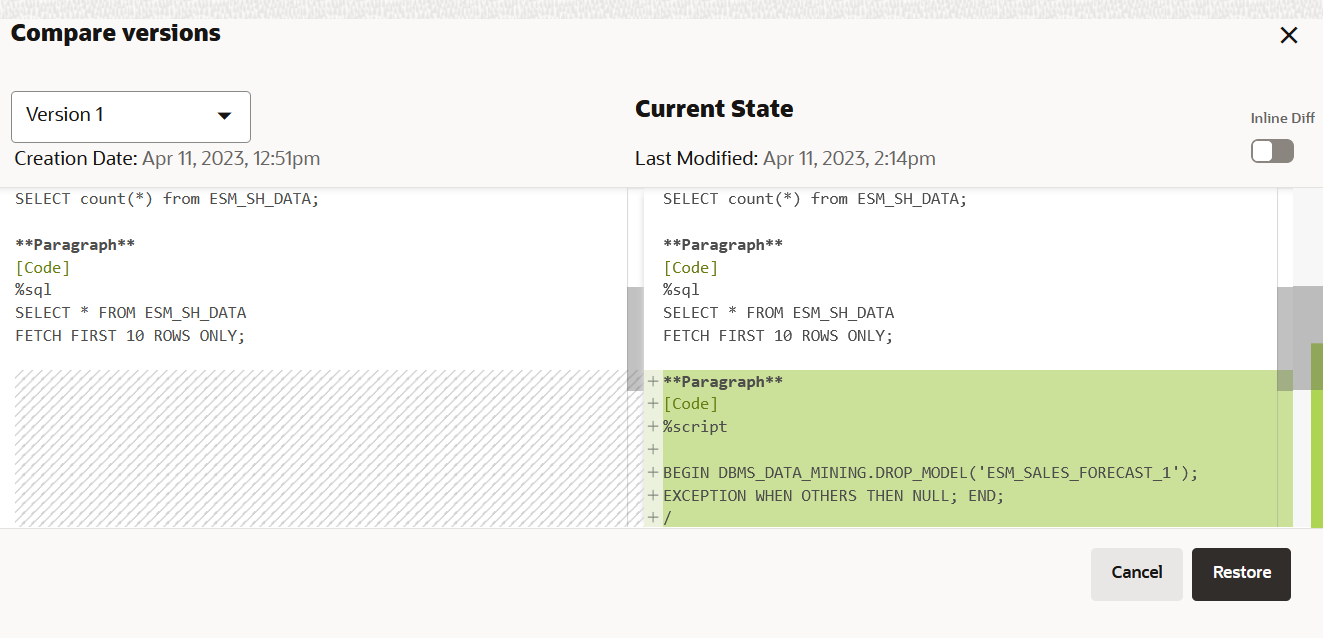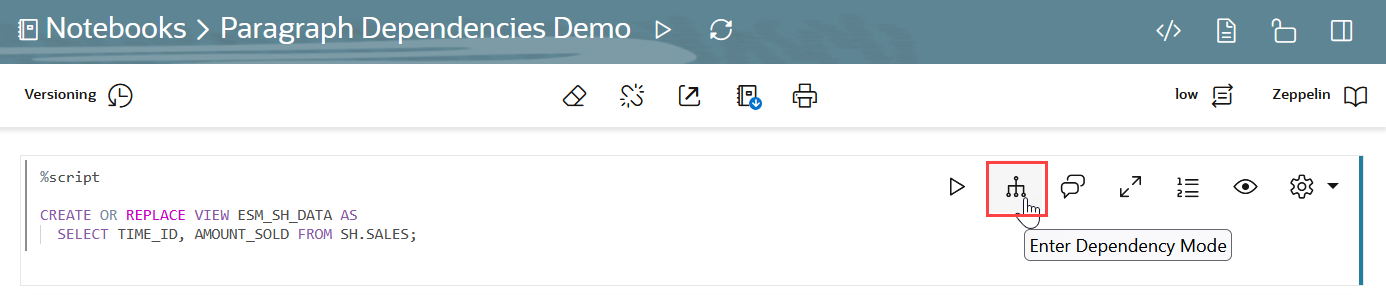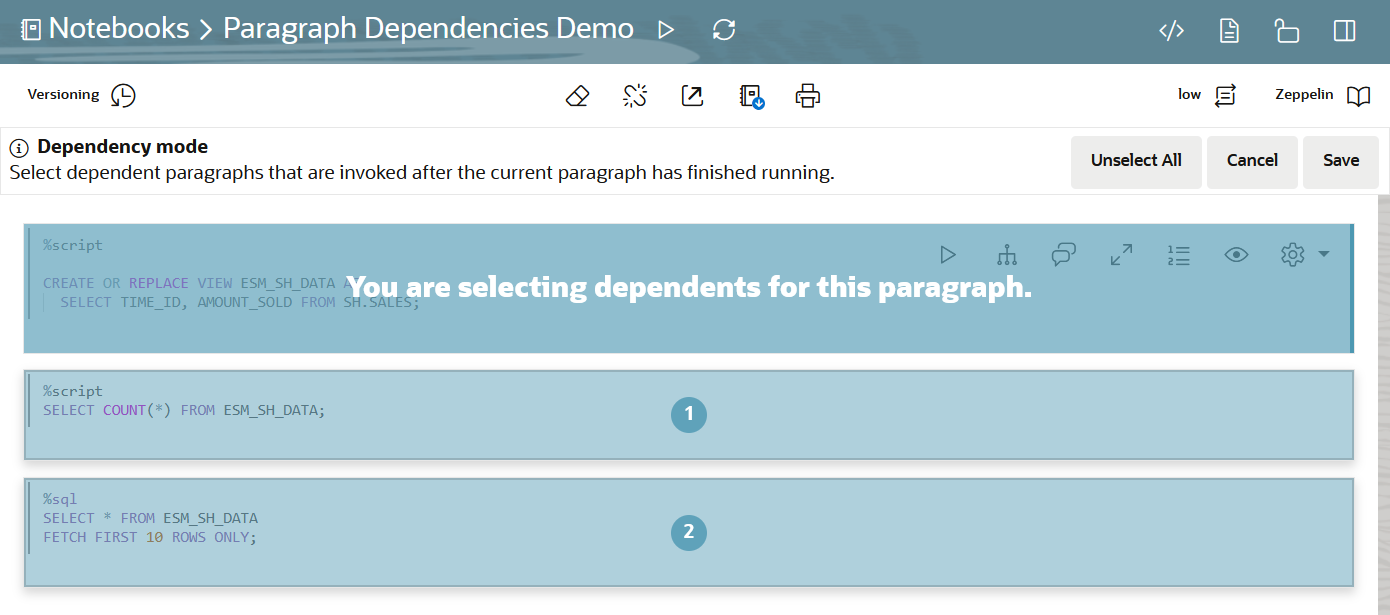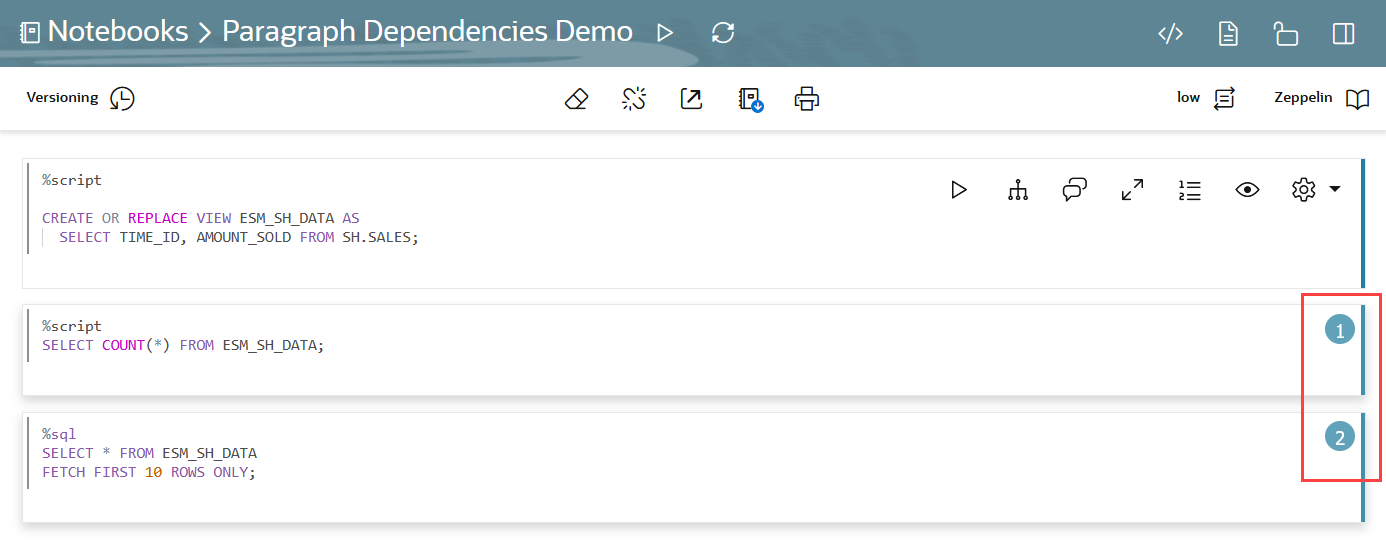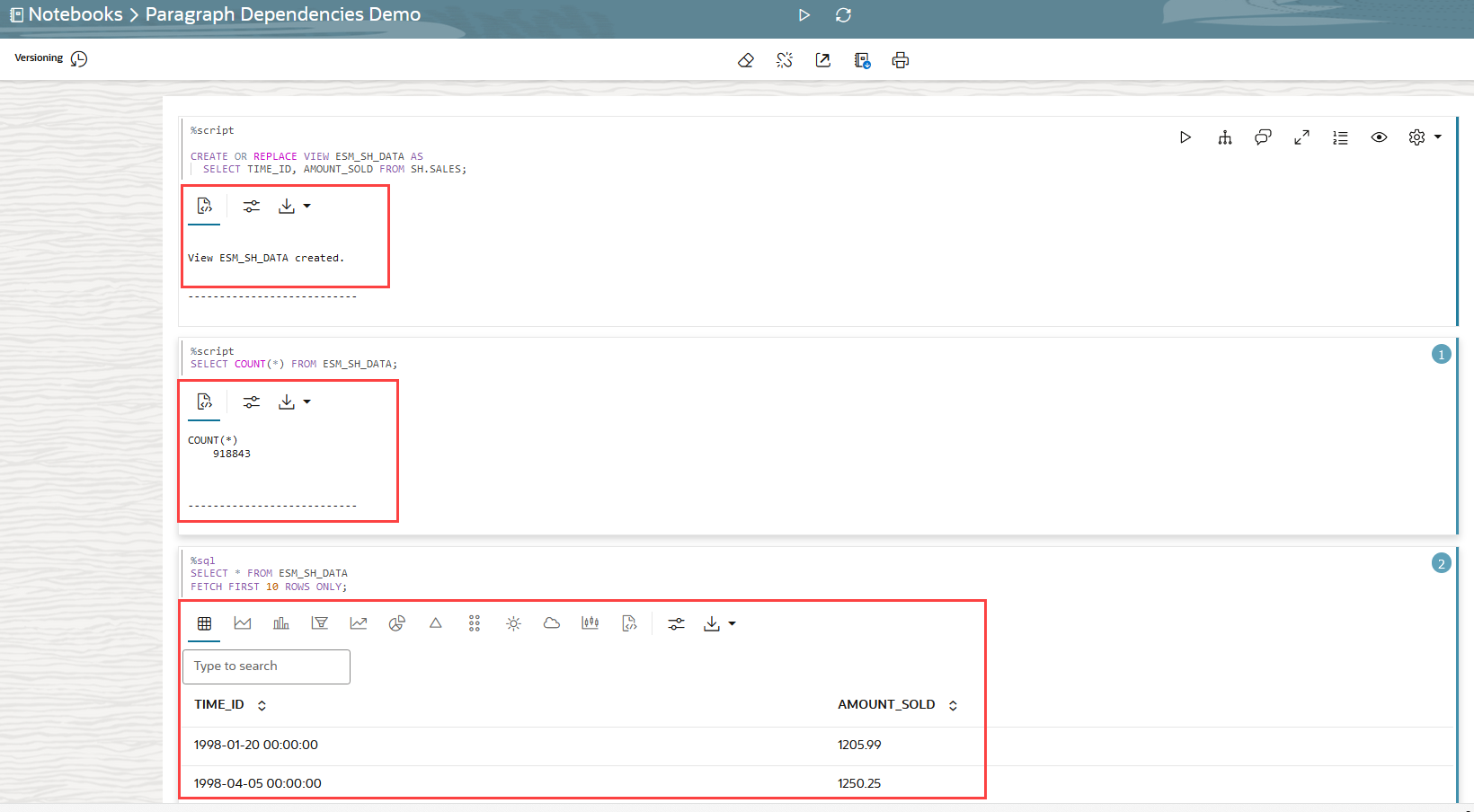4 Introducción a Oracle Machine Learning Notebooks para análisis y visualización de datos
Oracle Machine Learning Notebooks es una plataforma de bloc de notas basada en web mejorada para analistas y científicos de datos. Puede escribir código, texto, crear visualizaciones y realizar análisis de datos, incluido el aprendizaje automático. Los blocs de notas funcionan con intérpretes en el backend. En la interfaz de usuario de Oracle Machine Learning, los blocs de notas están disponibles en un proyecto, donde puede crear, editar, suprimir, copiar, mover e incluso guardar blocs de notas como plantillas.
- Acerca de Oracle Machine Learning Notebooks
Oracle Machine Learning Notebooks es una plataforma de bloc de notas basada en web mejorada para ingenieros de datos, analistas de datos, usuarios de R y Python y científicos de datos. Puede escribir código, texto, crear visualizaciones y realizar análisis de datos, incluido el aprendizaje automático. Los blocs de notas funcionan con intérpretes en el backend. - Acceso a la página Oracle Machine Learning Notebooks
Puede acceder a la página OML Notebooks desde el panel de navegación izquierdo de Oracle Machine Learning Notebooks o desde la página Notebooks. - Edición del bloc de notas de Oracle Machine Learning
Al crear un bloc de notas, se abre automáticamente y se muestra un solo párrafo con el intérprete %sql por defecto. Puede cambiar el intérprete especificando explícitamente uno de los siguientes valores:%script,%python,%sql,%r,%mdo%conda.
4.1 Acerca de Oracle Machine Learning Notebooks
Oracle Machine Learning Notebooks es una plataforma mejorada basada en web para ingenieros de datos, analistas de datos, usuarios de R y Python y científicos de datos. Puede escribir código, texto, crear visualizaciones y realizar análisis de datos, incluido el aprendizaje automático. Los blocs de notas funcionan con intérpretes en el backend.
Note:
Hay un único espacio de nombres tanto para los blocs de notas originales como para los nuevos. No puede tener un bloc de notas con el mismo nombre en ambas listas de blocs de notas. A un bloc de notas copiado de la interfaz original en el nuevo se le agregará_new.
Figura 4-1 Cuaderno de OML
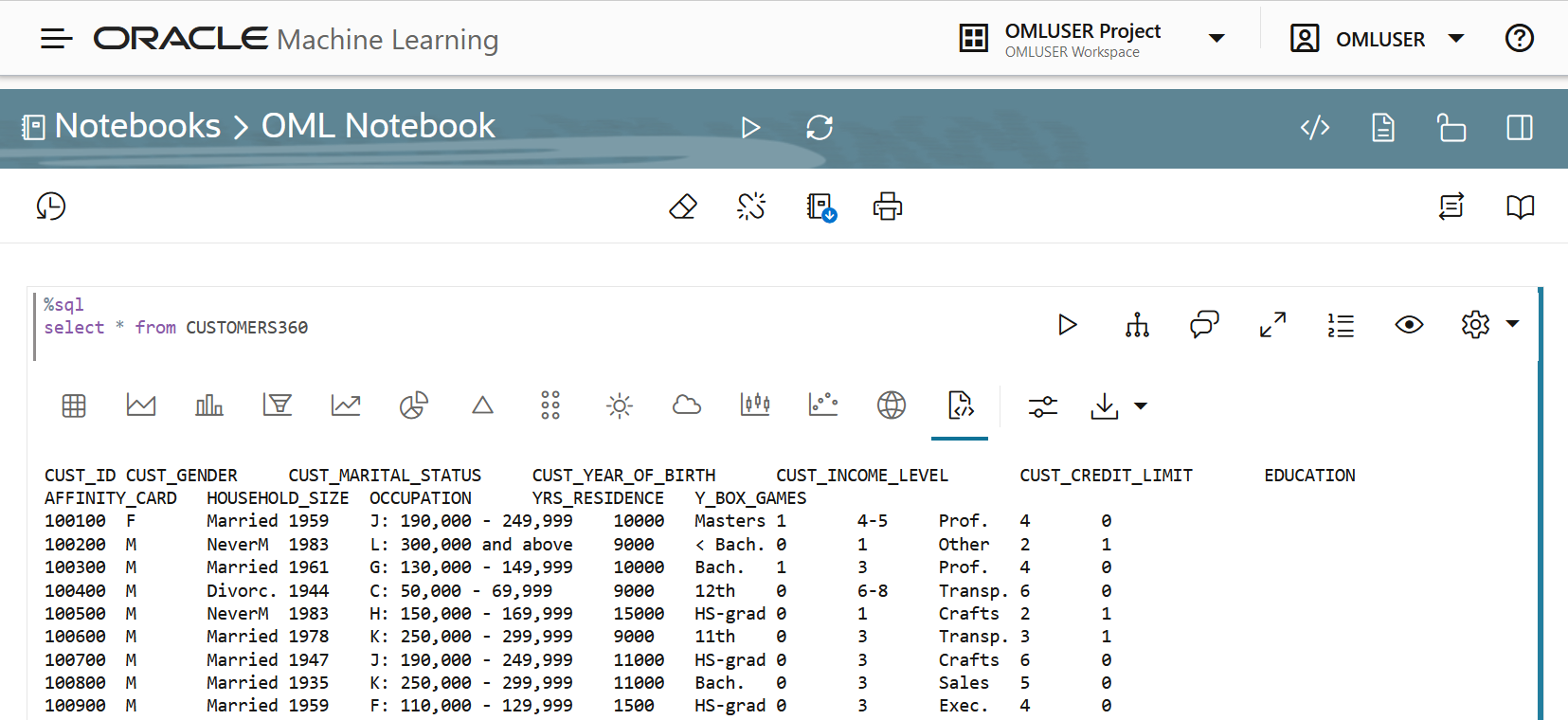
- Tiempo de carga de bloc de notas más rápido.
- El aspecto de Oracle basado en el tema de Oracle Redwood.
- Visualización enriquecida en su Gráfico de Líneas, Gráfico de Área, Gráfico de Barras, Gráfico de Pirámides, Gráfico de Tarta, Gráfico de Donut, Gráfico de Embudo, Nube de Etiquetas, Diagrama de Gráfico de Árboles, Diagrama de Explosión Solar, Diagrama de Dispersión, Diagrama de Caja.
- Opción para introducir comentarios en párrafos de bloc de notas.
- Opción para crear dependencias de párrafo. La función Dependencias de párrafo permite agregar dependencias entre párrafos. Los dependientes de un párrafo se ejecutan automáticamente después de ejecutar el párrafo original.
- Selección de nivel de servicio simplificada de Alto, Medio, Bajo a través del menú desplegable.
- Diseño del Notebook Zeppelin y Jupyter.
- Control de versiones en la página, visualización del historial de versiones y comparación de versiones.
4.2 Acceso a la página Oracle Machine Learning Notebooks
Puede acceder a la página OML Notebooks desde el panel de navegación izquierdo de Oracle Machine Learning Notebooks o desde la página Notebooks.
- Para acceder a la página Notebooks:
- Vaya al panel de navegación izquierdo de Oracle Machine Learning, amplíe Projects y, a continuación, haga clic en Notebooks.
Figura 4-2 Panel de navegación izquierdo
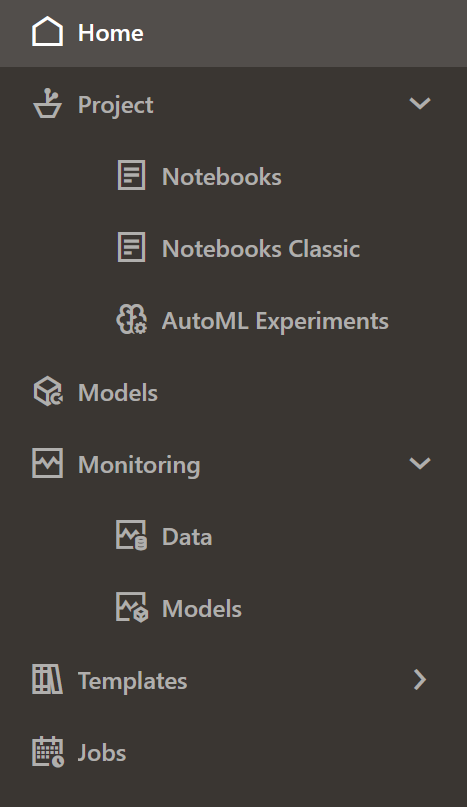
- También puede hacer clic en Notebooks en Enlace rápido en la página de inicio para abrir la página Notebooks.
- Vaya al panel de navegación izquierdo de Oracle Machine Learning, amplíe Projects y, a continuación, haga clic en Notebooks.
- Se abrirá la página OML Notebooks.
-
Aquí, tiene la opción de:
Figura 4-3 Página Blocs de Notas de OML
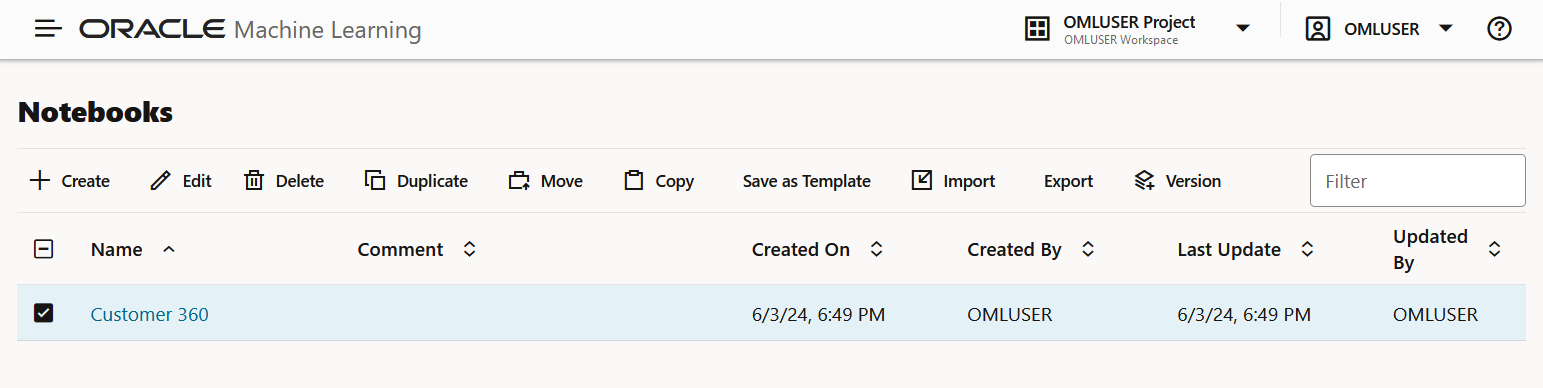
- Crear: haga clic en Crear para crear un nuevo Notebook.
- Editar: haga clic en una fila de bloc de notas para seleccionarla y haga clic en Editar. Puede editar el nombre del bloc de notas y agregar comentarios en el cuadro de diálogo Editar bloc de notas.
- Suprimir: haga clic en una fila de bloc de notas para seleccionarla y haga clic en Suprimir.
- Duplicar: haga clic en una fila de bloc de notas para seleccionarla y haga clic en Duplicar. Esto crea una copia de un bloc de notas y la copia duplicada de la misma se muestra en la página Blocs de notas con el sufijo
_1en el nombre del bloc de notas. - Guardar como plantilla: para guardar un bloc de notas como plantilla, seleccione el bloc de notas y haga clic en Guardar como plantilla. En el cuadro de diálogo Guardar como plantilla, puede definir la ubicación de la plantilla para guardarla en Personal o Compartido en Plantillas.
- Importar: para importar un Notebook como archivos .json, haga clic en Importar. Seleccione el proyecto y el espacio de trabajo en los que importar el bloc de notas.
- Exportar: para exportar un bloc de notas, haga clic en Exportar. Puede exportar los blocs de notas con el formato
.dsnb, el archivo(.json )con formato Zeppelin y en formato Jupyter (.ipynb)) y, posteriormente, importarlos en el mismo entorno o en otro diferente. - Versión: para crear versiones de un bloc de notas, selecciónelo y haga clic en Versión. Se abre la página Versiones de ese bloc de notas concreto. Aquí, puede crear una nueva versión del bloc de notas haciendo clic en +Version. Se abre el cuadro de diálogo Crear Versión. Introduzca un nombre de la versión de bloc de notas, una descripción y haga clic en Aceptar. La nueva versión del bloc de notas se crea con el mismo nombre con el sufijo
_2para la segunda versión. Para versiones posteriores, el sufijo (número) se incrementa en uno. Para volver a una versión anterior, haga clic en Revertir versión. También tiene la opción de suprimir cualquier versión del bloc de notas. Haga clic en Volver a Blocs de Notas para ir a la página Blocs de Notas de OML.Note:
También puede versionar un bloc de notas abriéndolo y, a continuación, haciendo clic en la opción . Con esta opción, puede crear nuevas versiones, ver el historial de versiones, restaurar versiones anteriores y suprimir las versiones anteriores del bloc de notas que haya abierto.
. Con esta opción, puede crear nuevas versiones, ver el historial de versiones, restaurar versiones anteriores y suprimir las versiones anteriores del bloc de notas que haya abierto.
-
- Trabajar con versiones de bloc de notas en la página Blocs de notas
Al crear versiones de bloc de notas, puede archivar el trabajo en un bloc de notas.
4.2.1 Trabajo con versiones de bloc de notas en la página Blocs de notas
Al crear versiones de su bloc de notas, puede archivar su trabajo en un bloc de notas.
Note:
Un bloc de notas con versiones no es editable. Si desea realizar cambios en una versión concreta de un bloc de notas, debe restaurar esa versión para editarla.Tema principal: Acceso a la página Oracle Machine Learning Notebooks
4.3 Edición del bloc de notas de Oracle Machine Learning
Al crear un bloc de notas, se abre automáticamente, presentando un solo párrafo con el intérprete %sql por defecto. Puede cambiar el intérprete especificando explícitamente uno de los siguientes valores: %script, %python, %sql, %r, %md o %conda.
- Trabajar con versiones de bloc de notas en el editor de bloc de notas
Al crear versiones de bloc de notas, puede archivar el trabajo en un bloc de notas. - Crear dependencias de párrafo
Las dependencias de párrafo permiten agregar dependencias entre párrafos. Los párrafos dependientes se ejecutan automáticamente después de ejecutar el párrafo original, según el orden de dependencia.
4.3.1 Trabajo con versiones de bloc de notas en el editor de bloc de notas
Al crear versiones de su bloc de notas, puede archivar su trabajo en un bloc de notas.
- La demostración de control de versiones de bloc de notas original se edita para agregar un script y crear un modelo de aprendizaje automático.
- A continuación, el bloc de notas Demostración de control de versiones de bloc de notas se versiona como Versión 2 para archivar el código y crear el modelo de aprendizaje automático.
- La versión 2 y la versión 1 del bloc de notas Demostración de control de versiones de bloc de notas se comparan mediante la función Comparar versiones.
Note:
Un bloc de notas con versiones no es editable. Si desea realizar cambios en una versión concreta de un bloc de notas, debe restaurar esa versión para editarla.Tema principal: Edición del bloc de notas de Oracle Machine Learning
4.3.2 Creación de Dependencias de Párrafo
Las dependencias de párrafo permiten agregar dependencias entre párrafos. Los párrafos dependientes se ejecutan automáticamente después de ejecutar el párrafo original, según el orden de dependencia.
Tema principal: Edición del bloc de notas de Oracle Machine Learning
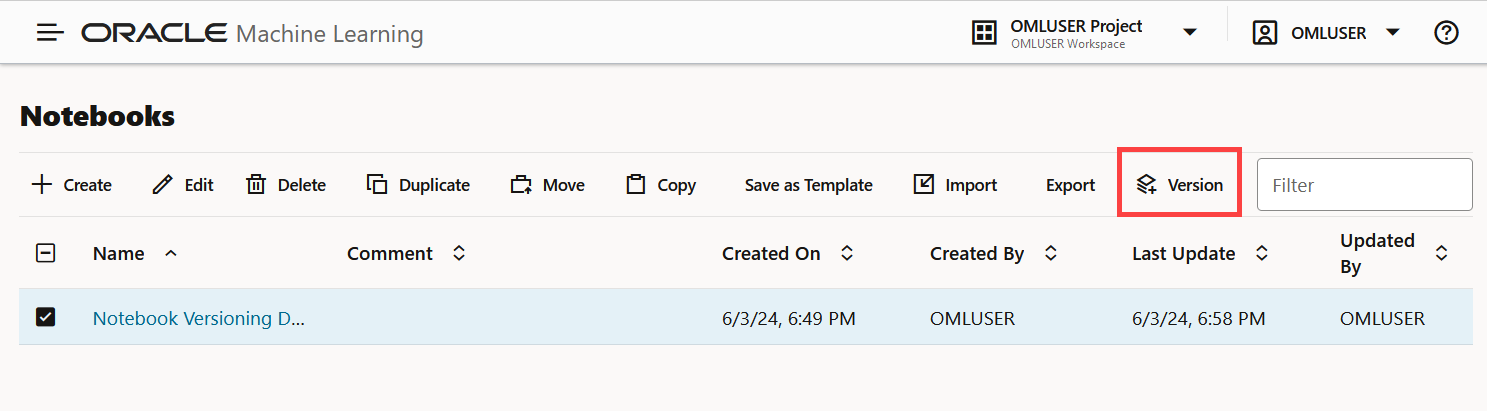
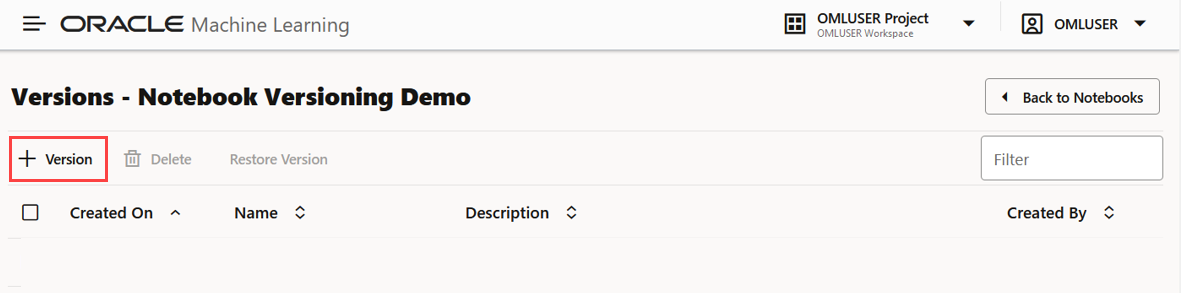
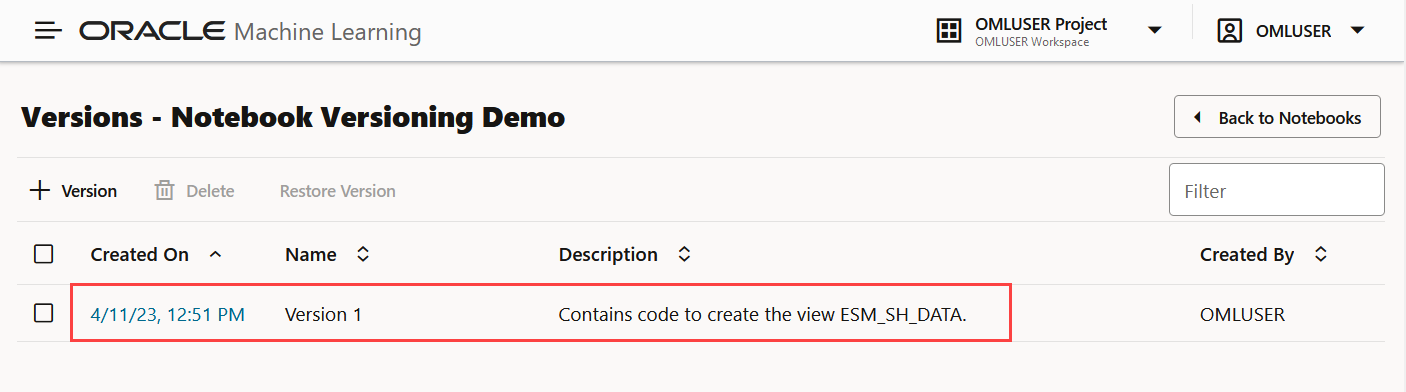
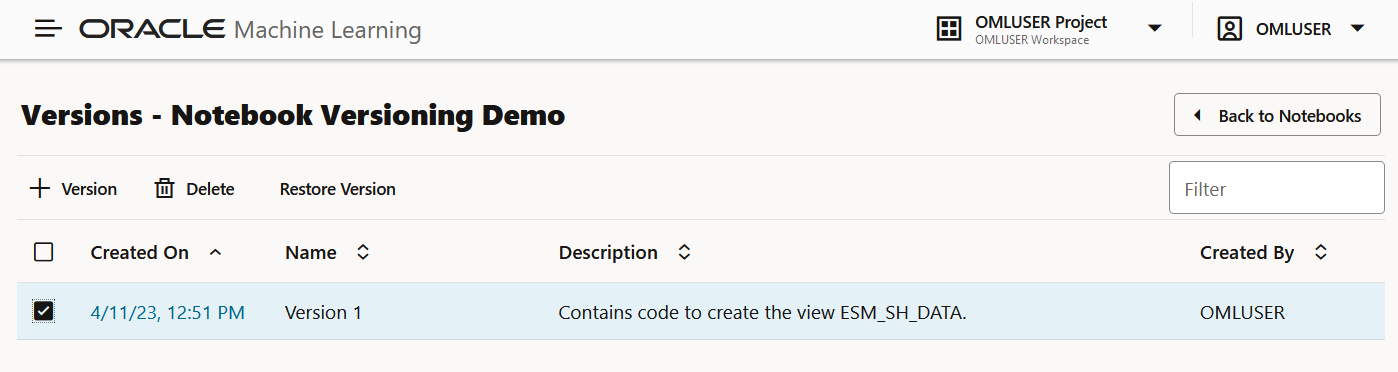
 para ejecutar todos los párrafos del portátil
para ejecutar todos los párrafos del portátil
 para invalidar y restablecer la sesión de bloc de notas.
para invalidar y restablecer la sesión de bloc de notas.
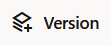 de la página Blocs de notas.
de la página Blocs de notas.
 para borrar los resultados de párrafo.
para borrar los resultados de párrafo.
 para borrar las dependencias del párrafo.
para borrar las dependencias del párrafo.
 para exportar el bloc de notas. Puede exportar el bloc de notas como un archivo
para exportar el bloc de notas. Puede exportar el bloc de notas como un archivo  para imprimir el bloc de notas
para imprimir el bloc de notas
 para ocultar el código de todos los párrafos del bloc de notas
para ocultar el código de todos los párrafos del bloc de notas
 para ocultar los resultados de todo el párrafo en el bloc de notas
para ocultar los resultados de todo el párrafo en el bloc de notas
 para activar el modo de solo lectura para este bloc de notas.
para activar el modo de solo lectura para este bloc de notas.
 para mostrar el panel de edición. Las opciones de edición del panel son las mismas opciones de edición disponibles para el párrafo. Al hacer clic en el icono del panel, se abre el panel de edición a la derecha y la barra de herramientas de edición del párrafo está oculta.
para mostrar el panel de edición. Las opciones de edición del panel son las mismas opciones de edición disponibles para el párrafo. Al hacer clic en el icono del panel, se abre el panel de edición a la derecha y la barra de herramientas de edición del párrafo está oculta.
 para cambiar el enlace del intérprete a bajo, medio o alto
para cambiar el enlace del intérprete a bajo, medio o alto
 para cambiar el bloc de notas de OML a Zeppelin o a Jupyter
para cambiar el bloc de notas de OML a Zeppelin o a Jupyter
 para ejecutar el párrafo seleccionado
para ejecutar el párrafo seleccionado
 para acceder al modo de dependencias. En el modo de dependencia, debe seleccionar y anular la selección de párrafos para agregarlos o eliminarlos como dependientes.
para acceder al modo de dependencias. En el modo de dependencia, debe seleccionar y anular la selección de párrafos para agregarlos o eliminarlos como dependientes.
 para abrir el cuadro de diálogo Comentarios. Escriba sus comentarios aquí y pulse
para abrir el cuadro de diálogo Comentarios. Escriba sus comentarios aquí y pulse 
 para ver el párrafo del bloc de notas en el modo de pantalla completa. Para ver el párrafo en el modo normal, haga clic en el icono de reducción.
para ver el párrafo del bloc de notas en el modo de pantalla completa. Para ver el párrafo en el modo normal, haga clic en el icono de reducción.
 para mostrar los números de línea en el párrafo del bloc de notas.
para mostrar los números de línea en el párrafo del bloc de notas.
 para ver el título del párrafo, el código, los resultados y la configuración del párrafo.
para ver el título del párrafo, el código, los resultados y la configuración del párrafo.
 para :
para :
 para ver el párrafo en formato HTML
para ver el párrafo en formato HTML
 para ver el párrafo en formato de texto
para ver el párrafo en formato de texto
 para ajustar la configuración de la salida del párrafo de bloc de notas. Esta configuración se aplica específicamente a las visualizaciones en gráficos, gráficos, etc.
para ajustar la configuración de la salida del párrafo de bloc de notas. Esta configuración se aplica específicamente a las visualizaciones en gráficos, gráficos, etc.
 para descargar el párrafo como un archivo de texto o como archivos .png o .svg, según corresponda, para párrafos que contengan gráficos o gráficos como salida.
para descargar el párrafo como un archivo de texto o como archivos .png o .svg, según corresponda, para párrafos que contengan gráficos o gráficos como salida.
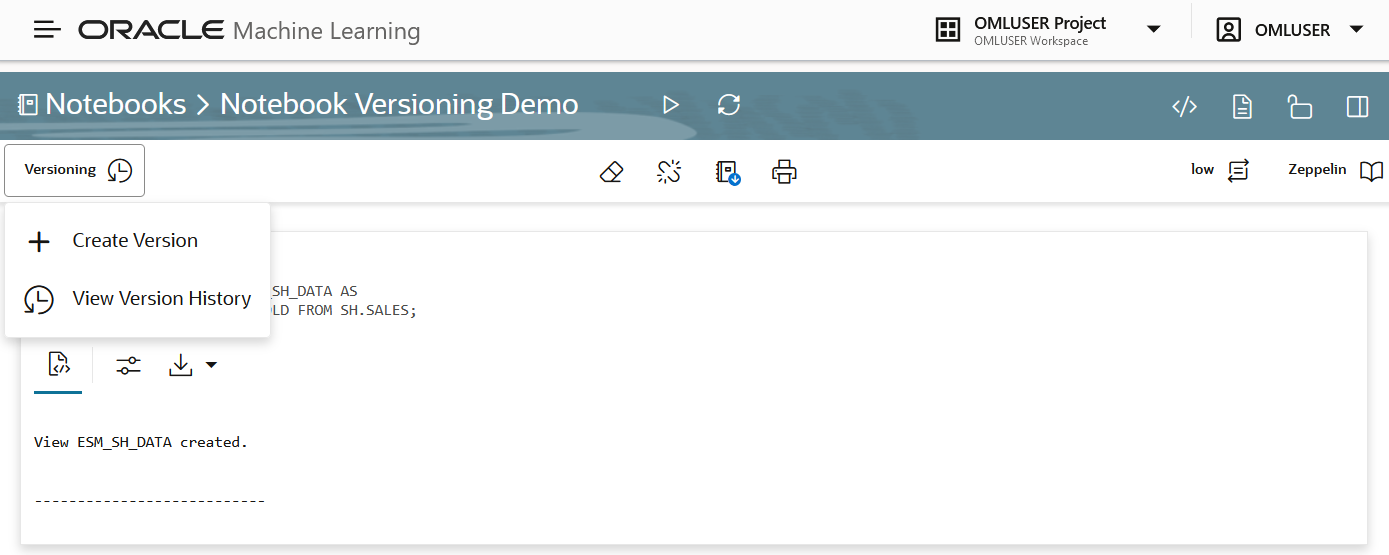
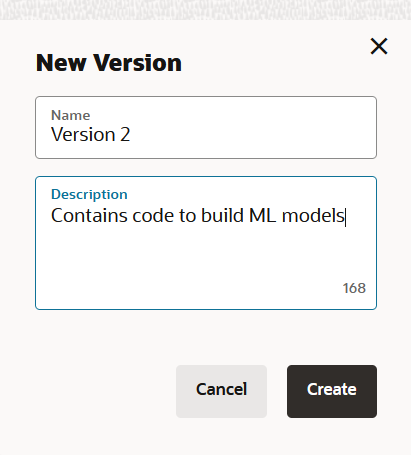
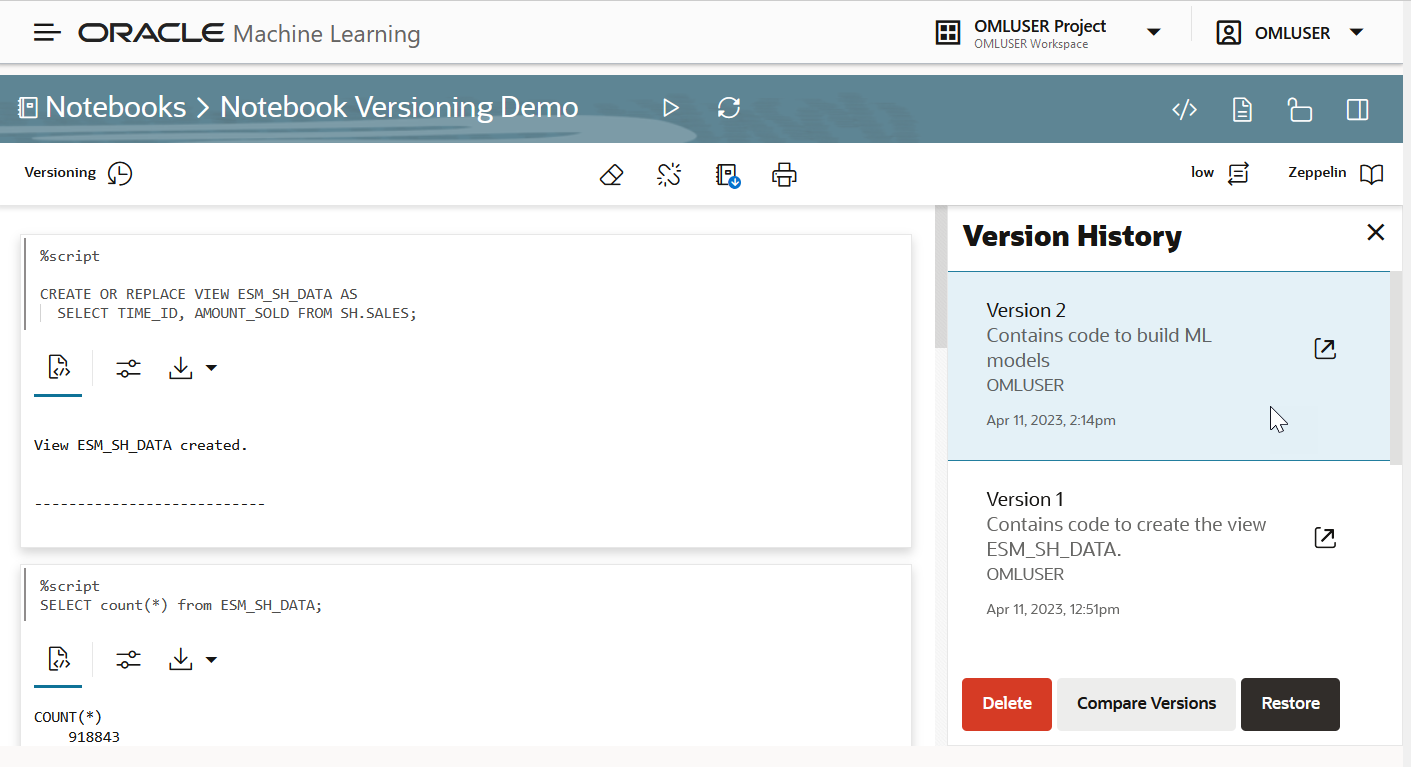
 para abrir la versión seleccionada.
para abrir la versión seleccionada.