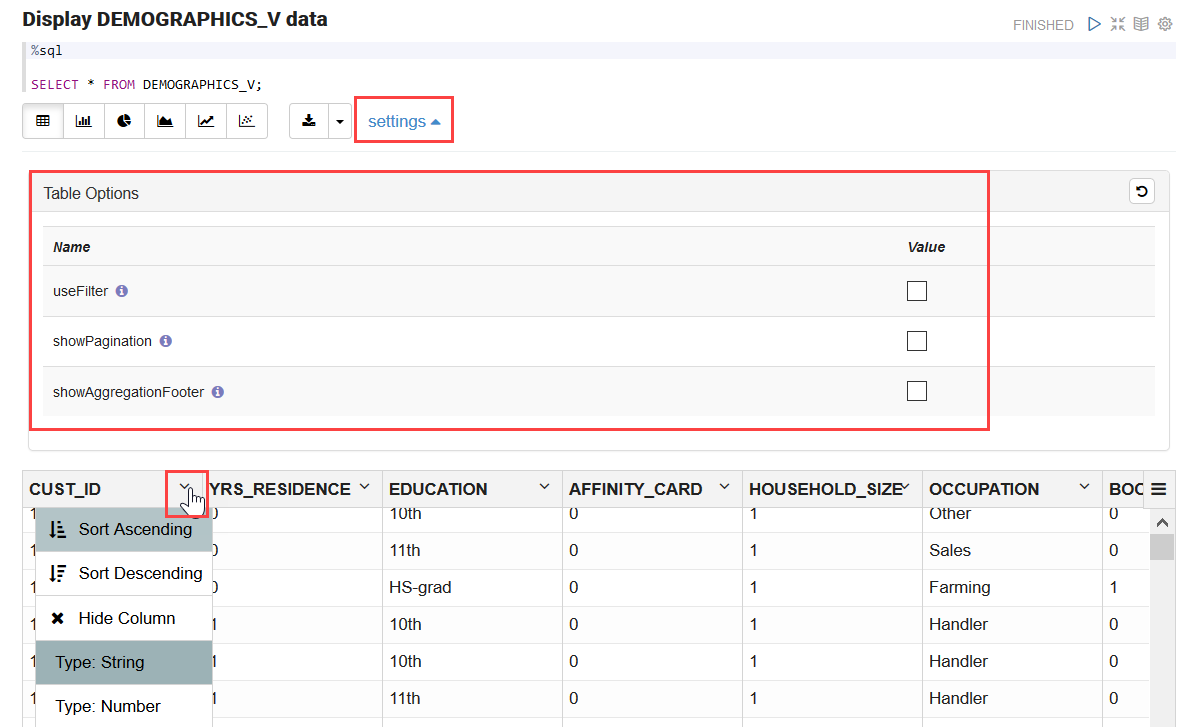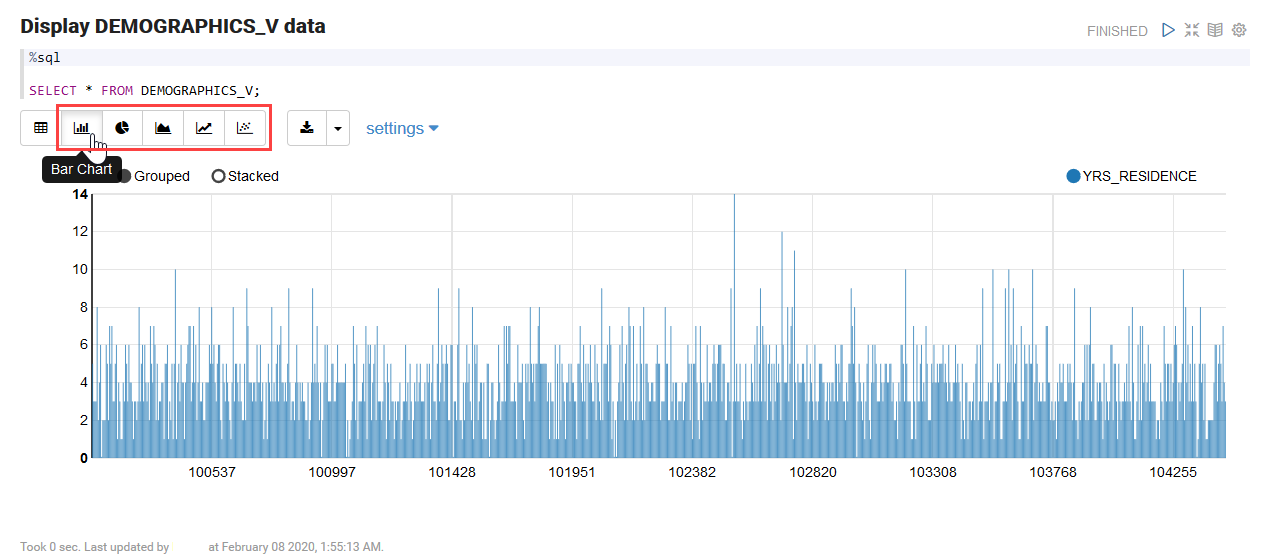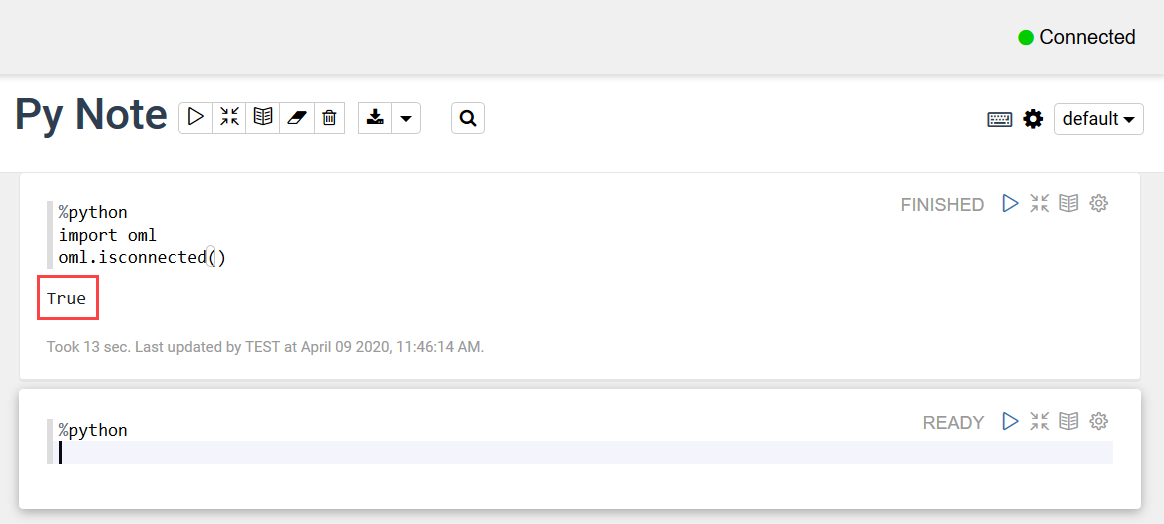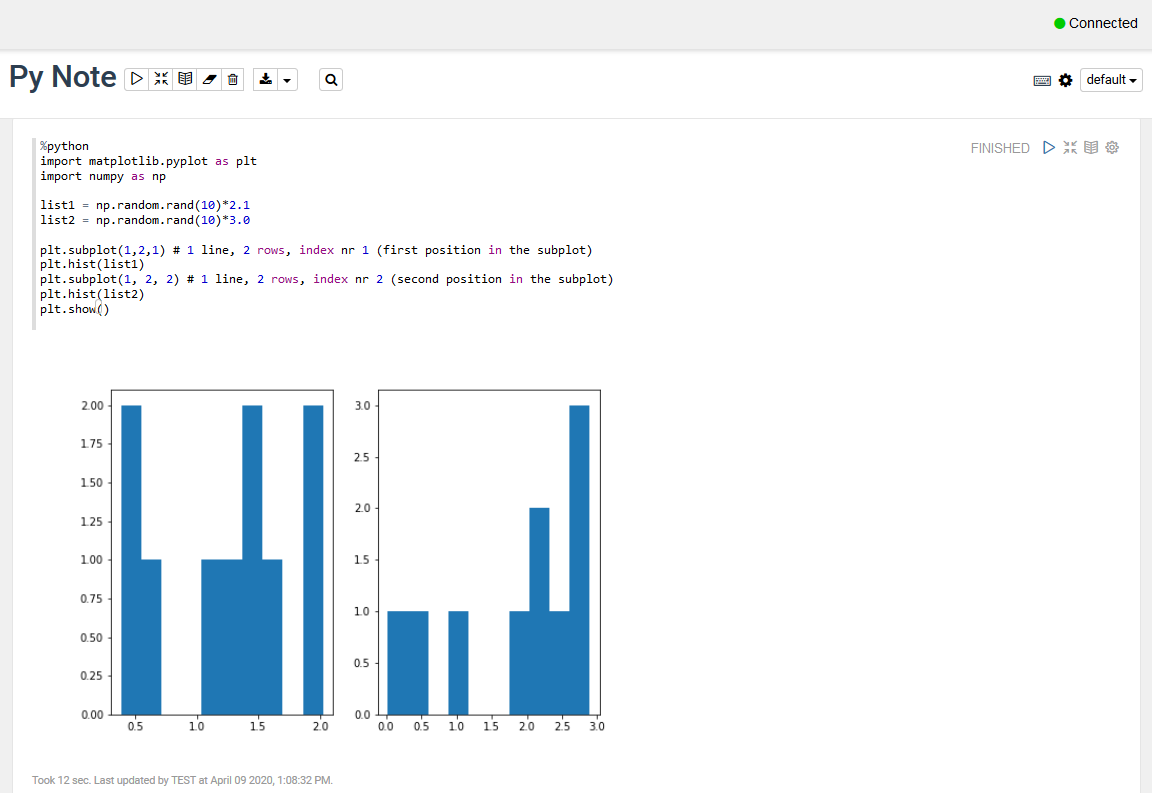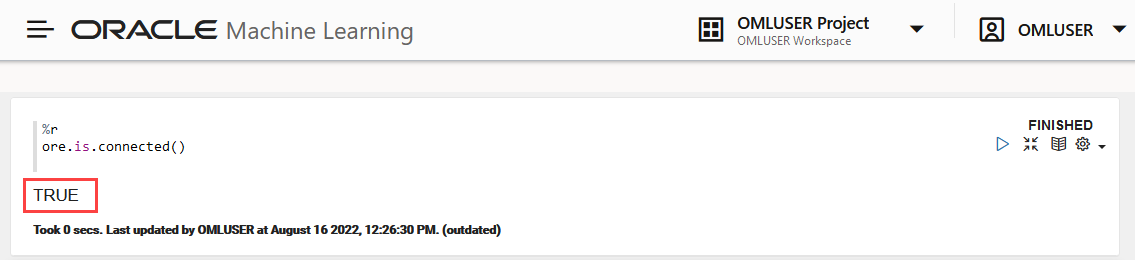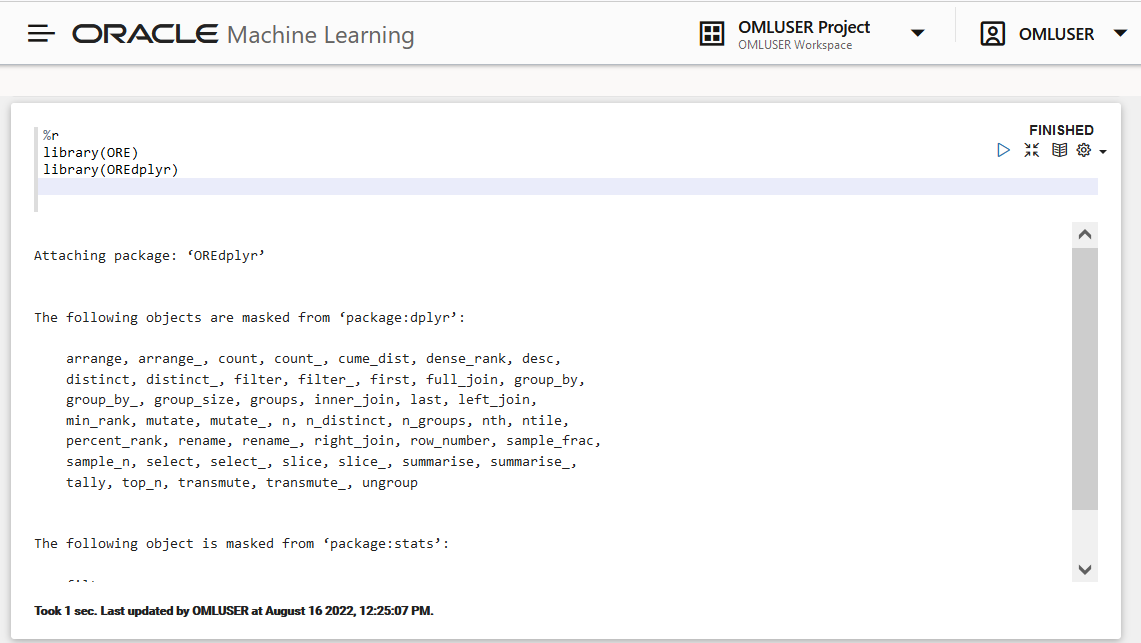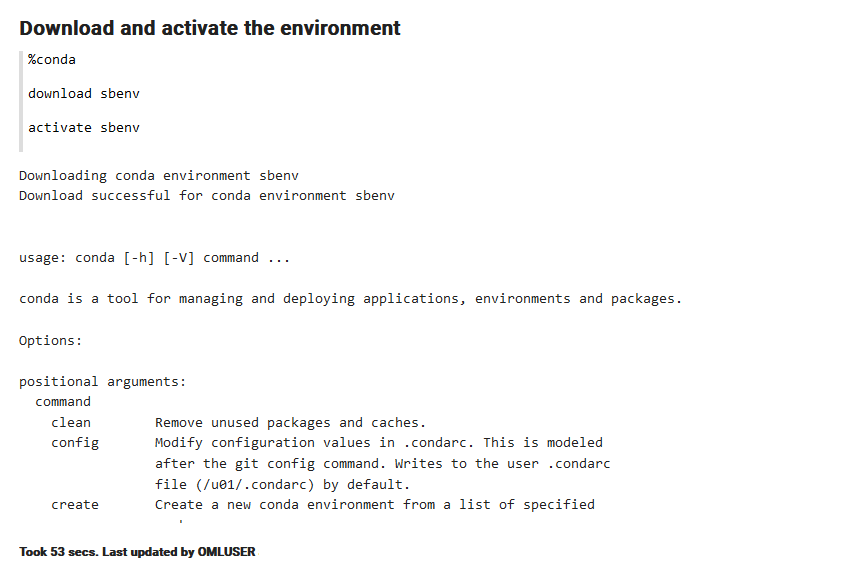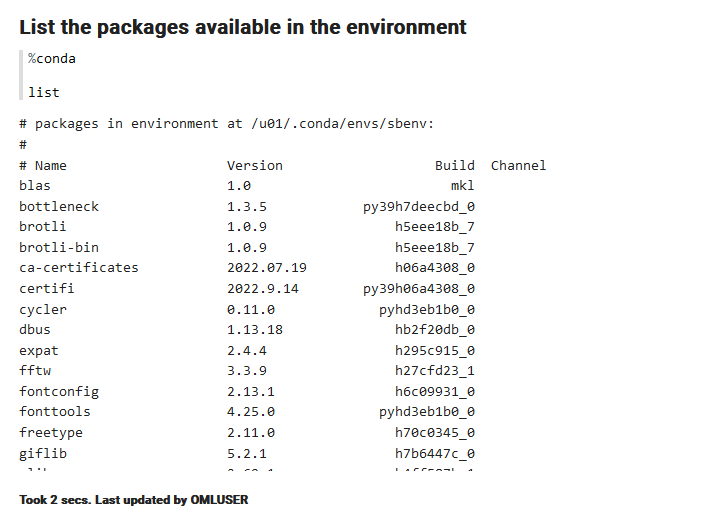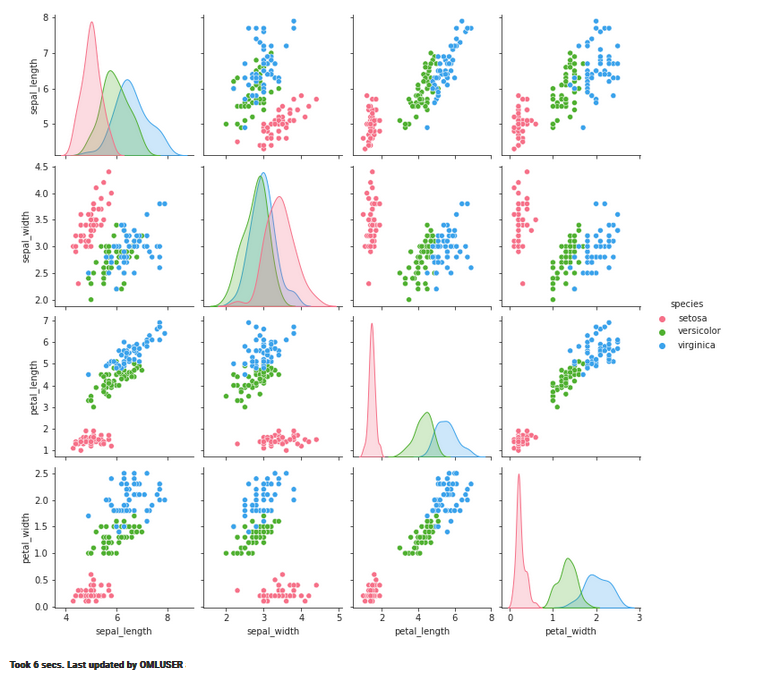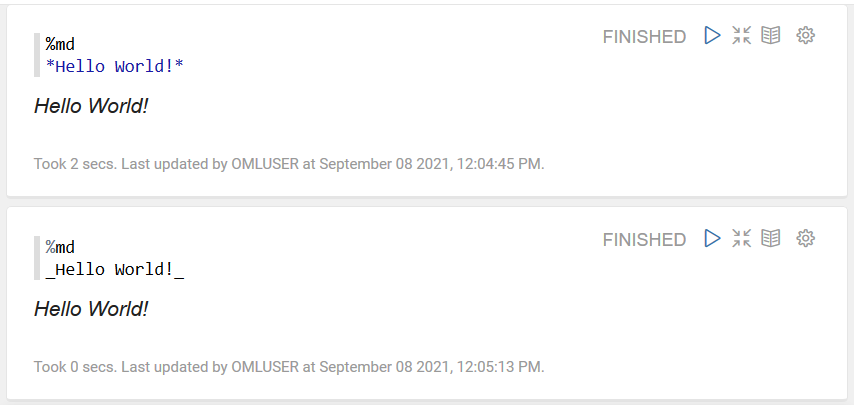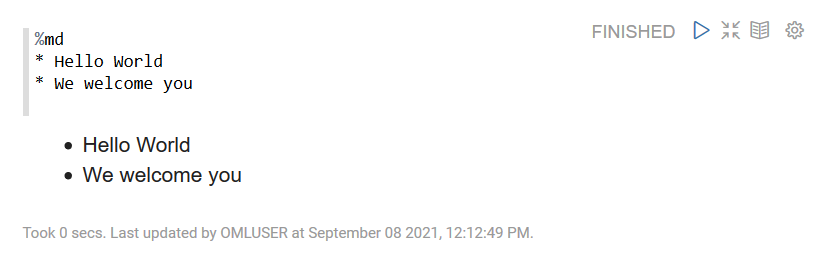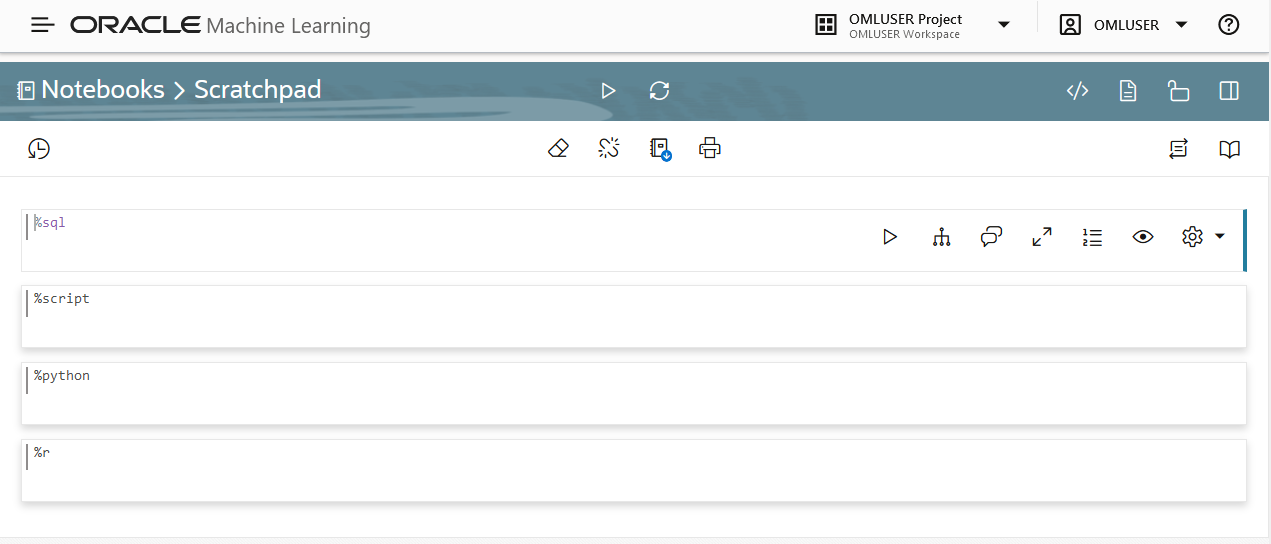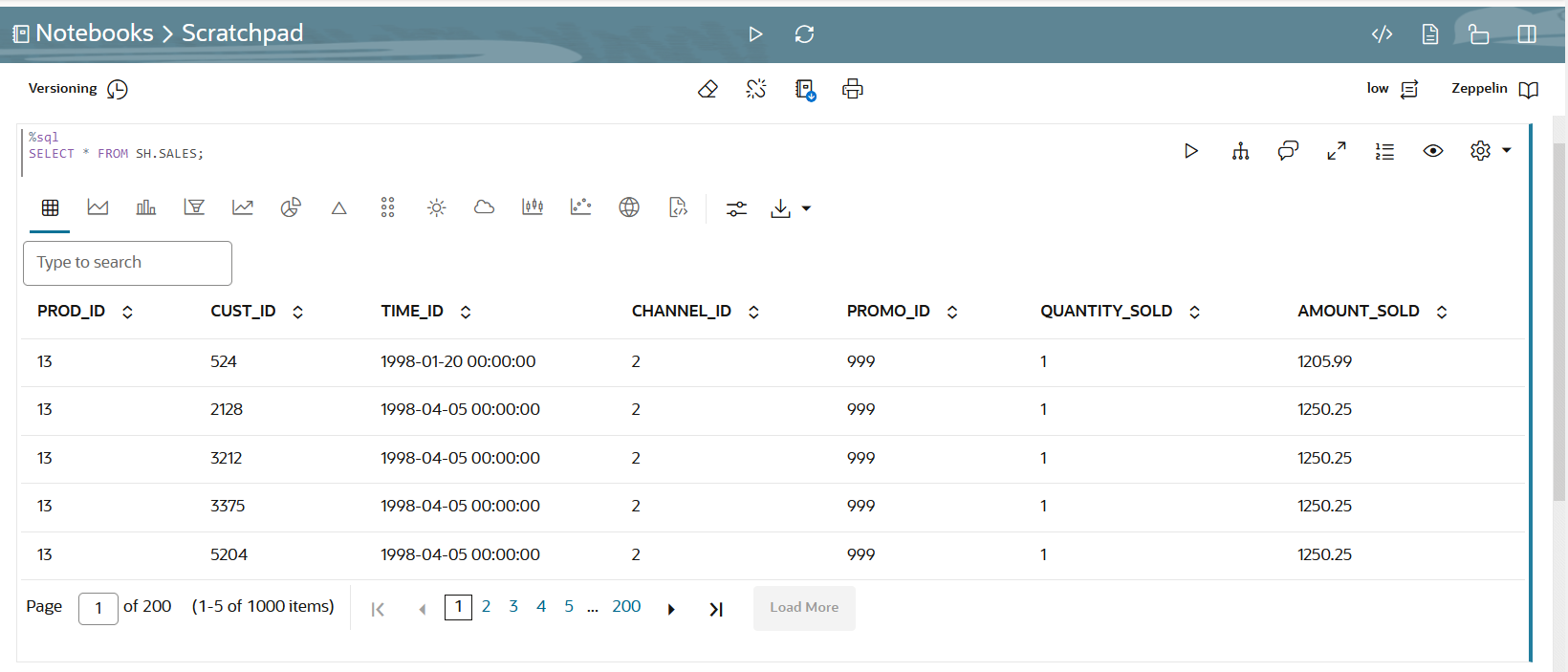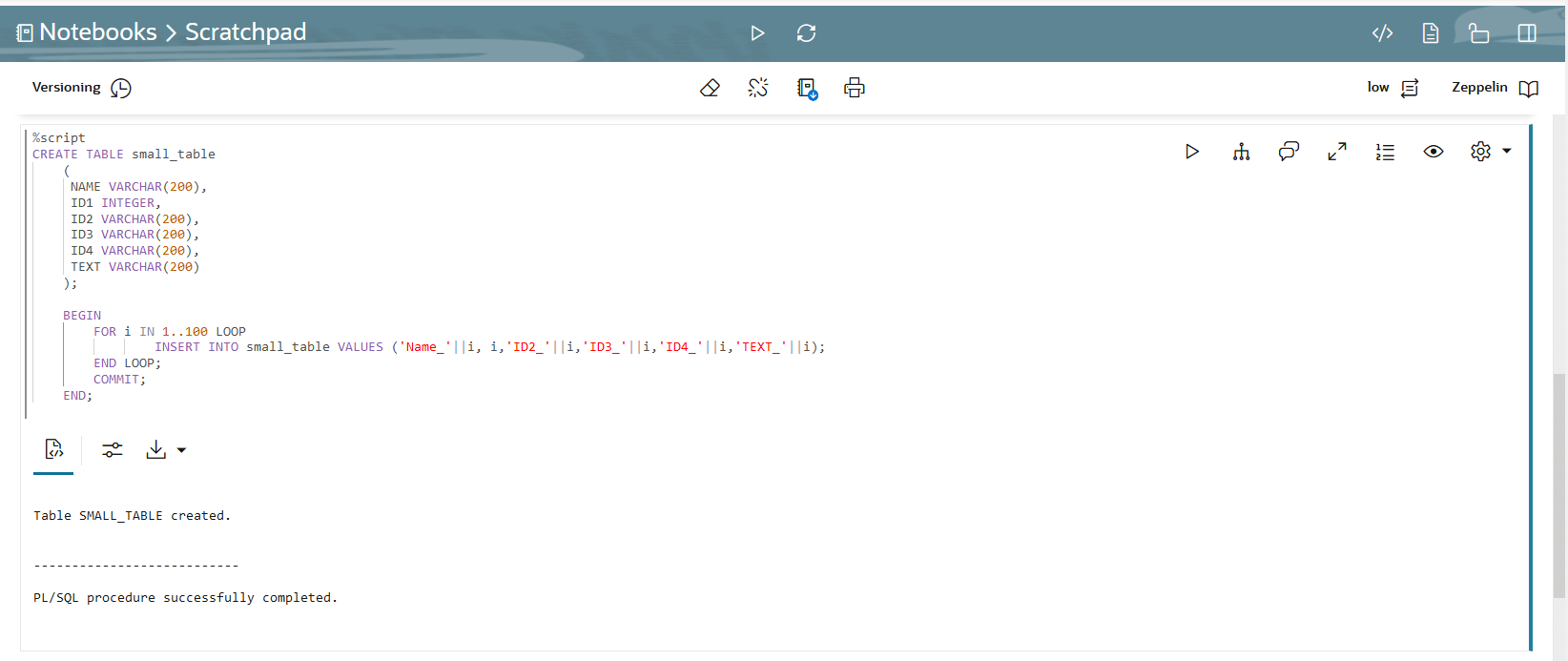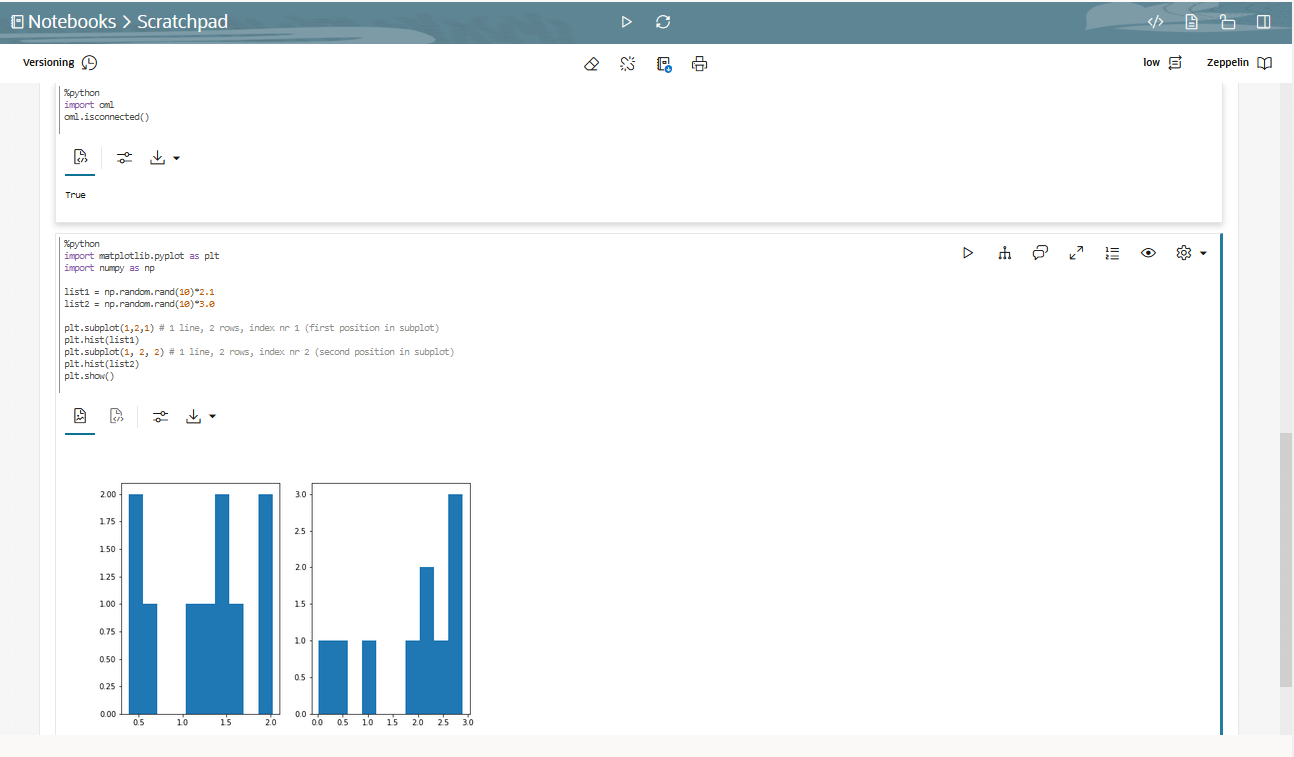5 Acerca de Oracle Machine Learning Notebooks Classic
Un cuaderno puede contener muchos párrafos. Un párrafo es un componente de bloc de notas donde puede escribir y ejecutar sentencias SQL, scripts PL/SQL, código R y Python e instrucciones conda. Puede ejecutar párrafos individualmente o ejecutar todos los párrafos de un bloc de notas con un solo botón.
Un párrafo tiene una sección de entrada y una sección de salida. En la sección de entrada, especifique el intérprete que se va a ejecutar junto con el código o el texto. Esta información se envía al intérprete para que la ejecute. En la sección de salida, se proporcionan los resultados del intérprete.
La página Notebooks Classic muestra todos los blocs de notas asociados al proyecto seleccionado. Puede crear, editar y ejecutar sus blocs de notas aquí.
Puede realizar las siguientes tareas en la página Notebooks Classic:
Figura 5-1 Página Notebooks Classic de OML
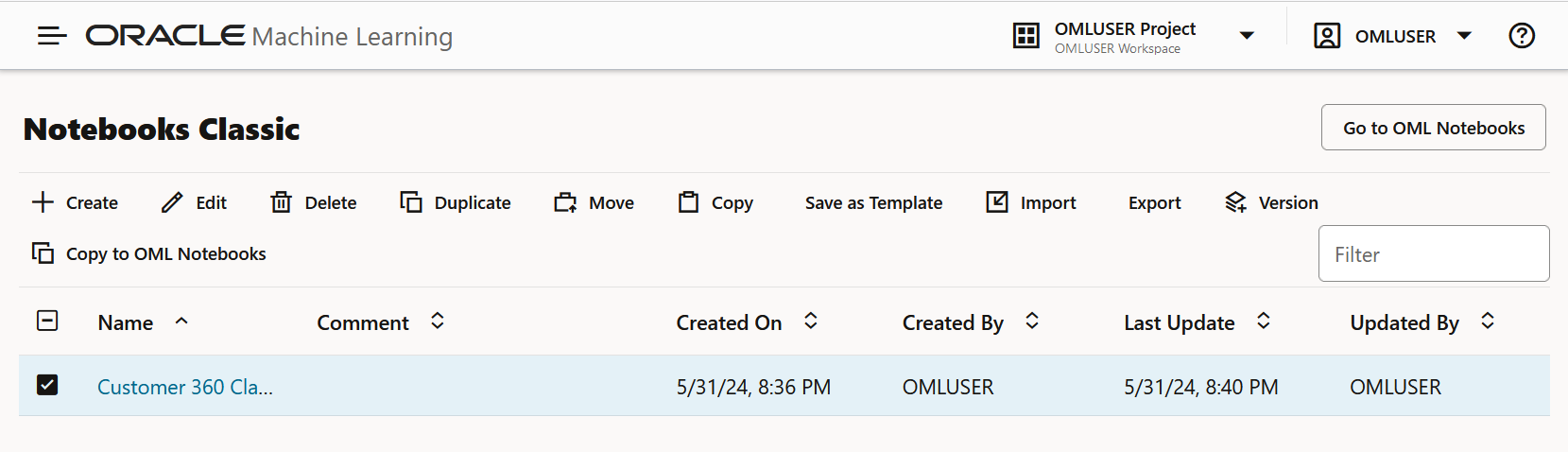
-
Ir a OML Notebook: haga clic en Ir a OML Notebook para ir a la página Oracle Machine Learning Notebooks.
-
Crear: haga clic en Crear para crear un nuevo Notebook.
-
Editar: haga clic en una fila de bloc de notas para seleccionarla y haga clic en Editar. Puede editar el nombre del bloc de notas y agregar comentarios en el cuadro de diálogo Editar bloc de notas.
-
Suprimir: haga clic en una fila de bloc de notas para seleccionarla y haga clic en Suprimir.
-
Duplicar: haga clic en una fila de bloc de notas para seleccionarla y haga clic en Duplicar. Esto crea una copia de un bloc de notas y la copia duplicada de la misma se muestra en la página Blocs de notas con el sufijo
_1en el nombre del bloc de notas. - Mover: seleccione un bloc de notas y haga clic en Mover para mover el bloc de notas a un proyecto diferente, ya sea en el mismo espacio de trabajo o en otro diferente. Debe tener el privilegio
AdministratoroDeveloperpara mover blocs de notas entre proyectos y espacios de trabajo. Puede mover blocs de notas que se ejecutan desde trabajos porque al ejecutar blocs de notas desde trabajos, ejecuta una copia del bloc de notas.Note:
No se puede mover un bloc de notas si está en estado EN EJECUCIÓN o si ya existe un bloc de notas en el proyecto de destino con el mismo nombre. - Copiar: seleccione un bloc de notas y haga clic en Copiar para copiar el bloc de notas en otro proyecto, en el mismo espacio de trabajo o en otro diferente. Debe tener el privilegio
AdministratoroDeveloperpara copiar blocs de notas en diferentes proyectos y espacios de trabajo. -
Guardar como plantilla: para guardar un bloc de notas como plantilla, seleccione el bloc de notas y haga clic en Guardar como plantilla. En el cuadro de diálogo Guardar como plantilla, puede definir la ubicación de la plantilla para guardarla en Personal o Compartido en Plantillas.
-
Importar: para importar un bloc de notas como archivos
.json, haga clic en Importar. Seleccione el proyecto y el espacio de trabajo en los que importar el bloc de notas. - Exportar: para exportar un bloc de notas, haga clic en Exportar. Puede exportar blocs de notas en formato Zeppelin ( .json ) y en formato Jupyter ( .ipynb ), y posteriormente importarlos en el mismo entorno o en otro diferente.
-
Versión: para crear versiones de un bloc de notas, selecciónelo y haga clic en Versión. Puede experimentar con el bloc de notas creando versiones del mismo y revertir a una versión anterior haciendo clic en Revertir versión.
Note:
También puede versionar un bloc de notas abriéndolo y, a continuación, haciendo clic en la opción Versioning . Con esta opción, puede crear nuevas versiones, ver el historial de versiones, restaurar versiones anteriores y suprimir cualquier versión anterior del bloc de notas que haya abierto.
. Con esta opción, puede crear nuevas versiones, ver el historial de versiones, restaurar versiones anteriores y suprimir cualquier versión anterior del bloc de notas que haya abierto.
- Copiar en blocs de notas de OML: para copiar los blocs de notas seleccionados en la interfaz de blocs de notas mediante el nombre original con el sufijo _
new. Ahora puede acceder a este Notebook haciendo clic en Notebooks en el menú de navegación de la izquierda o haciendo clic en Ir a OML Notebooks en la esquina superior derecha de esta página. -
Para abrir un Notebook y ejecutarlo, haga clic en él. El bloc de notas se abre en el modo de edición.
- Creación de una versión clásica de bloc de notas
Una versión clásica de bloc de notas es una interfaz basada en web para el análisis de datos, la detección de datos, la visualización de datos y la colaboración. - Edición de Notebook Classic
Al crear OML Notebook Classic, se abre automáticamente y se muestra un solo párrafo con el intérprete%sqlpor defecto. Puede cambiar el intérprete especificando explícitamente uno de los valores%script, %python,%sql,%r,%mdo%conda. - Versión de Notebook Classic
Puede versionar o crear una copia de seguridad de Notebook Classic, probarla y volver al Notebook original, si es necesario. - Guardar Notebooks Classic como plantillas
Puede guardar un Notebook Classic existente como plantilla en Personal o en Compartido. - Uso del intérprete de SQL en un párrafo de bloc de notas
Un bloc de notas de Oracle Machine Learning soporta varios idiomas. Cada párrafo está asociado con un intérprete específico. Por ejemplo, para ejecutar sentencias SQL, utilice el intérprete SQL. Para ejecutar sentencias PL/SQL, utilice el intérpretescript. - Uso del intérprete de Python en un párrafo de bloc de notas
Un bloc de notas de Oracle Machine Learning soporta varios lenguajes. Cada párrafo está asociado con un intérprete específico. Para ejecutar comandos de Python en un bloc de notas, primero debe conectarse al intérprete de Python. Para utilizar OML4Py, debe importar el módulooml. - Uso del intérprete R en un párrafo de bloc de notas
Un bloc de notas de Oracle Machine Learning soporta varios idiomas. Cada párrafo está asociado con un intérprete específico. Para ejecutar funciones R en un bloc de notas de Oracle Machine Learning, primero debe conectarse al intérprete R. - Uso del intérprete conda en un párrafo de bloc de notas
Oracle Machine Learning Notebooks proporciona un intérprete conda para permitir a los administradores crear entornos conda con bibliotecas Python y R de terceros personalizadas. Una vez creado, puede descargar y activar entornos Conda dentro de una sesión de bloc de notas también mediante el intérprete Conda. - Llamar al intérprete de rebaja y generar html estático a partir de texto sin formato de rebaja
Utilizar el intérprete de rebaja y generar html estático a partir de texto sin formato de rebaja. - Acerca de los enlaces de intérprete y los blocs de notas
Un intérprete es un plugin que permite utilizar un backend de lenguaje de procesamiento de datos específico. - Uso del bloc de notas
El bloc de notas proporciona un cómodo acceso con un solo clic a un bloc de notas para ejecutar sentencias SQL, scripts PL/SQL, R y Python a los que se puede cambiar el nombre. El bloc de notas está disponible en la página inicial de la interfaz de usuario (IU) de Oracle Machine Learning. - Colaboración en Oracle Machine Learning
Dos o más usuarios pueden colaborar y compartir blocs de notas de la interfaz de usuario (IU) de Oracle Machine Learning con otros usuarios.
Temas relacionados
5.1 Creación de una versión clásica de bloc de notas
Notebook Classic es una interfaz basada en web para el análisis de datos, la detección de datos, la visualización de datos y la colaboración.
%sql: conexión al intérprete de SQL y ejecución de sentencias SQL%script: conexión al intérprete PL/SQL y ejecución de scripts PL/SQL%md: para conectarse al intérprete de Markdown y generar html estático a partir del texto sin formato de Markdown%python: para conectarse al intérprete de Python y ejecutar scripts de Python%r: para conectarse al intérprete R y ejecutar scripts R.%conda: para conectarse al intérprete Conda e instalar bibliotecas Python y R de terceros en una sesión de bloc de notas.
Tema principal: Acerca de Oracle Machine Learning Notebooks Classic
5.2 Edición de Notebook Classic
Al crear OML Notebook Classic, se abre automáticamente, presentando un solo párrafo con el intérprete %sql por defecto. Puede cambiar el intérprete especificando explícitamente uno de los valores %script, %python, %sql, %r, %md o %conda.
- Exportación de un bloc de notas
Puede exportar un Notebook Classic en formato Zeppelin (.json) y en formato Jupyter (.ipynb), y posteriormente importarlos en el mismo entorno o en otro diferente. - Importación de un bloc de notas
Puede importar blocs de notas en bases de datos conectables (PDB) al espacio de trabajo. También puede importar blocs de notas de Jupyter a la interfaz de usuario de Oracle Machine Learning. - Creación de formularios de casilla de control en blocs de notas
El formulario de casilla de control soporta la selección múltiple de entradas en un párrafo. Las entradas están disponibles como opciones de casilla de control en el bloc de notas. - Creación de formularios de selección en blocs de notas
El formulario de selección permite seleccionar valores de entrada de una lista de valores y recuperar dinámicamente los valores seleccionados según se definen en el párrafo. - Creación de formularios de entrada de texto en blocs de notas
La pantalla Entrada de texto permite recuperar de forma dinámica los valores definidos en el bloc de notas.
Tema principal: Acerca de Oracle Machine Learning Notebooks Classic
5.2.1 Exportación de un Notebook
Puede exportar un Notebook Classic en formato Zeppelin ( .json ) y en formato Jupyter ( .ipynb ), y posteriormente importarlos en el mismo entorno o en otro diferente.
Temas relacionados
Tema principal: Edición de Notebook Classic
5.2.2 Importar bloc de notas
Puede importar blocs de notas en bases de datos conectables (PDB) al espacio de trabajo. También puede importar blocs de notas de Jupyter a la interfaz de usuario de Oracle Machine Learning.
Note:
A partir de Oracle Database 20c, "base de datos" hace referencia específicamente a los archivos de datos de una base de datos de contenedor de varios clientes (CDB), una base de datos de conexión (PDB) o un contenedor de aplicaciones.Temas relacionados
Tema principal: Edición de Notebook Classic
5.2.3 Creación de formularios de casillas de verificación en blocs de notas
El formulario de casilla de verificación admite la selección múltiple de entradas en un párrafo. Las entradas están disponibles como opciones de casilla de control en el bloc de notas.
Tema principal: Edición de Notebook Classic
5.2.4 Creación de formularios de selección en blocs de notas
La pantalla Select permite seleccionar valores de entrada de una lista de valores y recuperar dinámicamente los valores seleccionados según se definen en el párrafo.
Tema principal: Edición de Notebook Classic
5.2.5 Creación de formularios de entrada de texto en blocs de notas
La pantalla Entrada de texto permite recuperar de forma dinámica los valores definidos en el bloc de notas.
Tema principal: Edición de Notebook Classic
5.3 Versión de Notebook Classic
Puede versionar o crear una copia de seguridad de un Notebook Classic, experimentar con él y volver al Notebook original, si es necesario.
Tema principal: Acerca de Oracle Machine Learning Notebooks Classic
5.4 Guardado de Notebooks Classic como plantillas
Puede guardar un Notebook Classic existente como plantilla en Personal o en Compartido.
Tema principal: Acerca de Oracle Machine Learning Notebooks Classic
5.5 Uso del intérprete SQL en un párrafo del bloc de notas
Un bloc de notas de Oracle Machine Learning admite varios idiomas. Cada párrafo está asociado con un intérprete específico. Por ejemplo, para ejecutar sentencias SQL, utilice el intérprete SQL. Para ejecutar sentencias PL/SQL, utilice el intérprete script.
En un bloc de notas de la interfaz de usuario de Oracle Machine Learning, puede agregar varios párrafos y cada párrafo se puede conectar a diferentes intérpretes como SQL o Python. Identifique qué intérprete utilizar especificando % seguido del intérprete que utilizar: sql, script, r, python, conda, markdown.
%sql: soporta sentencias SQL estándar. En%sql, los resultados de una sentenciaSELECTse muestran directamente en un visor de tablas, con acceso a otras opciones de visualización. Utilice las opciones de la configuración del gráfico para realizar agrupaciones, sumar y otras operaciones.%script: soporta tanto sentencias SQL como PL/SQL. En%script, los resultados de una sentenciaSELECTse proporcionan como salida de cadena de texto.%conda: soporta el entorno conda. Escriba%condaal principio del párrafo para conectarse al entorno Conda y trabajar con bibliotecas de terceros para Python.%r: soporta scripts R. Escriba%ral principio del párrafo para conectarse al intérprete R.%python: soporta scripts de Python. Escriba%pythonal principio del párrafo para conectarse al intérprete de Python.%md: soporta el lenguaje de marcado de rebaja.
Note:
Para ejecutar un Agrupar por en todos los datos, se recomienda utilizar scripts SQL para realizar la agrupación en la base de datos y devolver la información de resumen para la documentación en el bloc de notas. La agrupación en el nivel de bloc de notas funciona bien para pequeños juegos de datos. Si extrae demasiados datos al bloc de notas, puede que surjan problemas debido a la falta de memoria. Puede definir el límite de filas para el bloc de notas mediante la opción Representar límite de filas de la página Grupo de conexiones.- Acerca de Oracle Machine Learning for SQL
Oracle Machine Learning for SQL (OML4SQL) proporciona una potente capacidad de aprendizaje automático de última generación en Oracle Database. Puede utilizar Oracle Machine Learning for SQL para crear y desplegar modelos de aprendizaje automático predictivos y descriptivos y agregar capacidades inteligentes a aplicaciones nuevas y existentes. - Definición del formato de salida en los blocs de notas
Oracle Machine Learning Notebooks le permite aplicar un formato previo a la salida de la consulta en los blocs de notas. - Formatos de salida admitidos por el comando SET SQLFORMAT
Con el comandoSET SQLFORMAT, puede generar la salida de consulta en una variedad de formatos.
Temas relacionados
Tema principal: Acerca de Oracle Machine Learning Notebooks Classic
5.5.1 Acerca de Oracle Machine Learning for SQL
Oracle Machine Learning for SQL (OML4SQL) proporciona una potente capacidad de aprendizaje automático de última generación en Oracle Database. Puede utilizar Oracle Machine Learning for SQL para crear y desplegar modelos de aprendizaje automático predictivos y descriptivos y agregar capacidades inteligentes a aplicaciones nuevas y existentes.
Oracle Machine Learning for SQL ofrece un amplio conjunto de algoritmos en la base de datos para realizar una variedad de tareas de aprendizaje automático, como clasificación, regresión, detección de anomalías, extracción de funciones, agrupación en clusters y análisis de cesta de mercado, entre otras. Las interfaces programáticas de OML4SQL son PL/SQL para crear y mantener modelos y una familia de funciones SQL para la puntuación.
%sql) y scripts PL/SQL (%script) respectivamente. Utilice Oracle Machine Learning for SQL para:
- Realizar la exploración y el análisis de datos
- Cree, evalúe y despliegue modelos de aprendizaje automático, y
- Puntuación de datos con esos modelos
Tema principal: Uso del intérprete SQL en un párrafo del bloc de notas
5.5.2 Definición del formato de salida en los blocs de notas
Oracle Machine Learning Notebooks le permite aplicar un formato previo a la salida de la consulta en los blocs de notas.
SET SQLFORMAT de la siguiente manera:
Tema principal: Uso del intérprete SQL en un párrafo del bloc de notas
5.5.3 Formatos de Salida Soportados por el Comando SET SQLFORMAT
Mediante el comando SET SQLFORMAT, puede generar la salida de consulta en una variedad de formatos.
Note:
Estos formatos de salida están disponibles para el intérprete de scripts. Por lo tanto, debe incluir el prefijo%script.
-
CSV: el formato CSV produce una salida de variable estándar separada por comas, con valores de cadena entre comillas dobles. La sintaxis es:
%scriptSET SQLFORMAT CSV -
HTML: el formato HTML produce el HTML para una tabla ajustable. El contenido de la tabla cambia dinámicamente para que coincida con la cadena de búsqueda introducida en el campo de texto. La sintaxis es:
%scriptSET SQLFORMAT HTML -
XML: el formato XML produce un documento XML basado en etiquetas. Todos los datos se presentan como etiquetas
CDATA. La sintaxis es:%scriptSET SQLFORMAT XML -
JSON: el formato JSON produce un documento JSON que contiene las definiciones de las columnas junto con los datos que contiene. La sintaxis es:
%scriptSET SQLFORMAT JSON -
ANSICONSOLE: el formato ANSICONSOLE cambia el tamaño de las columnas al ancho de los datos para ahorrar espacio. También subraya las columnas, en lugar de una línea de salida independiente. La sintaxis es:
%scriptSET SQLFORMAT ANSICONSOLE -
INSERT: el formato INSERT produce las sentencias INSERT que se pueden utilizar para volver a crear las filas de una tabla. La sintaxis es:
%scriptSET SQLFORMAT INSERT -
LOADER: el formato LOADER produce una salida delimitada por conductos con valores de cadena entre comillas dobles. Los nombres de columna no se incluyen en la salida. La sintaxis es:
%scriptSET SQLFORMAT LOADER -
FIXED: el formato FIXED produce columnas de ancho fijo con todos los datos entre comillas dobles. La sintaxis es:
%scriptSET SQLFORMAT FIXED -
DEFAULT (Predeterminado): la opción DEFAULT (Predeterminado) borra todos los valores de
SQLFORMATanteriores y vuelve a la salida predeterminada. La sintaxis es:%scriptSET SQLFORMAT DEFAULTNote:
También puede ejecutar este comando sin el nombre de formatoDEFAULTsimplemente escribiendoSET SQLFORMAT. -
DELIMITED (Delimitado): el formato DELIMITED permite definir manualmente la cadena delimitadora y los caracteres incluidos en los valores de cadena. La sintaxis es:
%scriptSQLFORMAT DELIMITED delimiter left_enclosure right_enclosurePor ejemplo,
%scriptSET SQLFORMAT DELIMITED ~del~ " "SELECT * FROM emp WHERE deptno = 20;Salida:
"EMPNO"~del~"ENAME"~del~"JOB"~del~"MGR"~del~"HIREDATE"~del~"SAL"~del~"COMM"~del~"DEPTNO"En este ejemplo, la cadena delimitadora es
~del~y los valores de cadena, comoEMPNO, ENAME, JOB, etc., se incluyen entre comillas dobles.
Tema principal: Uso del intérprete SQL en un párrafo del bloc de notas
5.6 Uso del intérprete de Python en un párrafo de bloc de notas
Un bloc de notas de Oracle Machine Learning admite varios idiomas. Cada párrafo está asociado con un intérprete específico. Para ejecutar comandos de Python en un bloc de notas, primero debe conectarse al intérprete de Python. Para utilizar OML4Py, debe importar el módulo oml.
En un bloc de notas de la interfaz de usuario de Oracle Machine Learning, puede agregar varios párrafos y cada párrafo se puede conectar a diferentes intérpretes como SQL o Python. Identifique qué intérprete utilizar especificando % seguido del intérprete que utilizar: sql, script, r, python, conda, markdown.
- Conexión a un intérprete de Python para ejecutar comandos de Python en un bloc de notas
- Importe los módulos de Python:
oml,matplotlibynumpy - Compruebe si el módulo
omlestá conectado a Oracle Database
Note:
z es una palabra clave reservada y no se debe utilizar como variable en los párrafos %python de los blocs de notas de la interfaz de usuario de Oracle Machine Learning.
Ejemplo para demostrar el uso de los módulos de Python: matplotlib y numpy, y utilizar datos aleatorios para trazar dos histogramas.
- About Oracle Machine Learning for Python
Oracle Machine Learning for Python (OML4Py) is a component of Oracle Autonomous Database, which includes Oracle Autonomous Data Warehouse (ADW), Oracle Autonomous Transaction Processing (ATP), and Oracle Autonomous JSON Database (AJD). Al utilizar blocs de notas de la interfaz de usuario de Oracle Machine Learning, puede ejecutar funciones de Python en datos para la exploración y preparación de datos y aprovechar Oracle Database como entorno informático de alto rendimiento. La interfaz de usuario (IU) de Oracle Machine Learning está disponible a través de los servicios Autonomous Data Warehouse (ADW), Autonomous Transaction Processing (ATP) y Autonomous JSON Database (AJD).
Tema principal: Acerca de Oracle Machine Learning Notebooks Classic
5.6.1 Acerca de Oracle Machine Learning for Python
Oracle Machine Learning for Python (OML4Py) is a component of Oracle Autonomous Database, which includes Oracle Autonomous Data Warehouse (ADW), Oracle Autonomous Transaction Processing (ATP), and Oracle Autonomous JSON Database (AJD). Al utilizar blocs de notas de la interfaz de usuario de Oracle Machine Learning, puede ejecutar funciones de Python en datos para la exploración y preparación de datos y aprovechar Oracle Database como entorno informático de alto rendimiento. La interfaz de usuario (IU) de Oracle Machine Learning está disponible a través de los servicios Autonomous Data Warehouse (ADW), Autonomous Transaction Processing (ATP) y Autonomous JSON Database (AJD).
Oracle Machine Learning for Python (OML4Py) prepara el lenguaje y el entorno de scripts Python de código abierto para la empresa y big data. Diseñado para problemas que implican volúmenes de datos grandes y pequeños, Oracle Machine Learning for Python integra Python con Oracle Autonomous Database, incluidos sus potentes algoritmos de aprendizaje automático en la base de datos, y permite el despliegue de código Python.
- Realice exploraciones de datos, análisis de datos y aprendizaje automático mediante Python, con Oracle Database como motor de recursos informáticos de alto rendimiento.
- Cree y evalúe modelos de aprendizaje automático y puntúe los datos con esos modelos desde una API de Python integrada mediante algoritmos en la base de datos
- Despliegue funciones de Python definidas por el usuario a través de una interfaz de REST con procesamiento en paralelo de datos y tareas.
El intérprete de Python utiliza Python 3.8.5 para procesar scripts de Python en blocs de notas de la interfaz de usuario de Oracle Machine Learning. Para utilizar el intérprete, especifique la directiva %python al principio del párrafo. El intérprete de Python soporta los siguientes módulos de Python:
cx_Oracle 7.3.0cycler 0.10.0joblib 0.14.0kiwisolver 1.1.0matplotlib 3.1.2numpy 1.18.1pandas 0.25.3pyparsing 2.4.0python-dateutil 2.8.1pytz 2019.3scikit_learn 0.22.1scipy 1.4.1six 1.13.0
Temas relacionados
Tema principal: Uso del intérprete de Python en un párrafo de bloc de notas
5.7 Uso del intérprete R en un párrafo del bloc de notas
Un bloc de notas de Oracle Machine Learning admite varios idiomas. Cada párrafo está asociado con un intérprete específico. Para ejecutar funciones R en un bloc de notas de Oracle Machine Learning, primero debe conectarse al intérprete R.
En un bloc de notas de la interfaz de usuario de Oracle Machine Learning, puede agregar varios párrafos y cada párrafo se puede conectar a diferentes intérpretes como R, SQL o Python. Identifique qué intérprete utilizar especificando % seguido del intérprete que utilizar: sql, script, r, python, conda, markdown.
- Conéctese al intérprete R para ejecutar los comandos R en un bloc de notas.
- Verifique la conexión a Oracle Autonomous Database y
- Cargar las bibliotecas de ORE
- Acerca de Oracle Machine Learning for R
Oracle Machine Learning for R (OML4R) es un componente de la familia de productos Oracle Machine Learning, que integra R con Oracle Autonomous Database.
Tema principal: Acerca de Oracle Machine Learning Notebooks Classic
5.7.1 Acerca de Oracle Machine Learning for R
Oracle Machine Learning for R (OML4R) es un componente de la familia de productos Oracle Machine Learning, que integra R con Oracle Autonomous Database.
Oracle Machine Learning for R prepara el lenguaje y el entorno de scripts R de código abierto para la empresa y el big data. Está diseñado para problemas relacionados con volúmenes de datos grandes y pequeños. OML4R permite a los usuarios ejecutar comandos y scripts R para estadísticas, aprendizaje automático y realizar análisis de visualización en tablas y vistas de base de datos mediante la sintaxis R.
Oracle Machine Learning for R está disponible en la interfaz de usuario de Oracle Machine Learning, actualmente disponible a través de Oracle Autonomous Database, incluidos Autonomous Data Warehouse, Autonomous Transaction Processing y Autonomous JSON Database. La funcionalidad de ejecución de R embebida de Oracle Machine Learning for R se puede desplegar mediante API de SQL y REST en Autonomous Database.
Utilice Oracle Machine Learning for R para:
- Realice la exploración y preparación de datos a la vez que aprovecha Oracle Database como un entorno informático de alto rendimiento.
- Ejecute funciones R definidas por el usuario en motores R de base de datos originados y controlados, con capacidades de datos en paralelo y tareas compatibles con el sistema.
- Acceda y utilice potentes algoritmos de aprendizaje automático en la base de datos desde el lenguaje R.
Para utilizar el intérprete R, especifique la directiva %r al principio del párrafo. Los siguientes paquetes R están instalados para admitir Oracle Machine Learning for R.
Paquetes R exclusivos soportados de Oracle Machine Learning for R
Los paquetes R propietarios de Oracle Machine Learning for R soportados son:
ORE_1.5.1OREbase_1.5.1OREcommon_1.5.1OREdm_1.5.1OREdplyr_1.5.1OREeda_1.5.1OREembed_1.5.1OREgraphics_1.5.1OREmodels_1.5.1OREpredict_1.5.1OREstats_1.5.1ORExml_1.5.1
Módulos R de código abierto admitidos
Oracle Machine Learning for R admite los siguientes paquetes R de código abierto:
-
R-4.0.5 Cairo_1.5-15ROracle_1.4-1: DBI_1.1-2arules_1.7-3png_0.1-7randomForest_4.6-14statmod_1.4-36dplyr_1.0-9:R6_2.5.1assertthat_0.2.1cli_3.3.0crayon_1.5.1ellipsis_0.3.2fansi_1.0.3generics_0.1.2glue_1.6.2lazyeval_0.2.2lifecycle_1.0.1magrittr_2.0.3pillar_1.7.0pkgconfig_2.0.3purrr_0.3.4rlang_1.0.2tibble_3.1.7tidyselect_1.1.2utf8_1.2.2vctrs_0.4.1
Requisitos del intérprete de Oracle Machine Learning for R
Rkernel 1.3:base64enc 0.1-3cli 3.3.0crayon 1.5.1digest 0.6.29ellipsis 0.3.2evaluate 0.15fansi 1.0.3fastmap 1.1.0glue 1.6.2htmltools 0.5.2IRdisplay 1.1jsonlite 1.8.0lifecycle 1.0.1pbdZMQ 0.3-7pillar 1.7.0repr 1.1.4rlang 1.0.2utf8 1.2.2uuid 1.1-0vctrs 0.4.1
knitr 1.39:evaluate_0.15glue_1.6.2highr_0.9magrittr_2.0.3stringi_1.7.6stringr_1.4.0xfun_0.31yaml_2.3.5
Tema principal: Uso del intérprete R en un párrafo del bloc de notas
5.8 Uso del intérprete conda en un párrafo de bloc de notas
Oracle Machine Learning Notebooks proporciona un intérprete Conda para permitir a los administradores crear entornos conda con bibliotecas Python y R de terceros personalizadas. Una vez creado, puede descargar y activar entornos Conda dentro de una sesión de bloc de notas también mediante el intérprete Conda.
Un bloc de notas de Oracle Machine Learning admite varios idiomas. Para ello, debe crear un bloc de notas con algunos párrafos para ejecutar consultas SQL y otros párrafos para ejecutar scripts PL/SQL. Para ejecutar un bloc de notas en diferentes lenguajes de script, primero debe conectar los párrafos del bloc de notas con los intérpretes correspondientes, como SQL, PL/SQL, R, Python o Conda.
- Conéctese al intérprete de Conda
- Descargar y activar el entorno Conda
- Ver la lista de paquetes en el entorno Conda
- Ejecute una función de Python para importar el juego de datos de Iris y utilice el paquete seaborn para la visualización
- Acerca del entorno conda y el intérprete conda
Conda es un sistema de gestión de entornos y paquetes de código abierto que permite el uso de entornos que contienen bibliotecas R y Python de terceros. La interfaz de usuario (IU) de Oracle Machine Learning proporciona el intérprete conda para instalar bibliotecas Python y R de terceros en una sesión de bloc de notas. - Comandos del intérprete Conda
En esta tabla se muestran los comandos para el intérprete Conda.
Tema principal: Acerca de Oracle Machine Learning Notebooks Classic
5.8.1 Acerca del entorno conda y el intérprete conda
Conda es un sistema de gestión de entornos y paquetes de código abierto que permite el uso de entornos que contienen bibliotecas R y Python de terceros. La interfaz de usuario (IU) de Oracle Machine Learning proporciona el intérprete conda para instalar bibliotecas Python y R de terceros en una sesión de bloc de notas.
- Python estándar
- Estándar R
- Ejecución de Python embebido de Oracle Machine Learning for Python desde las API de Python, SQL y REST
- Ejecución de R embebida de Oracle Machine Learning for R desde las API de R, SQL y REST
Para empezar a trabajar en el entorno Conda:
- Asegúrese de guardar un entorno Conda en Object Storage o actualice un paquete existente instalando una nueva versión.
Note:
El entorno Conda lo crea el usuario ADMIN con el rolOML_SYS_ADMIN. El administrador gestiona el ciclo de vida de un entorno, incluida la adición o supresión de paquetes y la eliminación de entornos. Los entornos Conda se almacenan en un cubo de Object Storage asociado a Autonomous Database. - Conéctese a la interfaz de usuario de Oracle Machine Learning y descargue el entorno Conda. Para descargar el entorno Conda, escriba:
%condadownload myenv - Active el entorno conda. Para activar el entorno Conda escriba:
activate myenvNote:
Solo hay un entorno Conda activo en un momento determinado. - Cree un bloc de notas y utilice el intérprete Conda para utilizar bibliotecas de terceros en Object Storage. Para utilizar el intérprete Conda, escriba
%condaal principio del párrafo para conectarse al entorno Conda y trabajar con bibliotecas de terceros para Python. Puede cambiar entre los entornos Conda preinstalados. Por ejemplo, puede tener un entorno para trabajar con el análisis de grafos y otro entorno para el análisis de Oracle Machine Learning. - Desactive el entorno conda. Como mejor práctica, desactive el entorno Conda una vez que haya terminado de trabajar en el análisis de aprendizaje automático. Para desactivar el entorno, escriba:
deactivate
Tema principal: Uso del intérprete conda en un párrafo de bloc de notas
5.8.2 Comandos de intérprete de Conda
En esta tabla, se muestran los comandos para el intérprete Conda.
Comandos de intérprete conda
Tabla 5-1 Comandos del intérprete conda
| Tareas | Comandos | Función |
|---|---|---|
| Cree un entorno conda. | create -n <env_name> <python_version> |
|
Permite eliminar una lista de paquetes de un entorno conda especificado. También es un alias para conda uninstall.
|
remove -n <env_name> --allNote: El entorno Conda se suprime de la sesión de usuario. |
|
| Mostrar el entorno local creado por el usuario. | env list |
|
| Elimine el entorno local creado por el usuario. | env remove -n <env_name> |
|
| Mostrar todos los paquetes y versiones instalados en el entorno activo. | list |
|
| Active un entorno local creado por el usuario. | activate -n <env_name> |
|
| Desactive el entorno actual. | deactivate |
|
| Instale un paquete externo desde un canal conda público. | install -n <env_name> <package_name> |
|
Desinstale un paquete específico de un entorno Conda. También es un alias para remove.
|
uninstall -n <env_name> <package_name> |
|
| Visualice información sobre la instalación conda actual. | info |
|
| Consulte la ayuda de la línea de comandos. | COMMANDNAME --help |
|
| Cargue un entorno Conda en el almacenamiento de objetos.
Note: Este es un comando específico de Autonomous Database. |
upload --overwrite <env_name> --description 'some description' -t <name> <value>Note: Puede proporcionar muchas etiquetas. Por ejemplo:-t <name1> <value1> -t <name2> <value2> .. |
|
| Descargue y desempaquete un entorno Conda específico del almacenamiento de objetos.
Note: Este es un comando específico de Autonomous Database. |
download --overwrite <env_name> |
|
| Muestre los entornos locales disponibles para el usuario. | list-local-envs |
|
| Muestre todos los entornos Conda del almacenamiento de objetos.
Note: Este es un comando específico de Autonomous Database. |
list-saved-envs --installed-packages -e <env_name> |
|
| Elimine un entorno Conda.
Note: Este es un comando específico de Autonomous Database. |
delete <env_name>Note: El entorno Conda se suprime del almacenamiento de objetos. |
|
| Actualice los paquetes conda a la última versión compatible. | update |
|
Actualice el paquete conda actual. También es un alias para conda update.
|
upgrade |
|
Busque paquetes y muestre la información asociada. La entrada es MatchSpec, un lenguaje de consulta para paquetes conda.
|
search |
|
Tema principal: Uso del intérprete conda en un párrafo de bloc de notas
5.9 Llamar al intérprete de rebaja y generar HTML estático a partir de texto sin formato de rebaja
Utilice el intérprete de Markdown y genere html estático a partir del texto sin formato de Markdown.
Tema principal: Acerca de Oracle Machine Learning Notebooks Classic
5.10 Uso del Bloc de Notas
El bloc de notas proporciona un cómodo acceso con un clic a un bloc de notas para ejecutar sentencias SQL, scripts PL/SQL, R y Python a los que se puede cambiar el nombre. El bloc de notas está disponible en la página inicial de la interfaz de usuario (IU) de Oracle Machine Learning.
Note:
El bloc de notas es un bloc de notas normal que se rellena previamente con cuatro párrafos: %sql, %script,, %python y %r.
Tema principal: Acerca de Oracle Machine Learning Notebooks Classic
5.11 Colaboración en Oracle Machine Learning
Dos o más usuarios pueden colaborar y compartir blocs de notas de la interfaz de usuario (UI) de Oracle Machine Learning con otros usuarios.
Puede colaborar mediante:
- Otorgamiento de acceso al espacio de trabajo de otro usuario
- Uso de la opción de exportación
- Uso de plantillas de blocs de notas de la interfaz de usuario de Oracle Machine Learning
Tema principal: Acerca de Oracle Machine Learning Notebooks Classic
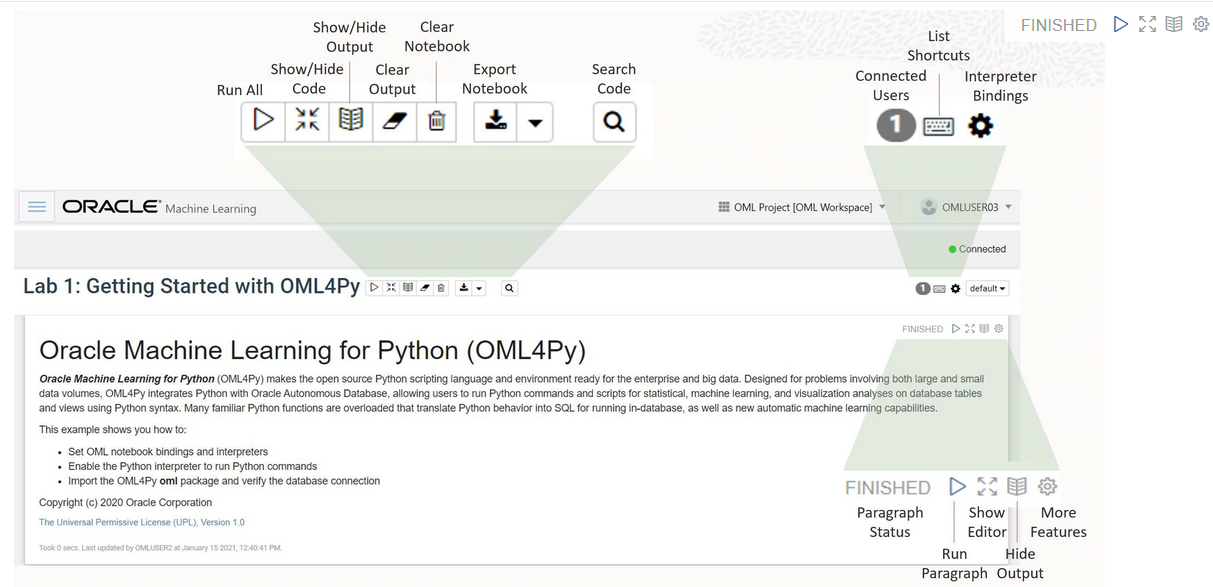
 para ejecutar uno o todos los párrafos del bloc de notas.
para ejecutar uno o todos los párrafos del bloc de notas.
 para ocultar todos los códigos de todos los párrafos del bloc de notas. Haga clic de nuevo para mostrar los códigos.
para ocultar todos los códigos de todos los párrafos del bloc de notas. Haga clic de nuevo para mostrar los códigos.
 para ocultar todas las salidas de todos los párrafos del bloc de notas. Vuelva a hacer clic en él para ver las salidas.
para ocultar todas las salidas de todos los párrafos del bloc de notas. Vuelva a hacer clic en él para ver las salidas.
 para eliminar todas las salidas de todos los párrafos del bloc de notas. Para ver la salida, vuelva a hacer clic en el icono de ejecución.
para eliminar todas las salidas de todos los párrafos del bloc de notas. Para ver la salida, vuelva a hacer clic en el icono de ejecución.
 para suprimir todos los párrafos del bloc de notas.
para suprimir todos los párrafos del bloc de notas.
 para exportar el bloc de notas.
para exportar el bloc de notas.
 para buscar cualquier información en los códigos presentes en el bloc de notas.
para buscar cualquier información en los códigos presentes en el bloc de notas.
 para ver la lista de accesos directos de teclado.
para ver la lista de accesos directos de teclado.
 para definir el orden de los enlaces de intérprete para el bloc de notas.
para definir el orden de los enlaces de intérprete para el bloc de notas.
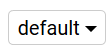 para seleccionar una de las tres opciones de visualización de bloc de notas.
para seleccionar una de las tres opciones de visualización de bloc de notas.
 para acceder a las opciones de edición específicas del párrafo, como borrar salida, eliminar párrafo, ajustar ancho, tamaño de fuente, ejecutar todos los párrafos por encima o por debajo del párrafo seleccionado, etc.
para acceder a las opciones de edición específicas del párrafo, como borrar salida, eliminar párrafo, ajustar ancho, tamaño de fuente, ejecutar todos los párrafos por encima o por debajo del párrafo seleccionado, etc.
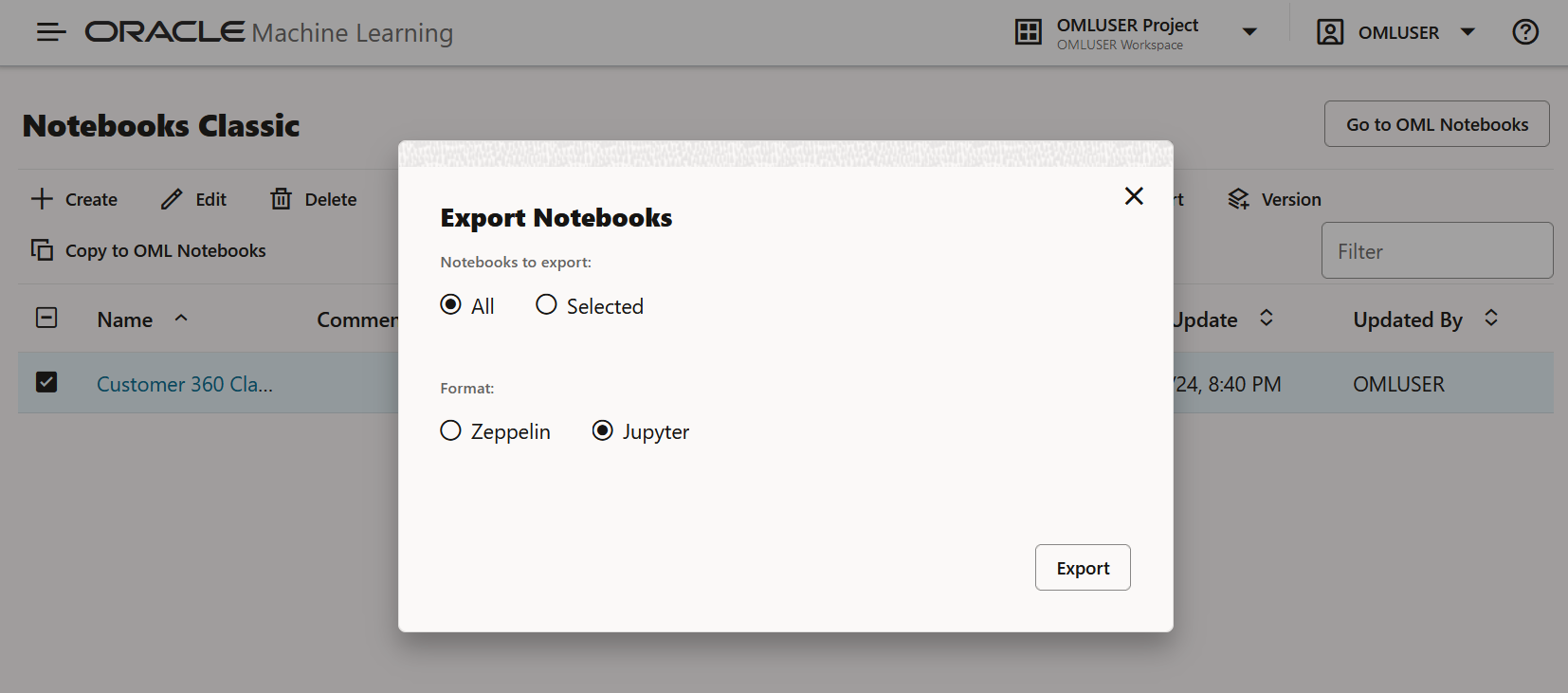
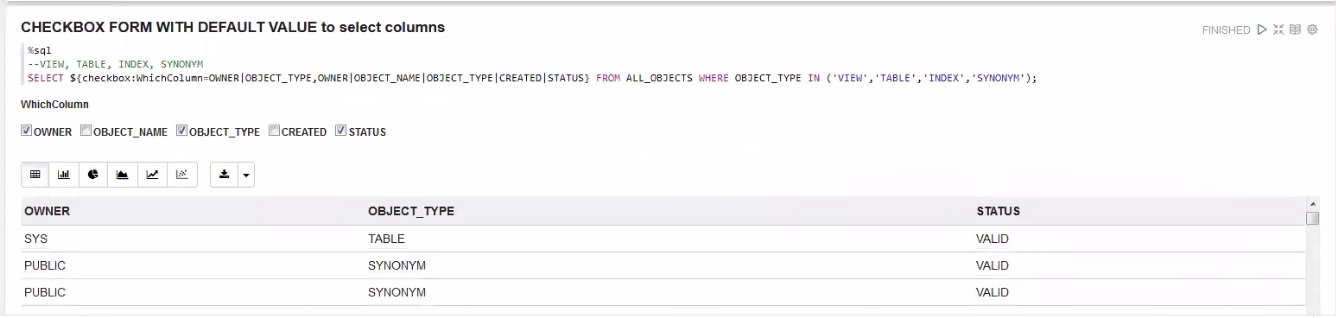
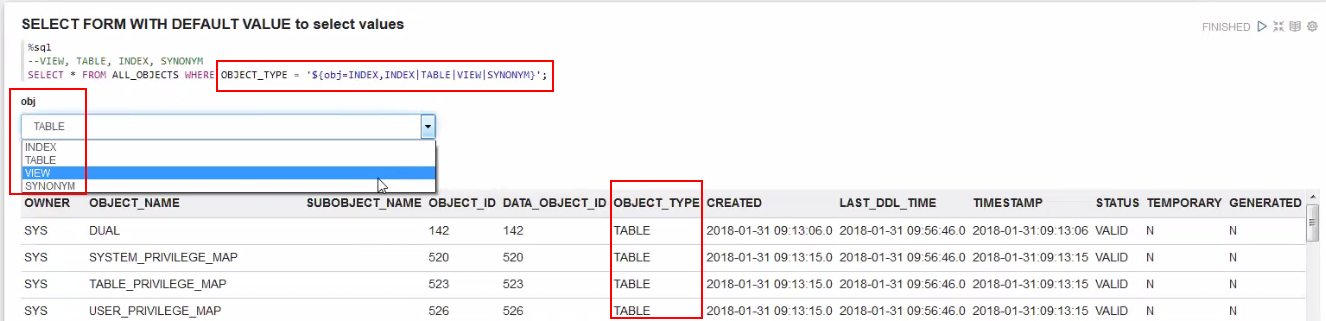
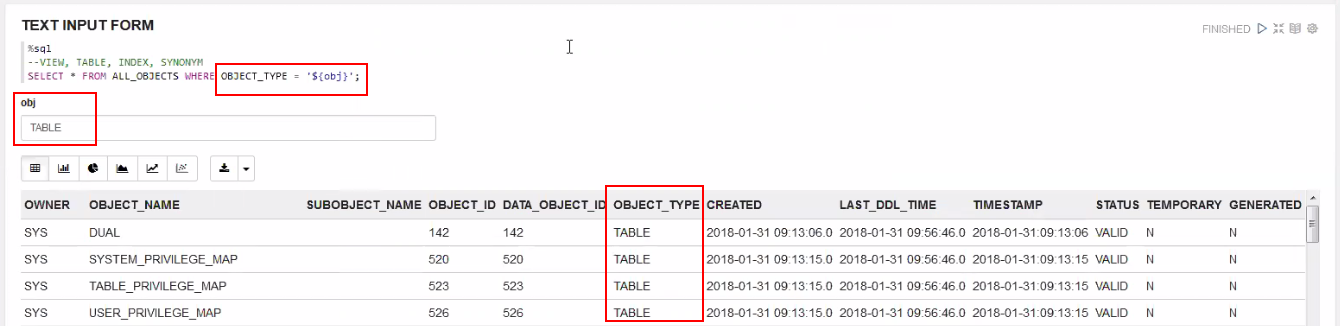
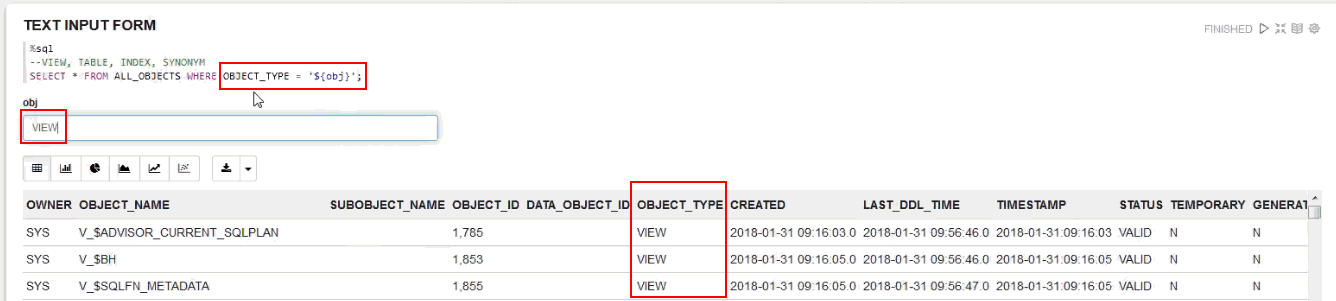
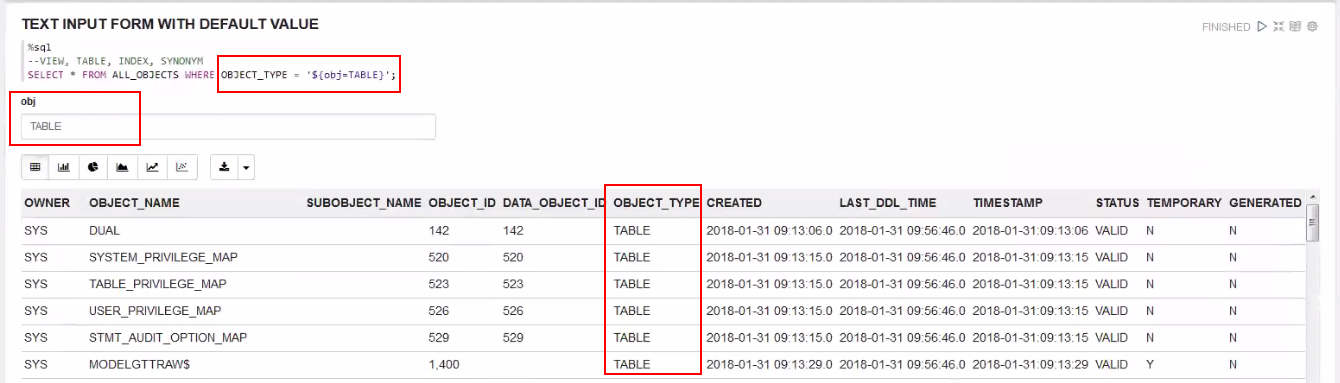
 . También puede pulsar las teclas Shift+Enter para ejecutar el bloc de notas.
. También puede pulsar las teclas Shift+Enter para ejecutar el bloc de notas.