Nota:
- Este tutorial requiere acceso a Oracle Cloud. Para registrarse para obtener una cuenta gratuita, consulte Introducción al nivel gratuito de Oracle Cloud Infrastructure.
- Utiliza valores de ejemplo para credenciales, arrendamiento y compartimentos de Oracle Cloud Infrastructure. Al finalizar el laboratorio, sustituya estos valores por otros específicos de su entorno en la nube.
Instalar y configurar pfSense en Oracle Cloud Infrastructure
Introducción
Nota: Netgate u Oracle no soportan oficialmente pfSense en Oracle Cloud Infrastructure. Póngase en contacto con el equipo de soporte de pfSense antes de probar este tutorial.
Oracle Cloud Infrastructure (OCI) es un juego de servicios en la nube complementarios que permiten crear y ejecutar una amplia gama de aplicaciones y servicios en un entorno alojado de alta disponibilidad. Oracle Cloud Infrastructure (OCI) ofrece funciones informáticas de alto rendimiento (como instancias de hardware físico) y capacidad de almacenamiento en una red virtual de superposición flexible accesible de forma segura desde su red local.
pfSense es un firewall y enrutador de código abierto y gratuito que también incluye gestión unificada de amenazas, equilibrio de carga y varias WAN, entre otros.
Objetivo
Instale y configure el dispositivo virtual pfSense en Oracle Cloud Infrastructure (OCI).
Requisitos
- Acceso a un arrendamiento de Oracle Cloud
- Una configuración de red virtual en la nube en su arrendamiento
- Todas las configuraciones de políticas para Object Storage, Virtual Cloud Networks, Compute e imágenes personalizadas.
Tarea 1: Preparar la imagen de instalación pfSense
-
Descargue la versión Serial USB Memstick de pfSense del repositorio oficial pfSense.
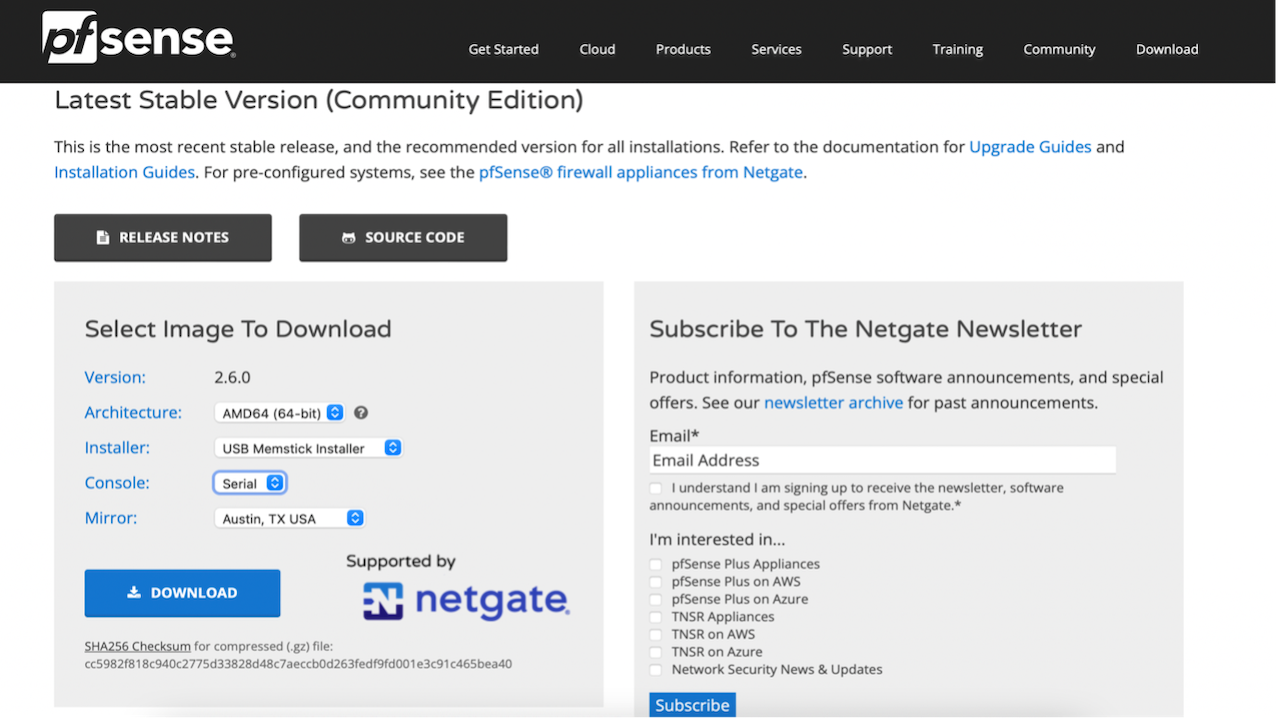
-
Conéctese a la consola de Oracle Cloud, cree un cubo de Oracle Cloud Object Storage y cargue el archivo de imagen pfSense que ha descargado en el paso anterior.
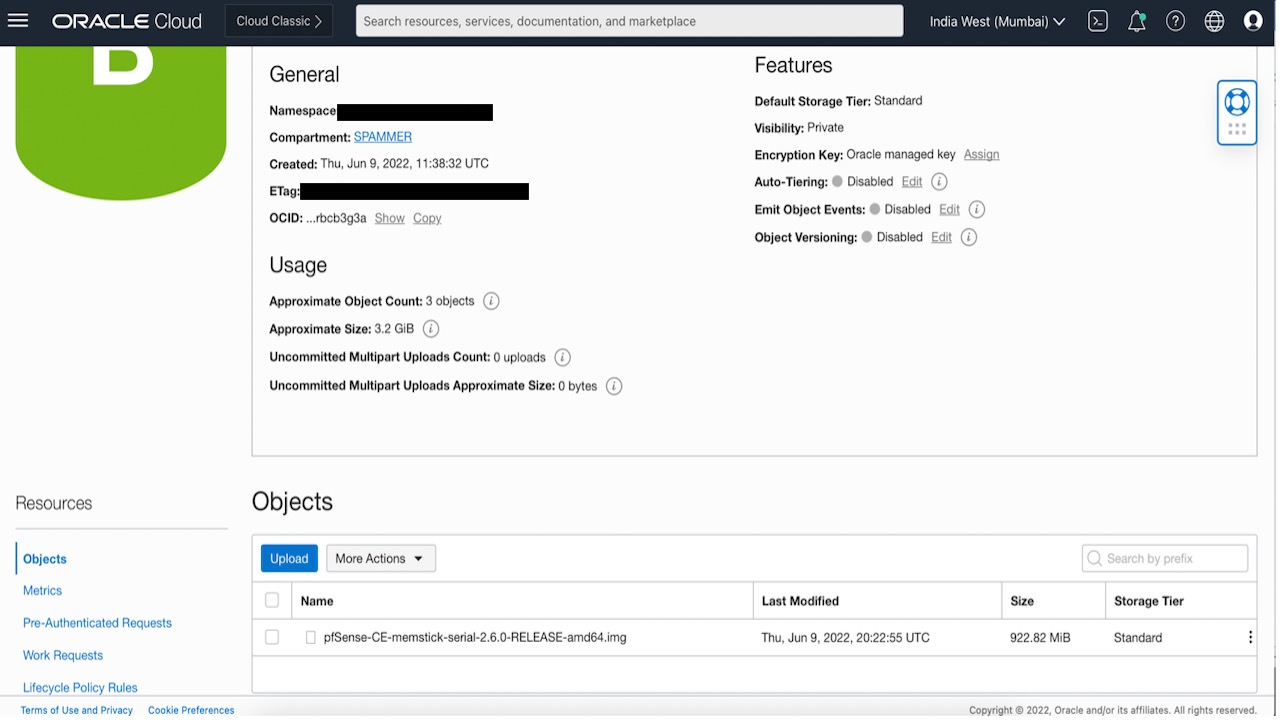
-
Importe la imagen pfSense del cubo de almacenamiento de objetos.
-
En el panel de navegación de la izquierda, haga clic en Recursos informáticos, a continuación, en Imágenes personalizadas y, por último, en Importar imagen.
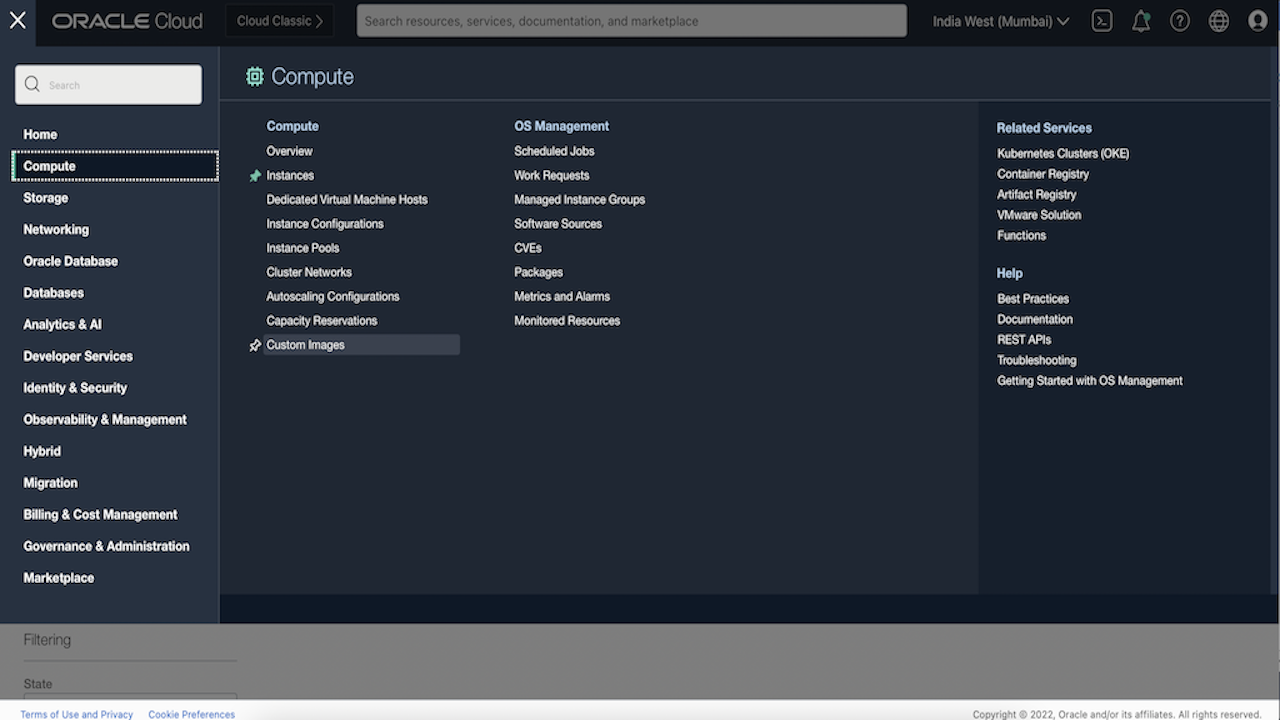
-
Introduzca el Nombre de la imagen.
-
Seleccione la opción Importar desde el cubo de almacenamiento de objetos.
-
Seleccione el compartimento, el cubo y el objeto de imagen.
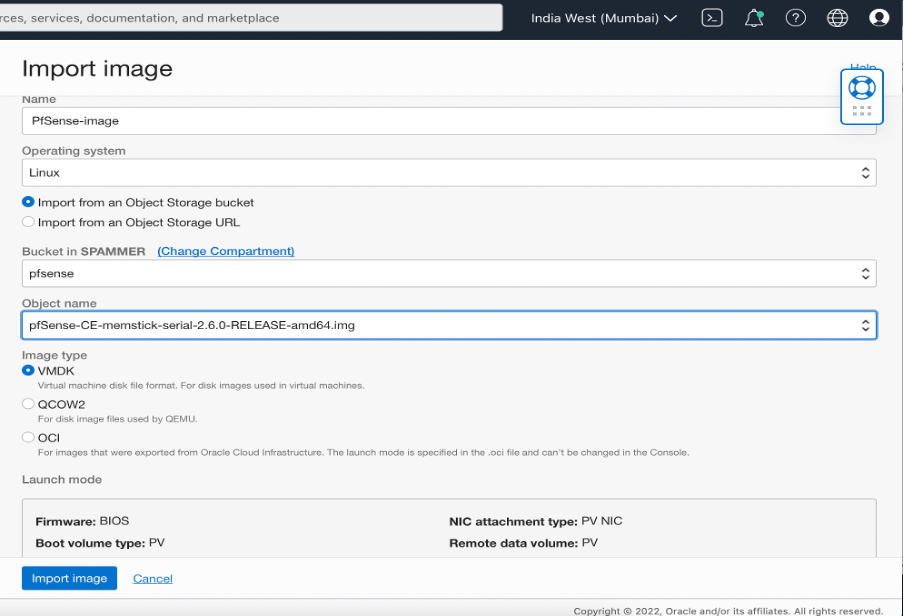
-
Para Tipo de imagen, seleccione la opción VMDK.
Nota: Deje el resto de la configuración por defecto.
-
Haga clic en Importar imagen.
-
Esperar a que finalice el trabajo de importación. La siguiente pantalla se muestra una vez que se importa la imagen.
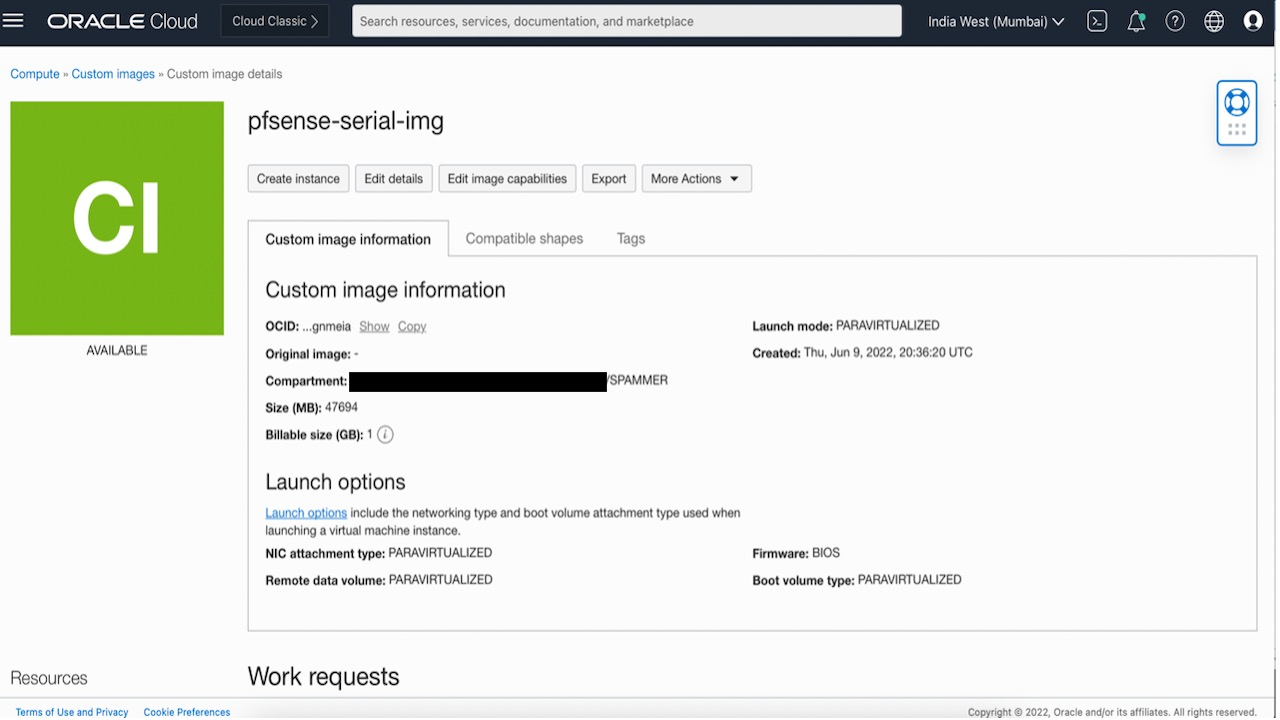
Tarea 2: Instalación de pfSense en una instancia informática
-
Una vez que la imagen personalizada pfSense esté disponible, haga clic en Crear instancia.
-
Seleccione la unidad de máquina virtual deseada, la red virtual en la nube y la subred a las que asociar la máquina virtual y haga clic en Crear.
Nota: Necesitamos una forma de conectar y configurar el dispositivo virtual pfSense, asignar una IP pública o configurar una red privada para poder conectar y configurar el dispositivo virtual.
-
Una vez que la instancia esté en estado de ejecución, haga clic en Conexión de consola y, a continuación, en Iniciar conexión de Cloud Shell. Esto iniciará una conexión mediante Cloud Shell.
Nota: La imagen pfSense se basa en el sistema operativo FreeBSD y, para iniciar una instalación, debemos configurar la conexión de la consola serie.
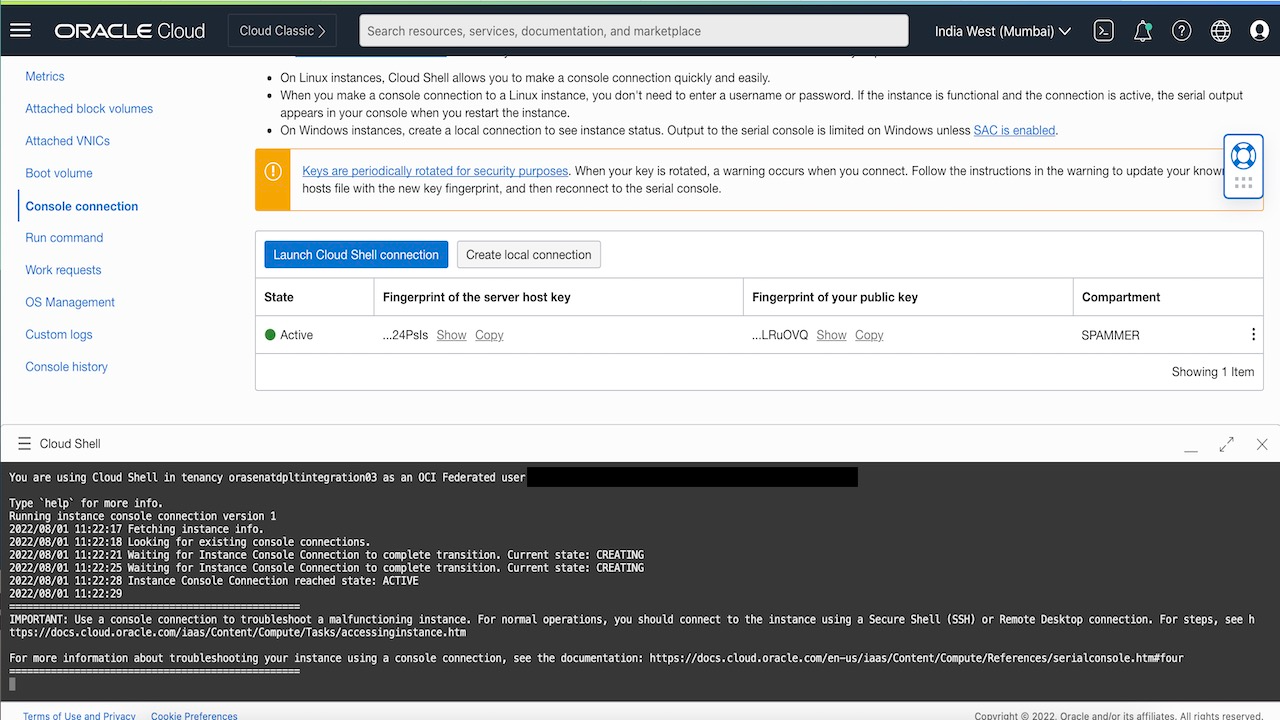
-
Se mostrará la pantalla de instalación pfSense. Siga los pasos mencionados en la pfSense Official Documentation para continuar con la instalación.
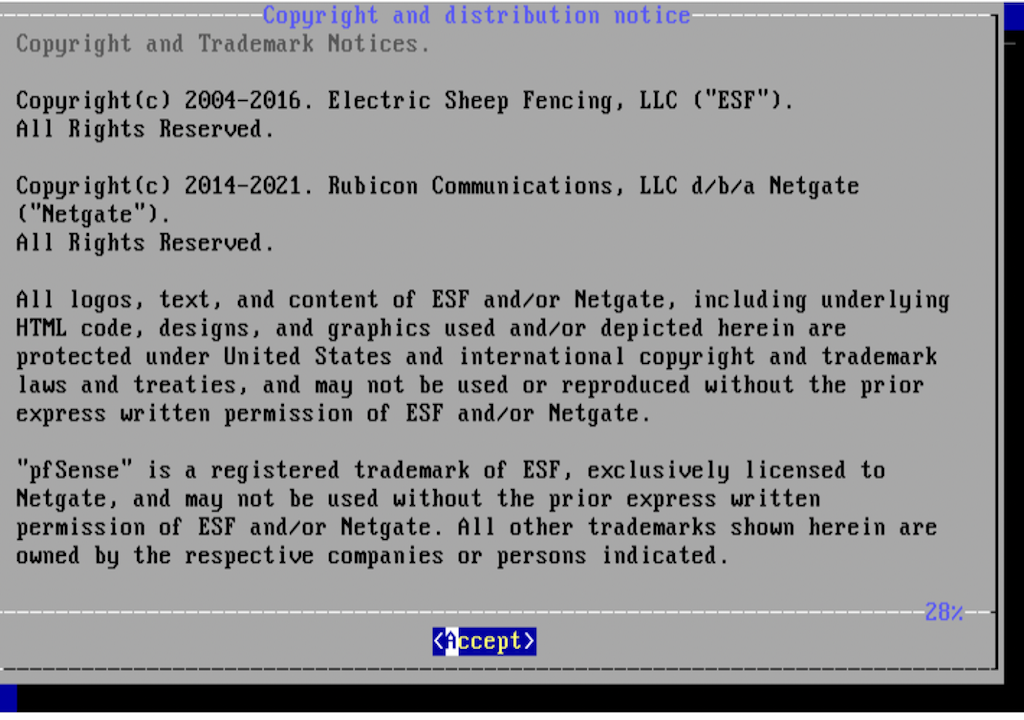
-
Cuando se le solicite, seleccione la partición manual y cree una partición de intercambio y una partición raíz "/".
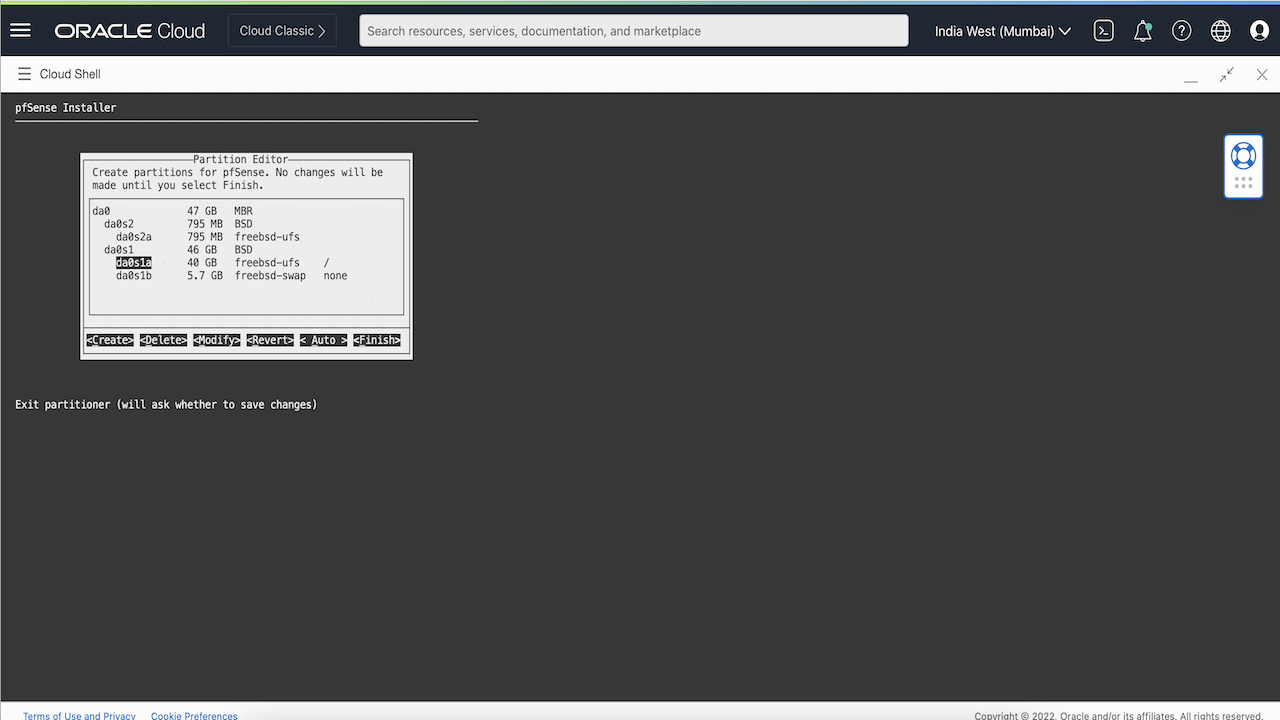
-
Confirme los cambios y continúe con la instalación.
-
Una vez finalizado el proceso de instalación, se le solicitará que reinicie.

-
Haga clic en Reiniciar y espere a que pfSense se inicie y se configure. Se detendrá y le solicitará que asigne interfaces.
-
En este punto, pfSense le solicita que asigne interfaces LAN. Vamos a omitir las interfaces LAN por ahora y configurar la interfaz WAN que necesitamos para poder conectar a la consola de la nube.
-
Cuando se le pregunte, introduzca el nombre de la interfaz WAN (en este tutorial, utilizaremos
vtnet0) y continúe con la configuración. Una vez completada la configuración, se muestra la pantalla de bienvenida.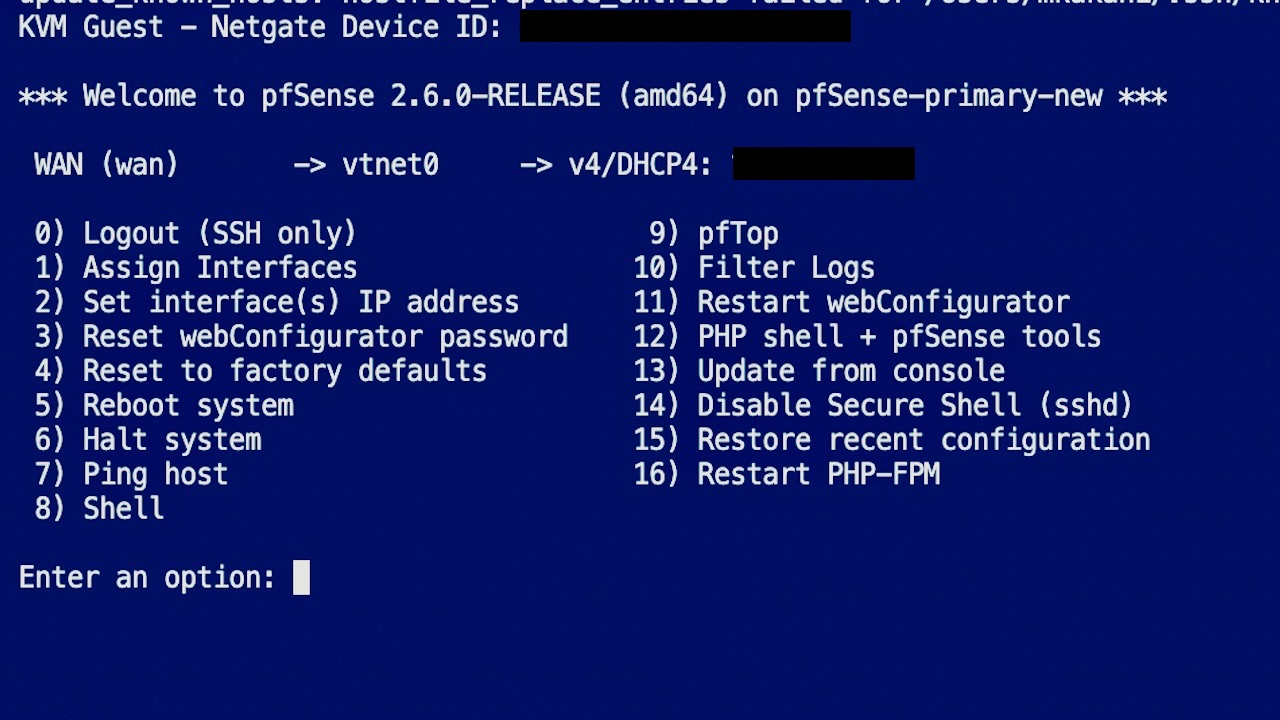
Tarea 3: Activar pfSense WebGUI
Para conectarse a pfSense WebGUI, debe desactivar la comprobación del referente.
-
En la pantalla de bienvenida de pfSense, introduzca 8 para acceder al shell pfSense y ejecute el siguiente comando:
pfSsh.php playback disablereferercheck
Tarea 4: Permitir tráfico HTTPS en la lista de seguridad de VCN
pfSense utiliza por defecto HTTPS para acceder a WebGUI. Debe permitir el tráfico al puerto 443 en la lista de seguridad de subred.
Nota: En este tutorial, permitimos el acceso público. Sin embargo, si tiene una configuración de conectividad privada, solo puede permitir la dirección de origen desde la que desea acceder.

Tarea 5: Abra la consola web pfSense en el explorador web
-
Abra el explorador e introduzca la IP pública con https. Aparece la pantalla de conexión.
-
Conéctese con las credenciales de administración.
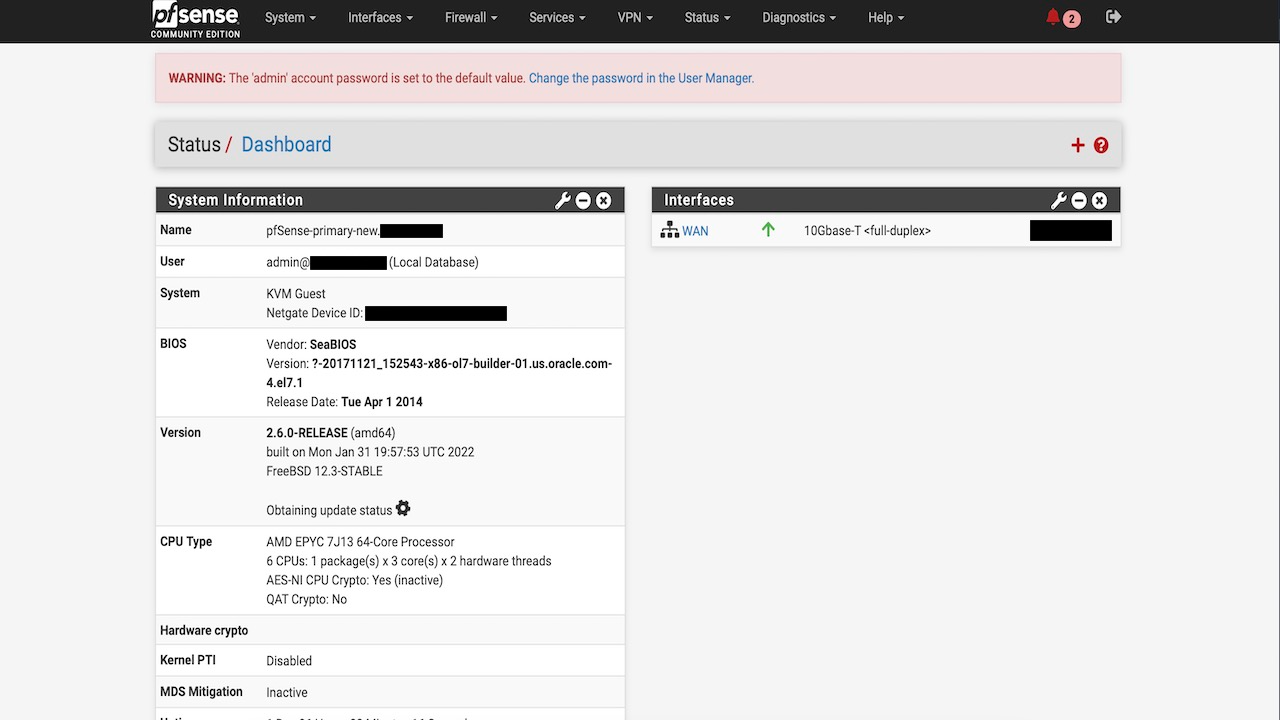
Puntos a Nota:
-
Cree una imagen de instalación para que no tenga que realizar una instalación nueva cada vez. Al finalizar el paso 7 en Tarea 2: instalación de pfSense en una instancia informática, cuando se le solicite reiniciar, vaya a la consola de Oracle Cloud, vaya a la página Detalles de instancia y haga clic en Crear imagen personalizada.
Ahora puede utilizar esta imagen recién creada para crear otras instancias en las que no necesite realizar la instalación desde cero y comenzará directamente desde el paso 8 en adelante, donde solo tendrá que configurar las interfaces de red.
-
Si intenta agregar más tarde otra interfaz con IP privada, debe agregar acceso https al firewall pfSense.
Una vez que agregue otra interfaz, pfSense eliminará automáticamente la regla https del firewall de WAN y perderá el acceso a la consola web.
Enlaces relacionados
Confirmaciones
Autor - Mayank Kakani (Arquitecto de nube de OCI)
Más recursos de aprendizaje
Explore otros laboratorios en docs.oracle.com/learn o acceda a más contenido de aprendizaje gratuito en el canal YouTube de Oracle Learning. Además, visite education.oracle.com/learning-explorer para convertirse en un explorador de Oracle Learning.
Para obtener documentación sobre el producto, visite Oracle Help Center.
Install and Configure pfSense on Oracle Cloud Infrastructure
F62218-01
August 2022
Copyright © 2022, Oracle and/or its affiliates.