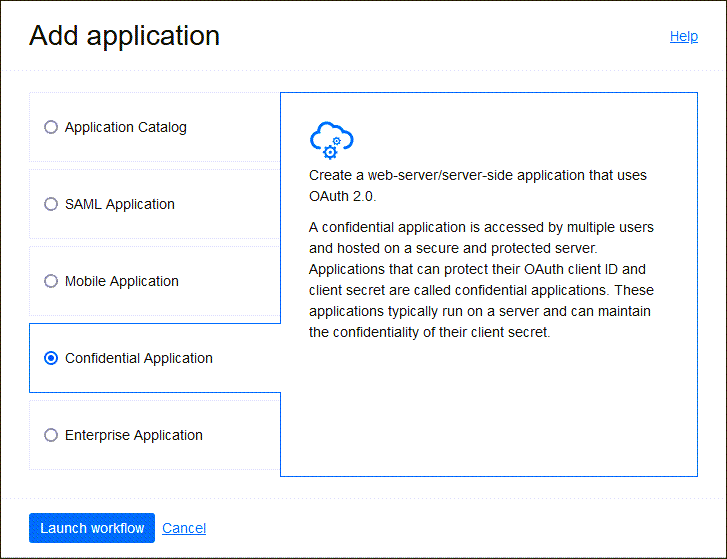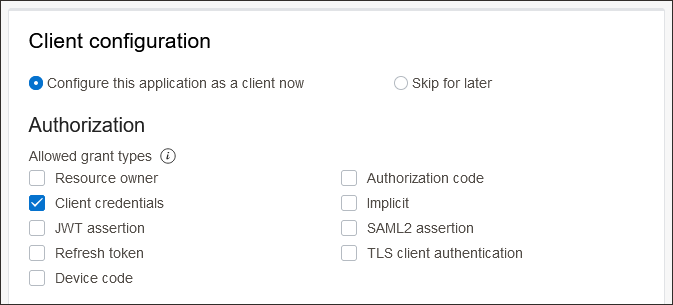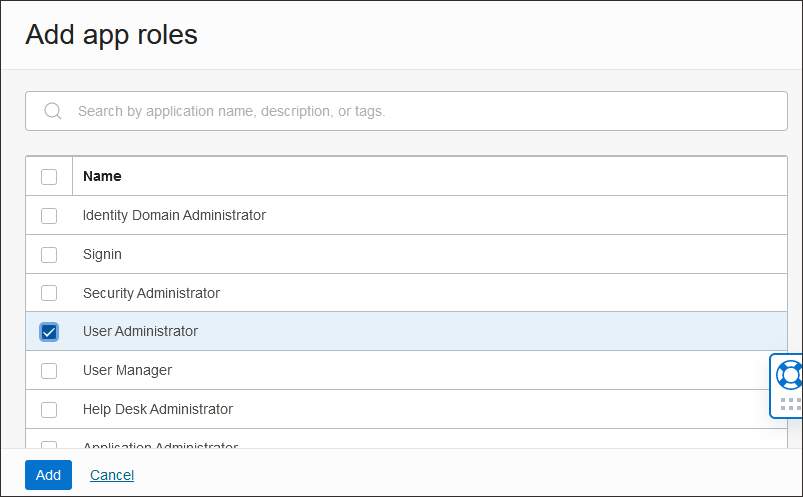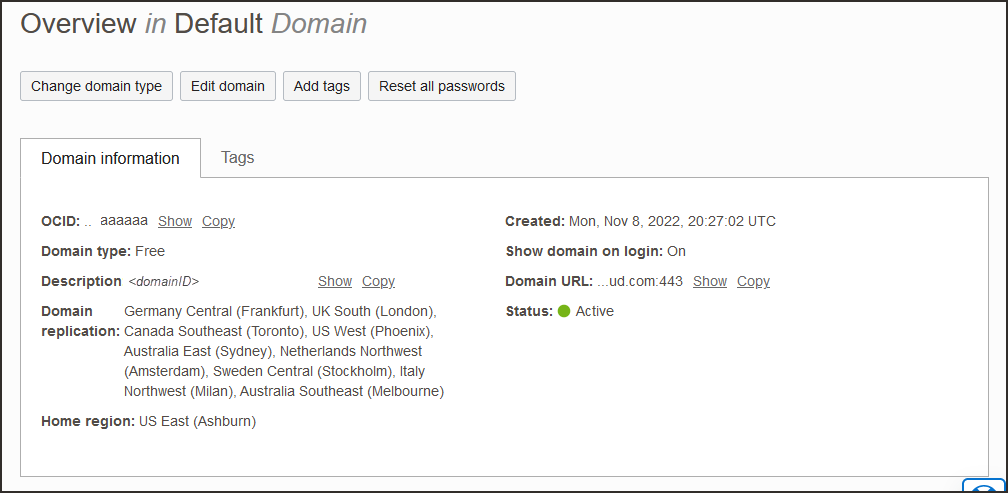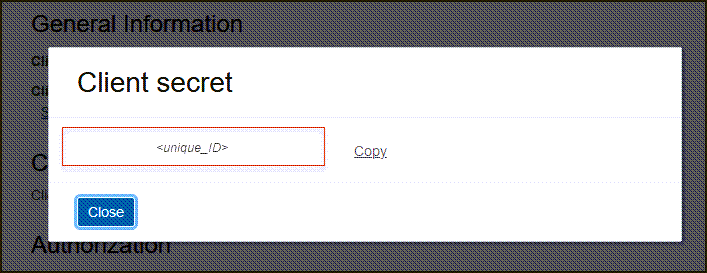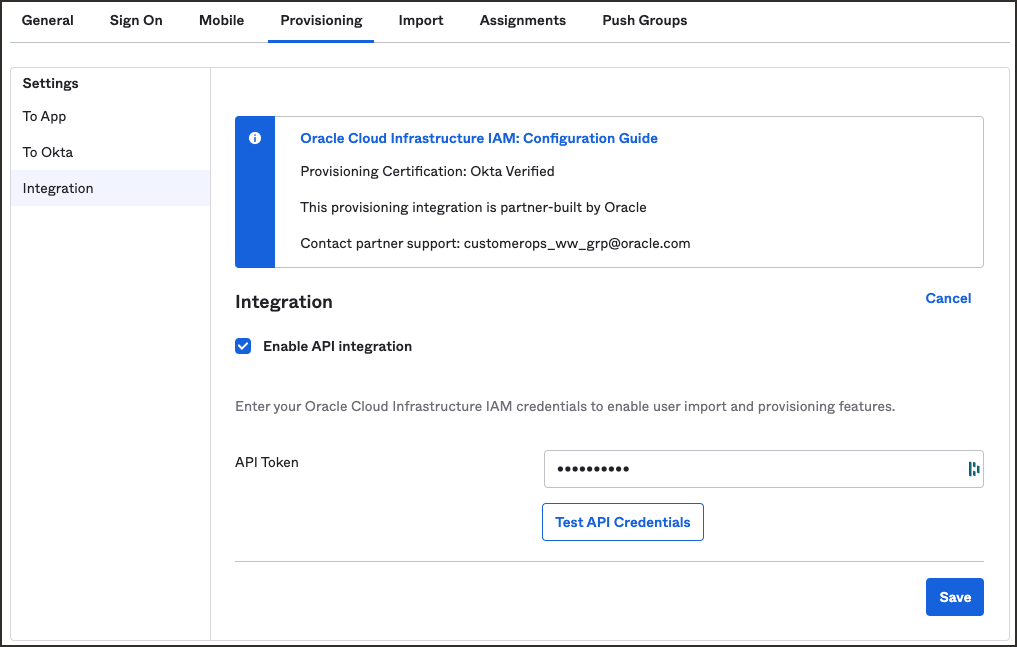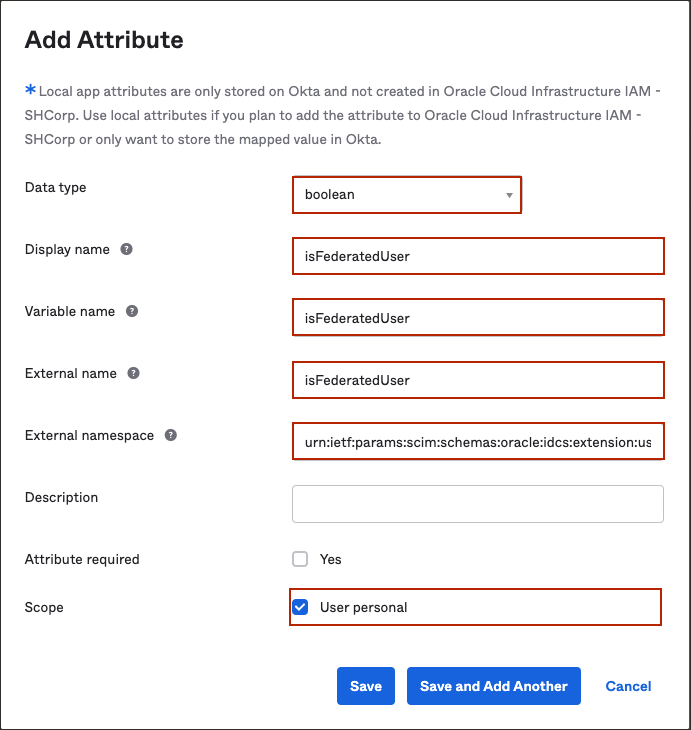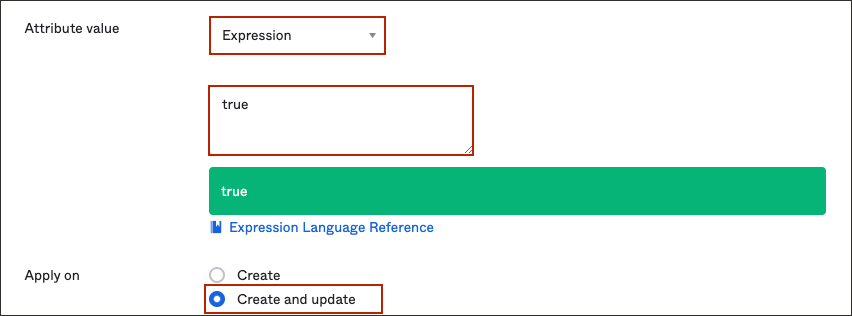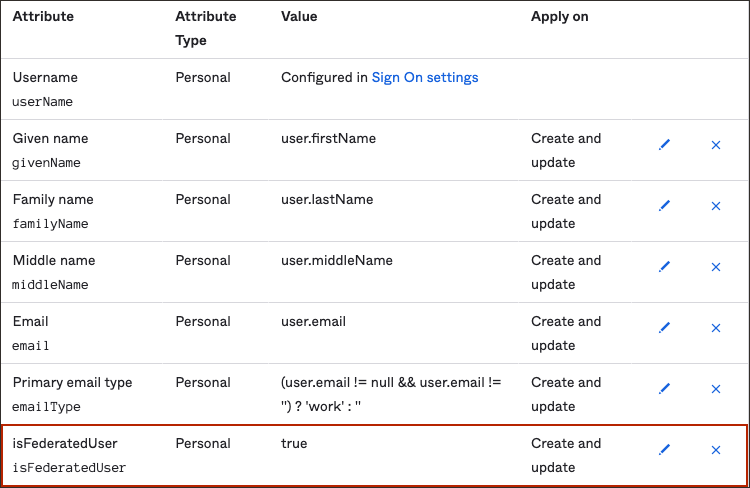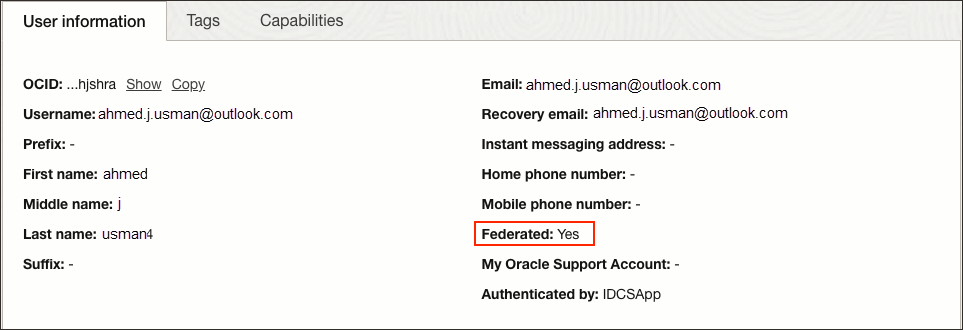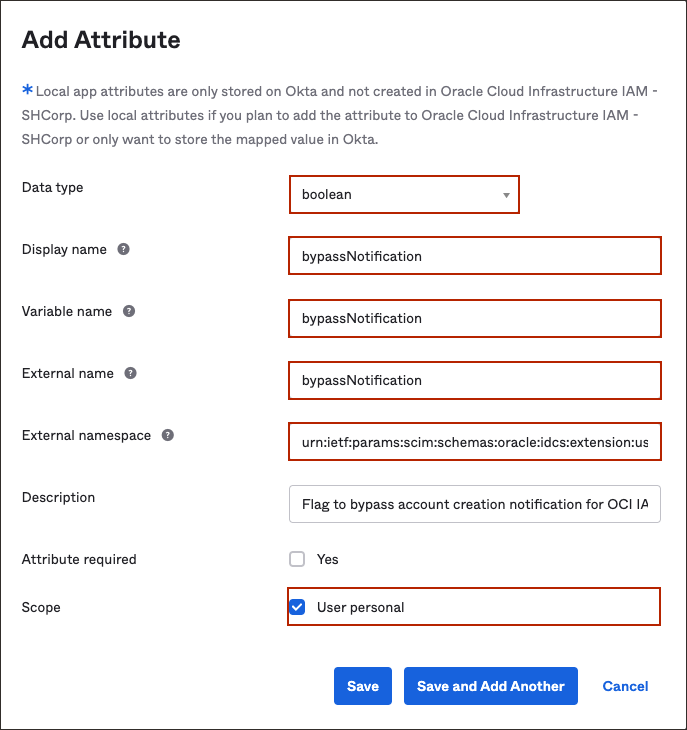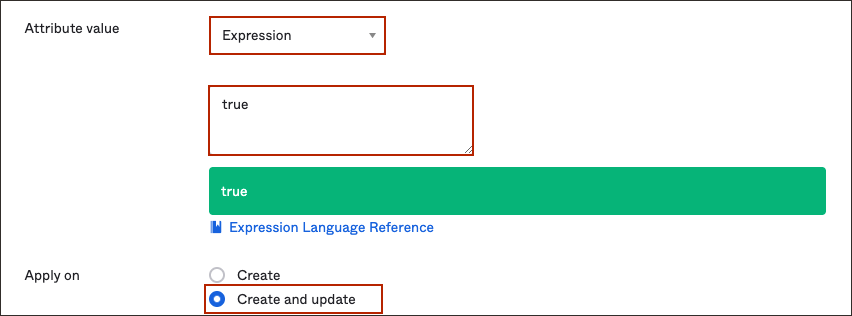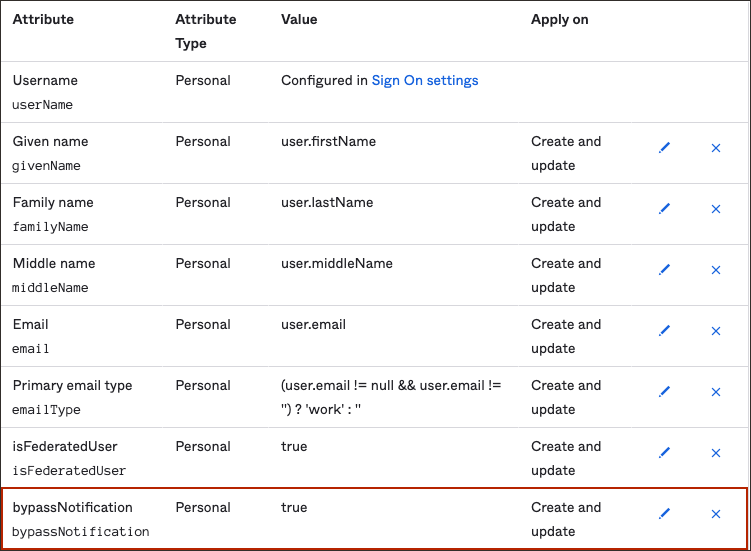Gestion du cycle de vie des identités entre OCI et Okta
Dans ce tutoriel, vous configurez la gestion du cycle de vie des utilisateurs entre Okta et OCI IAM, où Okta agit en tant que banque d'identités faisant autorité.
Ce tutoriel de 30 minutes vous explique comment provisionner des utilisateurs et des groupes d'Okta vers OCI IAM.
- Créez une application confidentielle dans OCI IAM.
- Obtenez l'URL du domaine d'identité et générez un jeton de clé secrète.
- Créez une application dans Okta.
- Mettez à jour les paramètres d'Okta.
- Vérifiez que le provisionnement fonctionne entre OCI IAM et Okta.
- En outre, des instructions sur la façon de
- Définissez le statut fédéré des utilisateurs de sorte qu'ils soient authentifiés par le fournisseur d'identités externe.
- Empêchez les utilisateurs d'obtenir des courriels de notification lorsque leur compte est créé ou mis à jour.
Ce tutoriel est propre à IAM avec domaines d'identité.
Pour effectuer cet ensemble de tutoriels, vous devez disposer des éléments suivants :
-
Compte Oracle Cloud Infrastructure (OCI) payant ou compte d'évaluation OCI. Reportez-vous à Niveau gratuit d'Oracle Cloud Infrastructure.
- Rôle d'administrateur de domaine d'identité pour le domaine d'identité OCI IAM. Reportez-vous à Présentation des rôles d'administrateur.
- Compte Okta disposant de privilèges d'administrateur pour configurer le provisionnement.
Vous rassemblez les informations supplémentaires requises dans les étapes du tutoriel :
- URL du domaine OCI IAM.
- ID client et clé secrète client OCI IAM.
Créez une application confidentielle dans OCI IAM et activez-la.
-
Ouvrez un navigateur pris en charge et saisissez l'URL de la console :
- Entrez votre nom de compte cloud, également appelé nom de location, et sélectionnez Suivant.
- Connectez-vous avec votre nom utilisateur et votre mot de passe.
- Ouvrez le menu de navigation et sélectionnez Identité et sécurité. Sous Identité, sélectionnez Domaines.
- Sélectionnez le domaine d'identité dans lequel configurer le provisionnement Okta et sélectionnez Applications.
- Sélectionnez Ajouter une application, puis Application confidentielle et Lancer le workflow.
- Entrez le nom de l'application confidentielle, par exemple OktaClient. Sélectionnez Suivant.
- Sous Configuration du client, sélectionnez Configurer cette application comme client maintenant.
- Sous Autorisation, sélectionnez Informations d'identification client.
- Faites défiler la page vers le bas et sélectionnez Ajouter des rôles d'application.
- Sous Rôles d'application, sélectionnez Ajouter des rôles. Sur la page Ajouter des rôles d'application, sélectionnez Administrateur des utilisateurs et Ajouter.
- Sélectionnez Suivant, puis Terminer.
- Sur la page de détails de l'application, sélectionnez Activer et confirmez l'activation de la nouvelle application.
Vous avez besoin de deux informations à utiliser dans le cadre des paramètres de connexion de l'application Okta que vous créerez ultérieurement.
- Revenez à la présentation du domaine d'identité en sélectionnant son nom dans le chemin de navigation. Sélectionnez Copier en regard de l'URL du domaine dans les informations du domaine et enregistrez l'URL dans une application dans laquelle vous pouvez la modifier.
Le GUID OCI IAM fait partie de l'URL de domaine :
https://<IdentityDomainID>.identity.oraclecloud.com:443/fed/v1/idp/ssoPar exemple :
idcs-9ca4f92e3fba2a4f95a4c9772ff3278 - Dans l'application confidentielle dans OCI IAM, sélectionnez OAuth, configuration sous Ressources.
- Faites défiler vers le bas et, sous Informations générales, notez l'ID client et la clé secrète client.
- Faites défiler vers le bas, et recherchez l'ID client et la clé secrète client sous Informations générales.
- Copiez l'ID client et stockez-le.
- Sélectionnez Afficher la clé secrète, copiez-la et stockez-la.Le jeton secret est l'encodage base64 de
<clientID>:<clientsecret>, oubase64(<clientID>:<clientsecret>)Ces exemples montrent comment générer le jeton secret sous Windows et MacOS.
Dans un environnement Windows, ouvrez CMD et utilisez cette commande powerhell pour générer l'encodage base64
[Convert]::ToBase64String([System.Text.Encoding]::Unicode.GetBytes('client_id:secret'))"Dans MacOS, utilisez :echo -n <clientID>:<clientsecret> | base64Le jeton secret est renvoyé. Par exemple :echo -n 392357752347523923457437:3454-9853-7843-3554 | base64 Nk0NzUyMzcyMzQ1NzMTc0NzUyMzMtNTQzNC05ODc4LTUzNQ==Notez la valeur du jeton secret.
Créez une application dans Okta.
- Dans le navigateur, connectez-vous à Okta à l'aide de l'URL :
https://<Okta-org>-admin.okta.comOù
<okta-org>est le préfixe Okta pour votre organisation. - Dans le menu de gauche, sélectionnez Applications.
Si vous disposez déjà d'une application que vous avez créée lors de l'utilisation de SSO avec OCI et Okta, vous pouvez l'utiliser. Sélectionnez cette option pour l'ouvrir et la modifier, puis accédez à 5. Modifiez les paramètres Okta.
- Sélectionnez Parcourir le catalogue d'applications et recherchez
Oracle Cloud. Sélectionnez Oracle Cloud Infrastructure IAM parmi les options disponibles. - Sélectionnez Ajouter une intégration.
- Sous Paramètres généraux, entrez le nom de l'application, par exemple
OCI IAM, puis sélectionnez Terminé.
Connectez l'application Okta à l'application confidentielle OCI IAM à l'aide de l'URL de domaine et du jeton de clé secrète d'une étape précédente.
- Dans la page de l'application que vous venez de créer, sélectionnez l'onglet Connexion.
- Dans Paramètres, sélectionnez Modifier.
- Accédez à Advanced Sign-on Settings (Paramètres de connexion avancés).
- Entrez l'URL de domaine dans le GUID Oracle Cloud Infrastructure IAM.
- Sélectionnez Enregistrer.
- En haut de la page, sélectionnez l'onglet Provisioning.
- Sélectionnez Configurer l'intégration d'API.
- Sélectionnez Activer l'intégration d'API.
- Entrez la valeur de jeton de clé secrète que vous avez copiée précédemment dans Jeton d'API.
-
Sélectionnez Tester les informations d'identification d'API.
Si un message d'erreur s'affiche, vérifiez les valeurs que vous avez saisies et réessayez.
Lorsque vous recevez le message
Oracle Cloud Infrastructure IAM was verified successfully!, Okta s'est connecté à l'adresse SCIM OCI IAM. -
Sélectionnez Enregistrer.
La page Provisionnement en applications s'ouvre. Elle vous permet de créer des utilisateurs, de mettre à jour des attributs utilisateur et de mettre en correspondance des attributs entre OCI IAM et Okta.
Pour tester le provisionnement des utilisateurs et des groupes pour Okta, procédez comme suit :
- Dans la nouvelle application, cliquez sur l'onglet Affectations.
- Sélectionnez Affecter et Affecter à des personnes.
- Recherchez l'utilisateur à provisionner à partir d'Okta vers OCI IAM.
Sélectionnez Affecter en regard de l'utilisateur.
- Sélectionnez Enregistrer, puis Revenir en arrière.
- Provisionnez à présent des groupes Okta dans OCI IAM. Dans l'onglet Affectations, sélectionnez Affecter et Affecter à des groupes.
- Recherchez les groupes à provisionner vers OCI IAM. En regard du nom du groupe, sélectionnez Affecter.
- Sélectionnez Terminé.
- Connectez-vous maintenant à OCI :
-
Ouvrez un navigateur pris en charge et saisissez l'URL de la console OCI :
- Entrez votre nom de compte cloud, également appelé nom de location, et sélectionnez Suivant.
- Sélectionnez le domaine d'identité dans lequel Okta a été configuré.
-
- Sélectionnez Utilisateurs.
- L'utilisateur affecté à l'application OCI IAM dans Okta est désormais présent dans OCI IAM.
- Sélectionnez Groupes.
- Le groupe affecté à l'application OCI IAM dans Okta est désormais présent dans OCI IAM.
- Vous pouvez définir le statut fédéré des utilisateurs afin qu'ils soient authentifiés par le fournisseur d'identités externe.
- Vous pouvez désactiver les courriels de notification envoyés à l'utilisateur lors de la création ou de la mise à jour de son compte.
Les utilisateurs fédérés ne disposent pas d'informations d'identification pour se connecter directement à OCI. Ils sont authentifiés par le fournisseur d'identités externe. Si vous voulez que les utilisateurs utilisent leurs comptes fédérés pour se connecter à OCI, définissez l'attribut fédéré sur True pour ces utilisateurs.
Pour définir le statut fédéré de l'utilisateur :
- Dans le navigateur, connectez-vous à Okta à l'aide de l'URL :
https://<Okta-org>-admin.okta.comOù
<okta-org>est le préfixe Okta pour votre organisation. - Dans le menu de gauche, sélectionnez Applications.
- Sélectionnez l'application que vous avez créée précédemment,
OCI IAM. - Faites défiler l'affichage jusqu'à la section Attribute Mappings.
- Sélectionnez Accéder à l'éditeur de profil.
- Sous Attributs, sélectionnez Ajouter des attributs.
- Sur la page Ajouter un attribut :
- Pour Type de données, choisissez
Boolean. - Dans Nom d'affichage, entrez
isFederatedUser. - Dans la zone Nom de la variable, entrez
isFederatedUser.Remarque
Le nom externe est automatiquement renseigné par la valeur du nom de variable. - Dans Espace de noms externe, entrez
urn:ietf:params:scim:schemas:oracle:idcs:extension:user:User. - Sous Portée, cochez
User personal.
- Pour Type de données, choisissez
- Revenez à la page Application d'Okta et sélectionnez l'application
OCI IAM. - Sélectionnez Provisionnement.
- Faites défiler la page vers le bas pour afficher la mise en correspondance des attributs et sélectionnez Afficher les attributs non mis en correspondance.
- Localisez l'attribut
isFederatedUseret sélectionnez le bouton Modifier en regard de celui-ci. - Dans la page des attributs :
- Pour Valeur d'attribut, sélectionnez
Expression. - Dans la zone ci-dessous, entrez
true. - Pour Appliquer le, sélectionnez Créer et mettre à jour.
- Pour Valeur d'attribut, sélectionnez
- Sélectionnez Enregistrer.
Désormais, lorsque les utilisateurs sont provisionnés à partir d'Okta vers OCI, leur statut fédéré est défini sur Vrai. Vous pouvez le voir sur la page de profil de l'utilisateur dans OCI.
- Dans la console OCI, accédez au domaine d'identité que vous utilisez, sélectionnez Utilisateurs et sélectionnez l'utilisateur pour afficher les informations sur l'utilisateur.
- Fédéré s'affiche sous la forme
Yes.
L'indicateur Ignorer la notification contrôle si une notification par courriel est envoyée après la création ou la mise à jour d'un compte utilisateur dans OCI. Si vous ne voulez pas que les utilisateurs soient informés que le compte a été créé pour eux, définissez l'indicateur de notification de contournement sur Vrai.
Pour définir l'indicateur de notification de contournement :
- Dans le navigateur, connectez-vous à Okta à l'aide de l'URL :
https://<Okta-org>-admin.okta.comOù
<okta-org>est le préfixe Okta pour votre organisation. - Dans le menu de gauche, sélectionnez Applications.
- Sélectionnez l'application que vous avez créée précédemment,
OCI IAM. - Faites défiler l'affichage jusqu'à la section Attribute Mappings.
- Sous Attributs, sélectionnez Ajouter des attributs.
- Sur la page Ajouter un attribut :
- Pour Type de données, choisissez
Boolean. - Dans Nom d'affichage, entrez
bypassNotification. - Dans la zone Nom de la variable, entrez
bypassNotification.Remarque
Le nom externe est automatiquement renseigné par la valeur du nom de variable. - Dans Espace de noms externe, entrez
urn:ietf:params:scim:schemas:oracle:idcs:extension:user:User. - Sous Portée, cochez
User personal.
- Pour Type de données, choisissez
- Revenez à la page Application d'Okta et sélectionnez l'application
OCI IAM. - Sélectionnez Provisionnement.
- Faites défiler la page vers le bas pour afficher la mise en correspondance des attributs et sélectionnez Afficher les attributs non mis en correspondance.
- Localisez l'attribut
bypassNotificationet sélectionnez le bouton Modifier en regard de celui-ci. - Dans la page des attributs :
- Pour Valeur d'attribut, sélectionnez
Expression. - Dans la zone ci-dessous, entrez
true. - Pour Appliquer le, sélectionnez Créer et mettre à jour.
- Pour Valeur d'attribut, sélectionnez
- Sélectionnez Enregistrer.
Félicitations ! Vous avez configuré la gestion du cycle de vie des utilisateurs entre Okta et OCI.
Pour obtenir plus d'informations sur le développement avec les produits Oracle, consultez les sites suivants :