Remarque :
- Ce tutoriel requiert l'accès à Oracle Cloud. Pour vous inscrire à un compte gratuit, reportez-vous à Introduction au niveau gratuit d'Oracle Cloud Infrastructure.
- Il utilise des exemples de valeur pour les informations d'identification, la location et les compartiments Oracle Cloud Infrastructure. A la fin de l'exercice, remplacez ces valeurs par des valeurs propres à votre environnement cloud.
Installer et configurer pfSense sur Oracle Cloud Infrastructure
Introduction
Remarque : pfSense n'est pas officiellement pris en charge sur Oracle Cloud Infrastructure par Netgate ou Oracle. Contactez l'équipe de support pfSense avant d'essayer ce tutoriel.
Oracle Cloud Infrastructure (OCI) est un ensemble de services cloud complémentaires qui vous permettent de créer et d'exécuter un large éventail d'applications et de services dans un environnement hébergé hautement disponible. Oracle Cloud Infrastructure (OCI) offre des fonctionnalités de calcul (comme les instances matérielles physiques) et une capacité de stockage hautes performances sur un réseau virtuel superposé flexible et accessible de manière sécurisée à partir de votre réseau on-premise.
pfSense est un pare-feu et un routeur libre et open source qui propose également une gestion unifiée des menaces, un équilibrage de charge, un réseau étendu, etc.
Objectif
Installez et configurez l'appliance virtuelle pfSense dans Oracle Cloud Infrastructure (OCI).
Prérequis
- Accès à une location Oracle Cloud
- Configuration d'un réseau cloud virtuel dans votre location
- Toutes les configurations de stratégie pour Object Storage, les réseaux cloud virtuels, Compute et les images personnalisées.
Tâche 1 : préparez l'image d'installation pfSense.
-
Téléchargez la version pfSense Serial USB Memstick depuis le référentiel officiel pfSense.
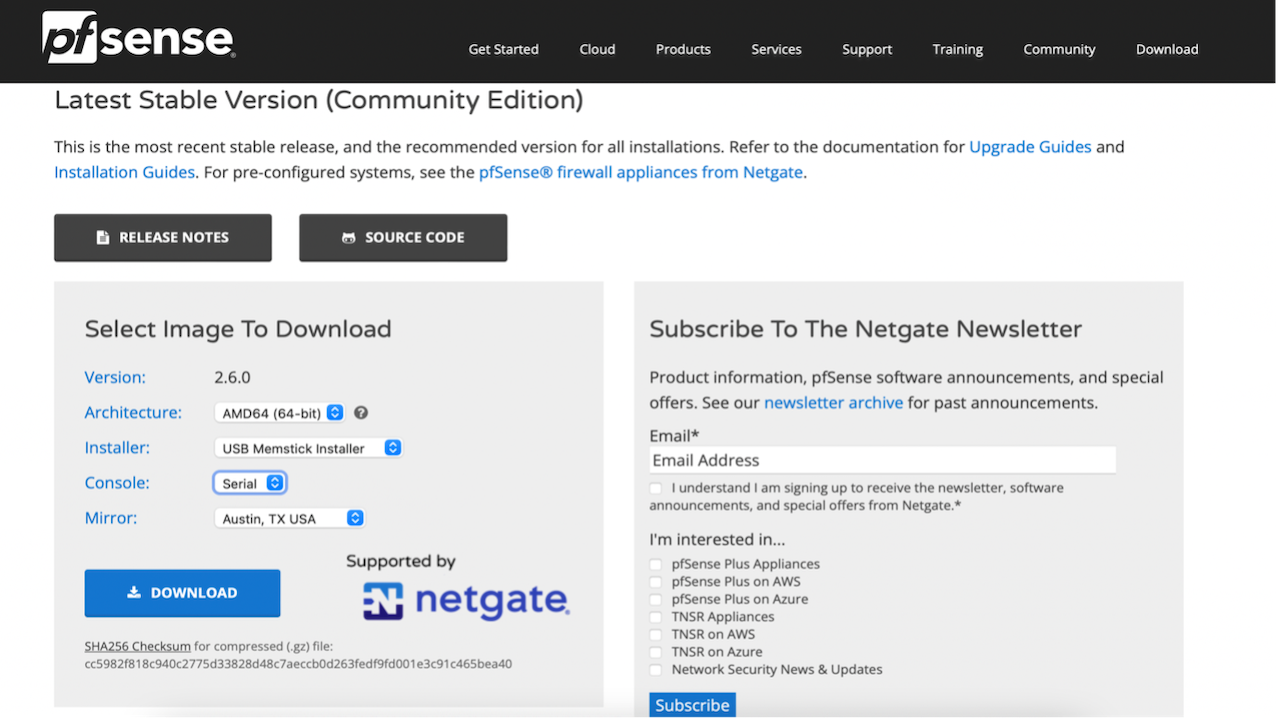
-
Connectez-vous à la console Oracle Cloud, créez un bucket Oracle Cloud Object Storage et téléchargez le fichier d'image pfSense que vous avez téléchargé à l'étape précédente.
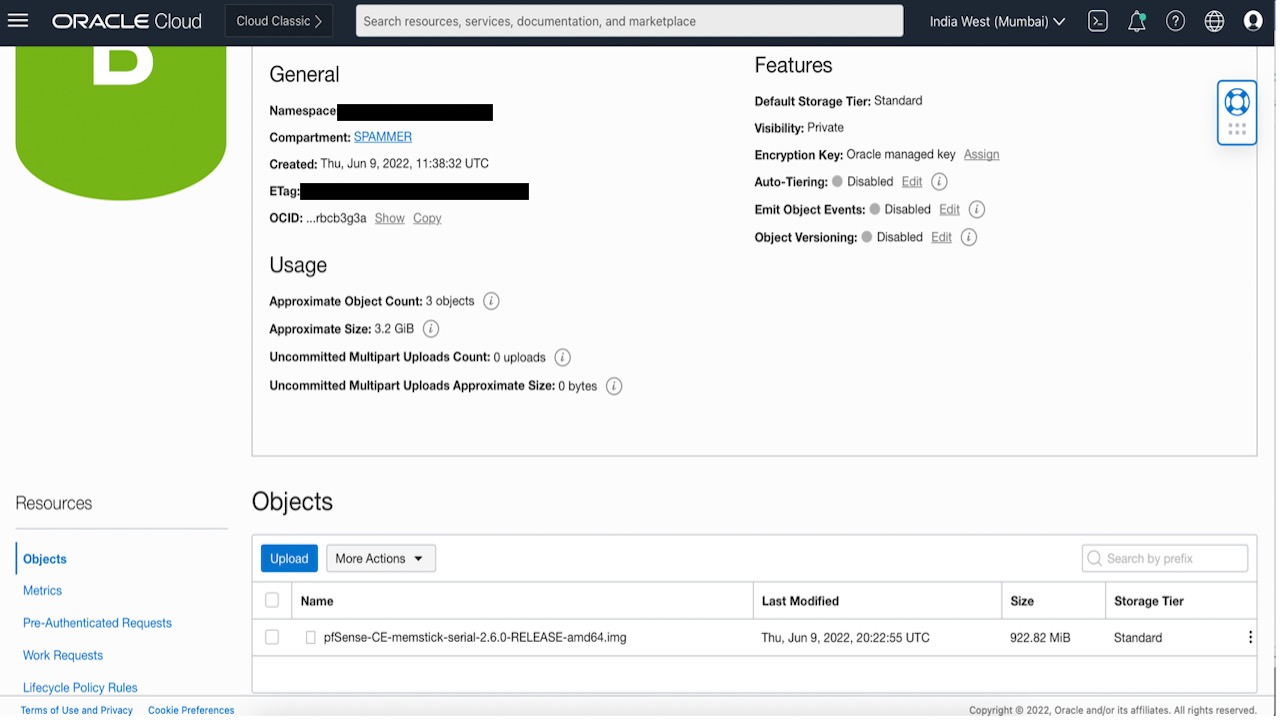
-
Importez l'image pfSense à partir du bucket Object Storage.
-
Dans le panneau de navigation de gauche, cliquez sur Compute, puis sur Images personnalisées et sur Importer une image.
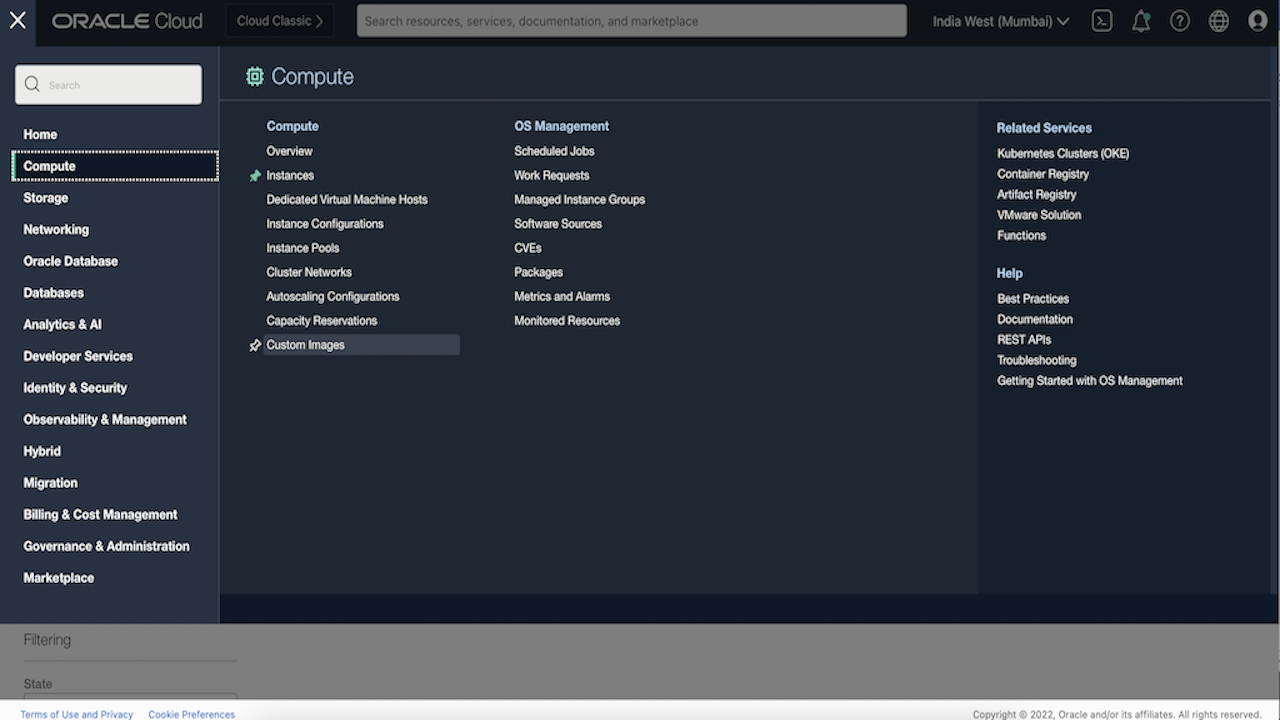
-
Entrez le nom de l'image.
-
Sélectionnez l'option Importer à partir du bucket Object Storage.
-
Sélectionnez le compartiment, le bucket et l'objet d'image.
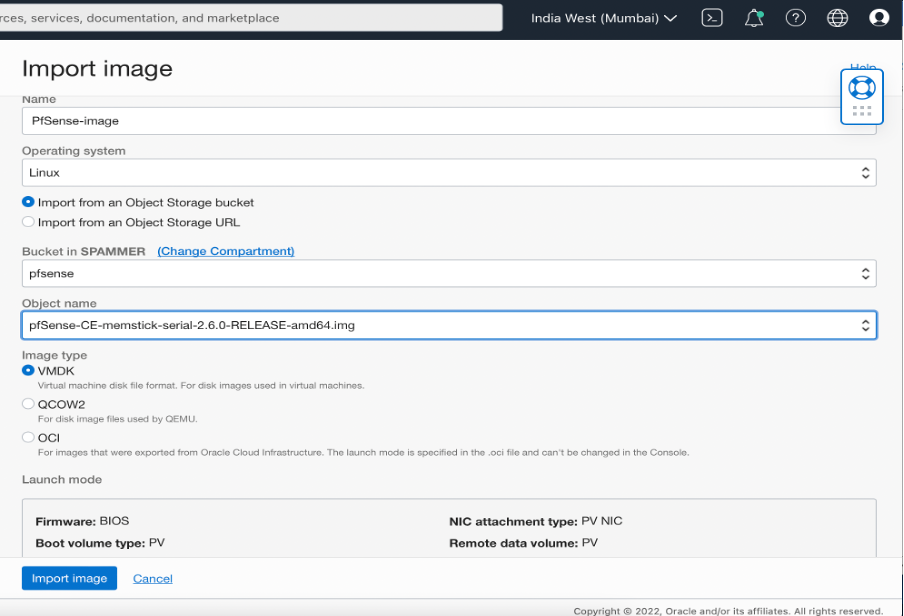
-
Pour Type d'image, sélectionnez l'option VMDK.
Remarque : conservez le reste de la configuration par défaut.
-
Cliquez sur Import d'image.
-
Attendre la fin du travail d'importation. L'écran suivant s'affiche une fois l'image importée.
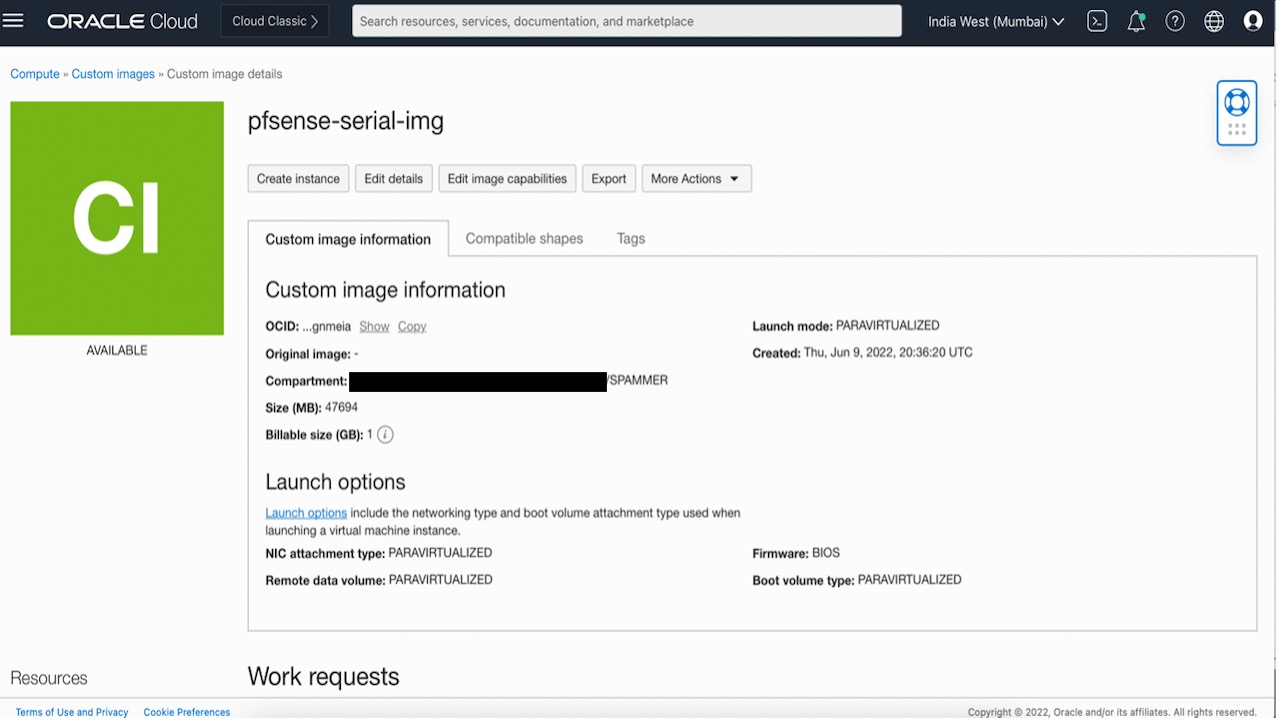
Tâche 2 : installation de pfSense sur une instance Compute
-
Une fois l'image personnalisée pfSense disponible, cliquez sur Créer une instance.
-
Sélectionnez la forme de machine virtuelle souhaitée, ainsi que le réseau cloud virtuel et le sous-réseau auxquels associer la machine virtuelle, puis cliquez sur Créer.
Remarque : nous avons besoin d'un moyen de connecter et de configurer l'appliance virtuelle pfSense, d'affecter une adresse IP publique ou de configurer un réseau privé pour pouvoir se connecter et configurer l'appliance virtuelle.
-
Une fois que l'instance est en cours d'exécution, cliquez sur Connexion à la console, puis sur Lancer la connexion à Cloud Shell. Cette action initiera une connexion via cloud shell.
Remarque : l'image pfSense est basée sur le système d'exploitation FreeBSD. Pour lancer l'installation, nous devons configurer la connexion à la console série.
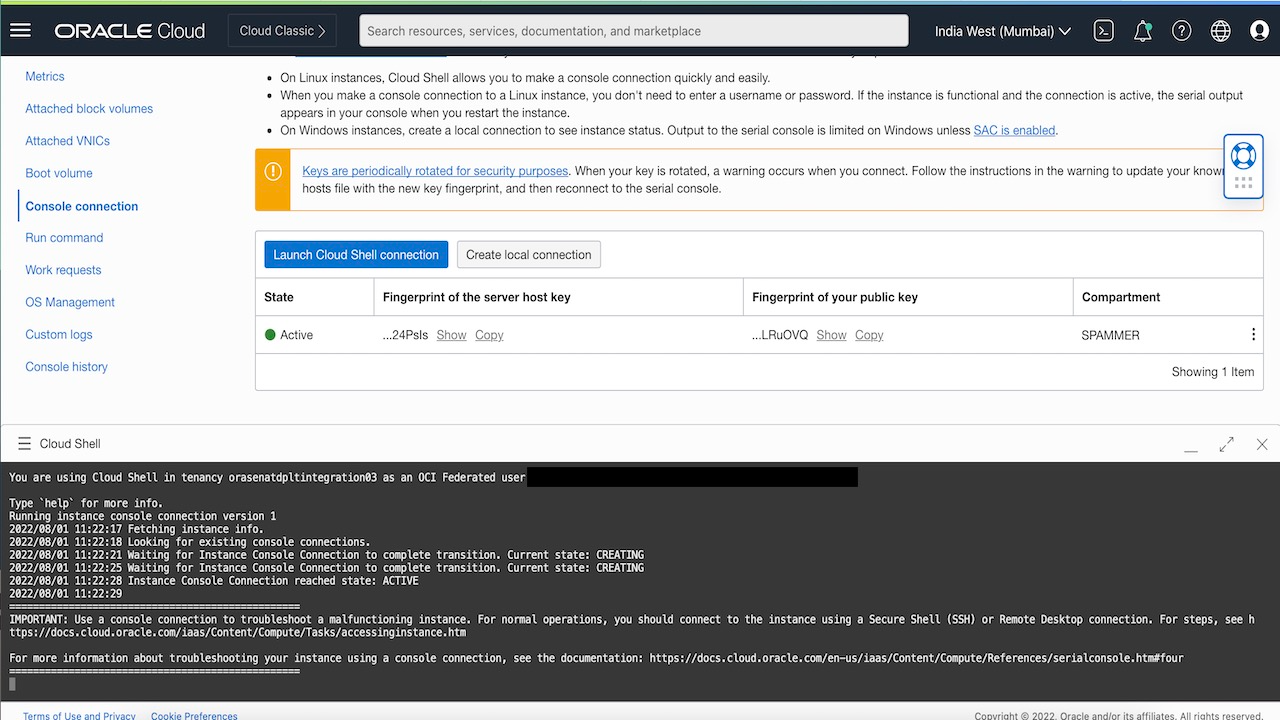
-
L'écran d'installation pfSense s'affiche. Suivez les étapes mentionnées dans la pfSense Official Documentation pour poursuivre l'installation.
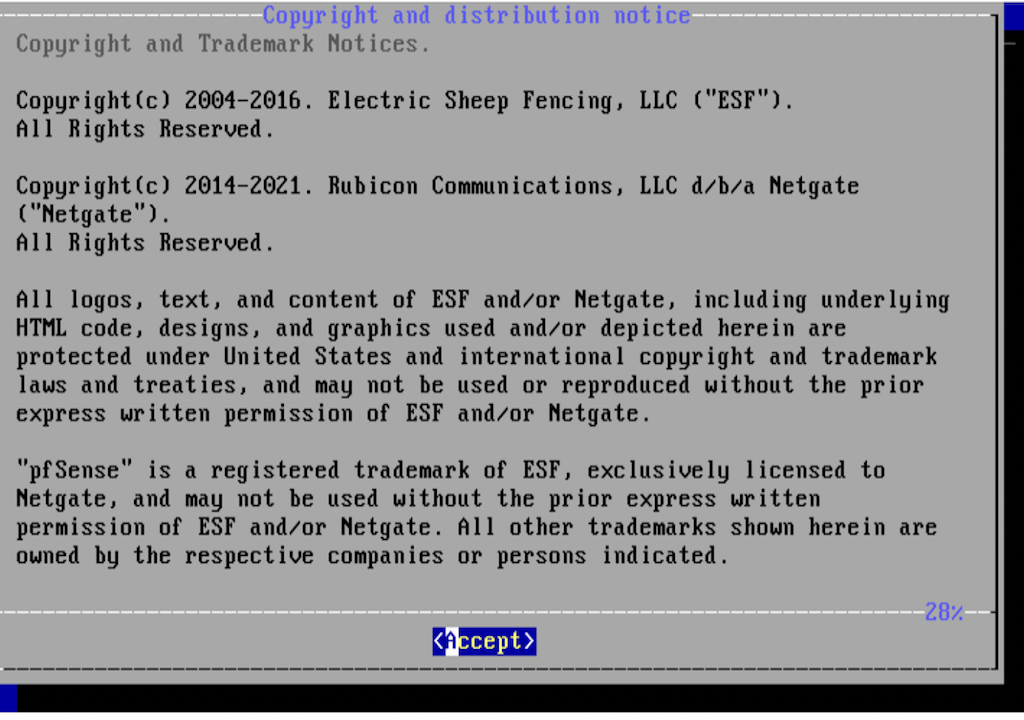
-
Lorsque vous y êtes invité, sélectionnez le partitionnement manuel et créez une partition de swap et une partition "/" racine.
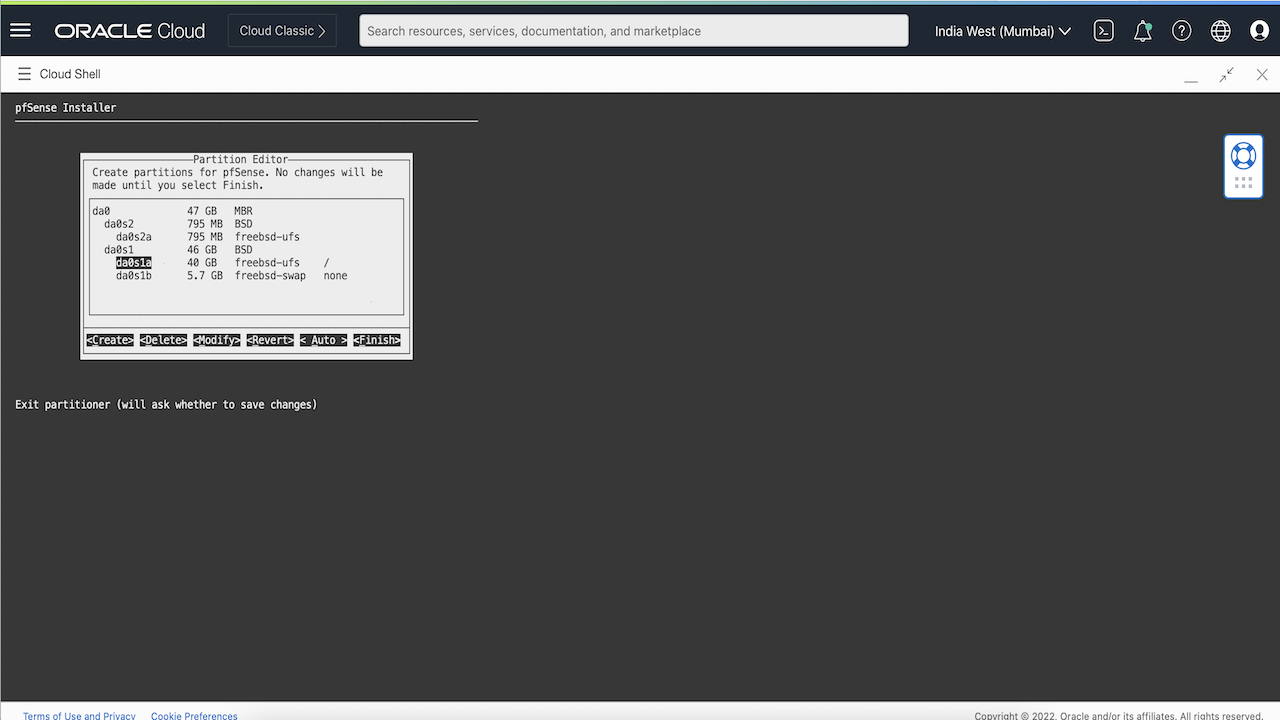
-
Confirmez les modifications et poursuivez l'installation.
-
Une fois le processus d'installation terminé, vous serez invité à redémarrer.
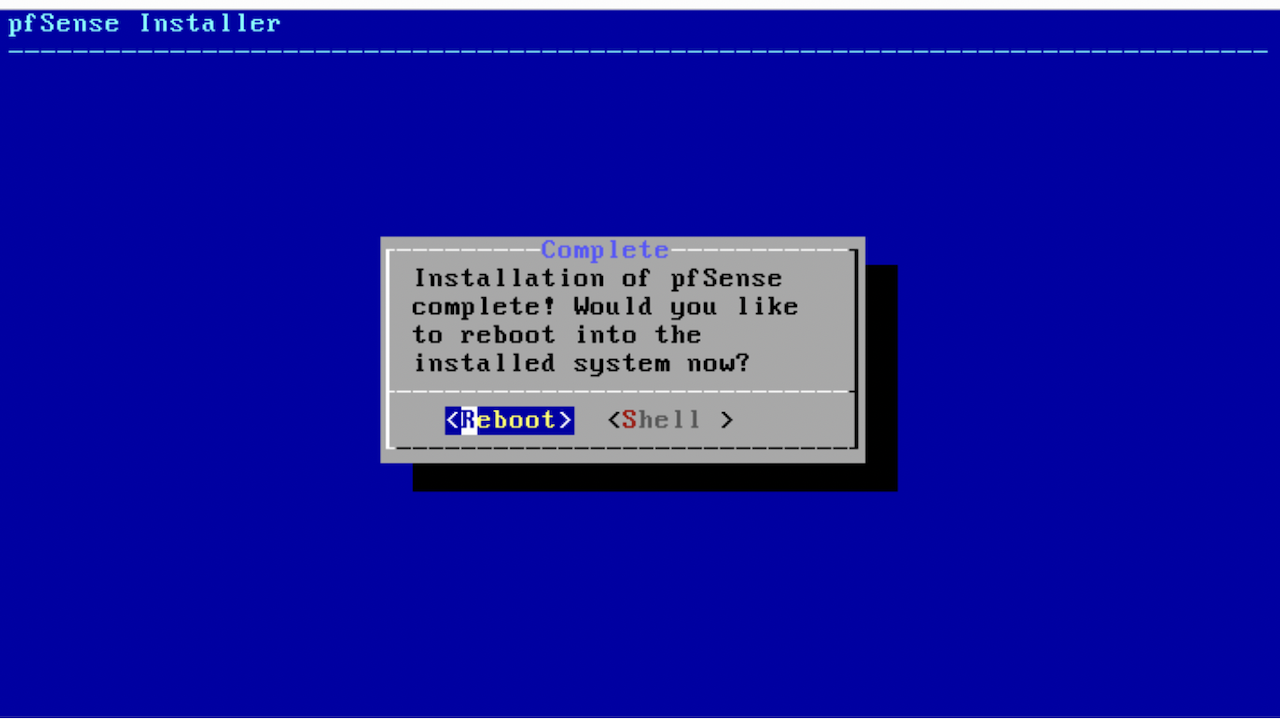
-
Cliquez sur Redémarrer et attendez que pfSense démarre et se configure. Il s'arrête et vous invite à affecter des interfaces.
-
A ce stade, pfSense vous invite à affecter des interfaces LAN. Nous allons ignorer les interfaces LAN pour le moment et configurer l'interface WAN que nous devons pouvoir connecter à la console cloud.
-
Lorsque vous y êtes invité, saisissez le nom de l'interface WAN (dans ce tutoriel, nous utilisons
vtnet0) et poursuivez la configuration. Une fois la configuration terminée, l'écran de bienvenue s'affiche.
Tâche 3 : activer pfSense WebGUI
Pour vous connecter à pfSense WebGUI, vous devez désactiver la vérification de référent.
-
Sur l'écran d'accueil pfSense, entrez 8 pour accéder au shell pfSense et exécutez la commande suivante :
pfSsh.php playback disablereferercheck
Tâche 4 : autorisez le trafic HTTPS dans votre liste de sécurité VCN
pfSense utilise par défaut HTTPS pour accéder à WebGUI. Vous devez autoriser le trafic vers le port 443 dans la liste de sécurité du sous-réseau.
Remarque : dans ce tutoriel, nous autorisons l'accès public, mais si vous disposez d'une configuration de connectivité privée, vous ne pouvez autoriser que l'adresse source à partir de laquelle vous souhaitez accorder l'accès.
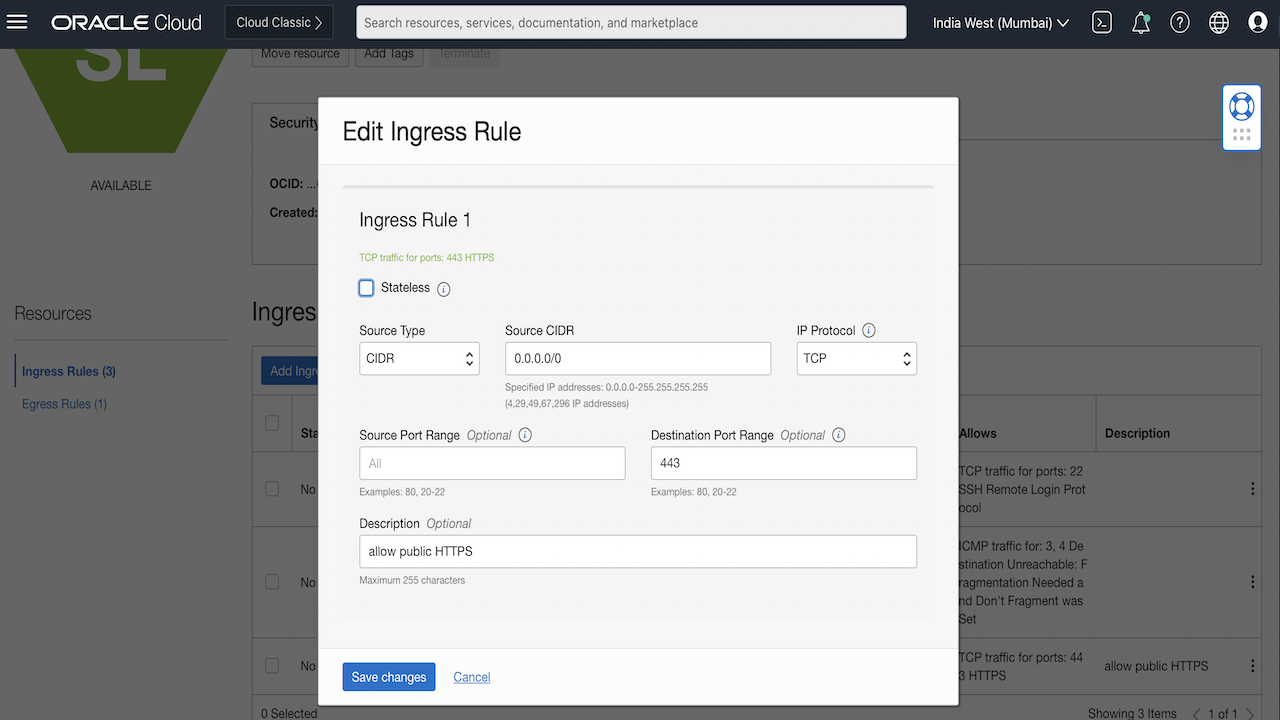
Tâche 5 : ouvrez la console Web pfSense dans le navigateur Web
-
Ouvrez votre navigateur et entrez l'adresse IP publique via HTTPS. L'écran de connexion apparaît.
-
Connectez-vous avec les informations d'identification d'administration.
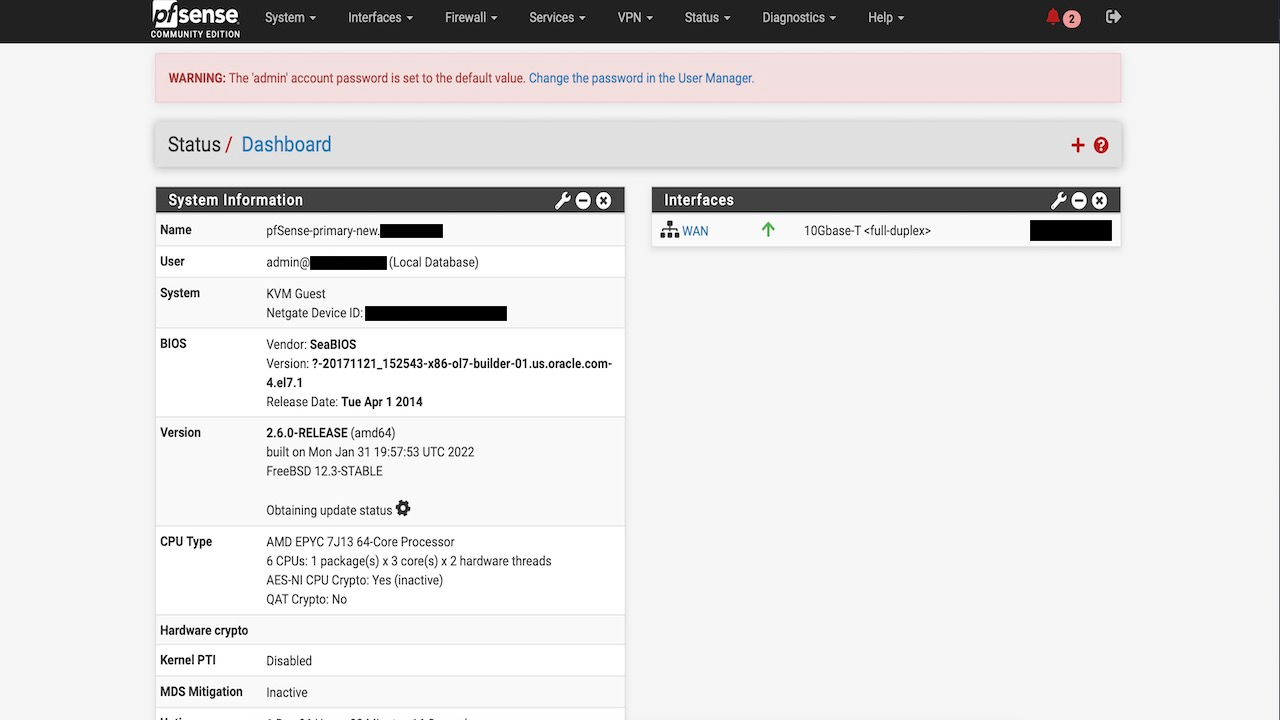
Points à noter :
-
Créez une image d'installation afin de ne pas avoir à procéder à une nouvelle installation à chaque fois. A la fin de l'étape 7 dans Tâche 2 : installer pfSense sur une instance de calcul, lorsque vous êtes invité à redémarrer, accédez à la console Oracle Cloud, accédez à la page Détails de l'instance et cliquez sur Créer une image personnalisée.
Vous pouvez maintenant utiliser cette image nouvellement créée pour créer d'autres instances où vous n'avez pas besoin de procéder à l'installation à partir de zéro. Vous allez commencer directement à partir de l'étape 8, où vous devrez simplement configurer les interfaces réseau.
-
Si vous essayez d'ajouter ultérieurement une autre interface avec une adresse IP privée, vous devez ajouter l'accès HTTPS au pare-feu pfSense.
Une fois que vous avez ajouté une autre interface, pfSense supprime automatiquement la règle HTTPS du pare-feu WAN et vous perdez l'accès à la console Web.
Liens connexes
Remarques
Auteur - Mayank Kakani (architecte OCI Cloud)
Ressources de formation supplémentaires
Parcourez d'autres ateliers sur docs.oracle.com/learn ou accédez à d'autres contenus de formation gratuite sur le canal Oracle Learning YouTube. En outre, visitez le site education.oracle.com/learning-explorer pour devenir un explorateur Oracle Learning.
Pour consulter la documentation du produit, visitez le site Oracle Help Center.
Install and Configure pfSense on Oracle Cloud Infrastructure
F62218-01
August 2022
Copyright © 2022, Oracle and/or its affiliates.