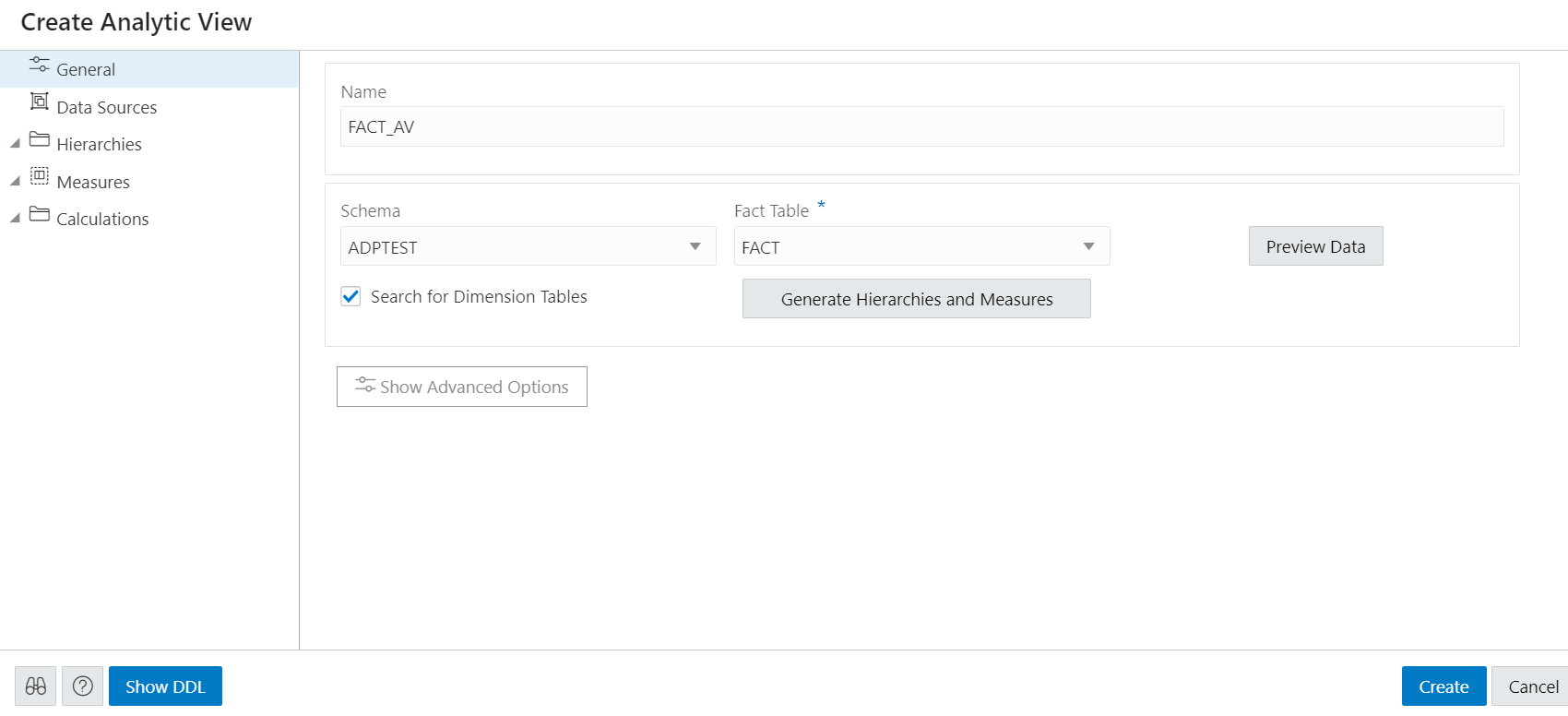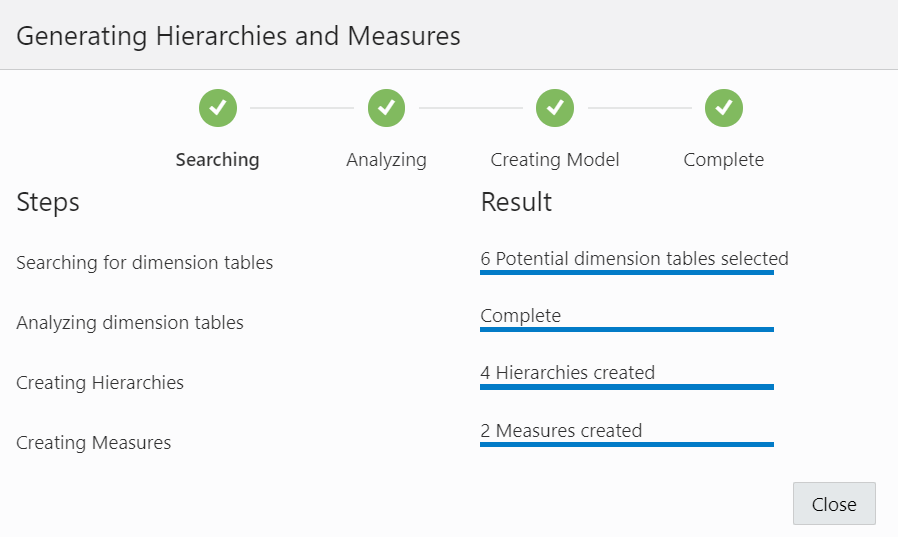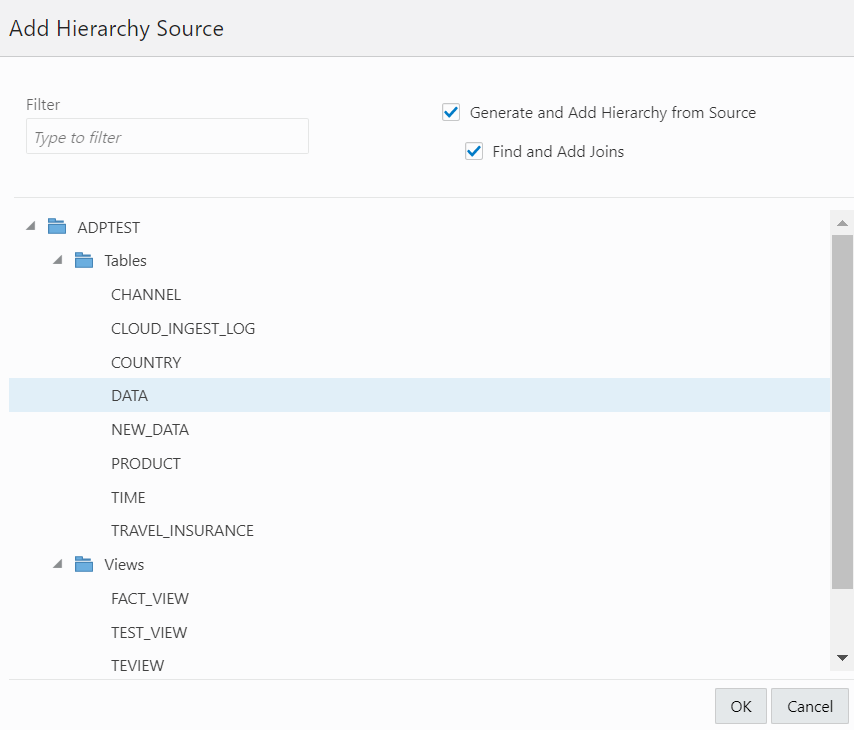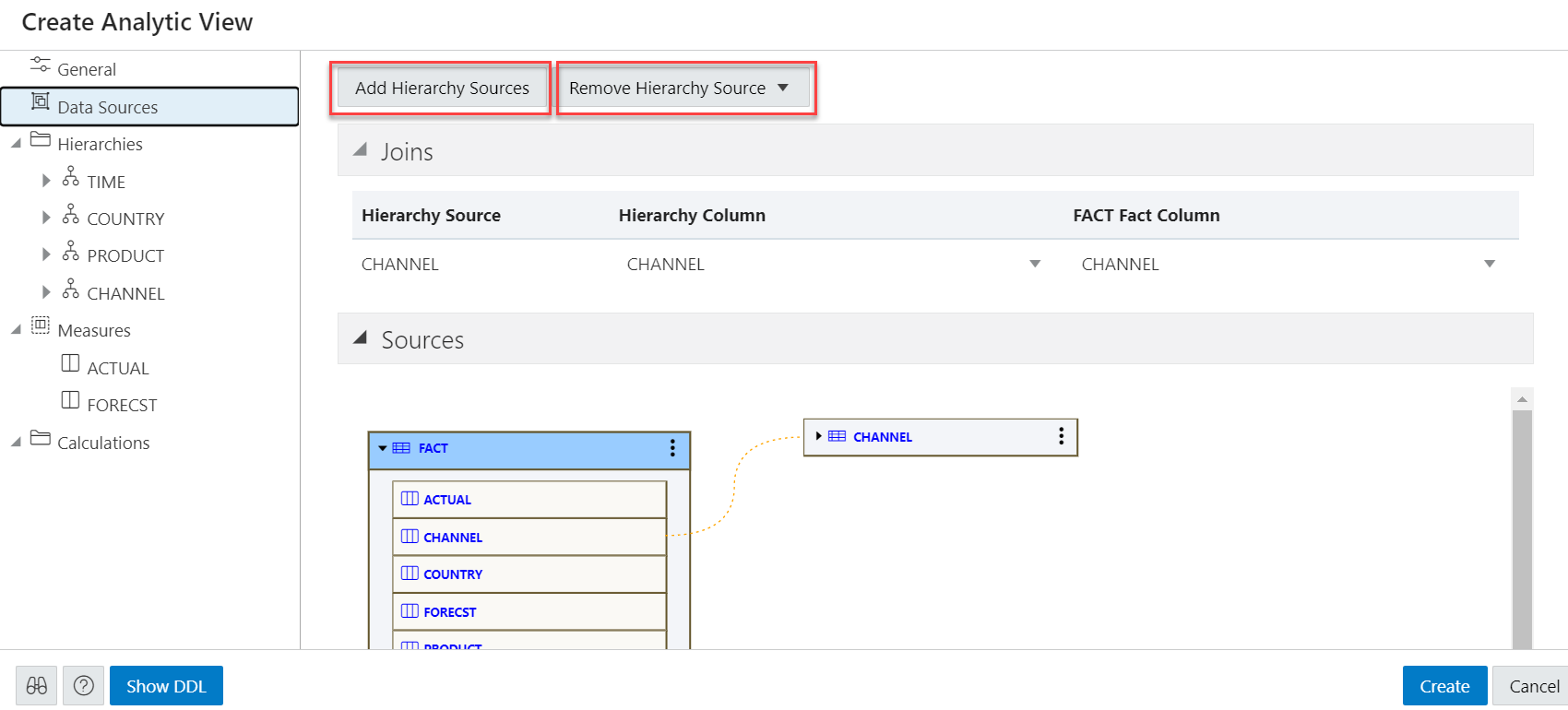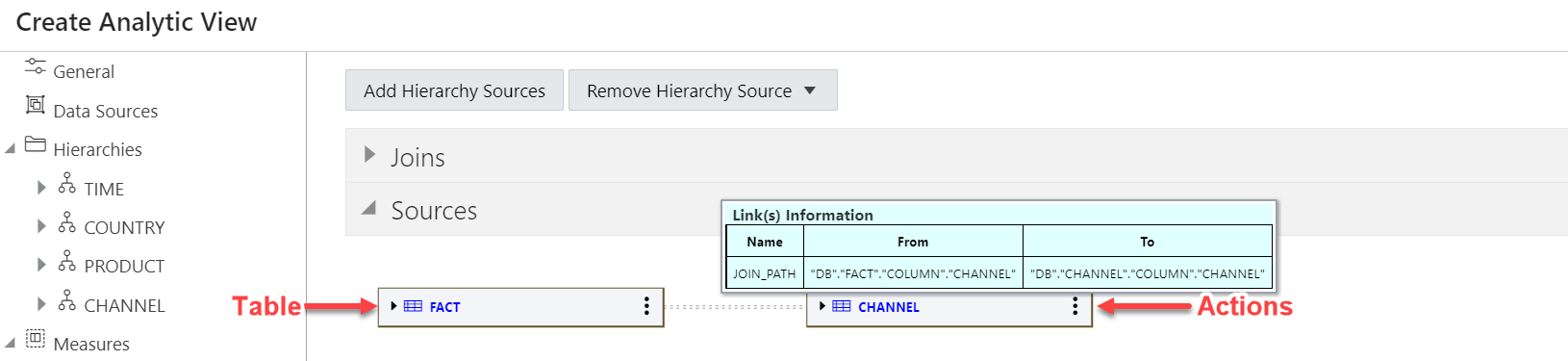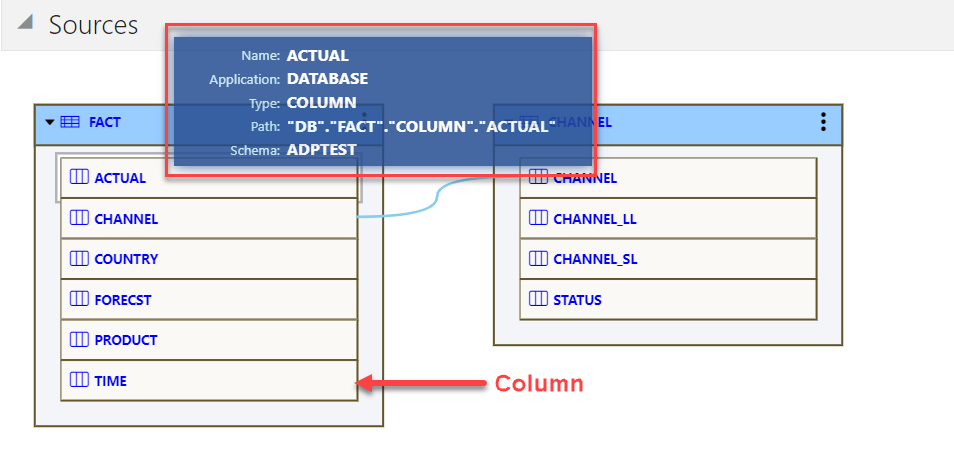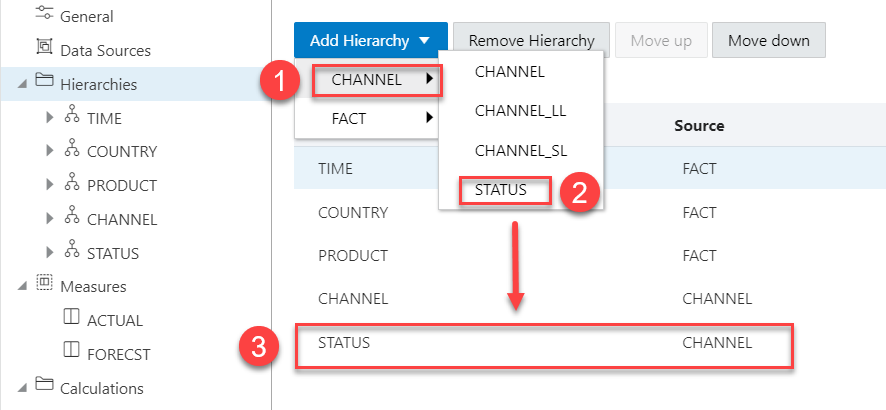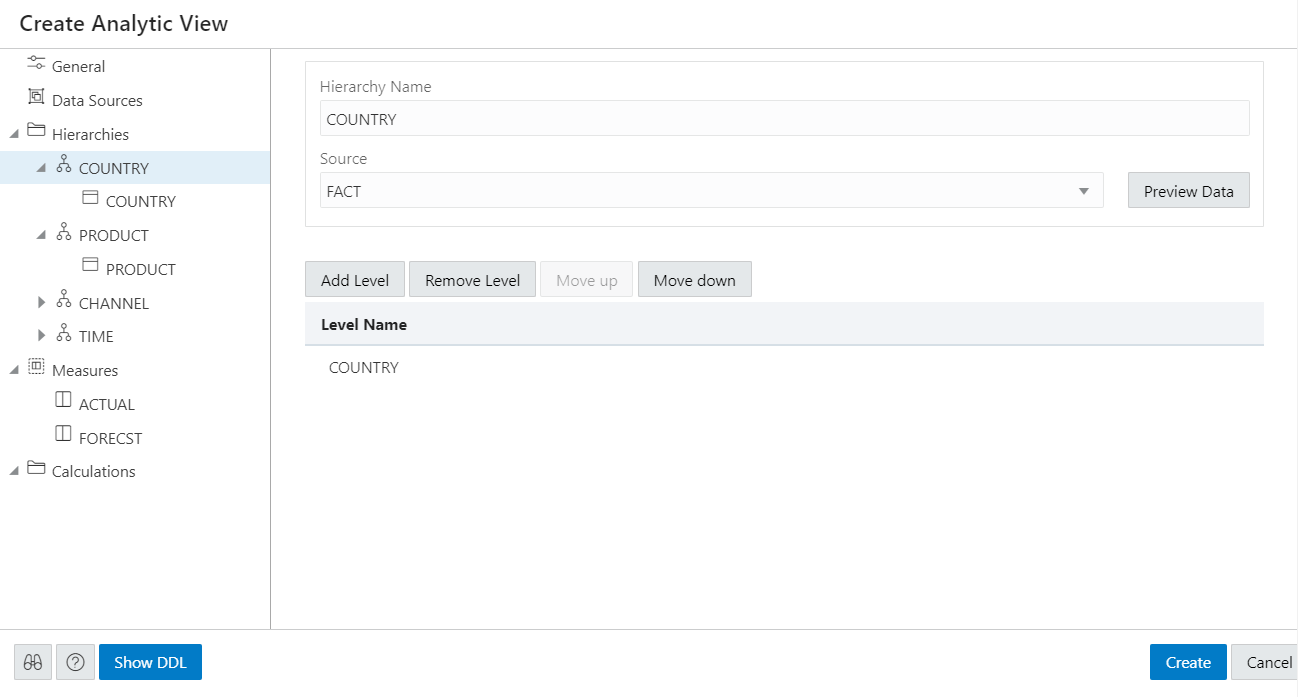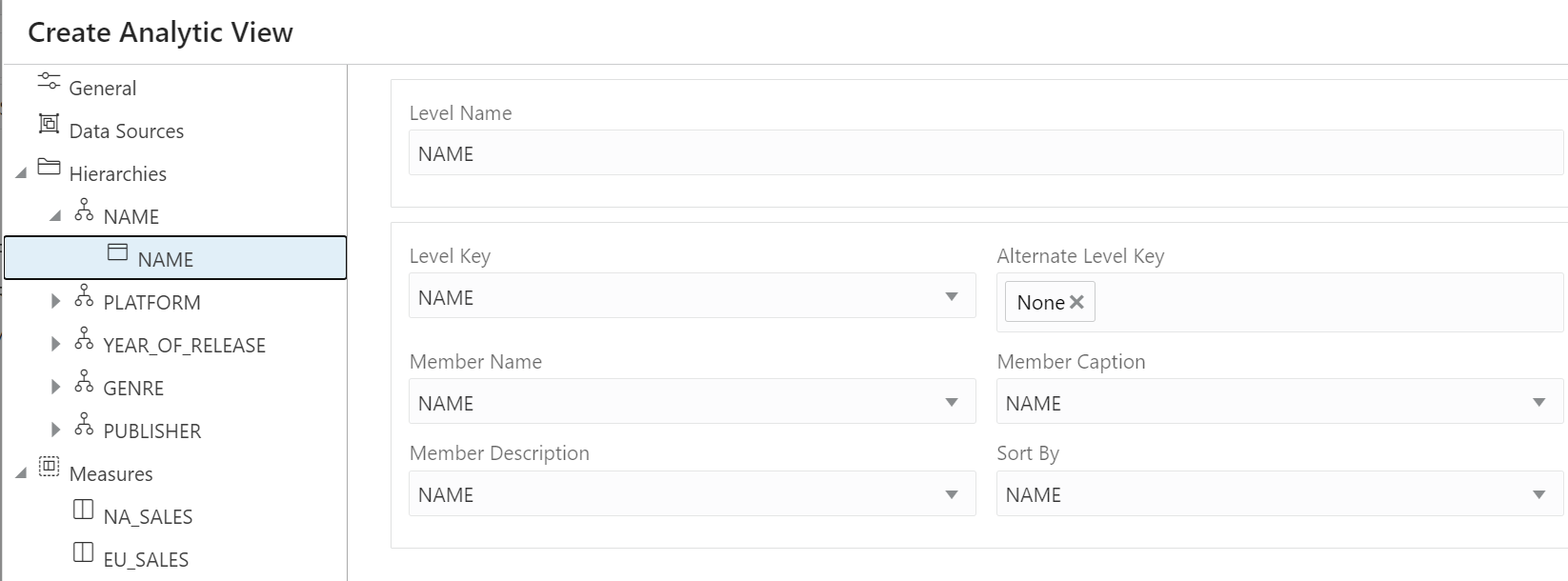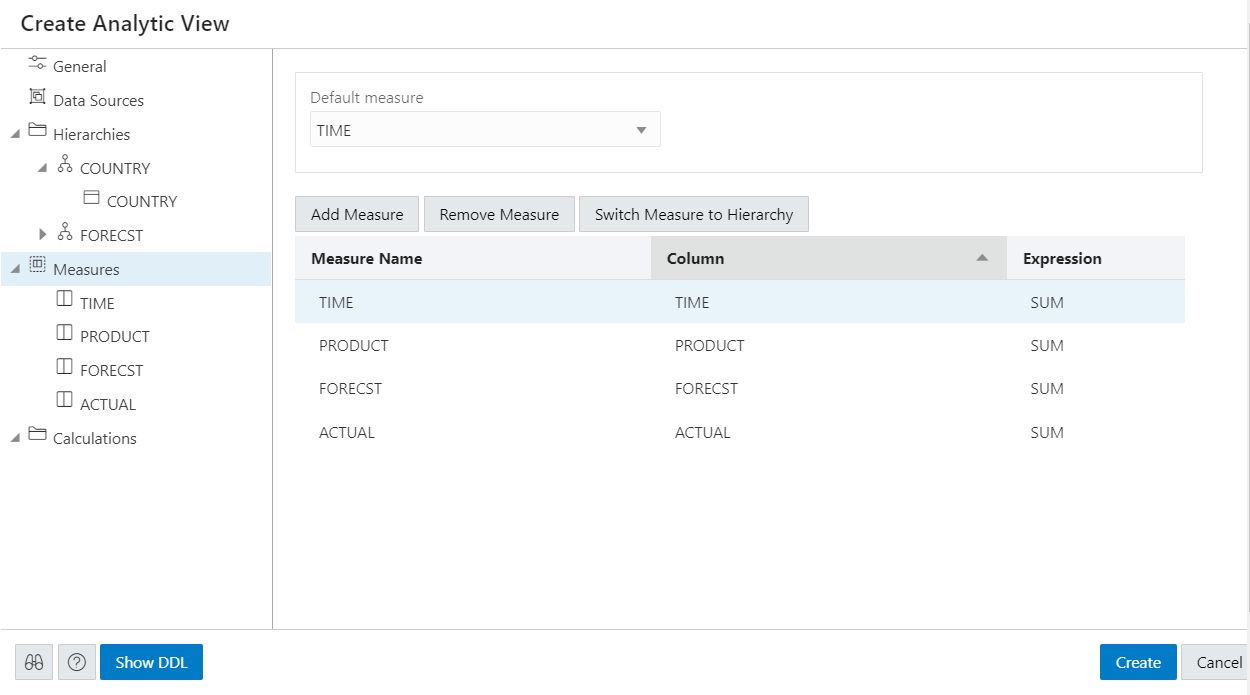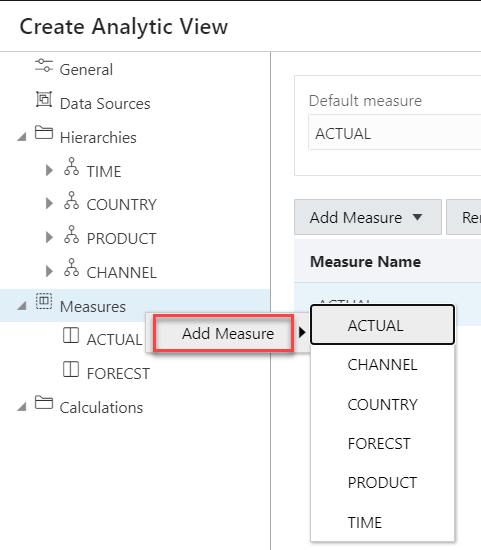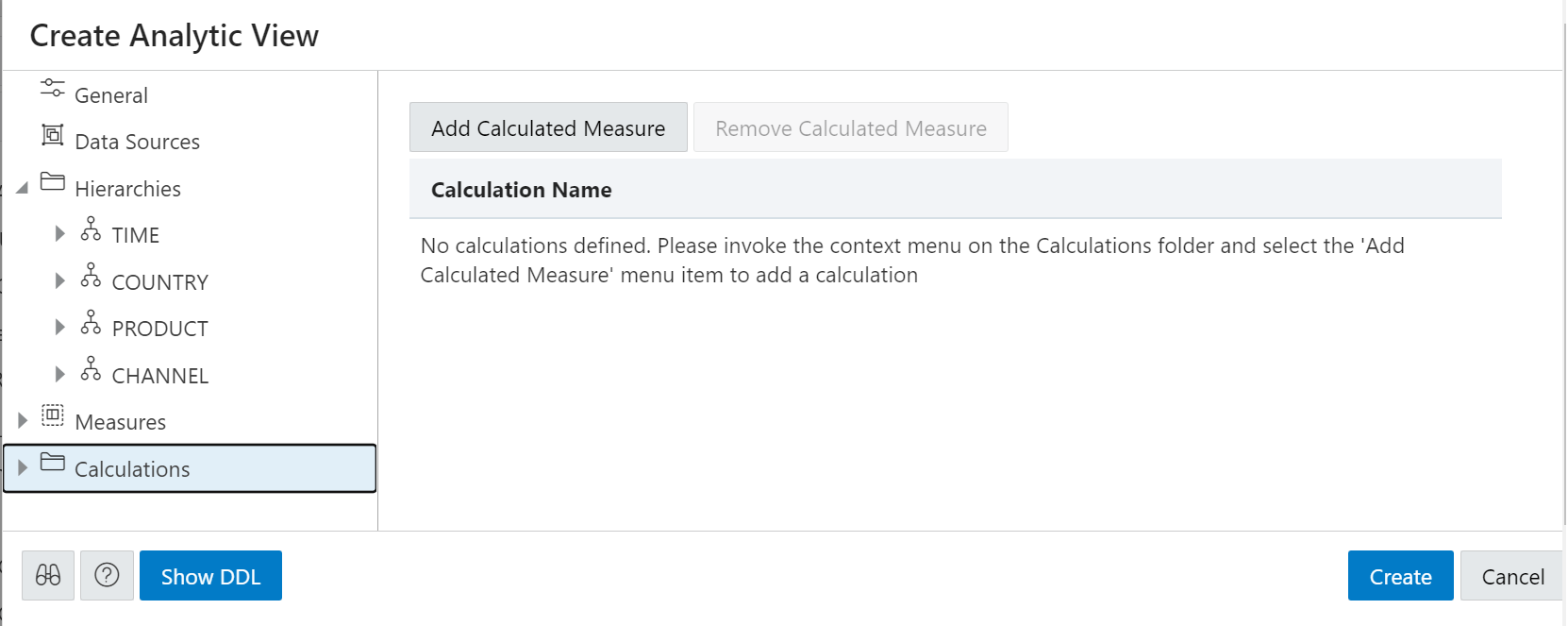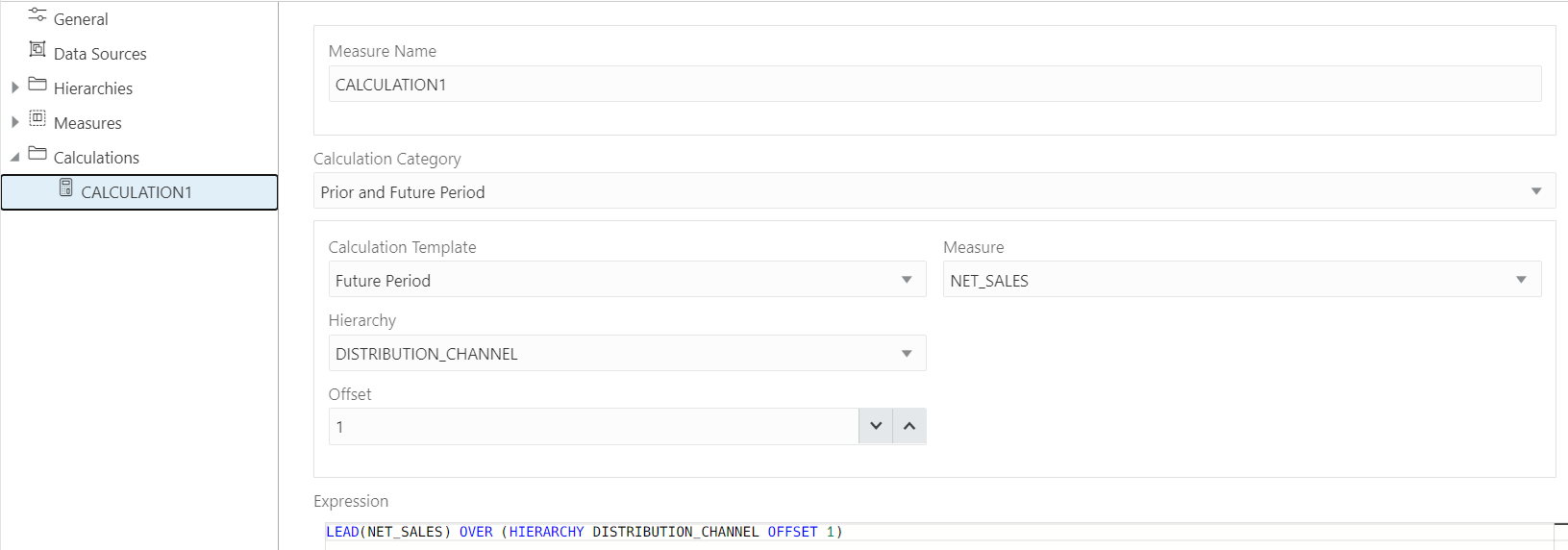分析表示の作成
分析ビューを作成し、その情報を表示できます。また、編集したり、その他のアクションを実行することもできます。
分析ビューを作成する際、検査するデータが含まれるファクト表を識別します。「階層およびメジャーの生成」ボタンにより、その表の内容が確認されます。ファクト表内の階層は識別され、関連する階層を含む可能性のある他の表が検索します。
- 自律型集計キャッシュ。これにより、分析ビューのディメンション・メタデータを使用してキャッシュを管理し、問合せレスポンス時間が改善されます。
- 分析ビューの透過性ビュー。これにより、通常のデータベース・ビューとして分析ビューを表示し、分析ビューの利点を活用しながら、選択した分析ツールを使用できます。
- 分析ビューの実表問合せ変換。これにより、既存のレポートおよびツールを変更せずに使用できます。
分析ビューの作成
分析ビューを作成するには、「データ分析」ホーム・ページから「作成」をクリックし、「分析ビューの作成」を選択してプロセスを開始します。
「取消」をクリックして、分析ビューの作成をいつでも取り消すことができます。
分析ビューの属性の指定
- 分析ビューの名前
- ビューのファクト表
- 拡張オプション
ファクト表のデータをプレビューし、そのデータに関する統計を表示することもできます。
「名前」フィールドで、任意の名前を指定します。
「スキーマ」フィールドには、現在のユーザーのスキーマが表示されます。分析ビューはそのスキーマ内でのみ作成できます。
「ファクト表」フィールドで、ドロップダウン・リストを開き、「その他のソース」をクリックします。「ソースの選択」ダイアログ・ボックスには、使用可能な表およびビューのリストがあります。リストから表またはビューを選択します。
リストをフィルタするには、「フィルタ」フィールドに文字を入力し始めます。入力するにつれてリストが変化し、その文字が含まれる表またはビューが表示されます。完全なリストを再度表示するには、フィールドをクリアします。表またはビューを選択したら、「OK」をクリックします。
拡張オプションを有効または無効にするには、「分析ビューの作成」ペインで、左下にある「拡張オプションの表示」アイコンをクリックします。必要に応じて、オプションを選択または選択を解除します。
ファクト表のデータとそのデータに関する統計を表示するには、「プレビュー・データ」ボタンをクリックします。「プレビューと統計」ペインの「プレビュー」タブには、表の列と列のデータが表示されます。
「統計」タブには、表のサイズと行数および列数が表示されます。統計の表示には少し時間がかかる場合があります。その間、「使用可能な統計はありません...」というメッセージが表示されることがあります。統計には、列の名前、データ型、個別値とNULL値の数、最大値と最小値などの情報が含まれます。棒グラフには、選択した列の一意列の上位の値とその出現回数が表示されます。グラフ内の棒をポイントして、一意の値の出現回数を表示します。
「閉じる」をクリックして「プレビューと統計」ペインを閉じ、「分析ビューの作成」ペインに戻ります。
「階層およびメジャーの生成」アイコンをクリックします。
「階層およびメジャーの生成中」ダイアログ・ボックスには、ディメンション表の検索、ディメンション表の分析、使用するデータ・ソース、結合、階層およびメジャーの識別と作成の進行状況が表示されます。プロセスが完了したら、「閉じる」をクリックします、
「ディメンション表の検索」チェック・ボックスを選択すると、階層およびメジャーの生成中にディメンション表を検索できるようになります。
階層およびメジャーが生成されると、それぞれのタブに表示されます。作成された階層およびメジャーを確認します。
「名前」、「ファクト表」を指定し、「分析ビューの作成」ペインの「一般」タブで「拡張オプション」を選択します。「作成」をクリックして、分析ビューを生成します。
データ・ソースの表示
「データ・ソース」タブには、データのソースとそれらの関係が表示されます。ファクト表と関連ディメンション表がグラフィカルに表示されます。たとえば、医療保険データのファクト表に、地理識別子、所得コードおよび性別コードの列が含まれる場合があります。「データ・ソース」タブには、ファクト表のアイテムと、地理、所得および性別ディメンション表のアイテムが表示されます。
既存のファクト表から階層を生成した後でも、データ・ソースから階層を追加できます。新規または既存の分析ビューに1つ以上の階層を追加できます。分析ビューでは複数の階層を定義して使用できますが、デフォルトでは1つしか使用されません。
「データ・ソース」タブを右クリックして「階層ソースの追加」を選択するか、「階層ソースの追加」を選択します。
「階層ソースの追加」を選択すると、「階層ソースの追加」ダイアログ・ボックスが開きます。
分析ビューに関連付けられているすべてのファクト表およびビューを表示できます。
「フィルタ」フィールドでは、ソースを手動で検索したり、入力を開始して使用可能なファクト表およびビューのリストからファクト表またはビューを検索することができます。ソースのフルネームを入力すると、ツールではファクト表またはビューが自動的に照合されます。
「ソースからの階層の生成と追加」を選択して、選択したソース・データに関連付けられた分析および階層を生成します。
「結合の検索と追加」を選択して、すべてのデータ・ソースとファクト表をリンクします。1つの階層に複数の結合エントリを追加できます。
「OK」をクリックしてソースを選択します。
「階層およびメジャーの生成中」ダイアログ・ボックスには、ディメンション表の分析および階層の作成の進行状況が表示されます。プロセスが完了したら、「閉じる」をクリックします、
データ・ソースから階層を追加すると、「階層」タブの階層のリストに新しい階層が表示されます。「データ・ソース」タブ、「階層」タブ、「メジャー」タブ、「計算」タブの間を移動できます。「データ・ソース」タブに戻ると、接続されていないソースから階層を追加できます。
作成した階層がデータ・ソースから削除するには、「階層ソースの削除」を選択します。選択したファクト表から生成された階層は、このオプションから削除できません。
「結合」を開き、分析ビューにマップされた階層ソース、階層列およびファクト列を表示します。「結合」は、階層表がファクト表と異なる場合にのみ表示されます。1つの階層に複数の結合エントリを追加できます。
「ソース」を開き、分析ビューに関連付けられているファクト表を表示します。データ・モデルが拡張されて、追加したソースからのデータが含まれるようになります。
アイテムをポイントすると、表の名前、アプリケーション、タイプ、パスおよびスキーマが表示されます。アイテムの右側にある「アクション」(縦に並べた3つのドット)アイコンをクリックすると、表のビューを展開または折り畳むメニューが開きます。
展開されたアイテムには、表の列が表示されます。列をポイントすると、列の名前、アプリケーション、タイプ、パスおよびスキーマが表示されます。
ディメンション表をファクト表に接続する線は、それらの表間の結合パスを示します。線をポイントすると、表間のリンクの結合パスに関する情報が表示されます。折り畳まれた表が線で接続される場合、線は点線になります。2つの展開された表が線で接続される場合、線は実線になり、ディメンション表の列がファクト表の列に接続されます。
階層の表示および管理
「階層」タブには、分析ビュー作成ツールによって生成された階層が表示されます。表示には、階層の名前とソース表が含まれます。
分析ビューには、少なくとも1つの階層を含める必要があります。
階層を追加するには、「階層の追加」をクリックします。その表の列のリストが表示されます。階層の詳細レベルとして機能し、ファクト表への結合キーとなる列を選択します。
階層を削除するには、リストから除去する階層を選択し、「階層の削除」をクリックします
「上に移動」または「下へ移動」を選択して、階層の順序を結果のビューに配置します。
「階層をメジャーに切替え」をクリックして、選択した階層をメジャー・リストでメジャーに変更します。
「階層」タブを右クリックして、「階層の追加」および「表からの階層の追加」を実行することもできます。
階層名をクリックすると、ダイアログ・ボックスに階層名とソースが表示されます。
ソースを変更するには、ドロップダウン・リストから別のソースを選択します。
「レベルの追加」を選択して、階層にレベルを追加します。「レベルの削除」をクリックして、選択したレベルを階層から削除します。
ファクト表のデータとそのデータに関する統計を表示するには、「プレビュー・データ」ボタンをクリックします。「プレビューと統計」ペインの「プレビュー」タブには、表の列と列のデータが表示されます。「統計」タブには、表のサイズと行数および列数が表示されます。
複数のレベル・キー「メンバー名」、「メンバー・キャプション」、「メンバーの説明」および「ソート基準」を入力できます。
「メンバー・キャプション」および「メンバーの説明」は、一般的にオブジェクトの詳細ラベルを表します。これらは通常、エンドユーザーにわかりやすい名前です。たとえば、GEOGRAPHY_HIERARCHYという名前の地理領域を表す階層に"Geography"というキャプションを付け、その説明を"Geographic areas such as cities, states, and countries"として指定できます。
分析ビューのメジャーを表示するには、「メジャー」タブをクリックします。分析ビューをすぐに作成するには、「作成」をクリックします。作成を取り消すには、「取消」をクリックします。
メジャーの表示および管理
「メジャー」タブには、分析ビューに対して提案されたメジャーが表示されます。各メジャーのメジャー名、列および演算子式が表示されます。
メジャーでは、ファクト・データと計算、またはデータに対して実行する他の操作を指定します。
メジャーを追加するには、「メジャーの追加」をクリックします。メジャー・リストの最後に新しいメジャーを表示できます。メジャーを削除するには、リストから削除するメジャーを選択し、「メジャーの削除」をクリックします。
または、データ・ソースからメジャーを追加するには、「メジャー」タブを右クリックします。これにより、メジャーとして使用できる列のリストがポップアップします。リストからメジャーを1つ選択します。
「メジャー」タブを右クリックして「メジャーの削除」を選択すると、メジャーから列を除外できます。
「メジャーを階層に切替え」をクリックして、「階層」リストで選択したメジャーを階層に変更します。
分析ビューのデフォルトのメジャーとしてメジャーを1つ指定する必要があります。指定しない場合は、定義内の最初のメジャーがデフォルトとなります。ドロップダウンから「デフォルト・メジャー」を選択します。
メジャーを追加するには、「メジャー」タブを右クリックして、「メジャーの追加」を選択します。メジャーを削除するには、削除する特定のメジャーを選択し、右クリックして「メジャーの削除」を選択します。
「列」ドロップダウン・リストからメジャー用に別の列を選択できます。「式」ドロップダウン・リストから別の演算子を選択できます。
分析ビューを作成する場合は、1つ以上の階層、少なくとも1つのメジャー列とファクト表の外部にある各ディメンション表に結合する列が含まれるファクト表を指定する必要があります。
新しい計算済メジャーの作成
分析ビューの問合せにメジャー計算を追加できます。
分析ビューに関連付けられているメジャーおよび階層を使用すると、新しい計算済メジャーを作成できます。
計算済メジャーは、1つ以上のメジャーに格納されたデータの値を返します。これらのメジャーは実行時に計算されます。
計算済メジャーにはデータが格納されないため、データベースのサイズを大きくせずにメジャーを作成できます。ただし、パフォーマンスが低下することがあります。オンデマンドで計算するメジャーを決定する必要があります。
分析ビューには、計算済メジャーを作成するための使いやすいテンプレートが用意されています。
計算済メジャーを作成すると、分析ビューのメジャーのリストに表示されます。SQLでの問合せに使用できる計算済メジャーは、いつでも作成できます。
データ分析ツールには、計算済メジャーを作成するための使いやすいテンプレートが用意されています。
「計算済メジャーの追加」をクリックして、メジャーに計算を追加します。「計算」タブに、システム生成名が付けられた新しい計算が表示されます。
新しく作成した計算済メジャーをクリックします。
「メジャー名」フィールドに、計算済メジャーの名前を入力します。
「計算カテゴリ」ドロップダウンを使用して、「前回および将来の期間」、「累積集計」、「期間累計」、「パラレル期間」、「移動集計」、「共有」、「修飾データ参照」、「ランク付け」などのオプションのリストから計算の優先カテゴリを選択できます。
選択した計算カテゴリによって、「計算テンプレート」が動的に変更されます。
計算テンプレートの使用方法の詳細は、「計算テンプレートの使用」を参照してください。
計算済メアの基礎にするメジャーおよび階層を選択します。
上向き矢印または下矢印をクリックして、「オフセット」の値を選択します。この数値は、現在のメンバーから前後に移動するメンバーの数を指定します。レベル内のメンバーの順序は、階層で使用する属性ディメンションの定義によって決まります。デフォルト値は0で、これはPOSITION FROM BEGINNINGを表します。
「式」フィールドには、計算済メジャーで使用される式がリストされます。
分析ビューの作成時に、計算済メジャーはナビゲーション・ツリーの「計算済メジャー」フォルダ内に表示されます。
「作成」をクリックします。確認を求める確認ダイアログ・ボックスが表示されます。分析ビューの作成を続行するには、「はい」を選択します。
分析ビューの作成後、作成を通知する成功メッセージが表示されます。
作成した分析ビューの編集時に、計算済メジャーはナビゲーション・ツリーの「計算」フォルダに表示されます。
「ツアー」アイコンをクリックすると、ワークシートの主な機能が強調表示され、インタフェースをはじめて使用する場合に情報が提供されます。
表示するページのコンテキスト・ヘルプまたはオンライン・ヘルプを開くには、「ヘルプ」アイコンをクリックします。
分析ビューのデータ定義言語文を生成するには、「DDLを表示」をクリックします。
分析ビューの編集
分析ビューを編集して、データ・ソース、階層またはメジャーを変更できます。
分析ビューを編集するには、分析ビュー・アイテムの「アクション」アイコンをクリックし、「分析ビューの編集」をクリックします。「分析ビューの編集」画面で、タブを選択し、必要に応じて変更します。
変更が完了したら、「更新」をクリックします。
親トピック: 機能