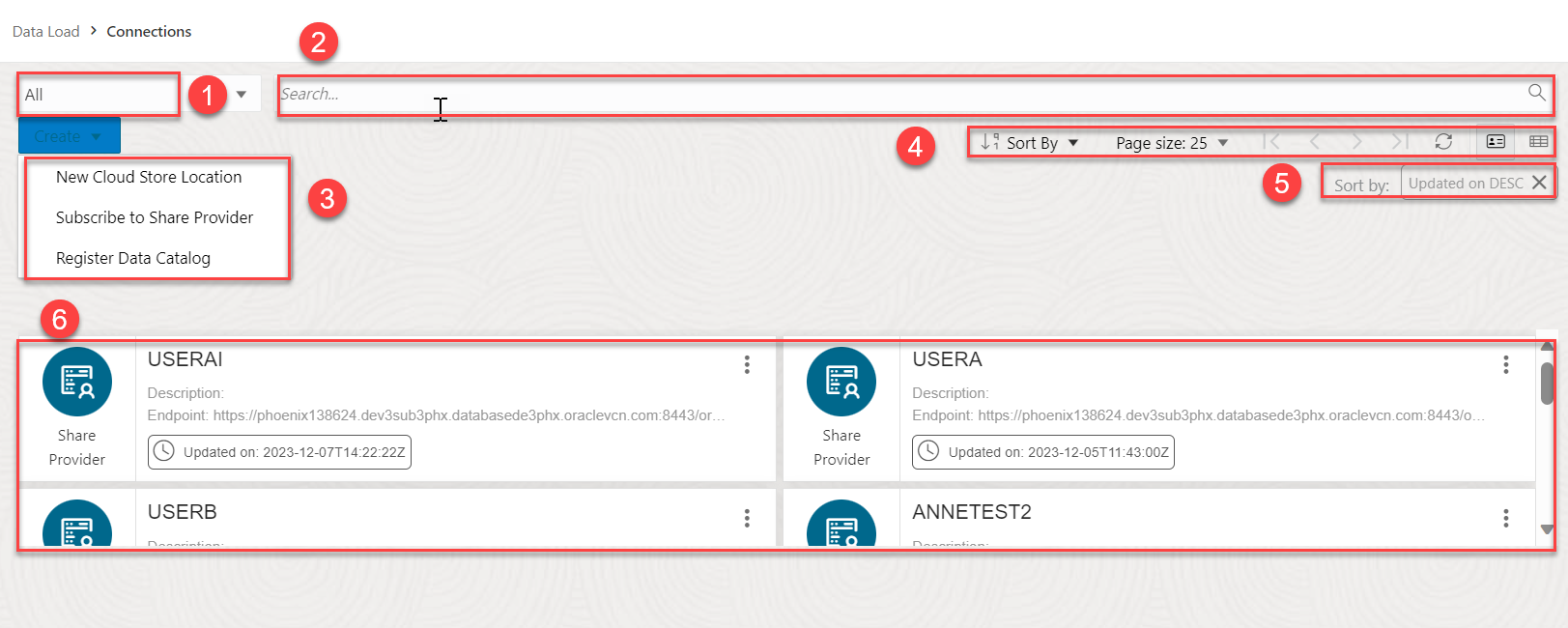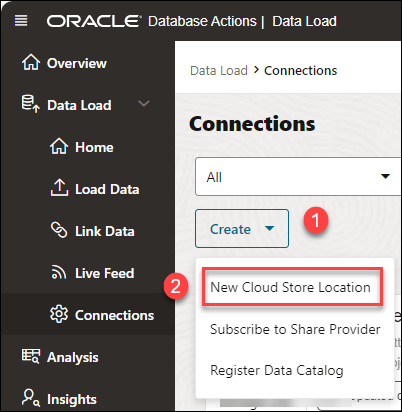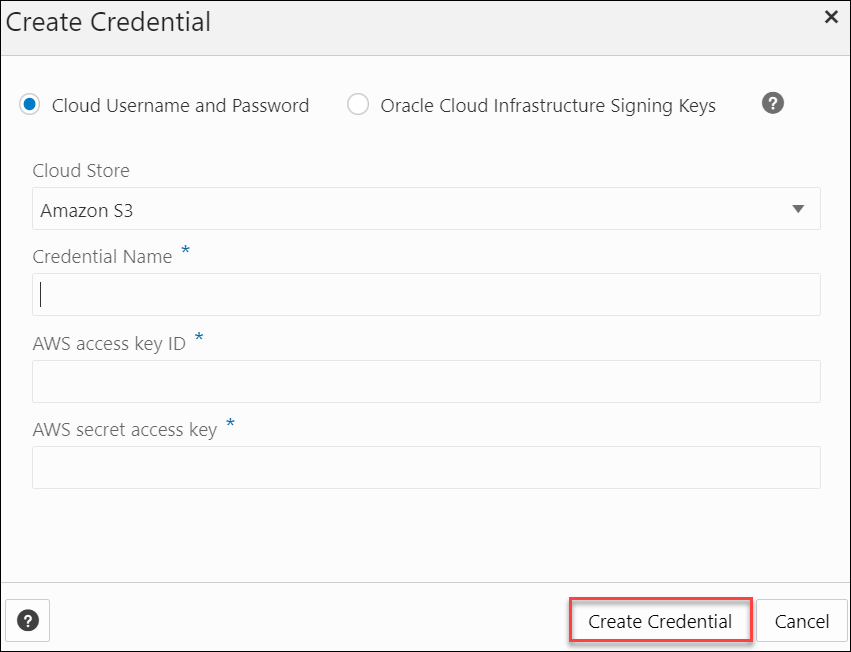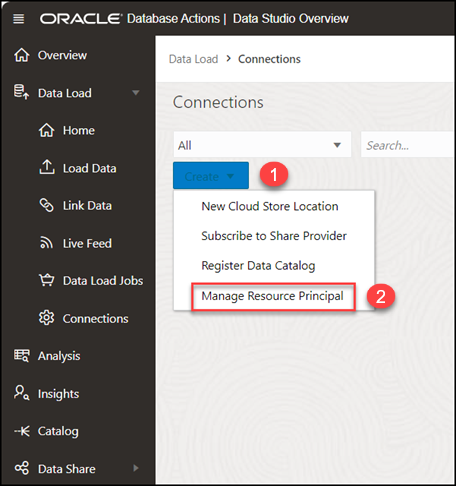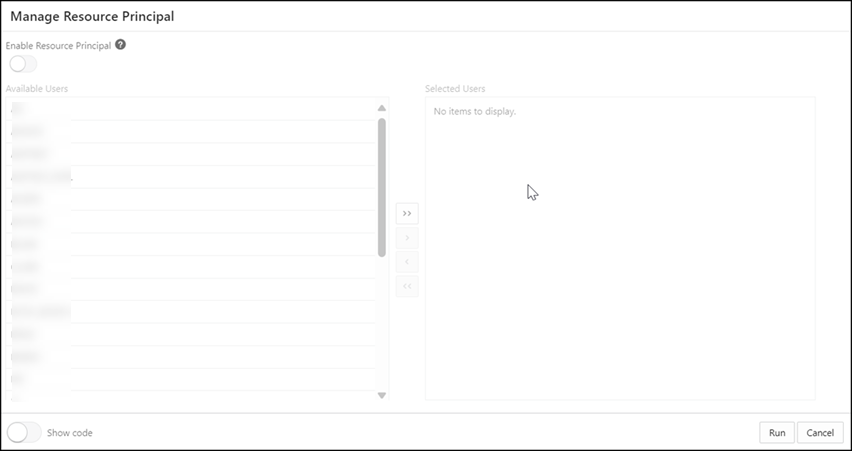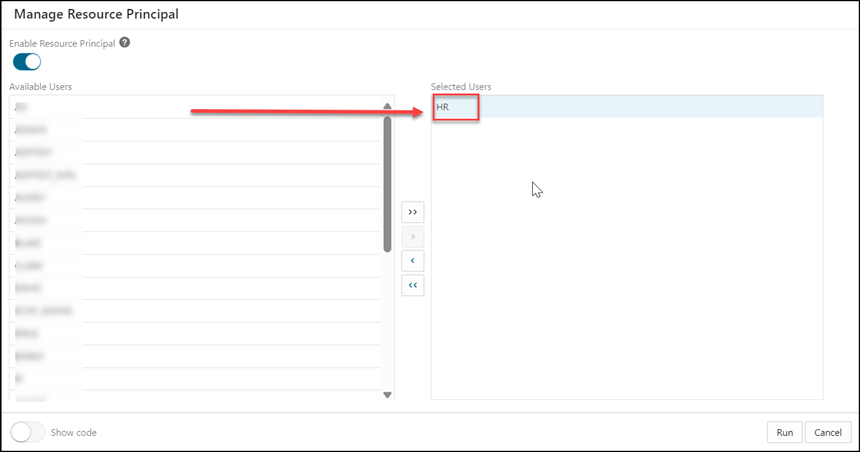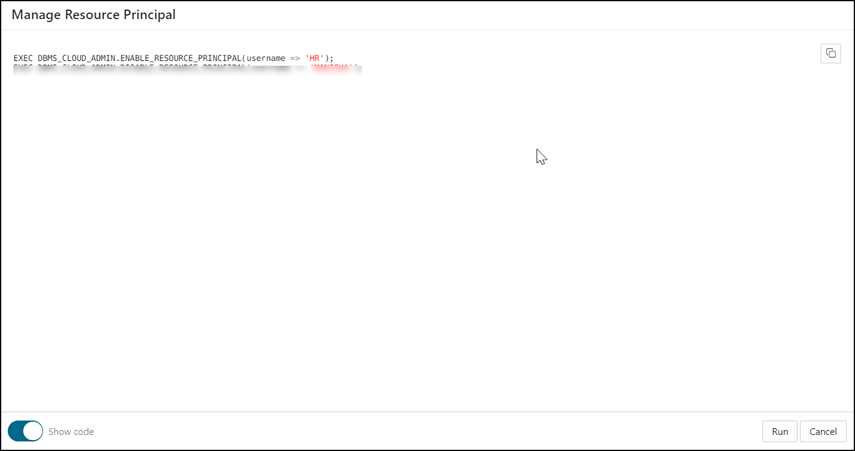接続の管理
Data Studioからクラウド、カタログおよび共有に対して確立された接続がこのページにリストされています。
「接続」ページには、クラウド・ストレージ・リンク、データ・カタログ・リンク、共有プロバイダおよびエンティティ・カードのリストなどのエンティティの検索が含まれます。検索するエンティティをフィールドに入力するか、リストからエンティティ・カードの1つをクリックします。このページから、使用するクラウド・ストアを登録できます。データ・カタログを登録し、共有プロバイダにサブスクライブすることもできます。
- エンティティ・セレクタ: ドロップダウン・リストを使用して、接続の作成元となるエンティティを選択できます。クラウド・ストレージ・リンク、データ・カタログ・リンク、共有プロバイダまたはすべてから選択できます。
- 「検索」フィールド: フィールド内のエンティティを名前で検索します。検索機能では大/小文字が区別されず、一致するエントリがすべて取得され、ワイルドカード文字を使用する必要はありません。
-
「作成」ドロップダウン: 「作成」ドロップダウンで使用可能なオプションは、次のとおりです:
- 新規クラウド・ストアの場所: クラウド・ストアからデータをロードする前に、使用するクラウド・ストアへの接続を確立する必要があります。「クラウド・ストアの場所」フィールドからクラウド・ストアの場所を選択できます。クラウド・ストレージ・リンクは、クラウド・ストア内のバケットへの接続です。既存のクラウド・ストレージ・リンクを表示したり、新しいクラウド・ストレージ・リンクを追加できます。クラウド・ストアの場所を追加するには、「資格証明の作成」を参照してください。
- 共有プロバイダへのサブスクライブ: JSONプロファイル・ファイルをアップロードし、共有プロバイダの説明を作成します。サブスクライブするには、共有プロバイダから受け取ったアップロード済のJSONプロファイルに含まれる情報を使用する必要がありますデータ共有ツールの共有消費機能から、JSONプロファイルをアップロードし、サブスクライブ・ウィザードに従います。詳細は、「バージョン管理された共有の消費」を参照してください。
- データ・カタログの登録: データ・カタログのデータ・アセットとしてデータ・ソースを登録することで、接続を作成できます。データ・カタログを表示、削除および名前変更できます。「データ・カタログの登録」を参照してください。
-
ツールバーは次のボタンで構成されます:
-
ソート基準
ソート値を選択するには、「ソート基準」ボタンをクリックしてオプションのリストを開きます。次に、1つ以上のソート値の横にある「昇順」または「降順」アイコンをクリックします。たとえば、「エンティティ名」の横にある「昇順」アイコンを選択し、「エンティティ・タイプ」の横にある「降順」アイコンを選択すると、エンティティは、エントリ名でアルファベット順に並べ替えられ、次にエンティティ・タイプでアルファベットの逆順に並べられます。
リストの選択をクリアには、リストで「リセット」をクリックします。
-
ページ・サイズ
デフォルトでは、最大25個のエンティティがページに表示されます。さらにエンティティをページに表示する場合は、このリストから数値を選択します。
-
「前」および「次」
検索結果が複数のページに表示される場合は、これらのボタンをクリックしてページ間を移動します。
-
リフレッシュ
現在の検索フィールドに基づいて、ページに表示されたデータ・ロード・ジョブをリフレッシュする場合にクリックします。
-
-
選択するソート値は、ツールバーの下にある「ソート・キー」ラベルの横に示されます。ソート値を削除するには、その「X」アイコンをクリックします。
- 表示領域: 「作成」ドロップダウン・フィールドの下の領域には、検索によって返されたエンティティ・カートが表示されます。
-
既存のエンティティの詳細を表示するには、「アクション」をクリックします。
-
共有プロバイダについては、「共有プロバイダ・エンティティ詳細の表示」を参照してください。
- クラウド・ストレージ・リンクの場合、「アクション」をクリックして次の操作を実行します:
- 「詳細の表示」を選択して、表の詳細を表示します。
- 「オブジェクト」を選択して、選択したストレージ・リンクで使用可能なオブジェクトを表示します。ナビゲータ・ペインでファイルをクリックすると、表示領域に表示されます。
- 「表のリンク」を選択すると、データ・ロード・ツールの「データのリンク」ページが開き、「クラウドの場所URL」フィールドで選択したクラウド・ストレージ・リンクが開きます。クラウド・ストレージに存在するデータをAutonomous AI Databaseにリンクできます。「クラウド・ストレージ内のオブジェクトへのリンク」を参照してください。
- 「表のロード」を選択すると、データのロード・ツールの「データのロード」ページが開き、「クラウドの場所URL」フィールドで選択したクラウド・ストレージ・リンクが開きます。クラウド・ストレージに存在するデータをAutonomous AI Databaseにロードできます。「クラウド・ストレージからのデータのロード」を参照してください。
- 「ライブ表フィードの作成」を選択すると、ライブ表フィードの作成ウィザードが開き、「クラウドの場所URL」フィールドでクラウド・ストレージ・リンクが選択されます。詳細は「データのフィード」を参照してください。
- 「編集」を選択して、クラウド・ストレージの場所の詳細を更新します。クラウド・ストレージの場所の作成の詳細は、「資格証明の作成」を参照してください。
- 「名前の変更」を選択して、クラウド・ストアの場所の名前を別の名前に変更します。
- 「削除」を選択して、クラウド・ストアの場所を削除します。
- データ・カタログの登録
データ・カタログの登録で使用するデータ・カタログを登録できます。 - 資格証明の作成
資格証明を作成する手順は、クラウド・ストレージ・プロバイダによって異なります。次のいずれかによって提供されるクラウド・ストアにソース・ファイルが存在する場合は、そのプロバイダの例を参照してください。 - Oracle Cloud Infrastructureネイティブ資格証明の作成
Data StudioからOracle Cloud Infrastructure (OCI)オブジェクト・ストレージ・サービスへのクラウド・ストレージ接続を確立するには、OCI認証詳細を使用してクラウド・ストレージの場所を構成必要があります。DBMS_CLOUDパッケージのCREATE_CREDENTIALプロシージャを使用して、Oracle Cloud Infrastructure (OCI)ネイティブ資格証明を作成できます。 - Amazon Web Services (AWS)資格情報の作成
AWS Glue Catalogにアクセスするには、資格情報の作成ウィザードで作成できるAFS資格情報が必要です。このウィザードでは、クラウド・サービスの資格証明がAutonomous AI Databaseに格納されます。 - DBMS_CLOUDによるリソース・プリンシパルの管理
Oracle Cloud Infrastructure(OCI)リソース・プリンシパルの場合、OCI内で実行されているアプリケーションは、従来のデータベース資格証明(ユーザー名とパスワードなど)を必要とせずにAutonomous AI Databaseにアクセスできます。
親トピック: 「データ・ロード」ページ
資格証明の作成
資格証明を作成する手順は、クラウド・ストレージ・プロバイダによって異なります。次のいずれかによって提供されるクラウド・ストアにソース・ファイルが存在する場合は、そのプロバイダの例を参照してください。
- Oracle Cloud Infrastructure (OCI)。「OCIクラウド・ストアの場所の作成」を参照してください。
- Amazon S3、またはAWS APIをコールしている場合は、「Amazon S3クラウド・ストアの場所の作成」を参照してください。
- Microsoft Azure Blob Storage、またはAzure APIをコールしている場合は、「Microsoft Azureクラウド・ストアの場所の作成」を参照してください。
- Google Cloud Storageの場合は、Google Cloud Storageの場所の作成を参照してください。
- その他(Swift互換)のクラウド・ストレージの場合、「その他(Swift互換)のクラウド・ストアの場所を作成」を参照してください。
- ネイティブOCI資格証明を使用したOCIクラウド・ストレージの場合は、後続の項を参照してください。
ノート
この方法は、OCI REST APIを使用する必要がある場合に推奨されます。OCI REST APIを使用する場合は、ネイティブOCI資格証明を使用する必要があります。Oracle Cloud Infrastructure署名キーを使用してOCIクラウド・ストレージの場所を作成するには、まずOracle Cloud Infrastructureネイティブ資格証明を作成する必要があります。
- OCI Cloud Shell。「OCI Cloud Shellを使用した資格証明を作成」を参照してください。
OCIクラウド・ストアの場所の作成
- 「接続」ページで、「作成」をクリックし、「新規クラウド・ストアの場所の作成」を選択します。これにより、「クラウド・ストアの場所の追加」ウィザードが開きます。
- クラウド・ストアの場所の追加ボックスの「記憶域設定」タブで、クラウド・ストレージ・リンクの名前を入力します。たとえば:
My_Cloud_Store - (オプション)「説明」フィールドに、リンクの説明を入力します。たとえば:
My cloud storage link. - 「資格証明の選択」および「資格証明の作成」をクリックして、資格証明を作成します。これにより、「資格証明の作成」ウィザードが開きます。
「資格証明」セクションで、「クラウドのユーザー名とパスワード」を選択します。
- 「クラウド・ストア」ドロップダウン・リストから「Oracle」を選択します。
- 「資格証明名」フィールドに名前を入力します。名前は、Oracleオブジェクトのネーミング規則に準拠している必要があります。たとえば:
my_credential - OCIクラウド・ストアの場合は、「Oracle Cloud Infrastructureユーザー名」フィールドにOCIユーザー名を入力します。OCIコンソールのプロファイルからOracle Cloud Infrastructureユーザー名を使用する必要があります。たとえば:
oracleidentitycloudservice/foo@example.comまたは
default/foo@example.com - OCIクラウド・ストアの場合は、「認証トークン」フィールドに認証トークンを入力します。たとえば:
LPB>Ktk(1M1SD+a]+r - 「バケットURI」フィールドに、OCIインスタンス・バケットのURIおよびバケットを入力します。
- URIおよびバケットを取得するには、Oracle Cloudインスタンスのオブジェクト・ストレージ・コンパートメントのバケットに移動します。
- 「オブジェクト」グループでは、バケット内のファイルの「アクション」(縦に並べた3枚のドット)アイコンをクリックし、「オブジェクト詳細の表示」をクリックします
- ファイル名を除くすべてのURLパス(URI)をコピーします。必ず末尾のスラッシュを含めてください。たとえば、ファイル
https://objectstorage.us-phoenix-1.oraclecloud.com/n/myoci/b/my_bucket/o/MyFile.csvの場合、次を選択します:https://objectstorage.us-phoenix-1.oraclecloud.com/n/myoci/b/my_bucket/o/ - 文字列を「URI +バケット」フィールドに貼り付けます。
- 「次へ」をクリックします。
ダイアログ・ボックスが「クラウド・データ」タブに進みます。このタブでは、このクラウド・ストレージの場所で使用可能なオブジェクトが表示領域にリストされます。
ノート
新しいクラウド・ストレージの場所を作成する際、表示領域は空白です。 - 「作成」をクリックして、クラウド・ストレージの場所を作成します。
Amazon S3クラウド・ストアの場所の作成
- 「接続」ページで、「作成」をクリックし、「新規クラウド・ストアの場所の作成」を選択します。これにより、「クラウド・ストアの場所の追加」ウィザードが開きます。
- クラウド・ストアの場所の追加ボックスの「記憶域設定」タブで、クラウド・ストレージ・リンクの名前を入力します。たとえば:
My_Cloud_Store - (オプション)「説明」フィールドに、リンクの説明を入力します。たとえば:
My cloud storage link. - 「資格証明の選択」および「資格証明の作成」をクリックして、資格証明を作成します。これにより、「資格証明の作成」ウィザードが開きます。
「資格証明」セクションで、「クラウドのユーザー名とパスワード」を選択します。
- 「クラウド・ストア」ドロップダウン・リストから「Oracle」を選択します。
- 「資格証明名」フィールドに名前を入力します。名前は、Oracleオブジェクトのネーミング規則に準拠している必要があります。たとえば:
my_credential - 「Cloud Store」ドロップダウン・リストから、「Amazon S3」を選択します。
- 「資格証明名」フィールドに名前を入力します。名前は、Oracleオブジェクトのネーミング規則に準拠している必要があります。たとえば:
my_credential - 「AWSアクセス・キーID」フィールドに、AWSアクセス・キーIDを入力します。例: myAccessKeyID
- 「AWSシークレット・アクセス・キー」フィールドに、AWSシークレット・アクセス・キーを入力します。AWSアクセス・キーの詳細は、「Managing access keys for IAM users」を参照してください。
- 「バケットURI」フィールドに、Amazon S3バケットのURIおよびバケットを入力します。たとえば:
https://s3.us-west-2.amazonaws.com/my_bucket - 「次へ」をクリックします。
ダイアログ・ボックスが「クラウド・データ」タブに進みます。このタブでは、このクラウド・ストレージの場所で使用可能なオブジェクトが表示領域にリストされます。
ノート
新しいクラウド・ストレージの場所を作成する際、表示領域は空白です。 - 「作成」をクリックして、クラウド・ストレージの場所を作成します。
Microsoft Azureクラウド・ストアの場所の作成
- 「接続」ページで、「作成」をクリックし、「新規クラウド・ストアの場所の作成」を選択します。これにより、「クラウド・ストアの場所の追加」ウィザードが開きます。
- クラウド・ストアの場所の追加ボックスの「記憶域設定」タブで、クラウド・ストレージ・リンクの名前を入力します。たとえば:
My_Cloud_Store - (オプション)「説明」フィールドに、リンクの説明を入力します。たとえば:
My cloud storage link. - 「資格証明の選択」および「資格証明の作成」をクリックして、資格証明を作成します。これにより、「資格証明の作成」ウィザードが開きます。
「資格証明」セクションで、「クラウドのユーザー名とパスワード」を選択します。
- 「クラウド・ストア」ドロップダウン・リストから「Microsoft Azure」を選択します。
- 「資格証明名」フィールドに名前を入力します。名前は、Oracleオブジェクトのネーミング規則に準拠している必要があります。たとえば:
my_credential - 「Azureストレージ・アカウント名」フィールドに、Azureストレージ・アカウントの名前を入力します。たとえば:
myaccount - 「Azureストレージ・アカウント・アクセス・キー」フィールドに、Azureアクセス・キーを入力します。
Azureストレージ・アカウントの詳細は、「Create a storage account」を参照してください。
- 「バケットURI」フィールドに、Microsoft AzureバケットのURIおよびバケットを入力します。たとえば:
https://myaccount.blob.core.windows.net/mycontainer - 「次へ」をクリックします。
ダイアログ・ボックスが「クラウド・データ」タブに進みます。このタブでは、このクラウド・ストレージの場所で使用可能なオブジェクトが表示領域にリストされます。
ノート
新しいクラウド・ストレージの場所を作成する際、表示領域は空白です。 - 「作成」をクリックして、クラウド・ストレージの場所を作成します。
Microsoft Azureクラウド・ストアの場所の作成
- 「接続」ページで、「作成」をクリックし、「新規クラウド・ストアの場所の作成」を選択します。これにより、「クラウド・ストアの場所の追加」ウィザードが開きます。
- クラウド・ストアの場所の追加ボックスの「記憶域設定」タブで、クラウド・ストレージ・リンクの名前を入力します。たとえば:
My_Cloud_Store - (オプション)「説明」フィールドに、リンクの説明を入力します。たとえば:
My cloud storage link. - 「資格証明の選択」および「資格証明の作成」をクリックして、資格証明を作成します。これにより、「資格証明の作成」ウィザードが開きます。
「資格証明」セクションで、「クラウドのユーザー名とパスワード」を選択します。
- 「クラウド・ストア」ドロップダウン・リストから「Microsoft Azure」を選択します。
- 「資格証明名」フィールドに名前を入力します。名前は、Oracleオブジェクトのネーミング規則に準拠している必要があります。たとえば:
my_credential - 「Azureストレージ・アカウント名」フィールドに、Azureストレージ・アカウントの名前を入力します。たとえば:
myaccount - 「Azureストレージ・アカウント・アクセス・キー」フィールドに、Azureアクセス・キーを入力します。
Azureストレージ・アカウントの詳細は、「Create a storage account」を参照してください。
- 「バケットURI」フィールドに、Microsoft AzureバケットのURIおよびバケットを入力します。たとえば:
https://myaccount.blob.core.windows.net/mycontainer - 「次へ」をクリックします。
ダイアログ・ボックスが「クラウド・データ」タブに進みます。このタブでは、このクラウド・ストレージの場所で使用可能なオブジェクトが表示領域にリストされます。
ノート
新しいクラウド・ストレージの場所を作成する際、表示領域は空白です。 - 「作成」をクリックして、クラウド・ストレージの場所を作成します。
Google Cloud Storeの場所の作成
- 「接続」ページで、「作成」をクリックし、「新規クラウド・ストアの場所の作成」を選択します。これにより、「クラウド・ストアの場所の追加」ウィザードが開きます。
- クラウド・ストアの場所の追加ボックスの「記憶域設定」タブで、クラウド・ストレージ・リンクの名前を入力します。たとえば:
My_Cloud_Store - (オプション)「説明」フィールドに、リンクの説明を入力します。たとえば:
My cloud storage link. - 「資格証明の選択」および「資格証明の作成」をクリックして、資格証明を作成します。これにより、「資格証明の作成」ウィザードが開きます。
「資格証明」セクションで、「クラウドのユーザー名とパスワード」を選択します。
- 「資格証明名」フィールドに名前を入力します。名前は、Oracleオブジェクトのネーミング規則に準拠している必要があります。たとえば:
my_credential - 「クラウド・ストア」ドロップダウン・リストから「Google」を選択します。
- 「HMACアクセス・キー」フィールドに、HMACアクセスIDを入力します。たとえば:
GOOGTS1C3LPB3KTKSDMB2BFD - 「HMACアクセス・シークレット」フィールドに、HMACシークレットを入力します。HMACキーの詳細は、「HMACキー」を参照してください。
- クラウド・ストアの追加ダイアログ・ボックスの「記憶域設定」タブで、クラウド・ストレージ・リンクの名前を入力します。たとえば:
My_Cloud_Store - (オプション)「説明」フィールドに、リンクの説明を入力します。たとえば:
My cloud storage link. - 「バケットURI」フィールドに、GoogleバケットのバケットおよびURIを入力します。たとえば:
https://my_bucket.storage.googleapis.com - 「次へ」をクリックします。
ダイアログ・ボックスが「クラウド・データ」タブに進みます。このタブでは、このクラウド・ストレージの場所で使用可能なオブジェクトが表示領域にリストされます。
ノート
新しいクラウド・ストレージの場所を作成する際、表示領域は空白です。 - 「作成」をクリックして、クラウド・ストレージの場所を作成します。
その他(Swift互換)のクラウド・ストアの場所の作成
- 「接続」ページで、「作成」をクリックし、「新規クラウド・ストアの場所の作成」を選択します。これにより、「クラウド・ストアの場所の追加」ウィザードが開きます。
- クラウド・ストアの場所の追加ボックスの「記憶域設定」タブで、クラウド・ストレージ・リンクの名前を入力します。たとえば:
My_Cloud_Store - (オプション)「説明」フィールドに、リンクの説明を入力します。たとえば:
My cloud storage link. - 「資格証明の選択」および「資格証明の作成」をクリックして、資格証明を作成します。これにより、「資格証明の作成」ウィザードが開きます。
「資格証明」セクションで、「クラウドのユーザー名とパスワード」を選択します。
ノート
ユーザーOCID、テナンシOCID、秘密キーおよびフィンガープリントがある場合は、「Oracle Cloud Infrastructure署名キー」を選択し、このトピックの「Oracle Cloud Infrastructure署名キーを使用したOCI Cloudストレージの場所の作成」の項を参照してください。 - 「クラウド・ストア」ドロップダウン・リストから、「その他(Swift互換)」を選択します。
- 「資格証明名」フィールドに名前を入力します。名前は、Oracleオブジェクトのネーミング規則に準拠している必要があります。たとえば:
my_credential - 「アクセス・ユーザー名」フィールドに、アクセス・ユーザー名を入力します。たとえば:
OTHER_KEY123... - 「アクセス・キー」フィールドに、アクセス・キーを入力します。
- 「バケットURI」フィールドに、クラウド・ストア・バケットのURIおよびバケットを入力します。たとえば:
https://someswiftcompatibleprovider.com/my_bucket - 「次へ」をクリックします。ダイアログ・ボックスが「クラウド・データ」タブに進みます。このタブでは、このクラウド・ストレージの場所で使用可能なオブジェクトが表示領域にリストされます。新しいクラウド・ストレージの場所を作成する際、表示領域は空白です。
- 「作成」をクリックして、クラウド・ストレージの場所を作成します。
Oracle Cloud Infrastructure署名キーを使用したOCIクラウド・ストレージの場所の作成
Oracle Cloud Infrastructure署名キーを使用してOCIクラウド・ストレージの場所を作成するには:
- 「接続」ページで、「作成」をクリックし、「新規クラウド・ストアの場所の作成」を選択します。これにより、「クラウド・ストアの場所の追加」ウィザードが開きます。
- クラウド・ストアの場所の追加ボックスの「記憶域設定」タブで、クラウド・ストレージ・リンクの名前を入力します。たとえば:
My_Cloud_Store - (オプション)「説明」フィールドに、リンクの説明を入力します。たとえば:
My cloud storage link. - 「資格証明の選択」および「資格証明の作成」をクリックして、資格証明を作成します。これにより、「資格証明の作成」ウィザードが開きます。
ユーザーOCID、テナンシOCID、秘密キーおよびフィンガープリントがある場合は、「Oracle Cloud Infrastructure署名キー」を選択します。ノート
ユーザー名とパスワードのみの場合は、このステップで「Cloudのユーザー名とパスワード」を選択し、このトピックの「その他(Swift互換)のクラウド・ストアの場所の作成」を参照してください。 -
OCIアカウントに関する次の情報を指定します:
資格証明名:資格証明を識別する名前を指定します。資格証明の名前を入力して資格名を指定するには、OCI資格証明オブジェクトの作成を参照してください。
-
フィンガープリント: RSAキー・ペアのフィンガープリント。資格証明名を入力してフィンガープリントを入力するには、OCI資格証明オブジェクトの作成を参照してください。
-
秘密キー: RSAキー・ペアの暗号化されていない秘密キー。これは、パスフレーズを使用して暗号化しないでください。資格証明名を入力して秘密キーを入力するには、OCI資格証明オブジェクトの作成を参照してください。
-
Oracle Cloud Infrastructureテナンシ:テナントのOCID。テナンシのOCIDの取得の詳細は、テナンシのOCIDおよびユーザーのOCIDの取得場所を参照してください。
-
Oracle Cloud Infrastructureユーザー名:ユーザーのOCID。ユーザーのOCIDの取得の詳細は、テナンシのOCIDおよびユーザーのOCIDの取得場所を参照してください。
- 「資格証明の作成」を選択します。
- 「バケットURI」フィールドに、クラウド・ストア・バケットのURIおよびバケットを入力します。たとえば:
https://objectstorage.<region>.oraclecloud.com/n/<namespace>/b/<bucket>/ - 「次へ」をクリックします。
-
ダイアログ・ボックスが「クラウド・データ」タブに進みます。このタブでは、このクラウド・ストレージの場所で使用可能なオブジェクトが表示領域にリストされます。
ノート
新しいクラウド・ストレージの場所を作成する際、表示領域は空白です。 - 「作成」をクリックします。
クラウド・ストレージの場所が正常に作成されたという通知を受け取ります。
OCI Cloud Shellを使用した資格証明の作成
クラウド・シェル・スクリプトを使用してOCIのネイティブ資格証明を作成できます。
adb-create-cred.shを実行して資格証明スクリプトを生成する必要があります。adb-create-cred.shスクリプトは既存の資格証明を検索し、見つかった場合、資格証明はそれらを再利用するか、新しい資格証明を作成するかを尋ねられます。生成された資格証明スクリプトには、決定に応じて新しい資格証明または既存の資格証明が含められます。OCIネイティブ資格証明スクリプトをダウンロードするか、それをコピーして、任意のSQL、JSONツールまたはユーティリティを使用してデータベース内で直接実行します。
資格証明作成スクリプトでサポートされている引数のリストについては、
adb-create-cred.sh --helpと入力します。
この例では、OCIネイティブ資格証明スクリプトはテナンシのスクリプト領域に生成され、データベースでは実行しません。
- 「接続」ページで、「作成」をクリックし、「新規クラウド・ストアの場所」を選択します。新規資格証明を作成するには、資格証明の名前とクラウド・ストアの場所を知っている必要があります。
- 「資格証明の作成」を選択します。
- 資格証明の作成ウィザードで、「OCIクラウド・シェルを使用して作成」を選択します。スクリプト・エディタ・フィールドにスクリプトが表示されます。
ノート
- ホーム・リージョンで操作していて、Autonomous AI Databaseがホーム・リージョンにある場合は、region引数を指定せずにスクリプトを実行します。このスクリプトは、Autonomous AI Databaseがホーム・リージョンにあることを前提としており、代替リージョンのプロンプトを表示しません。
- ホーム・リージョンで作業していて、Autonomous AI Databaseが代替リージョンにある場合は、スクリプトの実行時に--region引数を渡す必要があります。
- 「スクリプトのコピー」をクリックします。
- OCIテナンシにサインインし、開発者ツール・アイコンを選択して、ドロップダウン・リストから「クラウド・シェル」をクリックします。
- 前のステップでコピーされた
adb-create-cred.shスクリプトを貼り付けます。これには、ツールがデータベースの検索に使用する引数、データベースに接続するために使用する引数、および「資格証明名」フィールドに指定した資格証明名が含まれています。 - クラウド・シェル・スクリプトによって、既存のOCI APIキーおよびフィンガープリントが通知され、再利用するかどうかを尋ねられます。既存のキーおよびフィンガープリントを再利用するには、
yと入力します。新しい資格証明を作成して資格証明を上書きした後に、上書きされた資格証明を使用することを決定した場合は、バックアップがあるディレクトリに戻って再利用できます。バックアップ・ファイル名またはフォルダには、
_bkp_YYYYMMDD_abcという構文の接尾辞が付きます。たとえば、次のバックアップ・ファイルは2024年6月6日に作成されました:_bkp_20240603_woT。 - Autonomous AI Databaseで資格証明スクリプトを実行する場合、クラウド・シェル・スクリプト・ウィンドウが表示されます。
yと入力して、リージョン、コンパートメントおよびデータベース引数を使用してデータベースで資格証明スクリプトを実行します。 - ウォレット・ファイルがないことを示す通知が表示されることがあります。このスクリプトにより、ウォレット・ファイルが作成されます。データベースへの接続に使用するADMINパスワードを指定する必要があります。スクリプトによってウォレット・ファイルが検出された場合、ウォレット・ファイルを再利用するか、新しいウォレット・ファイルを設定するかを尋ねるプロンプトがスクリプトによって表示されます。
ノート
Virtual Cloud NetworkにAutonomous AI Databaseプライベート・エンドポイントがある場合、
adb-create-cred.shスクリプトによってSQLおよびJSONスクリプトが生成されます。ただし、Autonomous AI Databaseプライベート・エンド・ポイントへのアクセスに必要なステップは実行されません。かわりに、cat ~/oci_native_credential.sqlを実行して、Bastionまたはジャンプ・ホストを介してアクセス可能なSQLツールにSQLをコピーするように求められます。 - クラウド・シェル・スクリプトによって、ログインの成功と特定のデータベースでの資格証明の作成の通知が表示されます。
このスクリプトによって、別のデータベースでこれを実行するかどうかを確認するためのプロンプトが表示されます。別のデータベースで資格証明を実行しない場合は、
nと入力します。スクリプトが終了し、資格証明を作成する
oci_native_credential.sqlスクリプトを実行するためのパスが表示されます。ノート
Autonomous AI Databaseへの接続が失敗した場合は、cat ~/oci_native_credential.sqlを実行し、SQLをコピーして、任意のSQLツールを使用してSQLを直接データベースで実行できます。
親トピック: 接続の管理
Oracle Cloud Infrastructureネイティブ資格証明の作成
Data StudioからOracle Cloud Infrastructure (OCI) Object Storageサービスへのクラウド・ストレージ接続を確立するには、OCI認証の詳細を使用してクラウド・ストレージの場所を構成する必要があります。DBMS_CLOUDパッケージのCREATE_CREDENTIALプロシージャを使用して、Oracle Cloud Infrastructure (OCI)ネイティブ資格証明を作成できます。
Oracle Cloud Infrastructure (OCI)資格証明オブジェクトの作成
オブジェクト・ストレージにアクセスするには、DBMS_CLOUDパッケージのCREATE_CREDENTIALプロシージャを使用して作成できる資格証明が必要です。DBMS_CLOUDでは、OCIネイティブ認証が含まれる資格証明オブジェクトの作成がサポートされています。DBMS_CLOUDプロシージャは、クラウド・サービス資格証明をAutonomous Databaseに格納します。
DBMS_CLOUD.CREATE_CREDENTIALプロシージャは、Oracle Cloud Infrastructure関連のパラメータ(user_ocid、tenancy_ocid、private_key、fingerprintなど)でオーバーロードされます。これは、Oracle Cloud Infrastructure署名キー認証を使用するためのものです。
表3-2 DBMS_CLOUD.CREATE_CREDENTIALパラメータの説明
| パラメータ | 摘要 |
|---|---|
credential_name |
|
user_ocid |
ユーザーのOCIDを指定します。ユーザーのOCIDの取得の詳細は、テナンシのOCIDおよびユーザーのOCIDの取得場所を参照してください。 |
tenancy_ocid |
テナンシのOCIDを指定します。テナンシのOCIDの取得の詳細は、テナンシのOCIDおよびユーザーのOCIDの取得場所を参照してください。 |
private_key |
生成された秘密キーを指定します。パスフレーズを設定して生成された秘密キーはサポートされていません。パスフレーズなしで秘密キーを生成する必要があります。PEMフォーマットのキー・ペアの生成の詳細は、API署名キーの生成方法を参照してください。 |
fingerprint |
フィンガープリントを指定します。生成された公開キーがユーザーのアカウントにアップロードされると、コンソールにフィンガープリントが表示されます。表示されたフィンガープリントをこの引数に使用します。詳細は、キーのフィンガープリントの取得方法およびAPI署名キーの生成方法を参照してください。 |
DBMS_CLOUD.CREATE_CREDENTIALプロシージャの構文は次のとおりです:
DBMS_CLOUD.CREATE_CREDENTIAL (
credential_name IN VARCHAR2,
user_ocid IN VARCHAR2,
tenancy_ocid IN VARCHAR2,
private_key IN VARCHAR2,
fingerprint IN VARCHAR2);必要なすべての入力を取得し、秘密キーを生成したら、CREATE_CREDENTIALプロシージャのサンプルを次に示します:
BEGIN DBMS_CLOUD.CREATE_CREDENTIAL ( credential_name =>
'OCI_NATIVE_CRED', user_ocid =>
'ocid1.user.oc1..aaaaaaaatfn77fe3fxux3o5lego7glqjejrzjsqsrs64f4jsjrhbsk5qzndq', tenancy_ocid =>
'ocid1.tenancy.oc1..aaaaaaaapwkfqz3upqklvmelbm3j77nn3y7uqmlsod75rea5zmtmbl574ve6a', private_key =>
'MIIEogIBAAKCAQEAsbNPOYEkxM5h0DF+qXmie6ddo95BhlSMSIxRRSO1JEMPeSta0C7WEg7g8SOSzhIroCkgOqDzkcyXnk4BlOdn5Wm/BYpdAtTXk0sln2DH/GCH7l9P8xC9cvFtacXkQPMAXIBDv/zwG1kZQ7Hvl7Vet2UwwuhCsesFgZZrAHkv4cqqE3uF5p/qHfzZHoevdq4EAV6dZK4Iv9upACgQH5zf9IvGt2PgQnuEFrOm0ctzW0v9JVRjKnaAYgAbqa23j8tKapgPuREkfSZv2UMgF7Z7ojYMJEuzGseNULsXn6N8qcvr4fhuKtOD4t6vbIonMPIm7Z/a6tPaISUFv5ASYzYEUwIDAQABAoIBACaHnIv5ZoGNxkOgF7ijeQmatoELdeWse2ZXll+JaINeTwKU1fIB1cTAmSFv9yrbYb4ubKCJuYZJeC6I92rT6gEiNpr670Pn5n43cwblszcTryWOYQVxAcLkejbPA7jZd6CW5xm/vEgRv5qgADVCzDCzrij0t1Fghicc+EJ4BFvOetnzEuSidnFoO7K3tHGbPgA+DPN5qrO/8NmrBebqezGkOuOVkOA64mp467DQUhpAvsy23RjBQ9iTuRktDB4g9cOdOVFouTZTnevN6JmDxufu9Lov2yvVMkUC2YKd+RrTAE8cvRrn1A7XKkH+323hNC59726jT57JvZ+ricRixSECgYEA508e/alxHUIAU9J/uq98nJY/6+GpI9OCZDkEdBexNpKeDq2dfAo9pEjFKYjH8ERj9quA7vhHEwFL33wk2D24XdZl6vq0tZADNSzOtTrtSqHykvzcnc7nXv2fBWAPIN59s9/oEKIOdkMis9fps1mFPFiN8ro4ydUWuR7B2nM2FWkCgYEAxKs/zOIbrzVLhEVgSH2NJVjQs24S8W+99uLQK2Y06R59L0Sa90QHNCDjB1MaKLanAahP30l0am0SB450kEiUD6BtuNHH8EIxGL4vX/SYeE/AF6tw3DqcOYbLPpN4CxIITF0PLCRoHKxARMZLCJBTMGpxdmTNGyQAPWXNSrYEKFsCgYBp0sHr7TxJ1WtO7gvvvd91yCugYBJAyMBr18YY0soJnJRhRL67A/hlk8FYGjLW0oMlVBtduQrTQBGVQjedEsepbrAcC+zm7+b3yfMb6MStE2BmLPdF32XtCH1bOTJSqFe8FmEWUv3ozxguTUam/fq9vAndFaNre2i08sRfi7wfmQKBgBrzcNHN5odTIV8l9rTYZ8BHdIoyOmxVqM2tdWONJREROYyBtU7PRsFxBEubqskLhsVmYFO0CD0RZ1gbwIOJPqkJjh+2t9SH7Zx7a5iV7QZJS5WeFLMUEv+YbYAjnXK+dOnPQtkhOblQwCEY3Hsblj7Xz7o=', fingerprint =>
'4f:0c:d6:b7:f2:43:3c:08:df:62:e3:b2:27:2e:3c:7a');END;/
PL/SQL procedure successfully completed.次の問合せで新しい資格証明を取得できるようになりました。
SELECT owner, credential_name FROM dba_credentials WHERE credential_name LIKE '%NATIVE%'; OWNER CREDENTIAL_NAME----- ---------------
ADMIN OCI_NATIVE_CRED親トピック: 接続の管理
Amazon Web Services (AWS)資格証明の作成
AWS Glue Catalogにアクセスするには、資格証明の作成ウィザードで作成できるAWS資格証明が必要です。このウィザードでは、クラウド・サービスの資格証明がAutonomous AI Databaseに格納されます。
CREATE CREDENTIALウィザードを使用します。AWS資格証明を作成するには:
-
「接続」ページで、「作成」をクリックし、「新規クラウド・ストアの場所」を選択します。
- 「クラウド・ストアの場所の追加」ウィザードから「資格証明の作成」を選択します。
- 「クラウドのユーザー名とパスワード」を選択します。
- クラウド・ストア・ドロップダウンから、「Amazon S3」を選択します
- 「資格証明名」フィールドに名前を入力します。名前は、Oracleオブジェクトのネーミング規則に準拠している必要があります。たとえば、
MY_AWS_CREDです。 - 「AWSアクセス・キーID」フィールドに、AWSアクセス・キーIDを入力します。たとえば、
myAccessKeyIDです。「IAMユーザーのアクセス・キーの管理」を参照してください。 - 「AWSシークレット・アクセス・キー」フィールドに、AWSシークレット・アクセス・キーを入力します。AWSアクセス・キーの詳細は、「Managing access keys for IAM users」を参照してください。
- 「資格証明の作成」をクリックして、AWS資格証明を作成します。
親トピック: 接続の管理
DBMS_CLOUDを使用したリソース・プリンシパルの管理
Oracle Cloud Infrastructure (OCI)リソース・プリンシパルを使用すると、OCI内で実行されているアプリケーションとサービスは、従来のデータベース資格証明(ユーザー名とパスワードなど)を必要とせずにAutonomous AI Databaseにアクセスできます。
リソース・プリンシパルを使用する場合、資格証明オブジェクトを作成する必要はありません。Autonomous AI Databaseは、指定したOracle Cloud Infrastructureリソースへのアクセスに使用するリソース・プリンシパル資格証明を作成および保護します。リソース・プリンシパルは、データベースが他のOracle Cloud Infrastructureサービスに対して自身を認証できるようにする一時セッション・トークンおよびセキュアな資格証明で構成されます。
- Autonomous AI Databaseでリソース・プリンシパルを設定するには、いくつかのステップが必要です。Oracle Cloud Infrastructure Identity and Access Management (IAM)ポリシーを作成して定義する必要があります。詳細は、Autonomous AI Databaseでリソース・プリンシパルを使用するための前提条件の実行を参照してください。
- ADMINユーザーのリソース・プリンシパルを有効にし、オプションでデータベース・ユーザーのリソース・プリンシパルを有効化します。OCIリソースにアクセスするには、Oracle Cloud Infrastructureリソースにアクセスするためのリソース・プリンシパルの有効化を参照してください。
リソース・プリンシパルを使用して認証する場合、OCIリソースにアクセスするための資格証明を作成および管理する必要はありません。Autonomous AI Databaseにより、リソース・プリンシパルが使用可能になり、リソース・プリンシパルを保護されます。
Data Studioを使用したリソース・プリンシパルの管理
Data Studioを使用してリソース・プリンシパルを有効にすることもできます。
- データベース・アクションの起動パッドから、「データ・ロード」タイルを選択します。
-
「接続」をクリックします。これにより、「接続」ページが開きます。
- 「接続」ページで、「作成」をクリックし、「リソース・プリンシパルの管理」を選択します。
「リソース・プリンシパルの管理」ダイアログが開きます。
- 「使用可能なユーザー」リストから「選択したユーザー」リストに追加するユーザーを選択して、そのリソース・プリンシパルを有効にします。
次のいずれかのオプションを選択します。
-
>: このオプションを使用すると、ユーザーを「選択したユーザー」に移動できます
<: 選択したユーザー「選択したユーザー」から削除するには、このオプションを選択します。
>>: このオプションを使用すると、すべての表を「選択したユーザー」リストに移動することができます。
<<: 選択したすべてのユーザーを「選択したユーザー」から削除するには、このオプションを選択します。
ノート
リソース・プリンシパル資格証明へのアクセス権をデータベース・ユーザーに付与できるのは、ADMINユーザーがリソース・プリンシパル資格証明を有効にした場合のみです。
-
- 「コードの表示」オプションを選択して、「リソース・プリンシパルの管理」ダイアログ・ボックスと同等のPL/SQLコードを表示します。このPL/SQLコードをワークシートにコピーして実行し、「リソース・プリンシパルトルの管理」ダイアログ・ボックスで「リソース・プリンシパルトルの有効化」をクリックしたときと同じアクションを実行できます。
- 「実行」をクリックして、選択したユーザーのリソース・プリンシパルを有効にするプロセスを完了します。
選択したユーザーのリソース・プリンシパルが有効になっていることを確認する確認通知が表示されます。
- 選択したユーザーのリソース・プリンシパルを無効化するには、「選択したユーザー」から「使用可能なユーザー」にユーザーを選択します。これは、資格証明
OCI$RESOURCE_PRINCIPALを削除します。このトピックの詳細は、Autonomous AI DatabaseのAutonomous AI Databaseでのリソース・プリンシパルの無効化を参照してください。
親トピック: 接続の管理