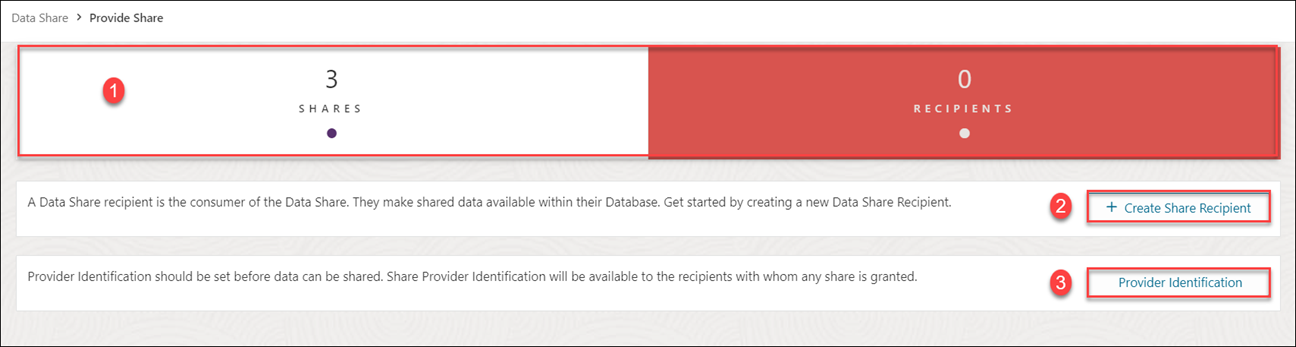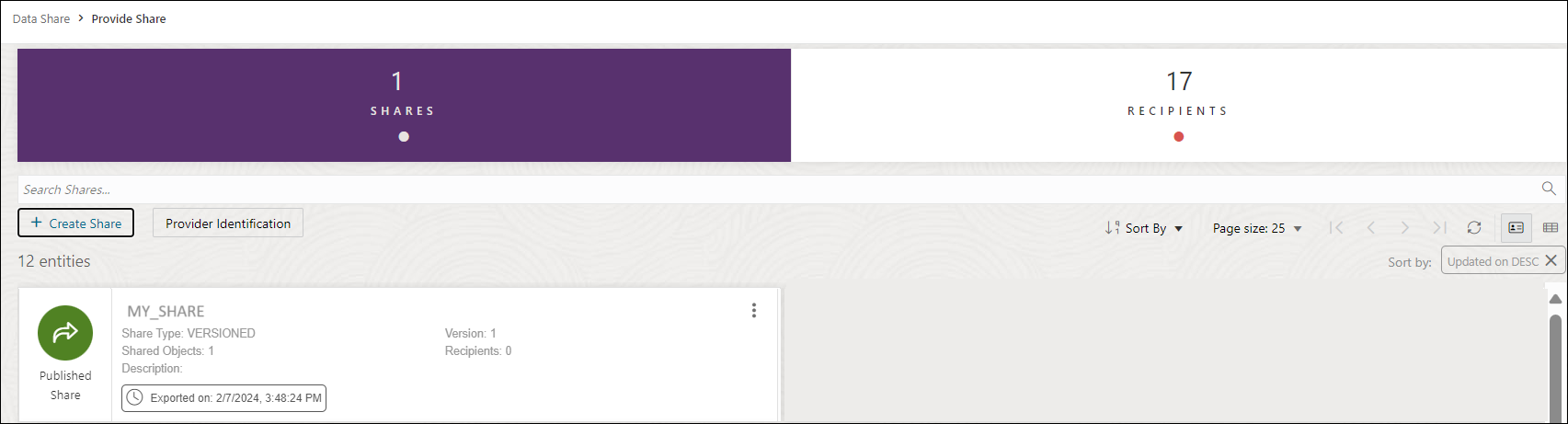共有の提供
「共有の提供」ページを使用して、データベースの共有数および共有受信者数の表示、共有エンティティの検索、受信者の検索、新しい共有の作成、新しい受信者の作成を行います。
「共有の提供」ページは、共有と受信者のウィジェット、および共有と受信者を作成するためのアイコンで構成されます。このページでは、次の各項について説明します:
- 共有の概要の提供
共有の指定ページでは、このページから作成した共有および受信者の情報を表示、作成、編集およびこれにアクセスできます。 - バージョニングされた共有の提供
データは、個別のバージョンのセットとして共有できます(1日の終わりなど)。受信者には、新しいバージョンを公開したときにのみ、データへの変更が表示されます。バージョン管理された共有プロバイダとして、OCIネイティブ資格証明を作成し、バケットのURLを資格証明に関連付ける必要があります。 - ライブ共有の提供
最新のデータベース・コミット時点のデータを、同じリージョンのAutonomous Databasesと共有できます。受信者は常に最新データを参照します。 - 共有エンティティの詳細の表示
エンティティの詳細を表示するには、共有エンティティ・エントリの右側にある「アクション」アイコンをクリックし、「詳細の表示」をクリックします。 - 共有の受信者の作成
「共有の提供」ページで、「受信者」ウィジェットをクリックし、「+受信者の作成」を選択して新しい共有受信者を作成します - 共有受信者エンティティ詳細の表示
「共有受信者」エンティティ・エントリの右側にある「アクション」アイコンをクリックし、「詳細の表示」をクリックします。
親トピック: データ共有ツール
共有の提供の概要
「共有の提供」ページでは、このページから作成した共有および受信者の情報を表示、作成、編集およびこれにアクセスできます。
Data Studioメニューの「データ共有」の下にある「共有の提供」メニューをクリックして、「共有の提供」ページにアクセスします。「共有および受信者」セクションから選択したウィジェットに基づいて、「共有の提供」画面の表示を切り替えることができます。
「共有の提供」ページの検索フィールドおよび表示領域には、「共有」ウィジェットおよび「受信者」ウィジェットを切り替えると異なる内容があります。
「共有」ページ
次の図は、「共有」ウィジェットを選択したときの「共有 の提供」ページを示します。
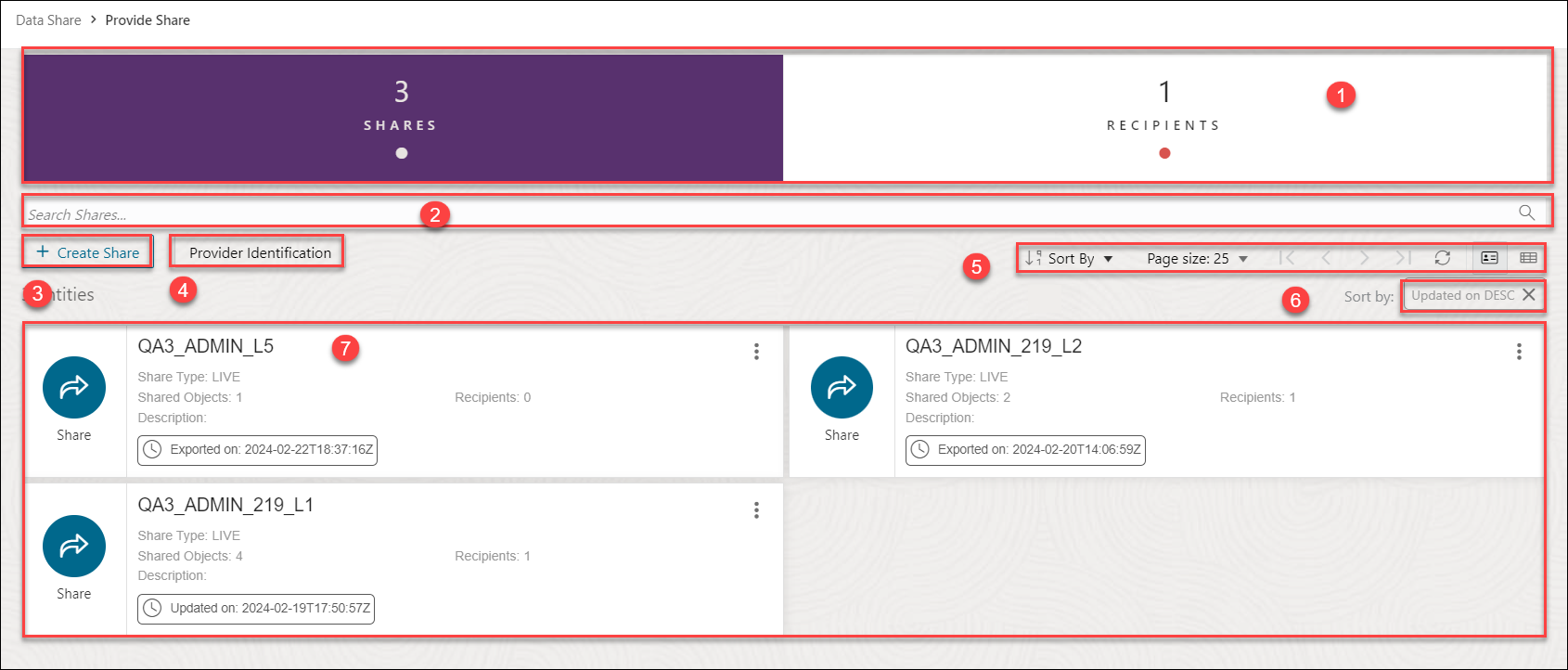
図provider-share-smtp.pngの説明
- 「共有の提供」ページの上部セクションには、共有および受信者セクションが2つのウィジェットとともに表示されます。ウィジェットは次のセクションで定義されます。
- 共有 - このウィジェットを選択すると、作成する共有に対するアクションを表示、検索および実行できます。
- 受信者 - このウィジェットを選択すると、作成する受信者に対するアクションを表示、検索および実行できます。
- 「共有の検索」フィールド
「共有」ウィジェットを選択すると、作成する共有を検索できます。フィールドをクリックすると、目的の共有または受信者の名前を入力または貼り付けることができます。拡大鏡アイコンをクリックすると、検索入力が返されます。「共有を検索」フィールドの検索をクリアするには、「X」をクリックします。
- 「+共有の作成」ボタン
「共有の作成」ウィザードを使用して、オブジェクト・ストレージ・データを基にデータ共有を定義し、受信者に関連付けることができます。1つのデータ共有は、1人以上の受信者と共有される複数の共有オブジェクトで構成できます。
このボタンから新しい共有と新しい受信者を作成できます。各ボタンの機能の詳細は、「ライブ共有の提供」、「バージョン管理されたシェアの提供」および「共有受信者の作成」の項を参照してください。
- 「プロバイダ識別子」ボタン: 初めてのユーザーのための詳細は、「データ共有ツールへのアクセスおよび有効化」を参照してください。SMTPをすでに構成している場合は、プロバイダIDを編集するか、このボタンを使用してSMTPを設定できます。
- ツールバー
ツールバーは次のボタンで構成されます:
- ソート基準
ソート値を選択するには、「ソート基準」ボタンをクリックしてオプションのリストを開きます。次に、1つ以上のソート値の横にある「昇順」または「降順」アイコンをクリックします。
たとえば、「エンティティ名」の横にある「昇順」アイコンを選択し、「エンティティ・タイプ」の横にある「降順」アイコンを選択すると、エンティティは、エントリ名でアルファベット順に並べ替えられ、次にエンティティ・タイプでアルファベットの逆順に並べられます。
リストの選択をクリアには、リストで「リセット」をクリックします。
選択するソート値は、ツールバーの下にある「ソート・キー」ラベルの横に示されます。ソート値を削除するには、その「X」アイコンをクリックします。
- ページ・サイズ
デフォルトでは、最大25個のエンティティがページに表示されます。さらにエンティティをページに表示する場合は、このリストから数値を選択します。
- 「前」および「次」
検索結果が複数のページに表示される場合は、これらのボタンをクリックしてページ間を移動します。
- リフレッシュ
現在の検索文字列に基づいて、ページに表示されたエンティティをリフレッシュする場合にクリックします。
- 「エンティティ・ビュー」オプション
次の3つのオプションのいずれかを選択して、ページでのエンティティの表示方法を設定します。
「カード・ビューを開く」は、1つまたは2つの列に編成されたカードとしてエンティティを表示する場合にをクリックします。「グリッド・ビューを開く」は、表の行としてエンティティを表示する場合にをクリックします。「リスト・ビューを開く」は、1段組のパネルでエンティティを表示する場合にボタンをクリックします。
- ソート基準
- ソート・キー設定
ツールバーの「ソート基準」コントロールを使用してソート値を設定すると、設定がツールバーの下の小さいボックスに表示されます。設定を削除するには、ボックスの「X」アイコンをクリックします。または、ツールバーの「ソート基準」 コントロールに戻って設定を変更できます。
- 表示領域
「検索」フィールドの下の領域には、検索によって返されたエンティティが表示されます。「共有」ウィジェットを選択すると、表示領域に「共有」エンティティが表示されます。「受信者」ウィジェットを選択すると、表示領域に「共有受信者」エンティティが表示されます。この領域には、サブスクライブしているすべてのプロバイダが表示されます。
受信者ページ
次の図は、「受信者」ウィジェットを選択し、作成された受信者がまだいない場合の、「共有」ページを示したものです
「+共有受信者の作成」をクリックして、共有受信者を作成します。詳細は、共有受信者の作成を参照してください。
「プロバイダ識別子」をクリックして、受信者の表示方法を識別する名前と説明を指定します。SMTP設定を構成することもできます。
The following image displays the Provide Share page when you select the RECIPIENTS widget and there is minimum one RECIPIENT already created
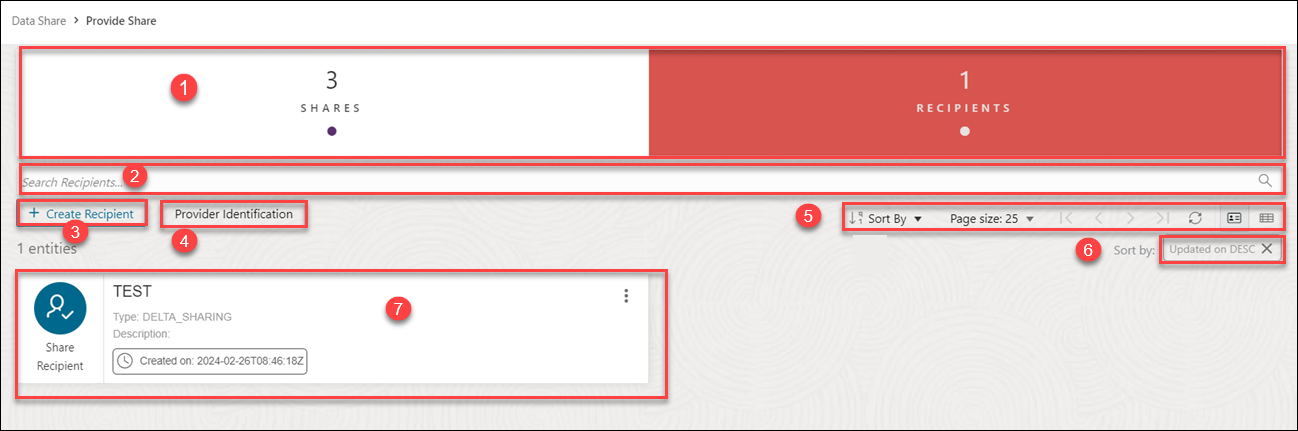
図provider-share-recipients-new1.pngの説明
- 「共有の提供」ページの上部セクションには、共有および受信者セクションが2つのウィジェットとともに表示されます。ウィジェットは次のセクションで定義されます。
- 共有 - このウィジェットを選択すると、作成する共有に対するアクションを表示、検索および実行できます。
- 受信者 - このウィジェットを選択すると、作成する受信者に対するアクションを表示、検索および実行できます。
- 「受信者の検索」フィールド
共有または受信者の検索は、「共有および受信者」セクションで選択したウィジェットによって異なります。「受信者」ウィジェットを選択した場合は、作成する受信者を検索できます。フィールドをクリックすると、目的の共有または受信者の名前を入力または貼り付けることができます。拡大鏡アイコンをクリックすると、検索入力が返されます。「共有を検索」または「受信者の検索」フィールドの検索をクリアするには、「X」をクリックします。
- +「受信者の作成」ボタン
このボタンから新しい共有と新しい受信者を作成できます。各ボタンの機能の詳細は、「ライブ共有の提供」、「バージョン管理されたシェアの提供」および「共有受信者の作成」の項を参照してください。
- 「プロバイダ識別子」ボタン: 初めてのユーザーのための詳細は、「データ共有ツールへのアクセスおよび有効化」を参照してください。SMTPをすでに構成している場合は、プロバイダIDを編集するか、このボタンを使用してSMTPを設定できます。
- ツールバー
ツールバーは次のボタンで構成されます:
- ソート基準
ソート値を選択するには、「ソート基準」ボタンをクリックしてオプションのリストを開きます。次に、1つ以上のソート値の横にある「昇順」または「降順」アイコンをクリックします。
たとえば、「エンティティ名」の横にある「昇順」アイコンを選択し、「エンティティ・タイプ」の横にある「降順」アイコンを選択すると、エンティティは、エントリ名でアルファベット順に並べ替えられ、次にエンティティ・タイプでアルファベットの逆順に並べられます。
リストの選択をクリアには、リストで「リセット」をクリックします。
選択するソート値は、ツールバーの下にある「ソート・キー」ラベルの横に示されます。ソート値を削除するには、その「X」アイコンをクリックします。
- ページ・サイズ
デフォルトでは、最大25個のエンティティがページに表示されます。さらにエンティティをページに表示する場合は、このリストから数値を選択します。
- 「前」および「次」
検索結果が複数のページに表示される場合は、これらのボタンをクリックしてページ間を移動します。
- リフレッシュ
現在の検索文字列に基づいて、ページに表示されたエンティティをリフレッシュする場合にクリックします。
- 「エンティティ・ビュー」オプション
次の3つのオプションのいずれかを選択して、ページでのエンティティの表示方法を設定します。
「カード・ビューを開く」は、1つまたは2つの列に編成されたカードとしてエンティティを表示する場合にをクリックします。「グリッド・ビューを開く」は、表の行としてエンティティを表示する場合にをクリックします。「リスト・ビューを開く」は、1段組のパネルでエンティティを表示する場合に選択します。
- ソート基準
- ソート・キー設定
ツールバーの「ソート基準」コントロールを使用してソート値を設定すると、設定がツールバーの下の小さいボックスに表示されます。設定を削除するには、ボックスの「X」アイコンをクリックします。または、ツールバーの「ソート基準」 コントロールに戻って設定を変更できます。
- 表示領域
「検索」フィールドの下の領域には、検索によって返されたエンティティが表示されます。「共有」ウィジェットを選択すると、表示領域に「共有」エンティティが表示されます。「受信者」ウィジェットを選択すると、表示領域に「共有受信者」エンティティが表示されます。
親トピック: 共有の指定
バージョン管理された共有の提供
データは、個別のバージョンのセットとして共有できます(1日の終わりなど)。受信者には、新しいバージョンを公開したときにのみ、データへの変更が表示されます。バージョン管理された共有プロバイダとして、OCIネイティブ資格証明を作成し、バケットのURLを資格証明に関連付ける必要があります。
「共有の提供」ページで、「作成」メニューから「+共有の作成」をクリックします。これにより、「共有の作成」ウィザードが表示されます。
- 「共有の作成」ウィザードで、「一般」タブの「名前」フィールドに共有の名前を入力します。たとえば、My_Shareです。
「説明」フィールドに、リンクの説明を入力します。例: 週次売上レポート。
「次」を選択して、「共有の作成」ウィザードの「公開詳細」タブに進みます。または、「公開詳細」タブをクリックして、ウィザードの「公開詳細」画面に進むことができます。
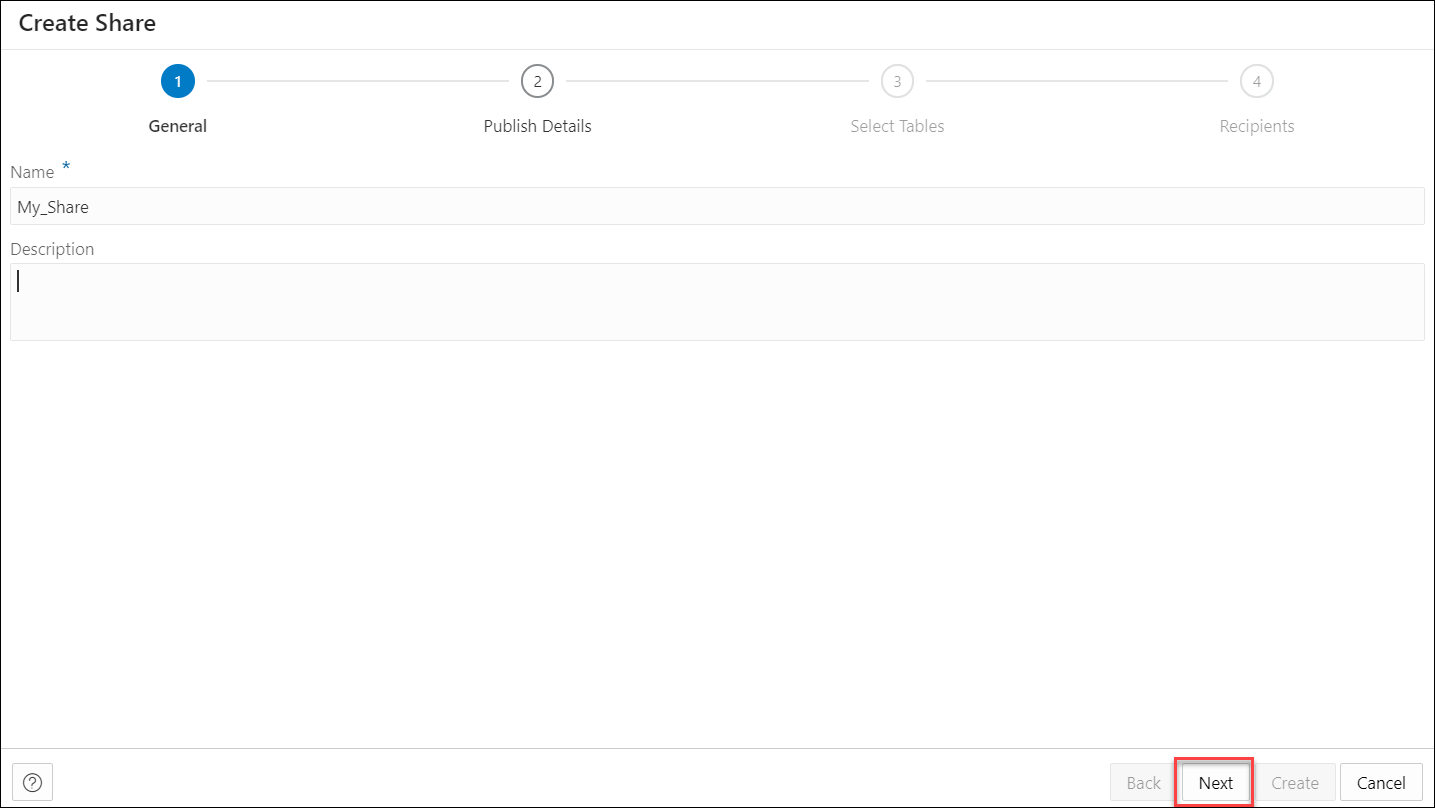
図create-share-general.pngの説明 - ウィザードの「詳細表の公開」タブで、「オブジェクト・ストレージを使用する共有バージョン」を選択します。
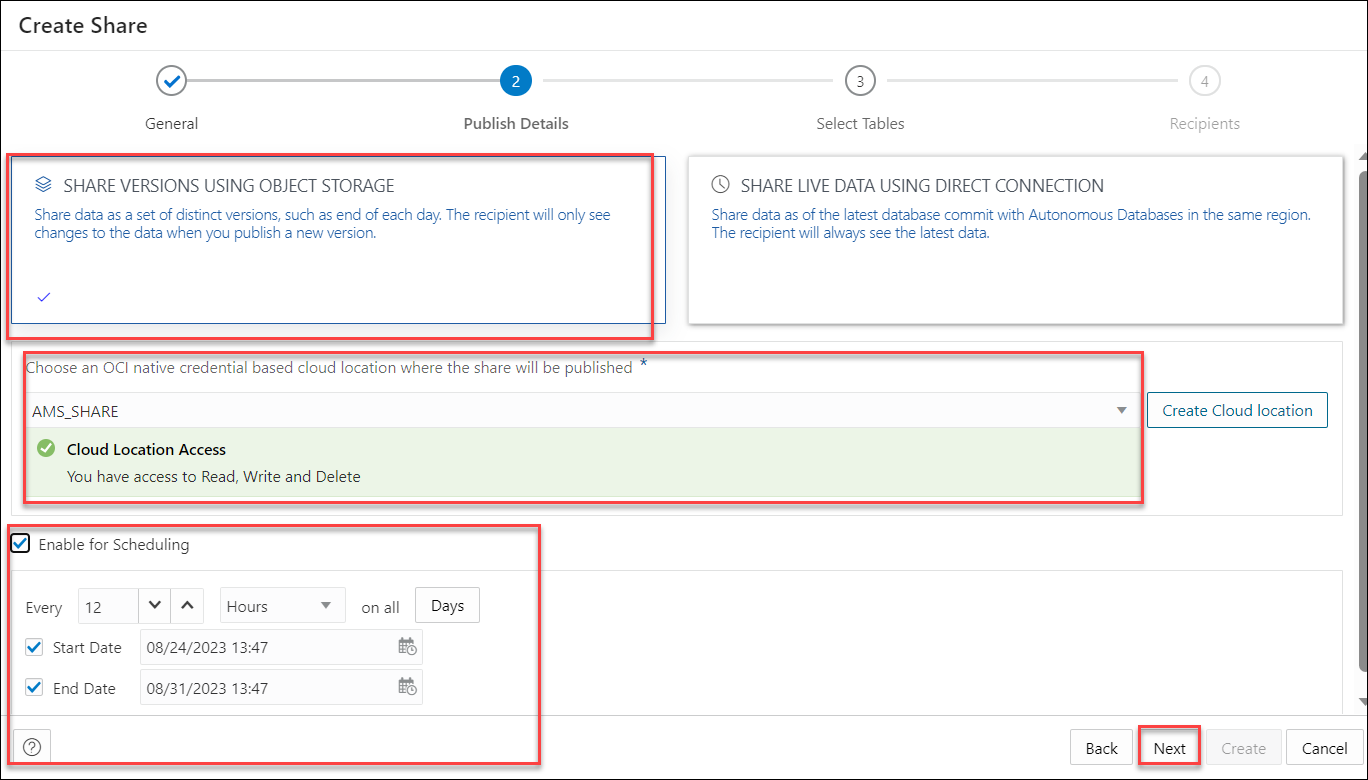
図publush-details-version.pngの説明共有を公開するクラウドの場所を選択します。OCIクラウド・ストレージの場所がすでに使用可能な場合は、「クラウドの場所の選択」ドロップダウンを使用して、使用可能なクラウドの場所をドロップダウンから選択します。そのクラウドの場所で読取り、書込みまたは削除へのアクセス権がある場合、正常終了のメッセージが表示されます。バージョン管理されたデータを共有する場合は、共有のスケジュールを有効にできます。共有するスケジュールを設定するには、「スケジューリングに対して有効化」オプションを選択します。時間間隔フィールドに数値を入力し、新規または変更済のファイルについてバケットをポーリングする時間タイプと曜日を選択します。For example, to poll every two hours on Monday, Wednesday, and Friday, enter 2, select Hours, and then select Monday, Wednesday, Friday in the appropriate fields. 「すべての日」、「月曜日から金曜日」、「日曜日から木曜日」または「カスタム」を「平日」ドロップダウンから選択できます。「カスタム」フィールドを使用すると、適切なフィールドで「月曜日」、「火曜日」、「水曜日」、「木曜日」および「金曜日」を選択できます。
開始日と終了日を選択します。開始日を選択しない場合、現在の日時が開始日として使用されます。終了日はオプションです。ただし、終了日がないと、共有はポーリングを継続します。このステップはオプションです。
「次」をクリックして、「共有の作成」ウィザードの「表の選択」タブに進みます。
- ウィザードの「表の選択」タブで、ドロップダウン・メニューからスキーマを選択し、「使用可能表」から共有する表をクリックします。次のいずれかのオプションを選択します。
- >: このオプションを使用すると、表を共有されている表に移動することができます。
- <: 「共有されている表」から選択した表を削除するには、このオプションを選択します。
- >>: このオプションを使用すると、すべての表を「共有されている表」画面に移動することができます。
- <<: 「共有している表」から選択したすべての表を削除するには、このオプションを選択します。
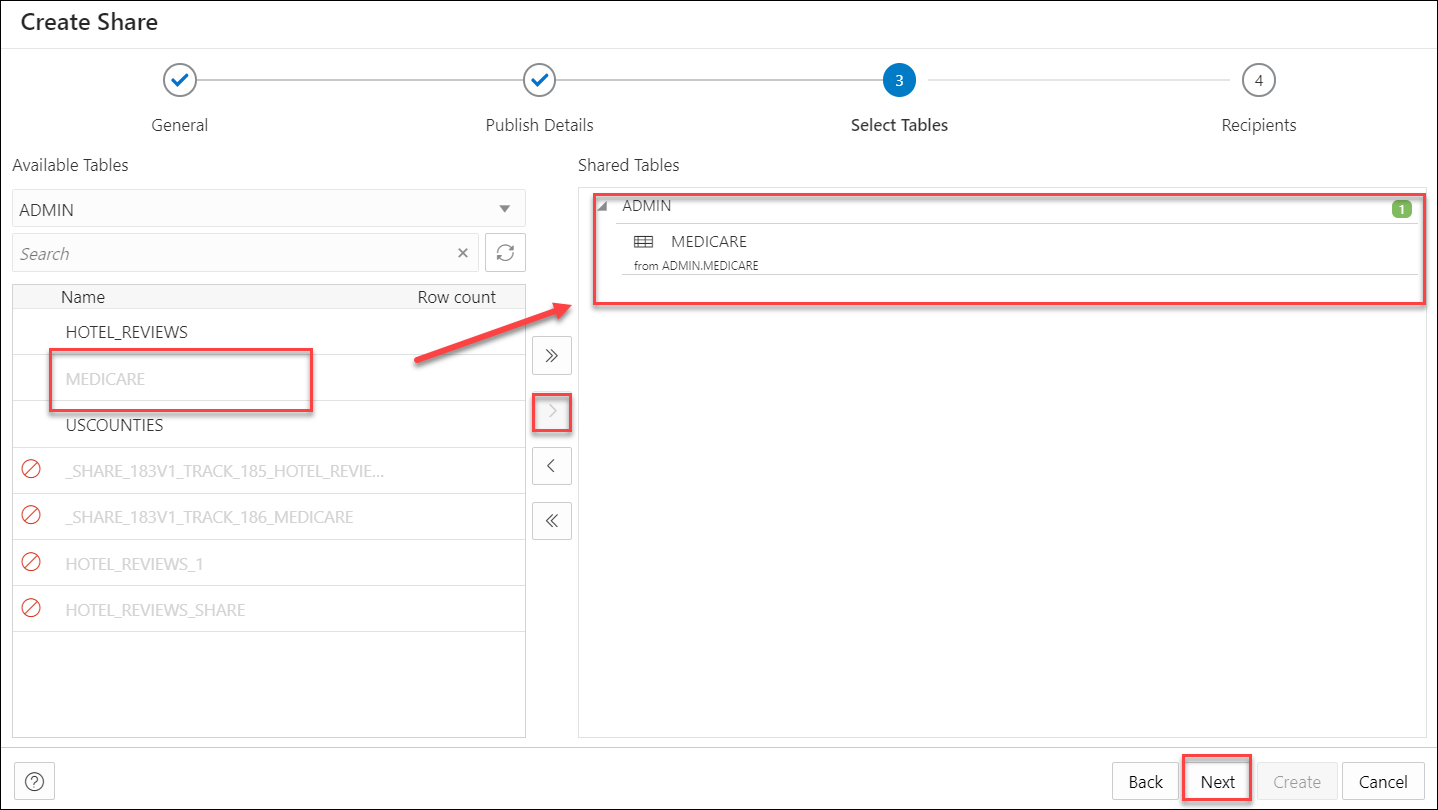
図create-share-select-tables.pngの説明「次」をクリックして、「共有の作成」ウィザードの「受信者」タブに進みます。ノート
特定のタブをクリックすると、簡単に前後に移動できます。この方法では、どの画面でも変更を更新できます。 - 「共有の作成」ウィザードの「受信人」タブで、ドロップダウンから使用可能な受信人を選択します。
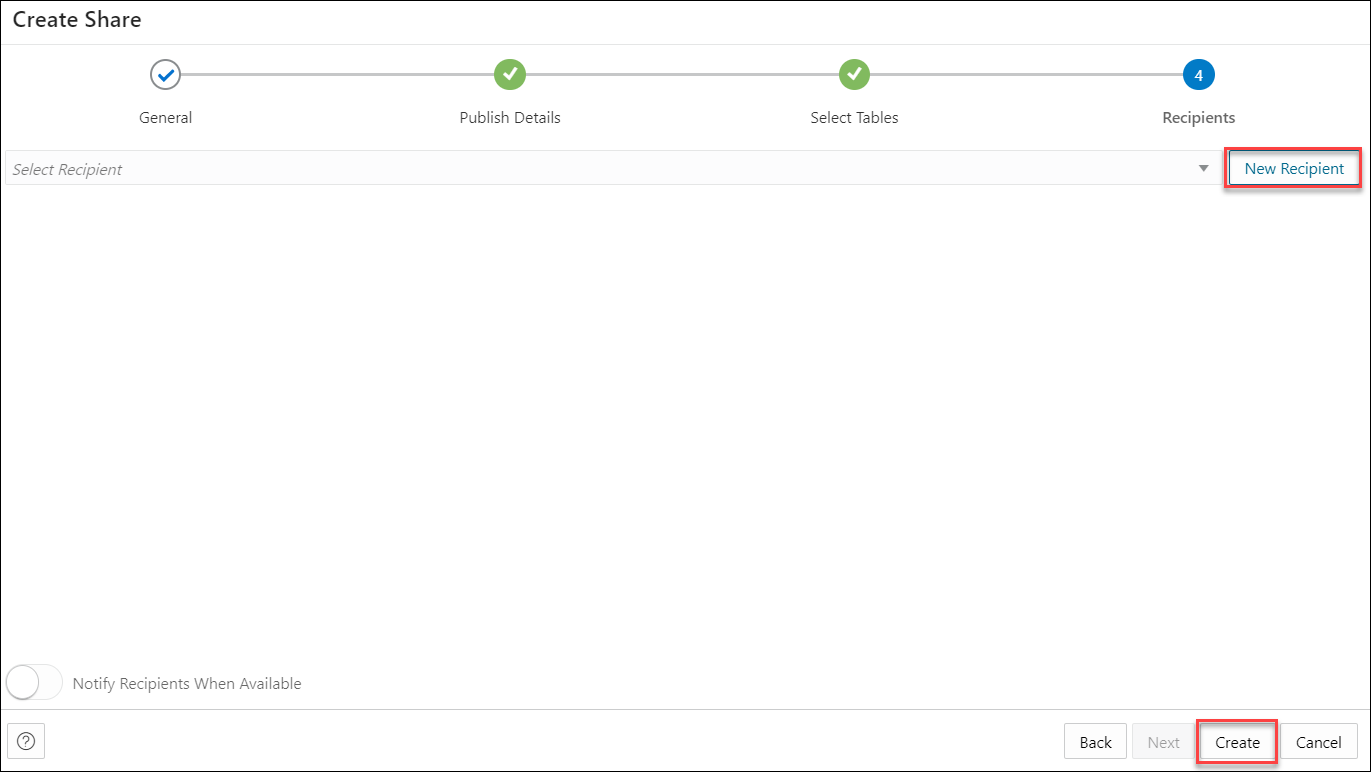
図recipient-version.pngの説明受信者が使用可能な場合に受信者に通知する場合は、「使用可能な場合に受信者に通知する」を選択します。これは、受信者に電子メール通知を送信するようにSMTPが構成されている場合に有効にできます。
- 新規の受信者を作成する場合は、「新規受信者」を選択します。「新規受信者」を選択すると、「共有受信者の作成」ウィザードが開きます。「共有受信者の作成」を参照してください。
ノート
受信者の名前にスペースが含まれていないことを確認してください。このフィールドでは受信者名の重複をサポートしていません。重複した名前で受信者を作成しようとすると、共有の作成に失敗し、「既存のオブジェクトですでに使用されている名前です」というエラーが表示されます。「作成」をクリックして、共有受信者の作成を終了します。新しく追加された受信者が受信者のリストに表示されます。受信者作成の進行中のプロセスを取り消すには、「取消」をクリックします。
- 新しい共有受信者を作成すると、付与された受信者のリストで次の操作を実行できます。
- 「プロファイルのアクティブ化リンクをクリップボードにコピー」アイコンを選択して、アクティブ化リンクをコピーします。
- 「電子メール受信者プロファイルのダウンロード・リンク」アイコンを選択して、このステップで選択した受信者にプロファイル・リンクを電子メールで送信します。これを選択すると、共有ツールによって、受信者の電子メール・アドレスへのプロファイル・リンクを含むアクティブ化メールがトリガーされます。「送信」をクリックして、プロファイル・リンクを受信者と共有します。アクティブ化Eメールの詳細、およびアクティブ化Eメール受信後に受信者として続行する方法については、「共有の消費」ページについてを参照してください。
- 選択した受信者を削除するには、「受信者の選択解除」アイコンをクリックします。
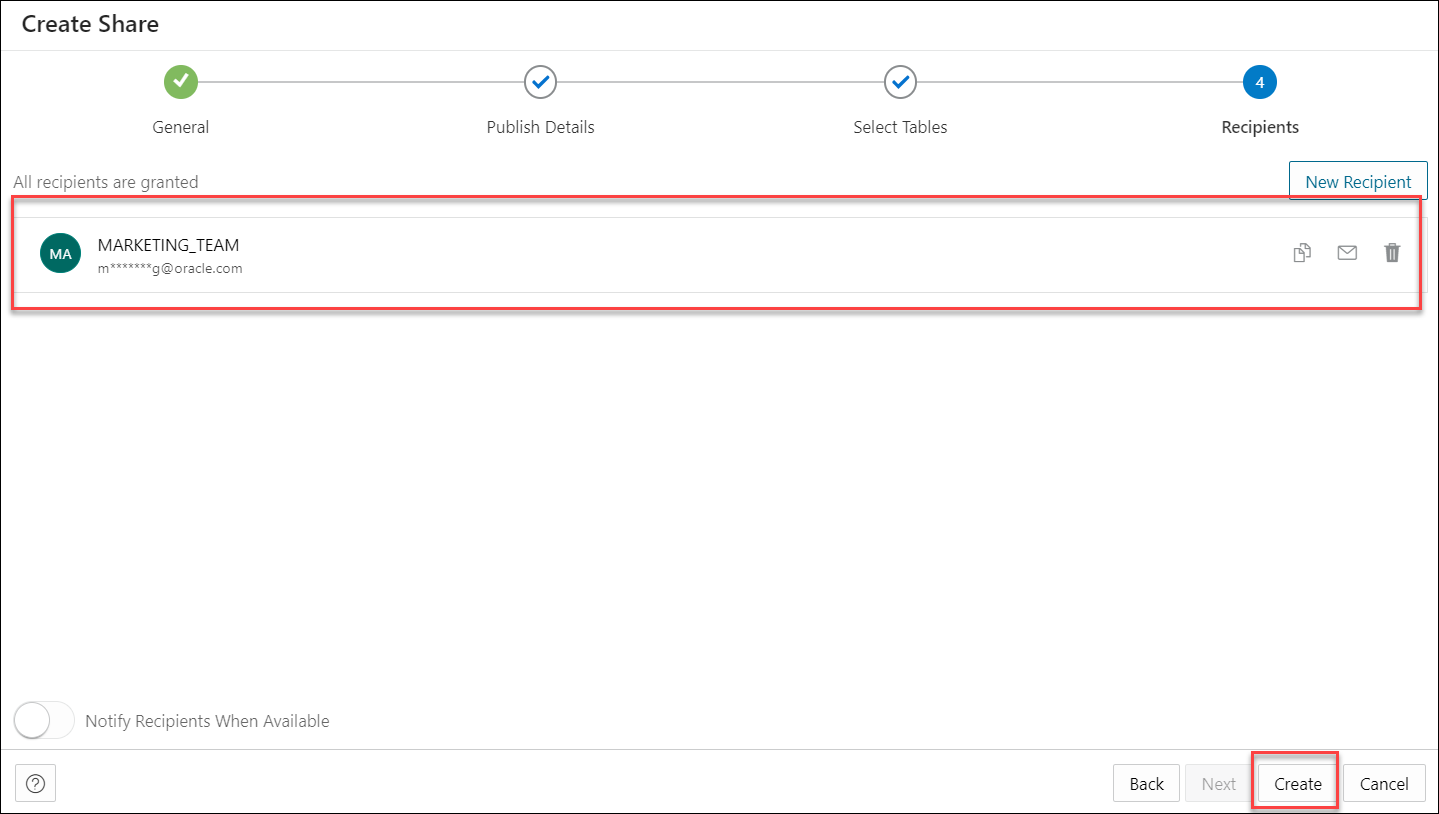
図新規recipient.pngの説明
「作成」を選択して共有を作成します。共有のステータスは、共有内のテーブルのサイズに応じて、共有のステータスが未公開からパブリッシュに変わることに注意してください。正常な共有の通知メッセージが画面の右上に表示され、共有が成功したことを示します。「共有の提供」ページには、共有がエンティティ・タイプ、所有者、共有オブジェクト、受信者などの詳細とともに表示されます。
ノート
データ共有ツールで作成できるデルタ共有プロファイルは、同じ受信者に2つのみです。3番目のプロファイルを作成しようとすると、ツールは最初のプロファイルを無効にし、新しく作成したプロファイルがアクティブになります。
バージョン管理された共有は、共有の状態に応じて異なる色と状態を表示します。
親トピック: 共有の指定
ライブ共有の提供
最新のデータベース・コミット時点のデータを、同じリージョンのAutonomous Databasesと共有できます。受信者は常に最新データを参照します。
ライブ共有データへのアクセスを提供するには、データ共有を定義し、受信者にデータを利用するためのアクセス権を付与する必要があります。「共有の作成」ウィザードを使用して、ライブ・データの共有を作成および公開します。
- 「共有の作成」ウィザードで、「一般」タブの「名前」フィールドに共有の名前を入力します。たとえば、My_Shareです。
「説明」フィールドに、共有するデータに関する説明を入力します。例: 週次売上レポート。
「次」を選択して、「共有の作成」ウィザードの「公開詳細」タブに進みます。または、「公開詳細」タブをクリックして、ウィザードの「公開詳細」画面に進むことができます。
- ウィザードの公開詳細表タブで、「直接接続を使用したLIVE DATAの共有」を選択します。
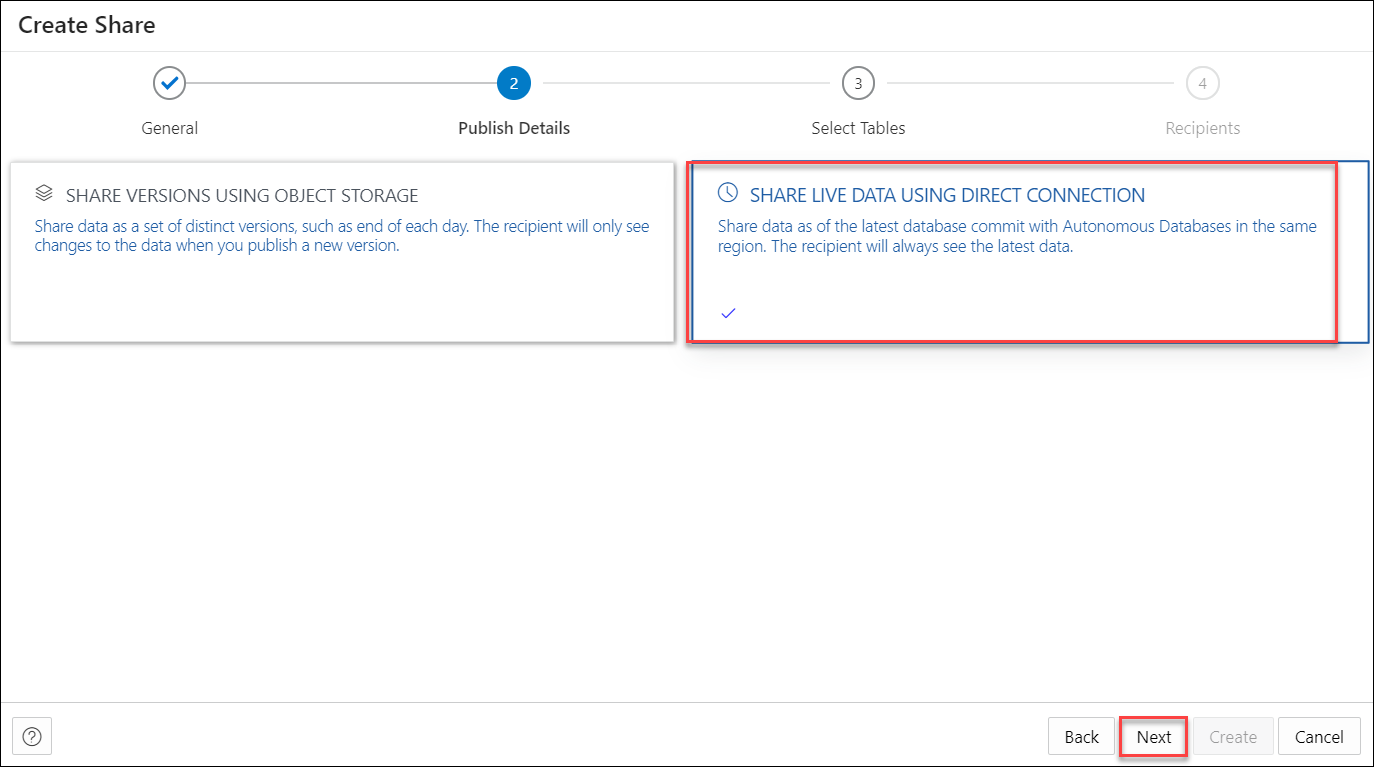
図publush-details-live.pngの説明「次」をクリックして、「共有の作成」ウィザードの「表の選択」タブに進みます。
- ウィザードの「表の選択」タブで、ドロップダウン・メニューからスキーマを選択し、「使用可能表」から共有する表をクリックします。次のいずれかのオプションを選択します。
- >: このオプションを使用すると、表を共有されている表に移動することができます。
- <: 「共有されている表」から選択した表を削除するには、このオプションを選択します。
- >>: このオプションを使用すると、すべての表を「共有されている表」画面に移動することができます。
- <<: 「共有している表」から選択したすべての表を削除するには、このオプションを選択します。
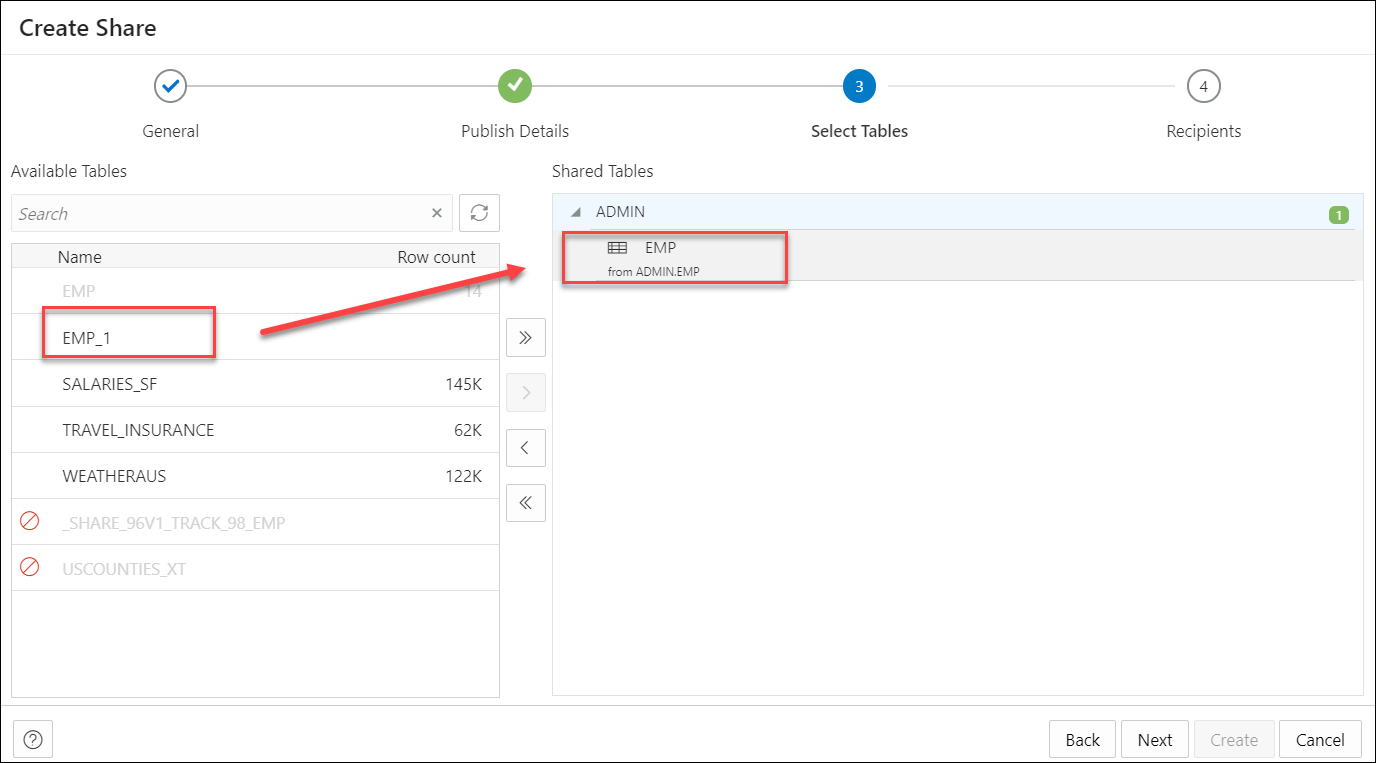
図SELECT-TABLES-live.pngの説明ノート
ライブ共有データ・プロバイダが、通常は結合される複数の表と共有している場合は、結合を実行するビューを作成し、そのビューのみを共有することをお薦めします。「次」をクリックして、「共有の作成」ウィザードの「受信者」タブに進みます。ノート
特定のタブをクリックすると、簡単に前後に移動できます。この方法では、どの画面でも変更を更新できます。 - 「共有の作成」ウィザードの「受信者」タブで、ドロップダウンから使用可能な受信者を選択します。ドロップダウンに表示される受信者のリストは、共有の範囲によって異なります。データの共有先に応じて、次の値のいずれかまたはすべてを選択できます。
- MY_REGION: データ共有へのアクセスは、データ共有プロバイダと同じリージョン内のデータベースに対して許可されます。
- MY_TENANCY: データ共有へのアクセスは、データ共有プロバイダと同じテナンシ内のデータベースに対して許可されます。
- MY_COMPARTMENT: データ共有へのアクセスを、データ共有プロバイダと同じコンパートメント内のデータベースに対して許可します。
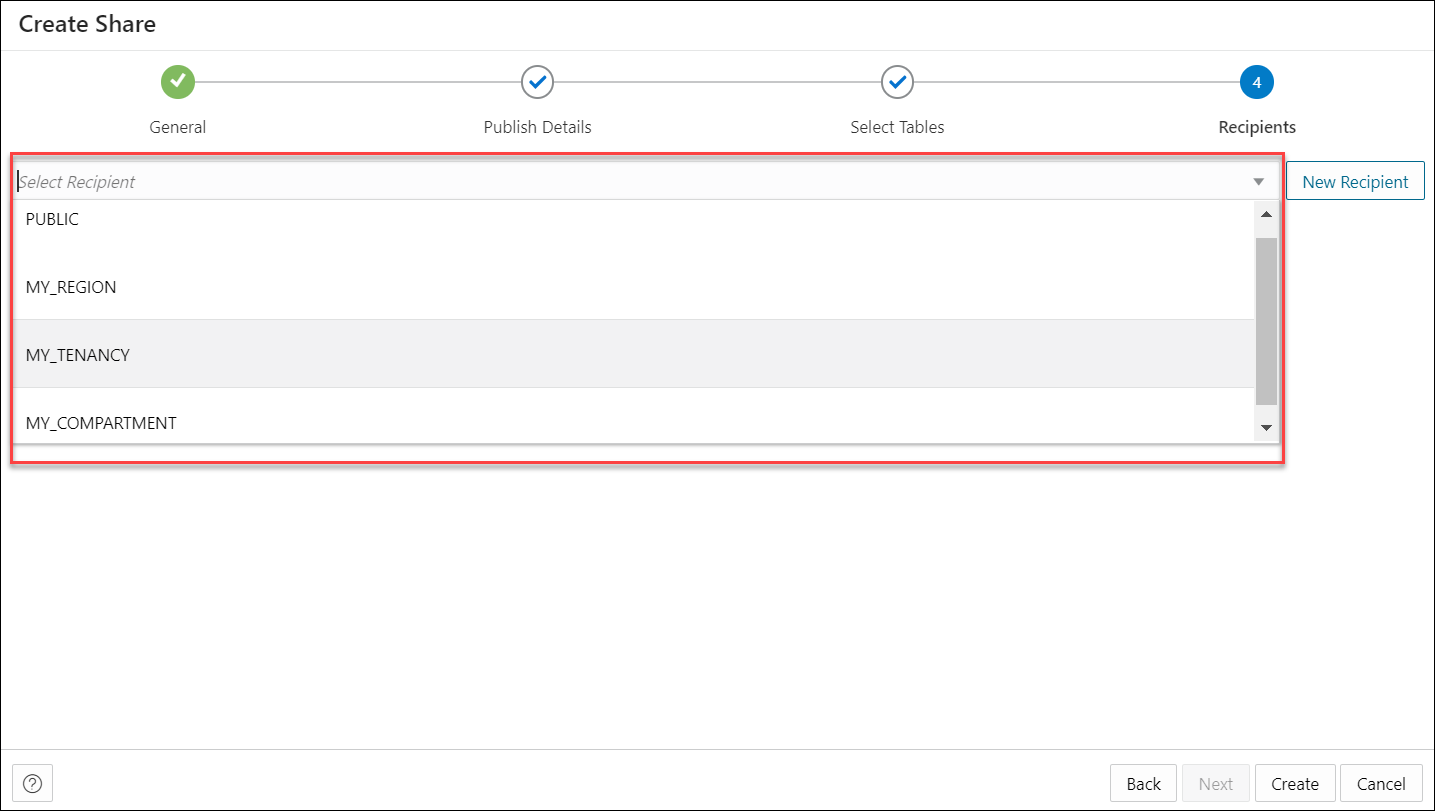
図recipients-tab.pngの説明 - 新規の受信者を作成する場合は、「新規受信者」を選択します。「新規受信者」を選択すると、「共有受信者の作成」ウィザードが開きます。受信者の名前、説明(オプション)、共有IDおよび電子メールをそれぞれのフィールドに入力します。
ノート
- 受信者の名前にスペースが含まれていないことを確認してください。このフィールドでは受信者名の重複をサポートしていません。重複した名前で受信者を作成しようとすると、共有の作成に失敗し、「既存のオブジェクトですでに使用されている名前です」というエラーが表示されます。
- 共有IDは、Autonomous Databaseの一意のプロバイダです。データ共有ツールは、これをデータ共有に使用します。共有IDを「共有を消費」ページからクリップボードにコピーし、その共有IDを共有受信者の作成ウィザードの[共有ID]フィールドに貼り付けます。
「作成」をクリックして、共有受信者の作成を終了します。新しく追加された受信者が受信者のリストに表示されます。受信者作成の進行中のプロセスを取り消すには、「取消」をクリックします。
-
「作成」を選択して共有を作成します。正常な共有の通知メッセージが画面の右上に表示され、共有が成功したことを示します。「共有の提供」ページには、共有がエンティティ・タイプ、所有者、共有オブジェクト、受信者などの詳細とともに表示されます。
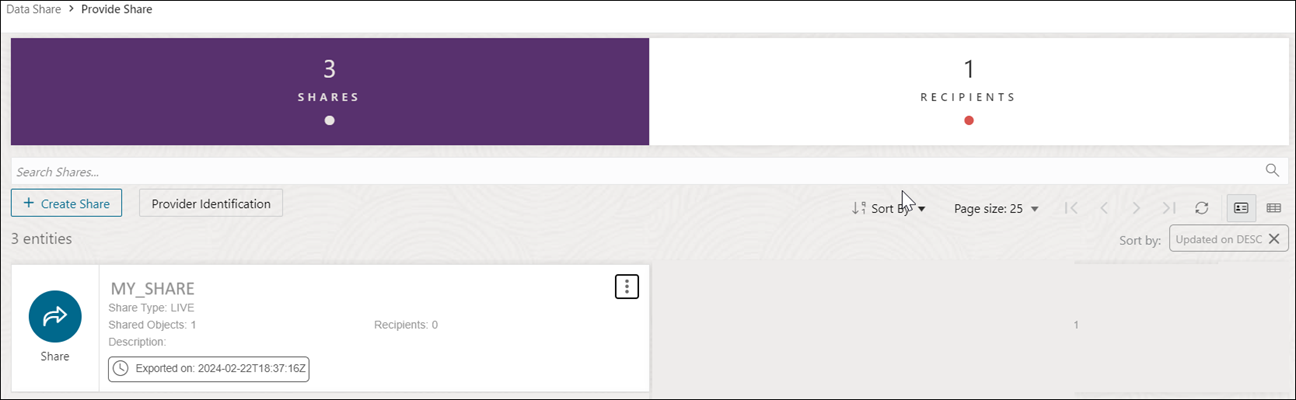
図new-share.pngの説明
エンティティの名前をクリックするか、「アクション」をクリックして共有エンティティの詳細を表示します。共有エンティティ詳細の表示を参照してください。
共有の作成後、「共有の提供」ページで新しい共有エンティティを表示できます。
親トピック: 共有の指定
共有エンティティ詳細の表示
エンティティの詳細を表示するには、共有エンティティ・エントリの右側にある「アクション」アイコンをクリックし、「詳細の表示」をクリックします。
すべてのエンティティについて、詳細には「一般」、「選択した表」、「公開詳細」、「受信者」、「バージョン」、「ログの詳細」、「系統」および「影響」の各セクションが含まれます。
一般
「一般」タブには、共有の名前と説明が表示されます。
選択した表
「選択した表」タブには、共有する表のリストが表示されます。
公開中
このタブには、共有の作成中に構成した公開の詳細が表示されます。ライブ・データ共有を選択するか、バージョン管理されたデータを共有するかが表示されます。
Recipients
オブジェクトを共有する受信者のリストを確認できます。受信者の名前とそのメール・アドレスが表示されます。
ジョブ
以下の「ジョブ」オプションを参照して、その情報を確認します。
ログの詳細
このタブでは、共有の詳細なステータスが表示されます。共有の作成など、ジョブの実行中に実行される各アクティビティの時間、ステータス、ログ・レベルおよび詳細などの情報を提供します。共有の作成中にエラーが発生したかどうかも表示されます。
系統
「系統」には、エンティティの依存関係に関する既知の情報がすべて表示されるため、エンティティの作成方法および他のエンティティへのリンク方法が表示されます。
たとえば、データベースに作成した共有の場合、系統は単なるクラウドの場所です。クラウド・ストレージからファイルを追加して作成する共有の場合、系統には共有するファイルのクラウドの場所が含まれます。
系統でアイテムの名前をポイントすると、共有名、それを作成するアプリケーション、エンティティのタイプ、そのパス、それが存在するスキーマが表示されます。
矢印は、エンティティから導出元のエンティティを指します。たとえば、作成する共有については、矢印はクラウドの場所からの共有を指します。矢印をポイントすると、「リンク情報」ボックスが表示され、2つのエンティティ間の関係に関する情報が表示されます。
アイテムの詳細を表示するには、アイテムの「アクション」アイコンをクリックし、「展開」をクリックします。クラウドの場所の場合は、その場所にあるファイルが表示されます。ファイル名を指すと、ファイルの名前、アプリケーション、タイプ、パスおよびスキーマが表示されます。表示を折り畳むには、「アクション」アイコンをクリックし、「縮小」をクリックします。
影響
「影響」には、エンティティのダウンストリーム使用に関する既知の情報がすべて表示されるため、エンティティの定義の変更が、それに依存する他のエンティティにどのように影響する可能性があるかが示されます。
特定の共有エンティティについては、「アクション」コンテキスト・メニューを使用して次のアクションを実行できます。
- 詳細の表示: 共有エントリ詳細の表示を参照してください。
- オブジェクト:特定の共有の「表の選択」ダイアログを開き、「共有される表」リストから表を削除したり、「使用可能なテーブル」リストから表を「共有される表」のリストに追加できます。
- 受信者とプロファイル:新しい共有受信者を作成できる「受信者とプロファイル」ダイアログを開きます。受信者名の横にある「X」をクリックして、共有から受信者の権限を取り消すこともできます。「受信者とプロファイル」ダイアログでは、受信者のリストの更新、プロファイルのアクティブ化リンクのコピー、選択した受信者にアクティブ化メールの送信を実行できます。
- ジョブ:「ジョブ」表を開き、それに関連する情報を表示します。ジョブは、共有に何かが発生する必要があるときに作成されます。次の項目が含まれます。
- バージョン管理された共有の公開
- ライブ共有の公開
- 共有バージョンの削除
1つの共有で一度に1つのジョブのみを実行できます。たとえば、
PUBLISHジョブがすでに実行されているときにユーザーがpublish_shareを呼び出した場合、2番目のジョブは待機する必要があります。STATUS列は、同じことを反映しています。JOB TYPE列には、parquetファイルの生成方法が表示されます(バージョン管理された共有の場合のみ)。値はODIまたはDBMS_CLOUDです。 - 公開: 「公開」を選択して、更新された共有を公開します。
- 非公開: 共有の非公開にするには、「非公開」を選択します。このオプションは、すべての受信者が1つの共有にアクセスするのを防ぎますが、他の共有には引き続きアクセスできます。共有を再度公開することで、アクセスをリストアできます。
- 削除:共有プロバイダ・エンティティを削除します。
親トピック: 共有の指定
共有受信者の作成
「共有の提供」ページで、「受信日」ウィジェットをクリックし、「+受信日の作成」を選択して新しい共有受信日を作成します。
共有受信者とは、オブジェクトを共有する相手です。オブジェクトをOracle Workspace外のユーザーと安全に共有できます。「共有の作成」ウィザードから受信者を作成する以外に、「共有の提供」ページの「受信者の作成」アイコンから共有受信者を作成でき、作成中に構成した詳細を確認することもできます。
- 「+受信者の作成」アイコンをクリックすると、「共有受信者の作成」ダイアログ・ボックスが表示されます。
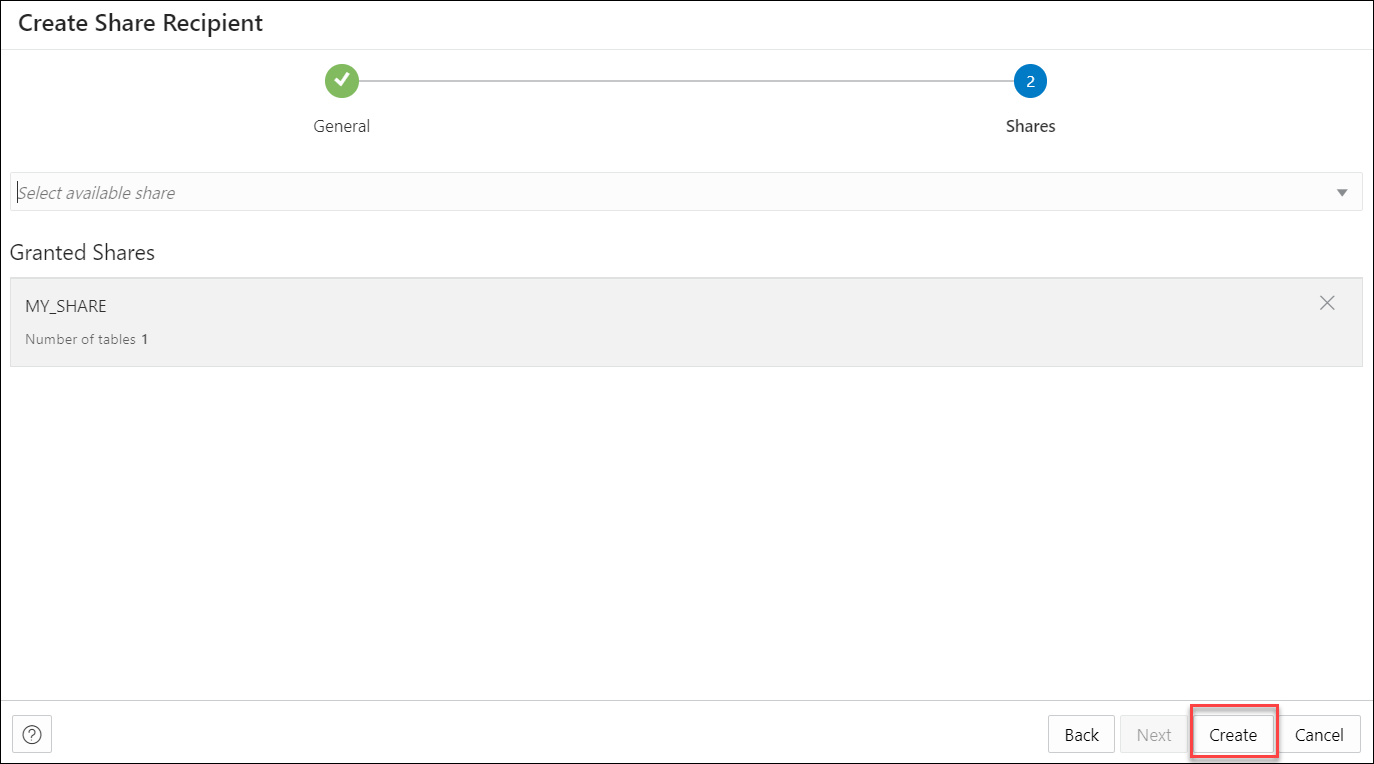
図create-share-recipients-new.pngの説明 - 「一般」タブでは、次のフィールドを指定します。
- 名前: 共有受信者の名前を入力します。たとえば、Marketing_teamです。ノート
受信者の名前にスペースが含まれていないことを確認してください。このフィールドでは受信者名の重複をサポートしていません。重複した名前で受信者を作成しようとすると、共有の作成に失敗し、「既存のオブジェクトですでに使用されている名前です」というエラーが表示されます。 - 電子メール: 受信者の電子メールIDを入力します。たとえば、marketing@oracle.comです。
- 説明: 説明を追加します。これはオプションです。
- 共有ID: 目的の受信者は、このIDはコンシューマ・ページからコピーして、ここで使用するプロデューサに送信する必要があります。共有プロバイダはコンシューマ・ページにアクセスできません。このフィールドは、ライブ共有受信者にのみ必要です。
「ユーザー・トークン存続時間」セクションで、共有受信者の
TOKEN_LIFETIMEフィールドに任意の値を入力します。このプロパティは、生成されたトークンが有効になる期間を指定します。この期間を過ぎると、受信者はデータ共有へのアクセスを失い、新しいトークンをリクエストする必要があります。1つ目のテキスト・フィールドに60と入力します。ドロップダウン・メニューから「分」を選択します。
「次」をクリックして、「共有受信者の作成」ダイアログ・ボックスの「共有」タブに進みます。
- 名前: 共有受信者の名前を入力します。たとえば、Marketing_teamです。
- 「共有」タブで、ドロップダウンから使用可能な共有を選択します。共有を選択すると、「付与された共有」セクションの下にリストされます。複数の共有の受信者に共有できます。
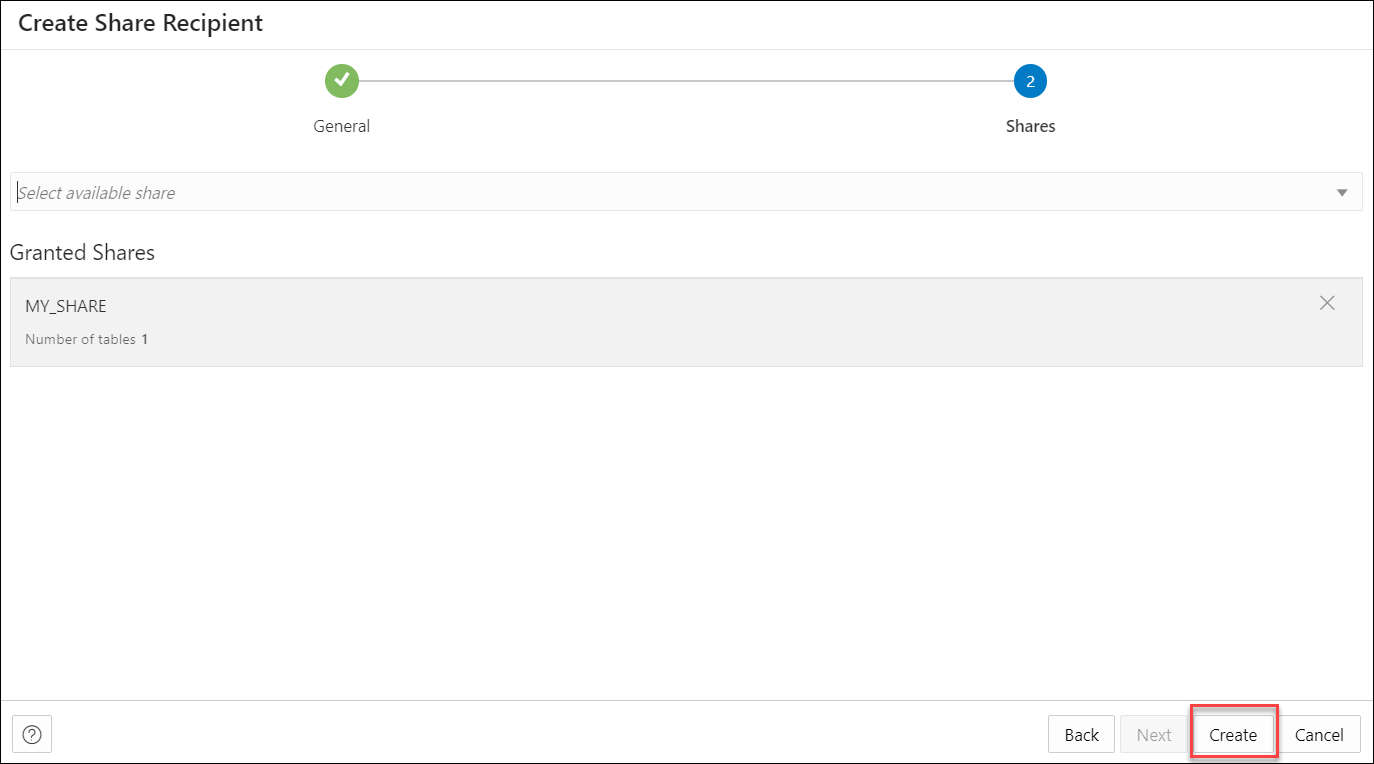
図create-share-recipients-shares-new.pngの説明「作成」を選択して、共有受信者を作成します。
共有受信者を作成すると、新しく作成した「共有の提供」ページの表示領域に、共有受信者エンティティを表示できます。新しい受信者カードには、エンティティ・タイプや所有者などの詳細が表示されます。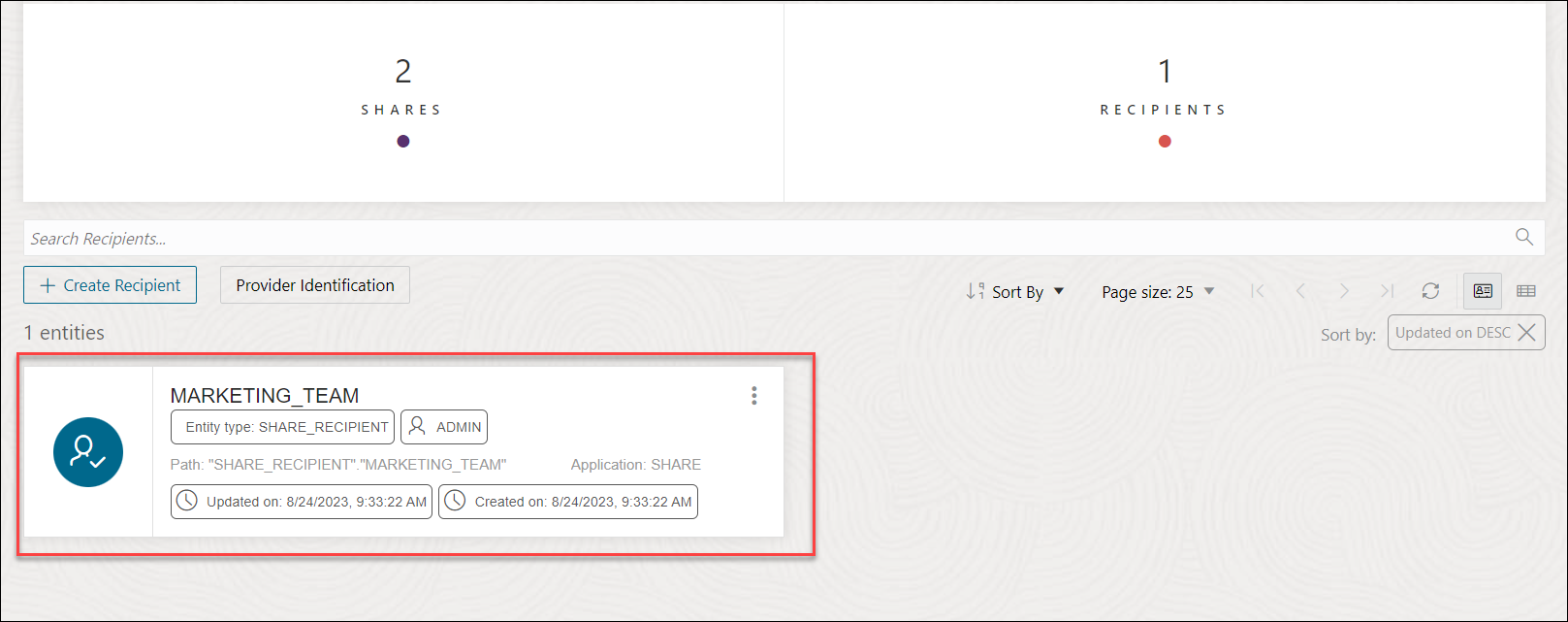
図NEW-SHARE-recipient.pngの説明
エンティティの名前をクリックするか、「アクション」をクリックして共有受信者エンティティの詳細を表示します。共有受信者エンティティ詳細の表示を参照してください。
親トピック: 共有の指定
共有受信者エンティティ詳細の表示
「共有受信者」エンティティ・エントリの右側にある「アクション」アイコンをクリックし、「詳細の表示」をクリックします。
すべてのエンティティにおいて、詳細には一般詳細、ログの詳細、付与された共有、系統および影響が含まれます。
一般
「一般」タブには、共有の名前と電子メール・アドレスが表示されます。
付与された共有
「付与された共有」タブには、受信者に付与された共有のリストが表示されます。
ログの詳細
「ログの詳細」タブには、受信者の時間、ステータス、ログ・レベル、共有名、リクエスト、エンド・ポイント、リモート・アドレス、ユーザー・エージェントおよび詳細が表示されます。
系統
「系統」には、エンティティの依存関係に関する既知の情報がすべて表示されるため、エンティティの作成方法および他のエンティティへのリンク方法が表示されます。
たとえば、公開する共有の場合、系統にはクラウド・ストレージ内のファイルと、共有するファイルのクラウドの場所が含まれます。
アイテムの詳細を表示するには、アイテムの「アクション」アイコンをクリックし、「展開」をクリックします。クラウドの場所の場合は、その場所にあるファイルが表示されます。ファイル名を指すと、ファイルの名前、アプリケーション、タイプ、パスおよびスキーマが表示されます。表示を折り畳むには、「アクション」アイコンをクリックし、「縮小」をクリックします。
影響
「影響」には、エンティティのダウンストリーム使用に関する既知の情報がすべて表示されるため、エンティティの定義の変更が、それに依存する他のエンティティにどのように影響する可能性があるかが示されます。
- 詳細の表示: 共有受信者エントリ詳細の表示を参照してください。
- 付与済共有:付与済共有の管理ダイアログが開き、使用可能な共有のリストから共有へのアクセス権を付与したり、現在の選択からアクセスを取り消したりできます。
- Bearerトークンの取得:受信者を認証するための「認証トークン」ダイアログを開きます。このオプションは、トークンの有効期限が切れる場合に使用します。これにより、新しいトークンを生成できます。BearerトークンはJSONファイルの一部です。
- アクティブ化メールの送信:プロファイル・リンクを含むメールを開きます。
- プロファイルのアクティブ化リンクをクリップボードにコピー: JSONプロファイルのアクティブ化リンクをクリップボードにコピーします。
- 名前の変更:受信者の名前を変更するには、このオプションを選択します。
- 削除:作成した受信者全体を削除するには、このオプションを選択します。これにより、すべてのシェアへのアクセスは即座に終了し、既存のデルタ資格証明は無効になります。
親トピック: 共有の指定