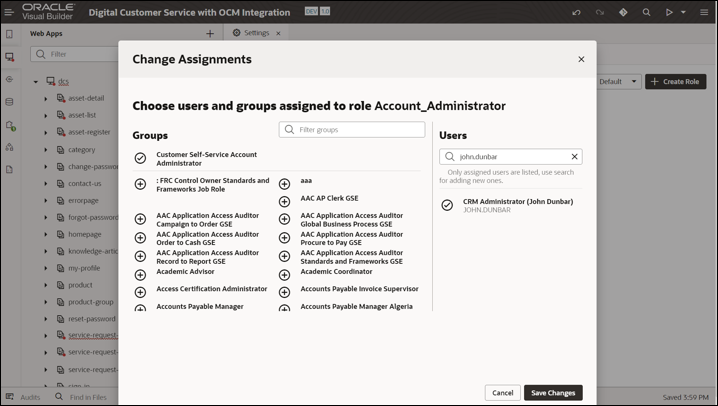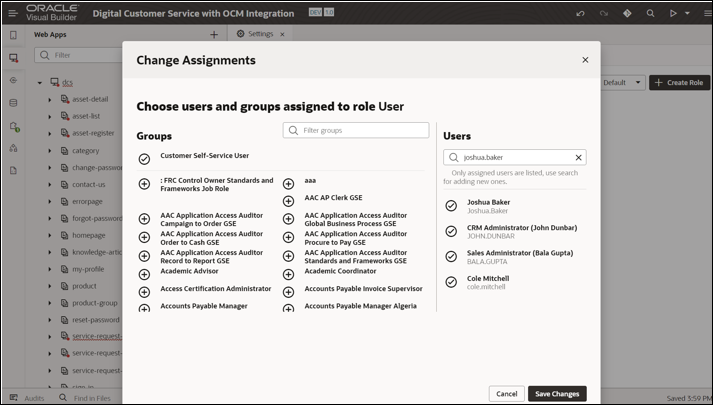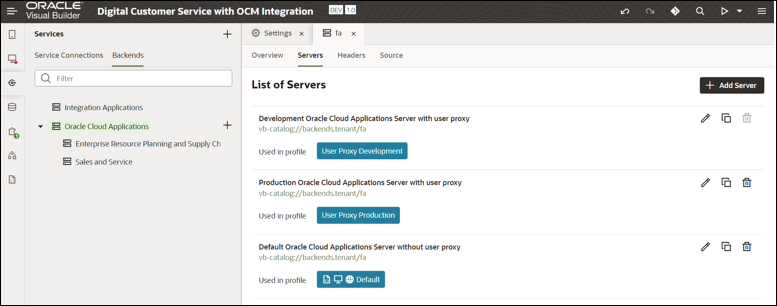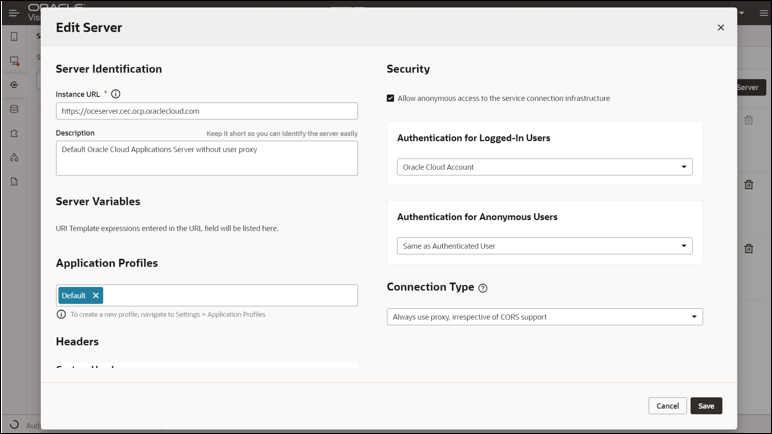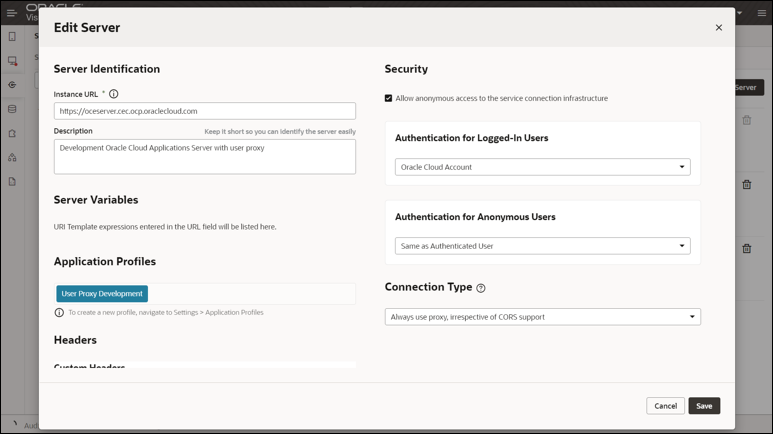Digital Customer Serviceアプリケーションの構成
次のステップでは、Visual Builderアプリケーション内で新しいテンプレートを構成します。このアプリケーションにアクセスするユーザーを追加し、アプリケーション・プロファイルをデフォルト設定し、この統合に使用される既存のFusionアプリケーションをポイントするようにバックエンド・サービスを更新する必要があります。
- アカウント管理者ロールを追加するには:
- ページ右上の
 をクリックします。
をクリックします。
- ドロップダウン・メニューから「Settings」を選択します。
- 「設定」ページで、「ユーザー・ロール」タブを選択します。
- ページの右上にある「アプリケーション・プロファイル」ドロップダウン・メニューから「デフォルト」を選択します。
- ユーザーがすでにロールに割り当てられている場合、「グループまたはユーザーの割当て」オプションのかわりに「編集」アイコンのみが表示されます。Account_Administratorロールで、「編集」アイコンを選択します。
- 「割当ての変更」ダイアログで、ダイアログの「ユーザー」側で「検索によるユーザーの追加」を選択します。
アカウント管理者になるユーザーの名前を入力します。Fusionアプリケーションの管理ユーザーと同じ名前にする必要があります。たとえば、john.dunbarです。
- アカウント管理者にするユーザーの左側にある「+」アイコンをクリックし、「変更の保存」をクリックします。
- ページ右上の
- ユーザー・ロールを追加するには、ユーザー・ロールに対して前述のステップ(ステップ1eから開始)を繰り返し、このVisual Builderアプリケーションへのアクセス権を付与する汎用ユーザーを追加します。たとえば、john.dunbar、bala.gupta、cole.mitchell、joshua.bakerなどです。
- デフォルト構成のアプリケーション・プロファイルを更新するには:
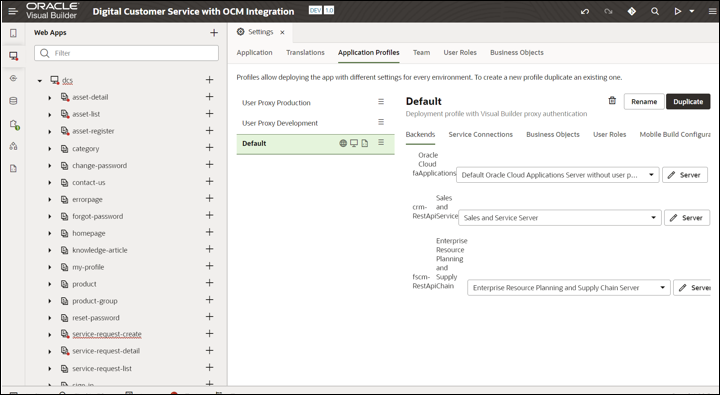
図appprofdefault- config.pngの説明
- 「設定」ページで、「アプリケーション・プロファイル」タブを選択します。
- 「デフォルト」アプリケーションの右側にある
 をクリックします。
をクリックします。
- ドロップダウン・メニューから「開発をデフォルトにする」オプションを選択します。まもなく、ハンバーガー・メニューの左側に新しいアイコンが表示されます。
- 前述のステップ2を繰り返し、「状態のデフォルトにする」および「公開のデフォルトにする」を選択します。
ノート:
この時点で、 の左側に3つのアイコンがあり、「デフォルト」アプリケーション・プロファイルでドロップダウン・メニューのオプションを無効にする必要があります。
の左側に3つのアイコンがあり、「デフォルト」アプリケーション・プロファイルでドロップダウン・メニューのオプションを無効にする必要があります。
- FAサービス・バックエンド・サーバーを選択するには:
- 左側のナビゲーション・メニューから「サービス」オプションを選択します。
- 「サービス」セクションで、「バックエンド」タブを選択します。リストから、「Oracle Cloudアプリケーション」を選択します。
- faページで、「サーバー」タブを選択します。
- ユーザー・プロキシを使用せずにデフォルトのサービス・バックエンドを更新するには:
- 「サーバーのリスト」ページで、「ユーザー・プロキシなしのデフォルトOracle Cloudアプリケーション・サーバー」の右側にある「編集」アイコンをクリックします。
- 「インスタンスURL」フィールドで、Fusionアプリケーション・サーバーURLを指定します。たとえば、
https://oceserver.cec.ocp.oraclepcloud.comです。 - 「匿名ユーザーの認証」ドロップダウン・メニューから、「認証済ユーザーと同じ」を選択します。
- 「保存」をクリックします。
- ユーザー・プロキシで開発サービス・バックエンドを更新するには:
- 「サーバーのリスト」ページで、「ユーザー・プロキシを使用したデフォルトのOracle Cloudアプリケーション・サーバー」の右側にある「編集」アイコンをクリックします。
- 「インスタンスURL」フィールドで、Fusionアプリケーション・サーバーURLを指定します。たとえば、
https://oceserver.cec.ocp.oraclepcloud.comです。 - サービス接続インフラストラクチャーへの匿名アクセスを許可チェックボックスを選択します。
- 「匿名ユーザーの認証」ドロップダウン・メニューから、「認証済ユーザーと同じ」を選択します。
- 「ログイン・ユーザーの認証済」ドロップダウン・メニューから、「Oracle Cloudアカウント」を選択します。
- 「保存」をクリックします。