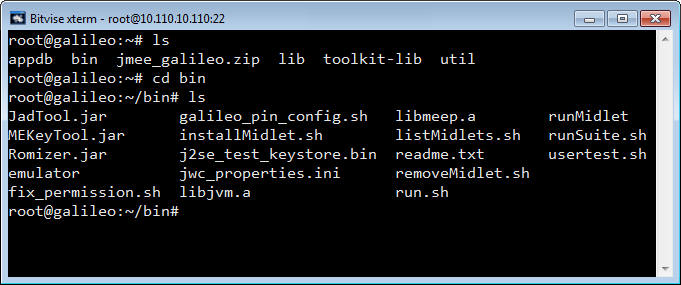Beta Draft: 2016-07-11
1 Installing the Java ME Embedded Software on the Intel Galileo Gen2 Board
Learn how to install the Java ME Embedded software 8.3 onto an Intel Galileo Gen2 board, configure the Java ME Embedded system, connect to the command-line and logging interfaces, and perform basic configuration tasks.
Required Hardware and Software Items
This section describes the hardware and software items that are required for developing on the Intel Galileo Gen2 board.
-
Intel Galileo Gen2 board
-
Yocto Linux v.2.1 Operating System image
-
Oracle Java ME Embedded 8.3 distribution
-
Oracle Java ME SDK 8.3 (optionally)
Note:
You have two options to work with the Intel Galileo Gen2 board: with or without using the Java ME SDK.
-
A 7-15-V DC power supply.
-
A micro SD card of 2GB or greater up to 32 GB
-
Ethernet cable with an RJ-45 connector, as well as a connection to a network with a DHCP server.
-
A terminal emulator program, such as PuTTY, if you wish to connect to the board using the Application Management System (AMS) interface
Optionally, you can use a 6-pin Serial to Type A USB cable (FTDI cable # TTL-232R-3V3 is recommended) to connect to the board.
Installing Yocto Linux Operating System
You must prepare a bootable SD card for your Intel Galileo Gen2 board by downloading and installing the Yocto Linux v2.1 operating system. After that you need to install Oracle Java ME Embedded software.
Connecting to the Galileo Gen2 Board
To connect to the Intel Galileo Gen2 board, follow these steps:
Structure of the Oracle Java ME Embedded Software
The Oracle Java ME Embedded software for the Intel Galileo Gen2 board is distributed as a ZIP archive.
The user has an option to run a Developer Agent program on the desktop under Windows or Linux. Commands that are sent to the board from the host desktop are no longer sent directly across the network. Instead, they are sent to the Developer Agent program, which transmits all communication to and from the Oracle Java ME Embedded executable file on the Intel Galileo Gen2 board.
The Oracle Java ME Embedded ZIP archive consists of the following directories:
-
/appdb:This directory is used on the Intel Galileo Gen2 and contains internal Java libraries. -
/bin: This directory is used on the Intel Galileo Gen2 and contains executables and thejwc_properties.inifile. -
/legal: This directory contains important legal documentation. -
/lib: This directory contains the files needed to compile IMlets on the Intel Galileo Gen2 board. -
/toolkit-lib: This directory contains Java heap dumps and Java Heap Analyzer Tool (HAT). -
/util:This directory contains the Developer Agent program.
Installing the Java ME Embedded Software on the Intel Galileo Gen2 Board
This section describes how to install the Oracle Java ME Embedded Software manually. Download the Oracle Java ME Embedded ZIP archive file and follow these steps:
Running Java ME on the Galileo Board
Java is starting. Press Ctrl-C to exit
Editing the grub.conf File
The grub.conf file modification is required for connecting SPI devices to the Intel Galileo Gen2 board. You must add a special kernel parameter to enable the Linux SPI driver to control the Chip Select (CS) pin for SPI input/output.
grub.conf file, perform the following steps.Downloading and Installing the PuTTY Terminal Emulator Program
The PuTTY terminal emulator is used to connect to the AMS command-line interface (CLI) that sends commands to the board.
Download the PuTTY terminal emulator program (putty.exe) from the following site:
Note:
Using the PuTTY terminal emulator program is highly recommended. You can use any terminal program to connect to the CLI, however, Oracle cannot guarantee that other terminal programs work with the CLI in the same manner as PuTTY.