1 JavaFX Scene Builderのインストール
このガイドでは、Windows、LinuxまたはMac OS XシステムでJavaFX Scene Builder 2.0をダウンロードしてインストールする方法について説明します。 JavaFX Scene Builderのサンプルのダウンロード情報も含まれています。
JavaFX Scene Builderは、グラフィカル・ユーザー・インタフェース(GUI)のコンポーネントをJavaFXシーンにドラッグ・アンド・ドロップできる設計ツールです。 GUIコンポーネントをアプリケーション・ロジックに接続するインタラクティブなアプリケーションのプロトタイプを素早く作成する際に役立ちます。 アプリケーションのGUIレイアウトを定義すると、FXMLソース・コードが自動的に生成されます。
システム要件
次の情報を使用すると、JavaFX Scene Builderを設定して正常に開始するのに役立ちます。
-
「Java SE Downloads」ページの「JDK Certified System Configurations」セクションにリストされている要件をシステムが満たしていることを確認します。 JavaFX Scene Builder 2.0は、JavaFXをサポートする同じJava 8, Standard Edition (Java SE 8)プラットフォームをサポートしています(Linux ARMを除く)。
-
JDK 8を
https://www.oracle.com/technetwork/java/javase/downloads/index.htmlからダウンロードし、JavaFX Scene Builder 2.0サンプルを正常に実行するためにインストールします。 -
JavaFX Scene Builderの概要チュートリアルを正常に完了するには、最新のNetBeans IDE 8.0ソフトウェアをダウンロードしてインストールします。 NetBeans IDEはJavaFX Scene Builderと緊密に統合されているため、新しいFXMLファイルの作成、JavaFX Scene Builderを使用したFXMLファイルの編集、Javaコントローラ・ソース・ファイルの変更とコンパイル、およびチュートリアルで使用されるサンプル・アプリケーションの実行を簡単に行うことができます。 NetBeans IDE 8.0ソフトウェアは、
http://netbeans.org/downloads/からダウンロードします。ただし、JavaFX Scene Builderの概要チュートリアルでは、スタンドアロンのJavaFX Scene BuilderツールおよびANTユーティリティのみを使用してサンプル・アプリケーションを完了する手順も説明しています。 また、Java IDEでのJavaFX Scene Builderの使用を使用すると、他のJava IDEを使用してJavaFXプロジェクトを作成する方法、およびScene Builderを使用してアプリケーションのGUIレイアウトのFXMLファイルで作業する方法に関する情報を取得できます。
インストール
JavaFX Scene Builderは、Windowsプラットフォーム用のWindowsパッケージ(.msi)、Linuxプラットフォーム用のDebianパッケージ(.deb)または.tar.gzファイル、およびMac OS Xプラットフォーム用のディスク・イメージ(.dmg)として使用できます。
インストールするには:
-
JavaFX Scene Builderは、
https://www.oracle.com/technetwork/java/javase/downloads/index.htmlの「Java SEのダウンロード」ページの「その他のリソース」セクションからダウンロードします。 -
「JavaFX Scene Builder 2.0」セクションで、ライセンス契約に同意します(その条件に同意する場合)。
-
使用しているオペレーティング・システムのリンクをクリックし、指示に従ってインストーラ・ファイルを保存します。
-
次の情報を使用して、特定のプラットフォームにインストールします。
-
(Windowsプラットフォーム)
javafx_scenebuilder-2_0-windows.msiインストーラ・ファイルを実行します。 インストール・ウィザードの指示に従ってプロンプトに応答します。デフォルトでは、JavaFX Scene Builderソフトウェアは、Windowsプラットフォームの
C:\Program Files\Oracle\JavaFX Scene Builder 2.0にインストールされます。 JavaFX Scene Builderを64ビットのWindowsマシンにインストールする場合、デフォルトのインストール場所は、C:\Program Files (x86)\Oracle\JavaFX Scene Builder 2.0です。 -
(Linuxプラットフォーム) Scene Builder 2.0ファイルを
javafx_scenebuilder-2_0-linux-<platform>.tar.gzからローカル・ファイル・システム上のディレクトリに抽出するか、またはjavafx_scenebuilder-2_0-linux-<platform>.debファイルをダブルクリックしてUbuntu Software Centerでファイルを開きます(<platform>はx64またはi586のいずれか)。 デフォルトでは、Scene Builderアプリケーションは/opt/JavaFXSceneBuilder2.0/にインストールされます。 -
(Mac OS Xプラットフォーム)
javafx_scenebuilder-2_0-macosx-universal.dmgファイルを開き、JavaFX Scene Builder 2.0.appアプリケーションを「アプリケーション」フォルダにドラッグします。
サポート対象のプラットフォームの場合、インストールされたソフトウェアには、図1-1に示すようなファイルのサブセットが含まれています(この図ではWindowsプラットフォームでのインストール・レイアウトを示しています)。
図1-1 WindowsプラットフォームでのJavaFX Scene Builder 2.0インストールの内容
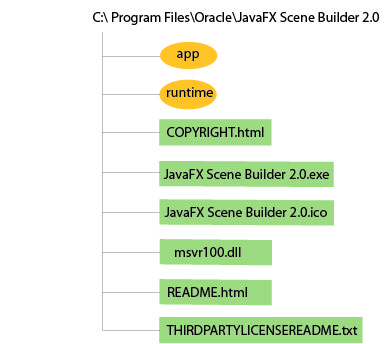
「図1-1 WindowsプラットフォームでのJavaFX Scene Builder 2.0インストールの内容」の説明/app - JavaFX Scene Builderのプロパティ・ファイルおよびライブラリが含まれます。
/runtime - Java Runtime Environment(JRE)のコピーが含まれ、JavaFX Scene Builderをスタンドアロンで実行できる実行可能ファイルおよびライブラリが含まれています。
COPYRIGHT.html - JavaFX Scene Builderの著作権情報が含まれます。
JavaFX Scene Builder 2.0.exe - JavaFX Scene Builder実行可能ファイル。
JavaFX Scene Builder 2.0.ico - JavaFX Scene Builderのアイコン・ファイル。
msvcr100.dll - Microsoftランタイム・ライブラリ。
README.html - JavaFX Scene BuilderのREADMEページへのポインタが含まれます。
THIRDPARTYLICENSEREADME.txt - サードパーティ・ライセンスのリストが含まれます。
-
開始
Scene Builderの使用を開始するには、次のドキュメントを参照してください。
-
JavaFX Scene Builderの概要 - JavaFX Scene Builder 2.0ツールの高度な概要
-
JavaFX Scene Builderユーザーズ・ガイド - JavaFX Scene Builder 2.0のユーザー・インタフェースと機能に関する説明
-
JavaFX Scene Builderの概要 - 単純な問題トラッキング・アプリケーションのユーザー・インタフェースを定義するFXMLファイルを作成するためのステップ・バイ・ステップのチュートリアル
-
Java IDEでのJavaFX Scene Builderの使用 - Scene Builderで使用するNetBeans、EclipseまたはIntelliJ IDEを構成する方法を説明するチュートリアル。
JavaFX Scene Builderのサンプルの実行
JavaFX Scene Builderのサンプルをダウンロードして、Scene Builderツールを使用して構築できるいくつかのアプリケーションを確認します。
-
https://www.oracle.com/technetwork/java/javase/downloads/index.htmlにあるダウンロード・ページの「その他のリソース」セクションに移動します。 -
「JavaFX Scene Builder」セクションを見つけて、「Samples」リンクをクリックし、指示に従って
javafx_scenebuilder_samples-2_0.zipファイルをローカル・ファイル・システムに保存します。 -
zipファイルからローカル・ファイル・システム上のディレクトリにサンプル・ファイルを抽出します。
各サンプルはNetBeansプロジェクトで、FXMLファイルとして格納されたJavaFXレイアウトが1つ以上含まれています。 JavaFX Scene Builderを使用して、<sample>.fxmlファイルをロードして編集できます。
サンプルを実行するには、JDK 8ソフトウェアが必要です。 サンプルには対応するNetBeansプロジェクト・ファイルが含まれているため、NetBeans IDEを使用することがサンプル・アプリケーションを実行する最も簡単な方法です。 ただし、Antユーティリティ、EclipseまたはIntelliJ IDEAを使用しても実行できます。 詳細は、次を参照してください。
NetBeans IDEの使用
NetBeans 8以降を使用して、JavaFX Scene Builder 8.0のサンプルを実行します。
-
サンプル・ファイルを抽出したjavafx_scenebuilder_samples-2_0-installディレクトリに移動します。
-
NetBeans IDEでプロジェクトを開き、コンパイルしてから実行することによって、サンプルを実行します。 たとえば、ログイン・アプリケーションを実行するには、NetBeans IDEでログイン・プロジェクトを開き、「プロジェクト」ウィンドウでプロジェクト・ノードを右クリックして、「実行」を選択します。
各サンプルのソース・コードは、各NetBeansプロジェクトのsrcフォルダにあります。
EclipseまたはIntelliJ IDEAの使用
EclipseまたはIntelliJ IDEA環境のいずれかでサンプルを実行する方法の詳細は、Java IDEでのJavaFX Scene Builderの使用を参照してください。
Antユーティリティの使用
NetBeansまたはその他のIDEでサンプルを実行しない場合は、Apache Antユーティリティ(バージョン1.8以降)を使用して、コマンドラインでアプリケーションを構築および実行できます。 例1-1に示すようなコマンドを入力します。 ここで示す例では、JDK 8を使用することに注意してください。
<TARGET>の主な値はclean、jarおよびrunです。 -projecthelpの値とともに<TARGET>を設定すると、使用可能なターゲットのリストを取得できます。 たとえば、WindowsまたはMac OSプラットフォームでログイン・アプリケーションを実行するには、例1-2に示すように入力します。

