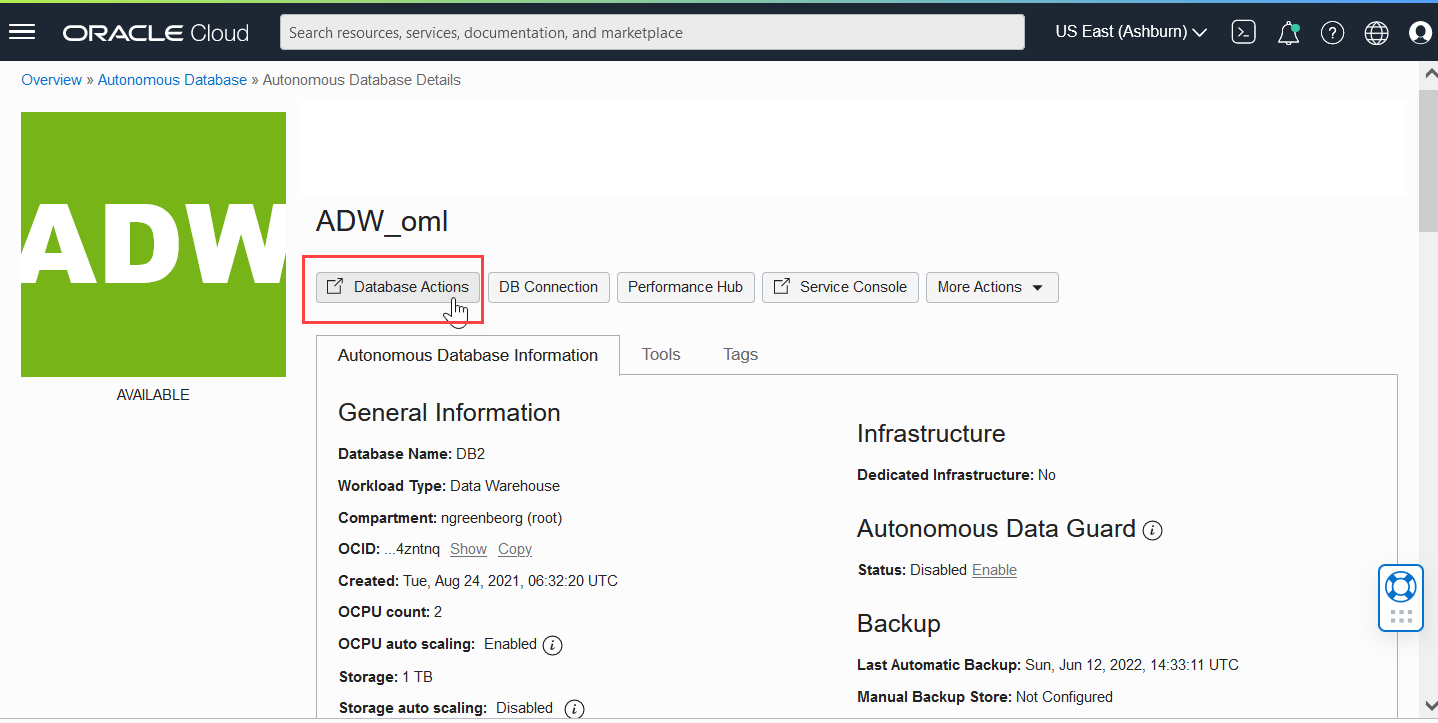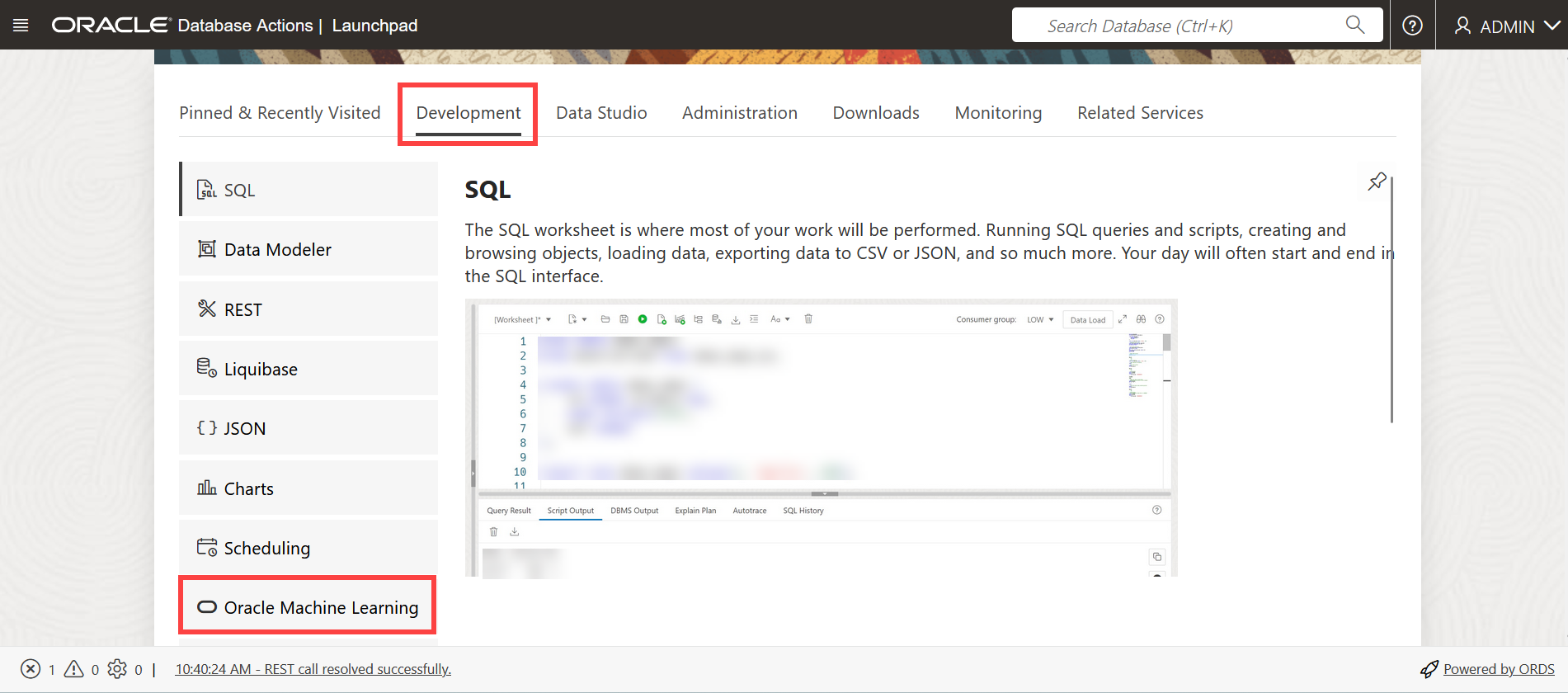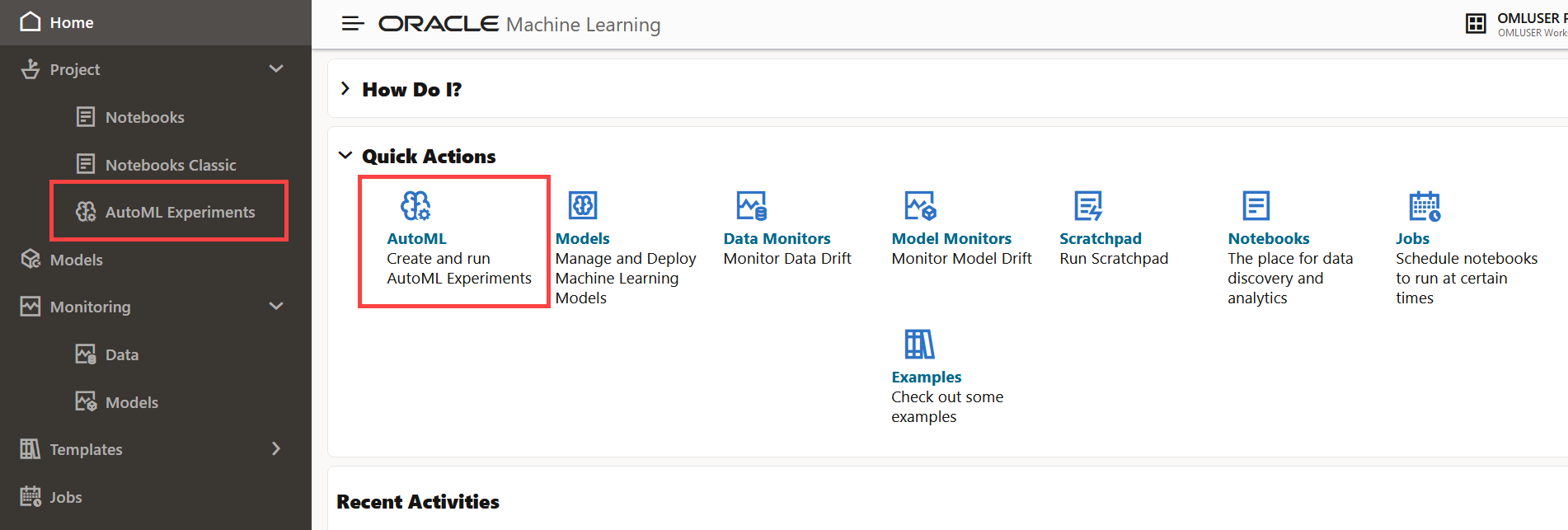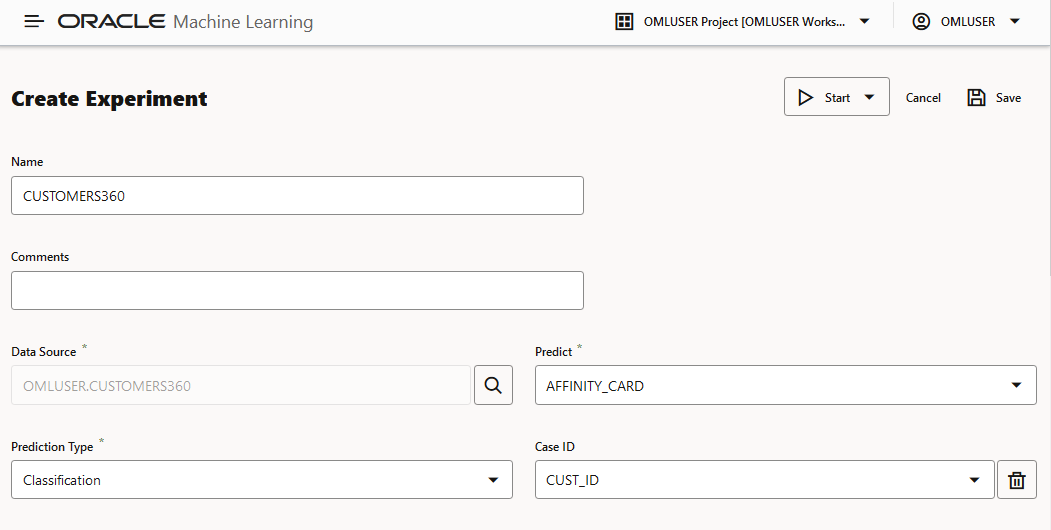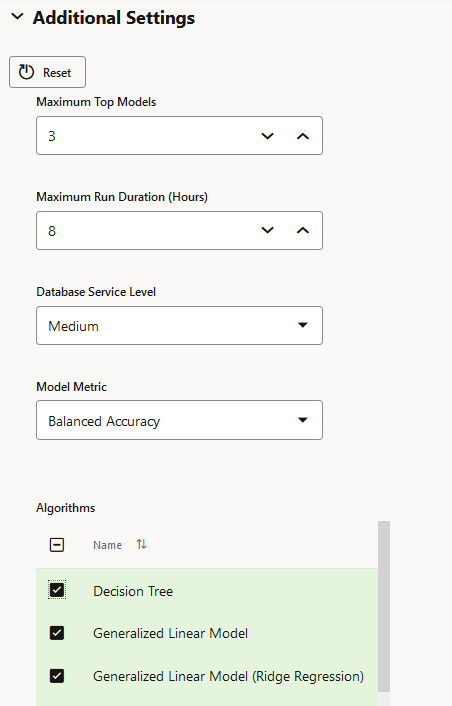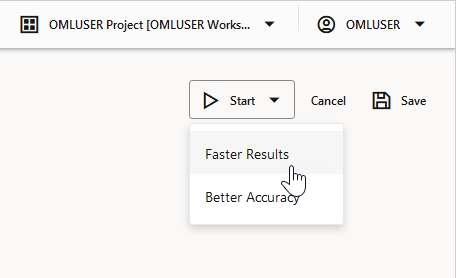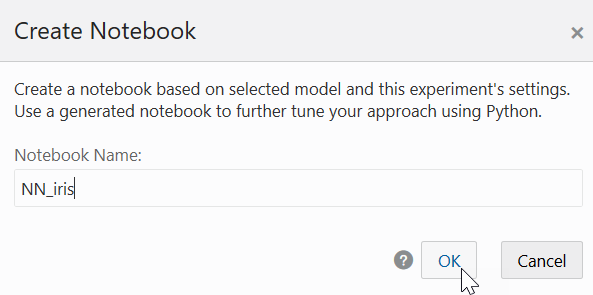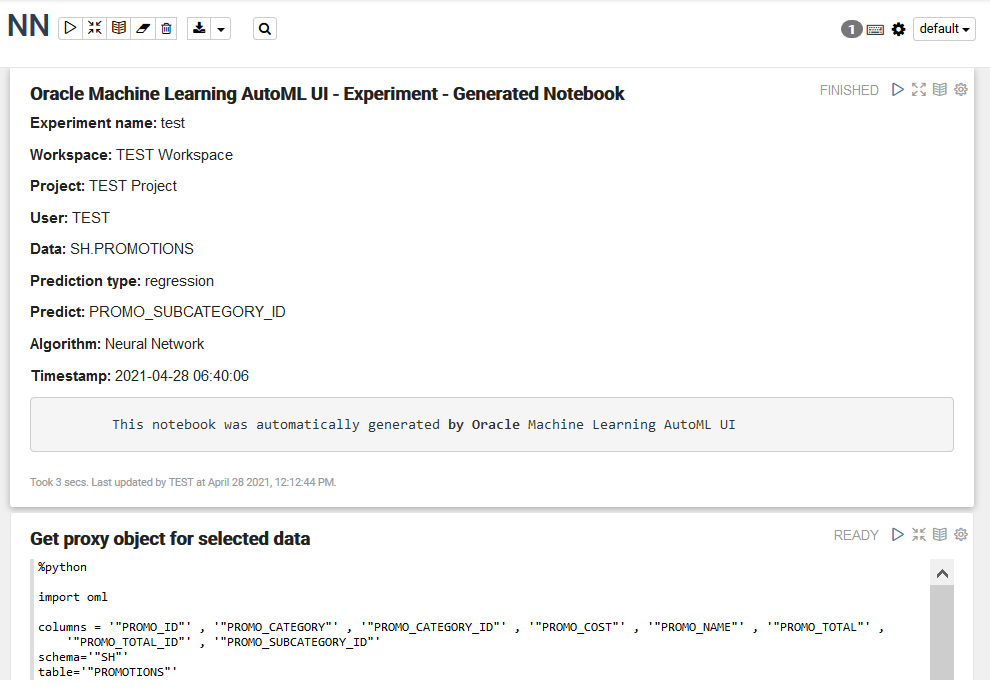6 AutoML UI 시작하기
AutoML 사용자 인터페이스(AutoML UI)는 코딩이 필요 없는 자동화된 머신 러닝 모델링을 제공하는 Oracle Machine Learning 인터페이스입니다. AutoML UI에서 실험을 생성하고 실행할 때 자동화된 알고리즘 선택, 기능 선택 및 모델 조정을 수행하여 생산성을 향상시키고 모델 정확도와 성능을 잠재적으로 향상시킵니다.
다음 단계는 머신 러닝 모델링 워크플로우를 구성하며 AutoML 사용자 인터페이스에서 자동화됩니다.
- 알고리즘 선택: 알고리즘의 순위를 지정하면 데이터 세트 및 해당 특성과 각 알고리즘에 대한 데이터 세트의 일부 예측 기능을 기반으로 보다 정확한 모델을 생성할 수 있습니다.
- Adaptive Sampling: 적절한 데이터 샘플을 찾습니다. 이 단계의 목표는 모델 품질을 저하시키지 않고 기능 선택 및 모델 튜닝 단계의 속도를 높이는 것입니다.
- 피쳐 선택: 대상에서 가장 예측되는 피쳐의 하위 세트를 선택합니다. 이 단계의 목표는 이후 파이프라인 단계에서 사용되는 기능 수를 줄이는 것입니다. 특히 모델 튜닝 단계에서 예측 정확도를 저하시키지 않으면서 파이프라인 속도를 높이는 데 사용됩니다.
- 모델 튜닝: 각 후보 목록에 있는 알고리즘에 대해 선택된 측정항목을 기반으로 개별 알고리즘 모델 품질을 높이는 것을 목표로 합니다.
- 기능 예측 영향: AutoML UI 파이프라인의 최종 단계입니다. 여기서 각 입력 열이 최종 튜닝 모델의 예측에 미치는 영향이 계산됩니다. 계산된 예측 영향은 조정된 AutoML 모델의 동작에 대한 인사이트를 제공합니다.
- 머신 러닝 모델을 생성합니다.
- 머신 러닝 모델 배포
AutoML UI 실험
AutoML UI에서 실험을 생성하면 머신 러닝 워크플로우와 관련된 모든 단계가 자동으로 실행됩니다. 실험 페이지에 생성한 모든 실험이 나열됩니다. 실험 세부정보를 보려면 실험을 누릅니다. 또한 다음 작업을 수행할 수 있습니다.
그림 6-1 실험 페이지
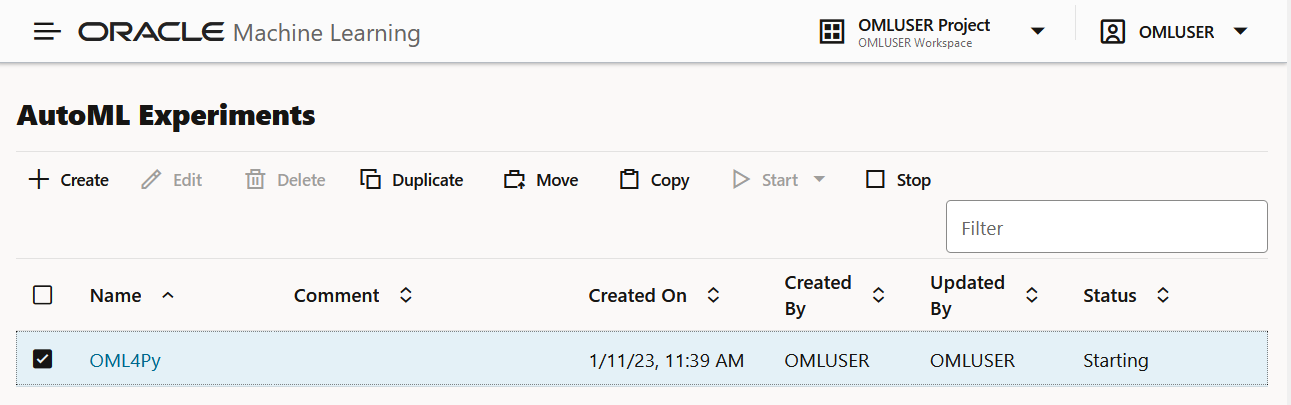
- 생성: 생성을 눌러 새 AutoML UI 실험을 생성합니다. 생성한 AutoML UI 실험은 작업영역 아래의 프로젝트에서 선택한 프로젝트 내에 있습니다.
- 편집: 여기에 나열된 실험을 선택하고 편집을 눌러 실험 정의를 편집합니다.
- 삭제: 여기에 나열된 실험을 선택하고 삭제를 눌러 삭제합니다. 실행 중인 실험은 삭제할 수 없습니다. 삭제하려면 먼저 실험을 중지해야 합니다.
- 복제: 실험을 선택하고 복제를 눌러 복사본을 생성합니다. 실험이 즉시 복제되고 준비됨 상태입니다.
- 이동: 실험을 선택하고 이동을 눌러 동일하거나 다른 작업영역의 다른 프로젝트로 실험을 이동합니다. 프로젝트 및 작업영역 간에 실험을 이동하려면
Administrator또는Developer권한이 있어야 합니다.주:
실험이 RUNNING, STOPPING 또는 STARTING 상태이거나 동일한 이름으로 대상 프로젝트에 이미 있는 경우 실험을 이동할 수 없습니다. - 복사: 실험을 선택하고 복사를 눌러 동일하거나 다른 작업영역의 다른 프로젝트에 실험을 복사합니다.
- 시작: 실험을 생성했지만 실행하지 않은 경우 시작을 눌러 실험을 실행합니다.
- 정지: 실행 중인 실험을 선택하고 정지를 눌러 실험 실행을 정지합니다.
- AutoML UI 액세스
Oracle Machine Learning Notebooks에서 AutoML UI에 접근할 수 있습니다. - AutoML UI 실험 생성
Oracle Machine Learning AutoML UI를 사용하려면 먼저 실험을 생성합니다. 실험은 데이터 소스, 예측 대상 및 예측 유형을 최소로 지정하는 작업 단위입니다. 실험이 성공적으로 실행되면 선택한 측정지표에 따라 모델 품질 순서대로 머신 러닝 모델 목록이 표시됩니다. 배포할 모델을 선택하거나 노트북을 생성할 수 있습니다. 생성된 노트북에는 OML4Py를 사용하는 Python 코드와 모델을 생성하는 데 사용되는 특정 설정 AutoML이 포함되어 있습니다. - 실험 보기
AutoML UI 실험 페이지에 생성한 모든 실험이 나열됩니다. 각 실험은 완료됨, 실행 중 및 준비 단계 중 하나에 있습니다.
관련 항목
6.1 AutoML UI 액세스
Oracle Machine Learning Notebooks에서 AutoML UI에 접근할 수 있습니다.
상위 토픽: AutoML UI 시작하기
6.2 AutoML UI 실험 생성
Oracle Machine Learning AutoML UI를 사용하려면 먼저 실험을 생성해야 합니다. 실험은 데이터 소스, 예측 대상 및 예측 유형을 최소로 지정하는 작업 단위입니다. 실험이 성공적으로 실행되면 선택한 측정지표에 따라 모델 품질 순서대로 머신 러닝 모델 목록이 표시됩니다. 배포할 모델을 선택하거나 노트북을 생성할 수 있습니다. 생성된 노트북에는 OML4Py를 사용하는 Python 코드와 모델을 생성하는 데 사용되는 특정 설정 AutoML이 포함되어 있습니다.
- AutoML UI 실험에 대해 지원되는 데이터 유형
AutoML 실험을 생성할 때 실험의 데이터 출처 및 대상을 지정해야 합니다. 이 항목에서는 AutoML 실험에서 지원하는 Python 및 SQL의 데이터 유형을 나열합니다.
상위 토픽: AutoML UI 시작하기
6.2.1 AutoML UI 실험에 지원되는 데이터 유형
AutoML 실험을 생성할 때 실험의 데이터 소스 및 대상을 지정해야 합니다. 이 항목에서는 AutoML 실험에서 지원하는 Python 및 SQL의 데이터 유형을 나열합니다.
표 6-1 AutoML 실험으로 지원되는 데이터 유형
| 데이터 유형 | SQL 데이터 유형 | Python 데이터 유형 |
|---|---|---|
| 수치 | NUMBER, INTEGER, FLOAT, BINARY_DOUBLE, NUMBER, BINARY_FLOAT, DM_NESTED_NUMERICALS, DM_NESTED_BINARY_DOUBLES, DM_NESTED_BINARY_FLOATS |
|
| 범주별 |
|
|
| 구조화되지 않은 텍스트 |
|
|
상위 토픽: AutoML UI 실험 생성
6.3 실험 보기
AutoML UI 실험 페이지에 생성한 모든 실험이 나열됩니다. 각 실험은 완료됨, 실행 중 및 준비 단계 중 하나에 있습니다.
실험을 보려면 실험 이름을 클릭합니다. 실험 페이지에 선택한 실험의 상세내역이 표시됩니다. 이 페이지는 다음 섹션으로 구성되어 있습니다.
실험 편집
주:
실행 중인 실험은 편집할 수 없습니다.측정 단위 차트
모델 측정항목 차트는 실험이 실행될 때 시간에 따른 최적 측정항목 값을 보여줍니다. 실험 실행이 진행됨에 따라 정확도가 향상됩니다. 표시 이름은 실험을 작성할 때 선택한 모델 측정 단위에 따라 달라집니다.
리더 게시판
그림 6-10 리더 보드
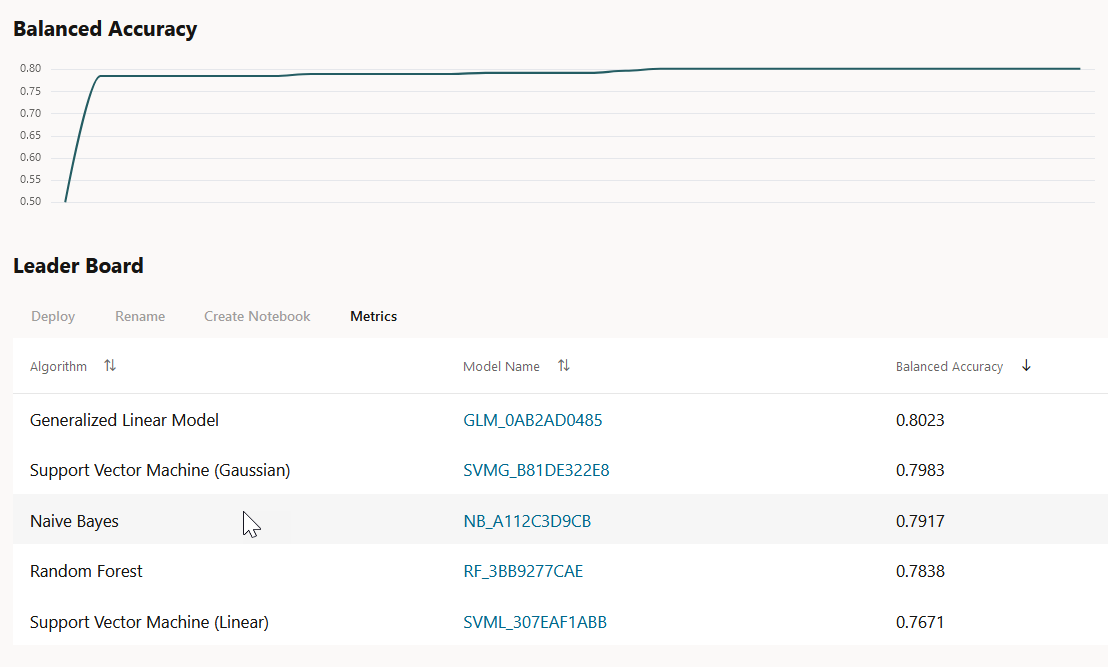
- 모델 세부정보 보기: 모델 이름을 눌러 세부정보를 봅니다. 모델 세부정보 대화상자에 모델 세부정보가 표시됩니다. 리더 보드에서 여러 모델을 클릭하고 모델 세부 정보를 동시에 볼 수 있습니다. 모델 세부정보 창에는 다음이 표시됩니다.
- 예측 영향: 모델의 대상 예측 측면에서 속성의 중요도를 표시합니다.
- 혼란 매트릭스: 테이블에 알고리즘별로 실제 값과 예측 값의 서로 다른 조합을 표시합니다. Confusion Matrix는 머신 러닝 알고리즘의 성능 측정 역할을 합니다.
- 배치: 리더 보드에서 모델을 선택하고 배치를 눌러 선택한 모델을 배치합니다. 모델 배치.
- 이름 바꾸기: 이름 바꾸기를 눌러 시스템에서 생성한 모델 이름의 이름을 변경합니다. 이름은 영숫자(123자 이내)여야 하며 공백을 포함하지 않아야 합니다.
- 메모장 생성: 리더 보드에서 모델을 선택하고 AutoML UI 모델에서 메모장 생성을 눌러 코드에서 선택한 모델을 재생성합니다.
- 측정 단위: 측정 단위를 눌러 리더 보드에 표시할 추가 측정 단위를 선택합니다. 추가 측정항목은 다음과 같습니다.
- 분류용
- 정확도: 사례를 올바르게 분류하는 비율을 계산합니다(양수 및 음수 모두). 예를 들어 TP+TN+FP+FN(True Positives+True Negatives+False Positives+False Negatives) 사례에서 올바르게 분류된 총 TP(True Positives)+TN(True Negatives) 사례가 있는 경우 공식은
Accuracy = (TP+TN)/(TP+TN+FP+FN)입니다. - 균형 잡힌 정확도: 이진 분류기가 얼마나 좋은지 평가합니다. 특히 클래스가 불균형할 때, 즉 두 클래스 중 하나가 다른 클래스보다 더 자주 나타나는 경우에 유용합니다. 이는 종종 변형 감지 등과 같은 여러 설정에서 발생합니다.
- 회수: 올바르게 분류된 실제 양수 비율을 계산합니다.
- 정밀도: 실제 양수인 예측 양수의 비율을 계산합니다.
- F1 점수: 정밀도와 리콜을 단일 숫자로 결합합니다. F1-점수는 공식에 의해 계산되는 조화 평균을 사용하여 계산됩니다.
F1-score = 2 × (precision × recall)/(precision + recall)
- 정확도: 사례를 올바르게 분류하는 비율을 계산합니다(양수 및 음수 모두). 예를 들어 TP+TN+FP+FN(True Positives+True Negatives+False Positives+False Negatives) 사례에서 올바르게 분류된 총 TP(True Positives)+TN(True Negatives) 사례가 있는 경우 공식은
- 회귀의 경우:
- R2(기본값): 데이터가 적합한 회귀선과 얼마나 가까운지를 계산하는 통계 측정 단위입니다. 일반적으로 R 제곱 값이 높을수록 모델이 데이터에 더 잘 맞습니다. R2의 값은 항상 0에서 1 사이입니다. 여기서,
0는 모델이 평균 주위의 응답 데이터의 변동성을 설명하지 않음을 나타냅니다.1은 모델이 평균 주위의 응답 데이터의 모든 변동성을 설명함을 나타냅니다.
- 네거티브 평균 제곱근(Negative Mean Squared Error): 이는 예측 대상과 실제 대상의 제곱된 차이의 평균입니다.
- 음수 평균 절대 오류: 예측 대상과 실제 대상의 절대 차이의 평균입니다.
- 음수 중간값 절대 오류: 예측 대상과 실제 대상 간의 절대 차이의 중간값입니다.
- R2(기본값): 데이터가 적합한 회귀선과 얼마나 가까운지를 계산하는 통계 측정 단위입니다. 일반적으로 R 제곱 값이 높을수록 모델이 데이터에 더 잘 맞습니다. R2의 값은 항상 0에서 1 사이입니다. 여기서,
- 분류용
특징
0 ~ 1 범위에 표시되며 1에 가까운 값이 더 중요합니다.
그림 6-11 기능
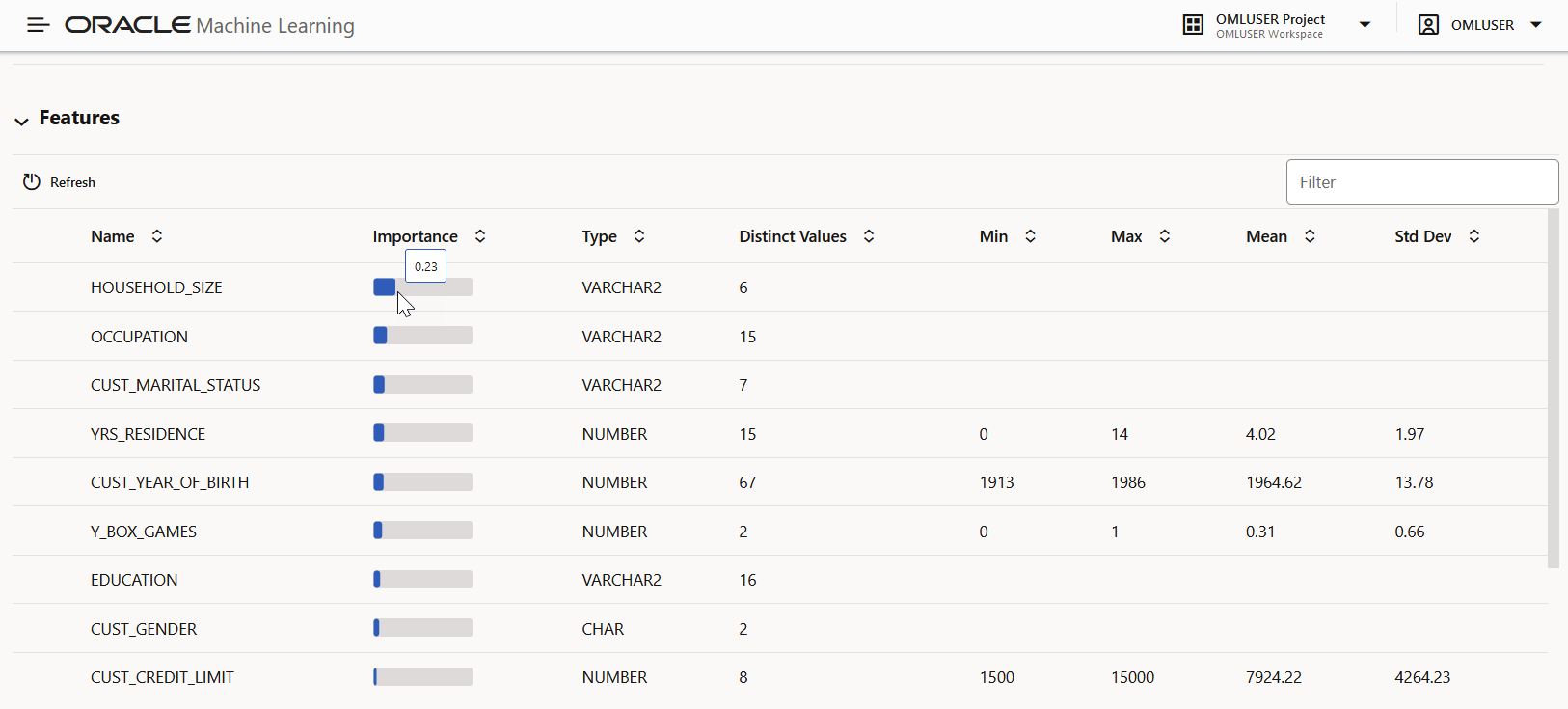
- AutoML UI 모델에서 노트북 생성
OML4Py 코드를 사용하여 동일한 설정을 사용하여 선택한 모델을 재생성하는 노트북을 생성할 수 있습니다. 또한 모델을 사용하여 데이터에 점수를 부여하는 방법을 보여 줍니다. 이 옵션은 코드를 사용하여 유사한 머신 러닝 모델을 재생성하려는 경우에 유용합니다.
상위 토픽: AutoML UI 시작하기
6.3.1 AutoML UI 모델에서 노트북 생성
동일한 설정을 사용하여 선택한 모델을 재생성하는 OML4Py 코드를 사용하여 노트북을 생성할 수 있습니다. 또한 모델을 사용하여 데이터에 점수를 부여하는 방법을 보여 줍니다. 이 옵션은 코드를 사용하여 유사한 머신 러닝 모델을 재생성하려는 경우에 유용합니다.
상위 토픽: 실험 보기