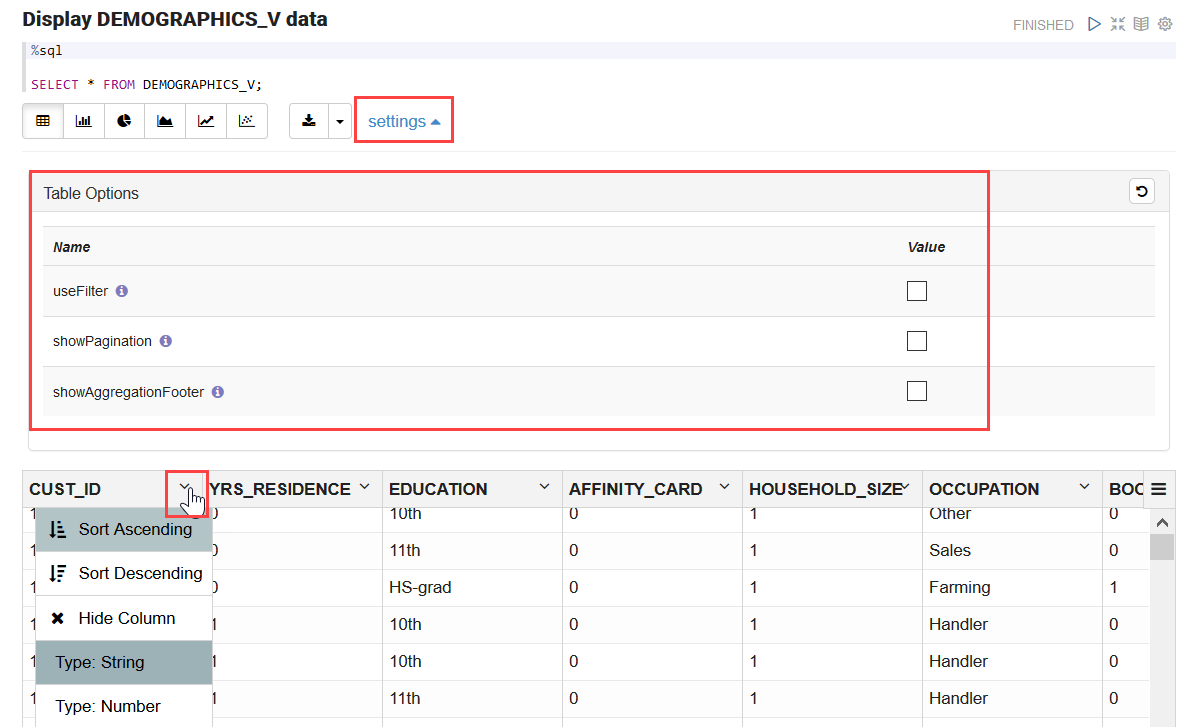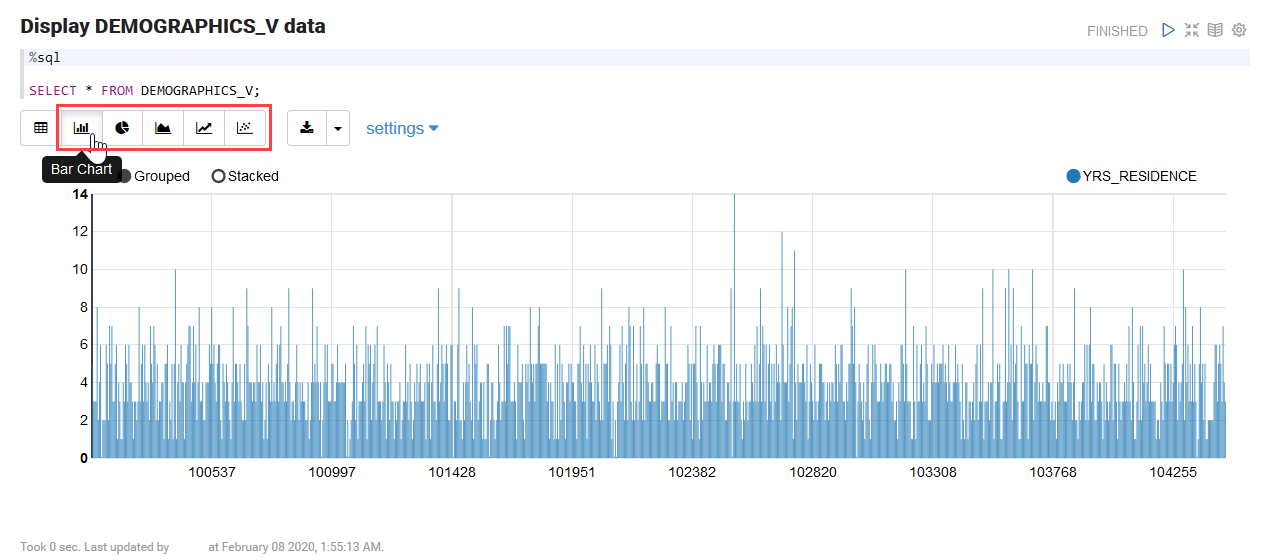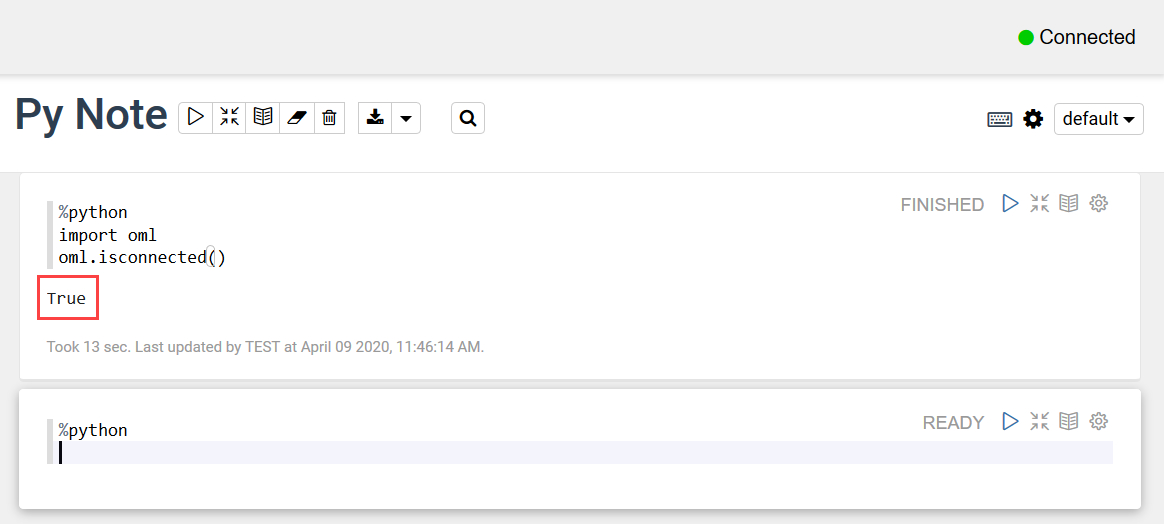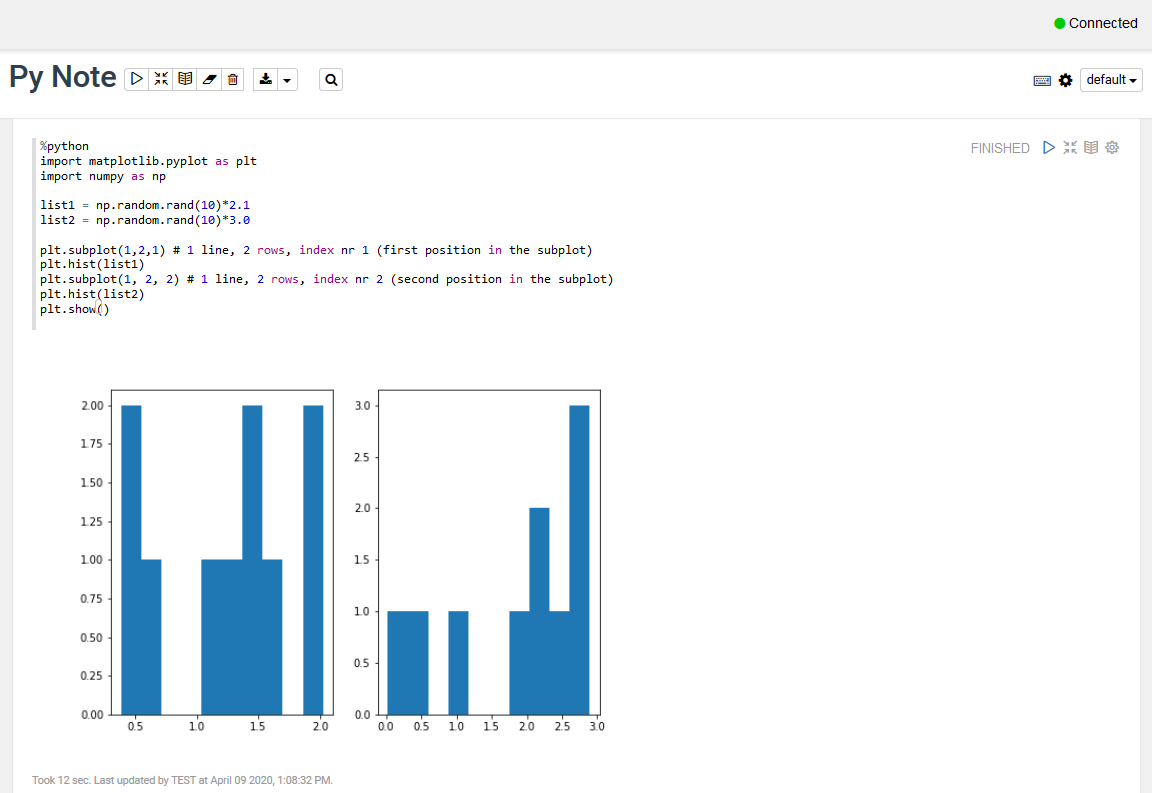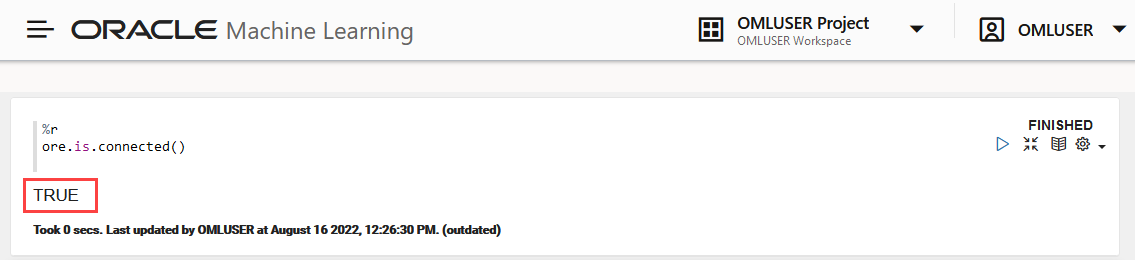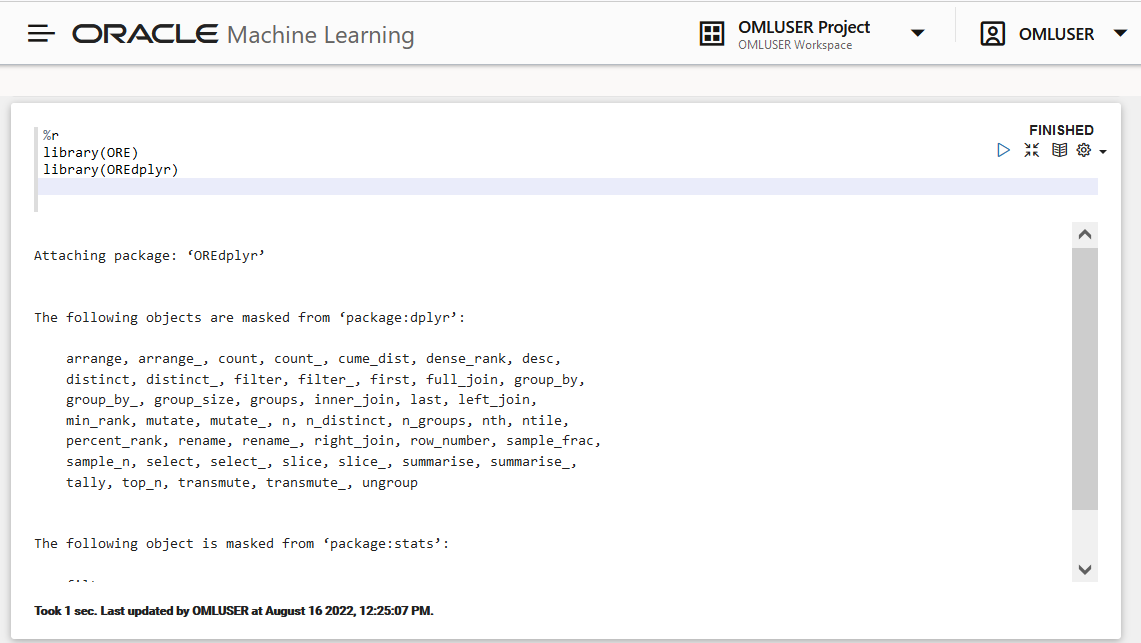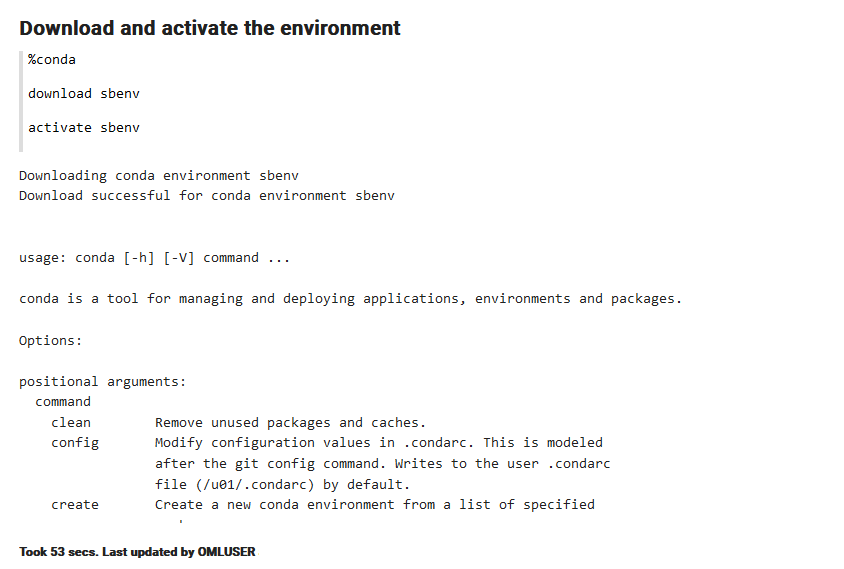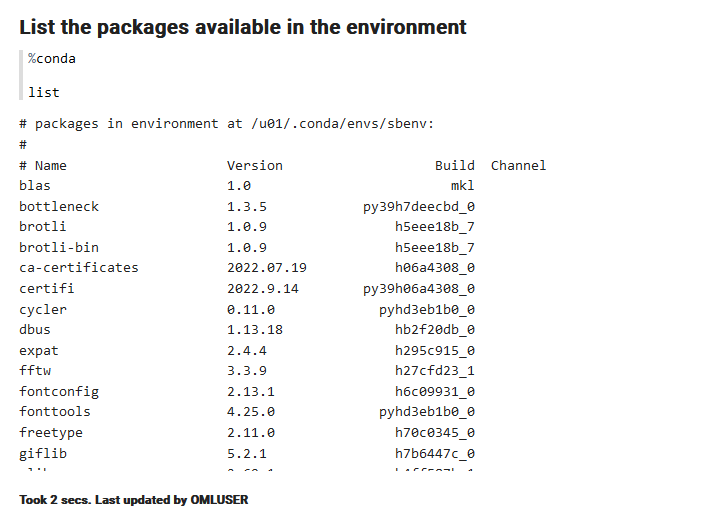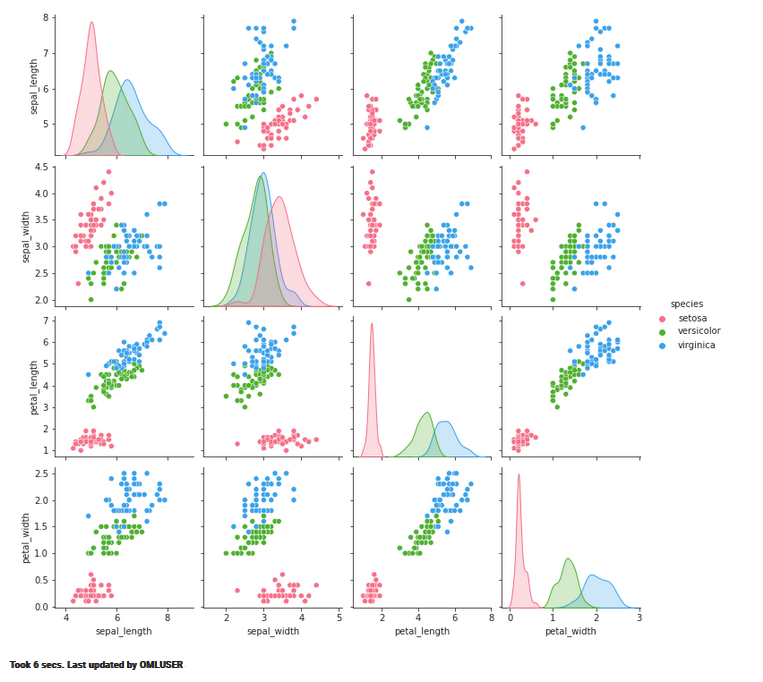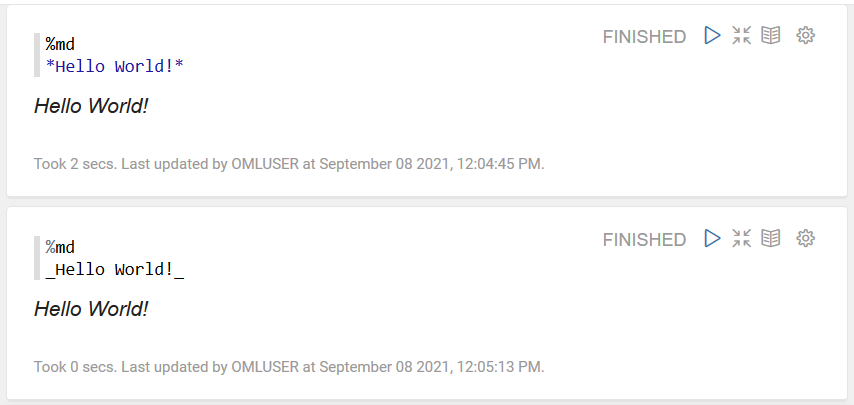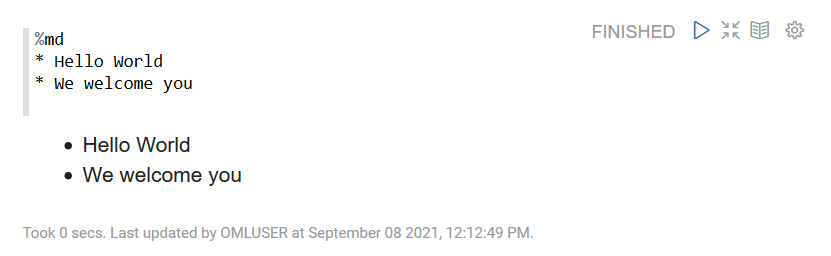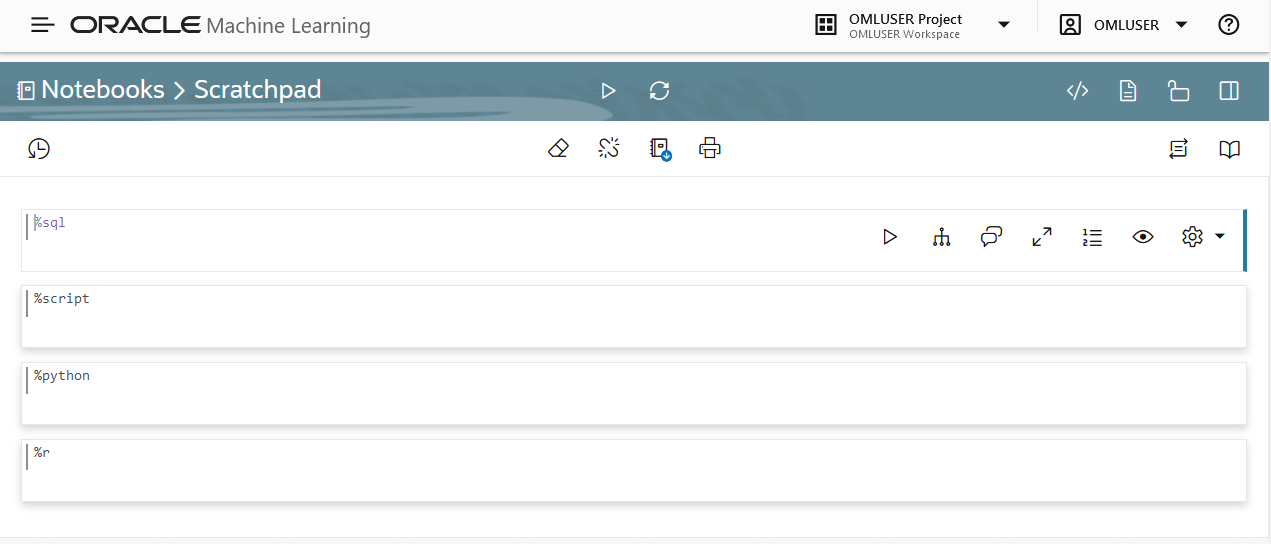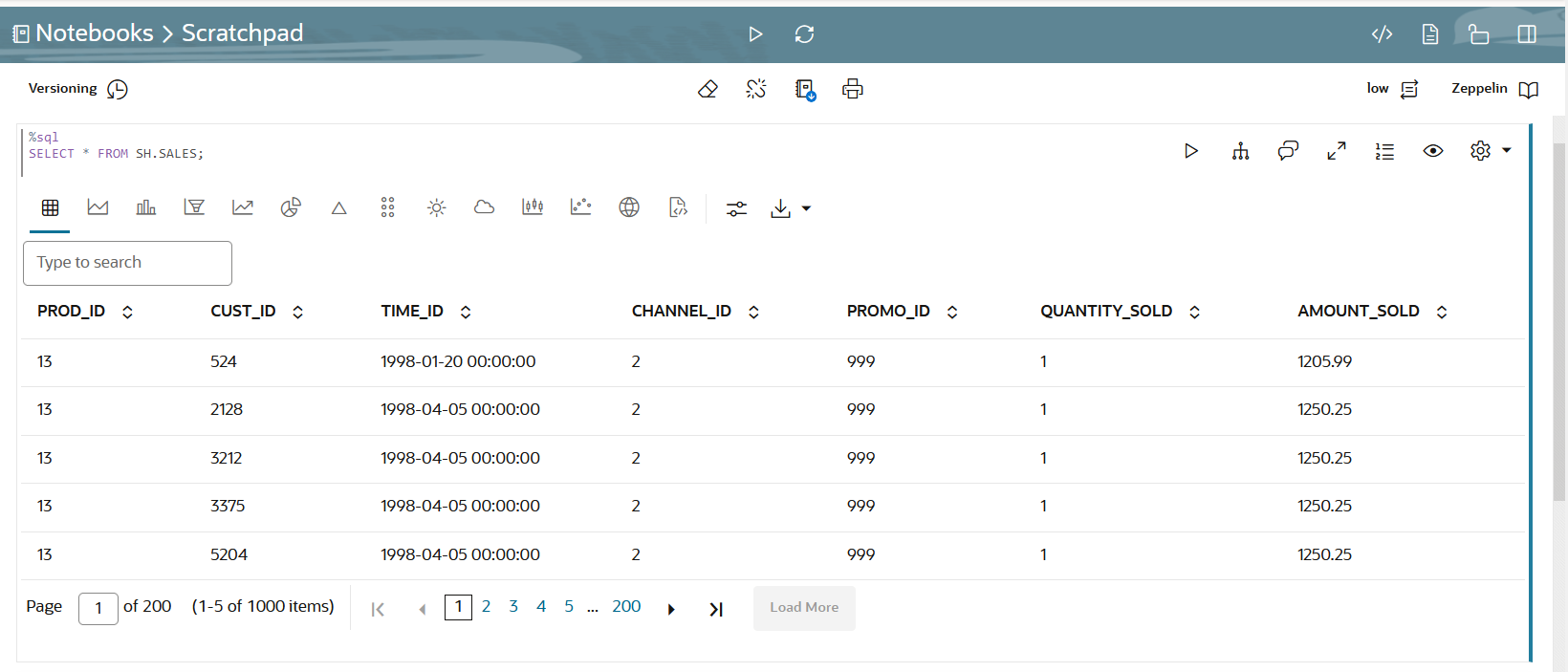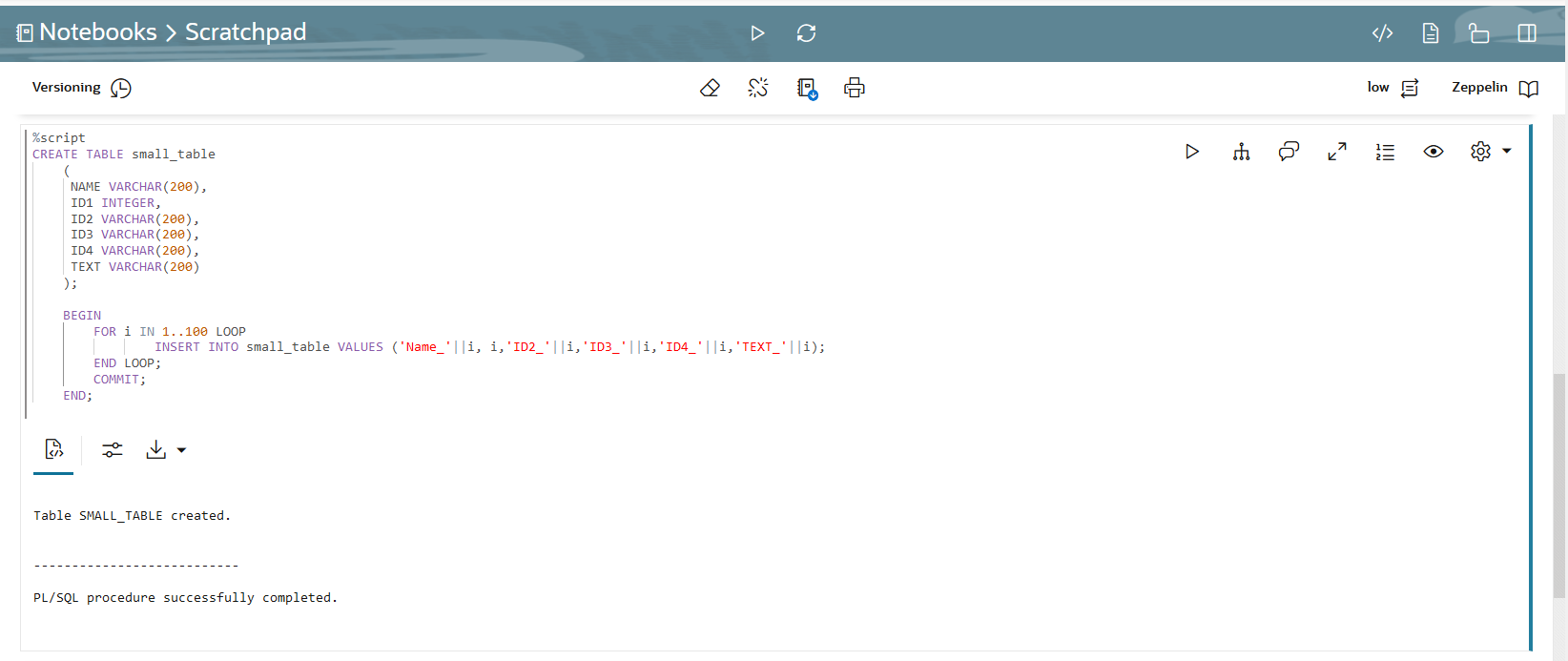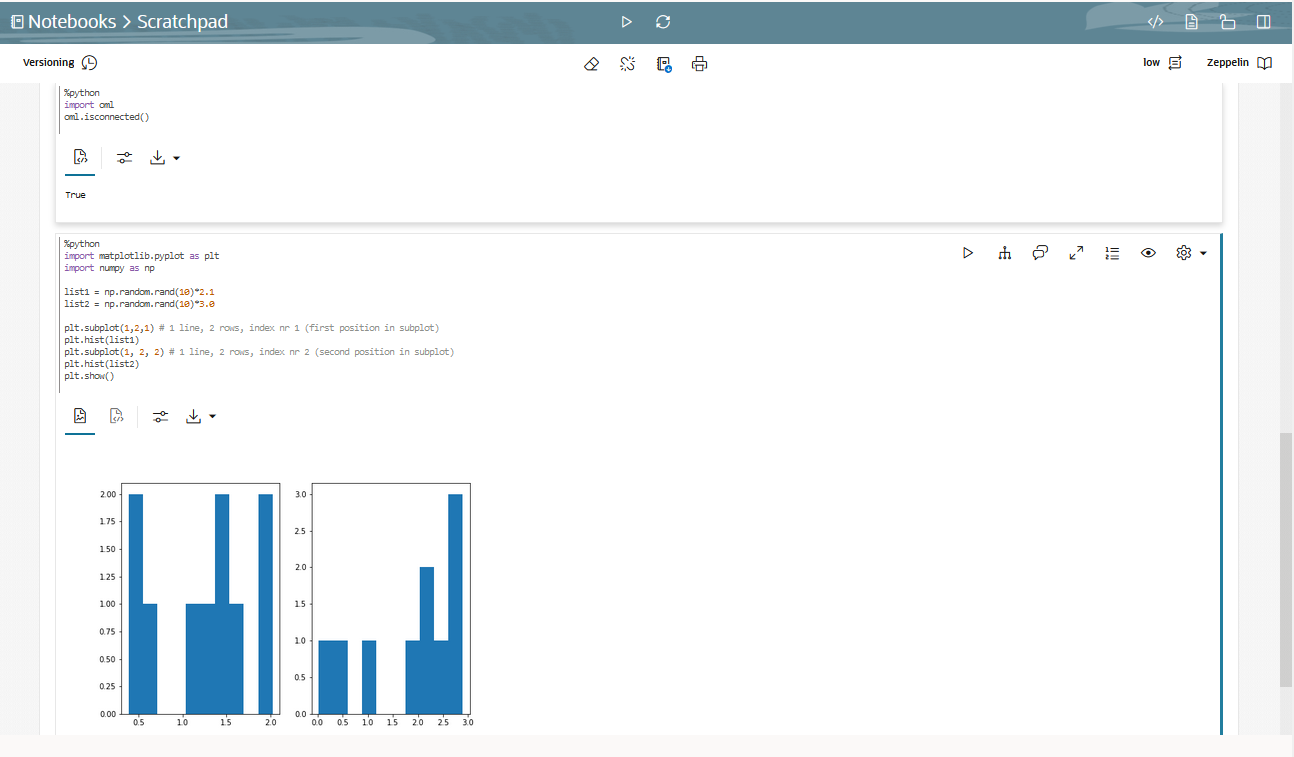5 Oracle Machine Learning Notebooks Classic 정보
노트북에는 여러 단락이 포함될 수 있습니다. 단락은 SQL 문, PL/SQL 스크립트, R 및 Python 코드, conda 명령을 작성 및 실행할 수 있는 노트북 구성 요소입니다. 단락을 개별적으로 실행하거나 단일 버튼을 사용하여 노트북의 모든 단락을 실행할 수 있습니다.
단락에는 입력 섹션과 출력 섹션이 있습니다. 입력 섹션에서 코드 또는 텍스트와 함께 실행할 인터프리터를 지정합니다. 이 정보는 실행할 인터프리터로 전송됩니다. 출력 섹션에는 인터프리터의 결과가 제공됩니다.
기본 메모장 페이지에는 선택한 프로젝트와 연관된 모든 메모장이 나열됩니다. 여기서 노트북을 만들고 편집하고 실행할 수 있습니다.
노트북 클래식 페이지에서 다음 작업을 수행할 수 있습니다.
그림 5-1 OML Notebooks 클래식 페이지
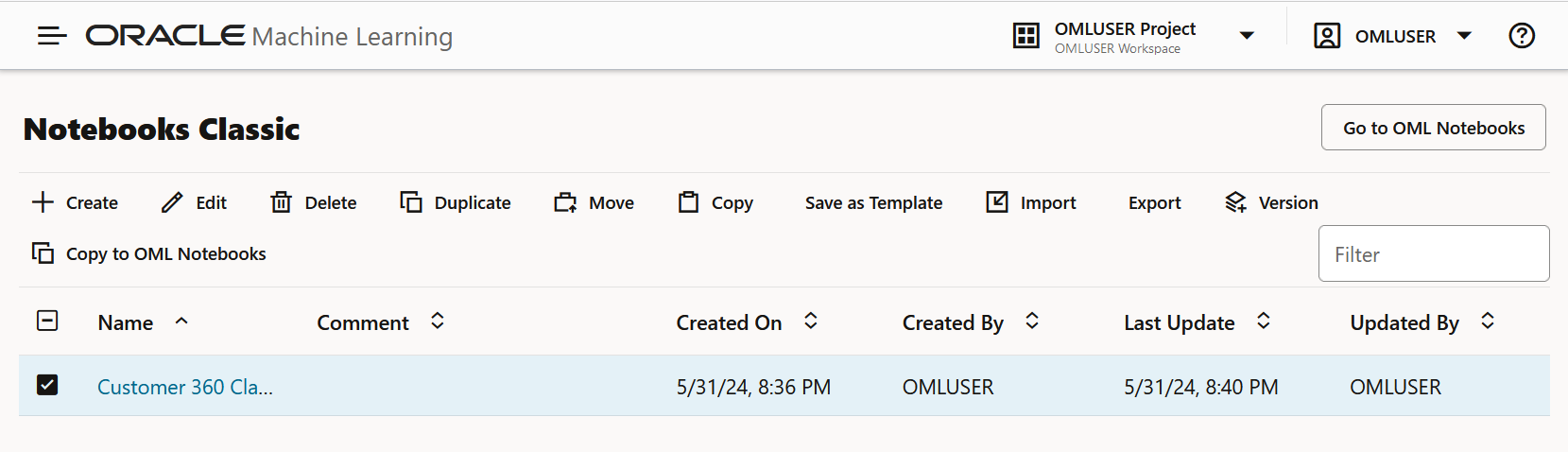
-
OML 노트북으로 이동: OML 노트북으로 이동을 눌러 Oracle Machine Learning Notebooks 페이지로 이동합니다.
-
생성: 생성을 눌러 새 노트북을 생성합니다.
-
편집: 노트북 행을 눌러 선택하고 편집을 누릅니다. 노트북 이름을 편집하고 메모장 편집 대화상자에서 설명을 추가할 수 있습니다.
-
삭제: 메모장 행을 눌러 선택하고 삭제를 누릅니다.
-
복제: 노트북 행을 눌러 선택하고 복제를 누릅니다. 이렇게 하면 노트북 사본이 생성되고 노트북 이름에 접미어가
_1인 노트북 페이지에 중복 사본이 나열됩니다. - 이동: 노트북을 선택하고 이동을 눌러 동일하거나 다른 작업 영역의 다른 프로젝트로 노트북을 이동합니다. 프로젝트 및 작업영역 간에 노트북을 이동하려면
Administrator또는Developer권한이 있어야 합니다. 작업에서 실행 중인 노트북을 이동할 수 있습니다. 작업에서 노트북을 실행할 때 노트북 복사본이 실행되기 때문입니다.주:
노트북이 RUNNING 상태이거나 대상 프로젝트에 동일한 이름으로 존재하는 경우 노트북을 이동할 수 없습니다. - 복사: 동일한 작업영역 또는 다른 작업영역의 다른 프로젝트에 노트북을 복사하려면 노트북을 선택하고 복사를 누릅니다. 다른 프로젝트 및 작업영역에서 노트북을 복사하려면
Administrator또는Developer권한이 있어야 합니다. -
템플릿으로 저장: 노트북을 템플릿으로 저장하려면 해당 노트북을 선택하고 템플릿으로 저장을 누릅니다. 템플리트로 저장 대화상자에서 템플리트의 위치를 정의하여 템플리트 아래의 개인 또는 공유에 저장할 수 있습니다.
-
임포트: 노트북을
.json파일로 임포트하려면 임포트를 누릅니다. 노트북을 가져올 프로젝트 및 작업 영역을 선택합니다. - 익스포트: 노트북을 익스포트하려면 익스포트를 누릅니다. Zeppelin 형식( .json ) 파일과 Jupyter 형식( .ipynb )으로 노트북을 내보내고 나중에 동일하거나 다른 환경으로 가져올 수 있습니다.
-
버전: 노트북의 버전을 생성하려면 해당 노트북을 선택하고 버전을 누릅니다. 노트북 버전을 생성하여 사용해 보고 버전 복원을 눌러 이전 버전으로 되돌릴 수 있습니다.
주:
노트북을 연 다음 버전 지정 옵션 을 눌러 노트북의 버전을 지정할 수도 있습니다. 이 옵션을 사용하면 새 버전을 만들고, 버전 기록을 보고, 이전 버전을 복원하고, 열었던 이전 버전의 노트북을 삭제할 수 있습니다.
을 눌러 노트북의 버전을 지정할 수도 있습니다. 이 옵션을 사용하면 새 버전을 만들고, 버전 기록을 보고, 이전 버전을 복원하고, 열었던 이전 버전의 노트북을 삭제할 수 있습니다.
- OML 노트북에 복사: 접미어가 _
new인 원래 이름을 사용하여 선택한 노트북을 노트북 인터페이스에 복사합니다. 이제 왼쪽 탐색 메뉴에서 노트북을 누르거나 이 페이지의 오른쪽 상단 모서리에 있는 OML 노트북으로 이동을 눌러 이 노트북에 액세스할 수 있습니다. -
노트북을 열고 실행하려면 노트북을 클릭합니다. 메모장이 편집 모드로 열립니다.
- 노트북 클래식 만들기
노트북 클래식은 데이터 분석, 데이터 검색, 데이터 시각화 및 협업을 위한 웹 기반 인터페이스입니다. - 노트북 클래식 편집
OML 노트북 클래식이 생성되면 자동으로 열리고 기본%sql인터프리터를 사용하여 단일 단락이 표시됩니다.%script, %python,%sql,%r,%md또는%conda중 하나를 명시적으로 지정하여 인터프리터를 변경할 수 있습니다. - 노트북 클래식 버전 지정
필요한 경우 노트북 클래식의 백업을 버전 지정하거나 생성하고 실험한 다음 원래 노트북으로 되돌릴 수 있습니다. - 일반적인 노트북을 템플리트로 저장
기존 노트북 클래식은 개인 또는 공유에서 템플리트로 저장할 수 있습니다. - 노트북 단락에서 SQL 인터프리터 사용
Oracle Machine Learning 노트북은 여러 언어를 지원합니다. 각 단락은 특정 인터프리터와 연관되어 있습니다. 예를 들어, SQL 문을 실행하려면 SQL 인터프리터를 사용합니다. PL/SQL 문을 실행하려면script인터프리터를 사용합니다. - 노트북에서 Python 인터프리터 사용
Oracle Machine Learning 노트북은 여러 언어를 지원합니다. 각 단락은 특정 인터프리터와 연관되어 있습니다. 노트북에서 Python 명령을 실행하려면 먼저 Python 인터프리터에 연결해야 합니다. OML4Py를 사용하려면oml모듈을 임포트해야 합니다. - 노트북에서 R 인터프리터 사용
Oracle Machine Learning 노트북은 여러 언어를 지원합니다. 각 단락은 특정 인터프리터와 연관되어 있습니다. Oracle Machine Learning 노트북에서 R 함수를 실행하려면 먼저 R 인터프리터에 연결해야 합니다. - 노트북 단락에서 Conda 인터프리터 사용
Oracle Machine Learning Notebooks은 관리자가 사용자정의 타사 Python 및 R 라이브러리로 conda 환경을 생성할 수 있도록 Conda 인터프리터를 제공합니다. 만든 후에는 Conda 인터프리터를 사용하여 노트북 세션 내에서 Conda 환경을 다운로드하고 활성화할 수 있습니다. - 마크다운 인터프리터 호출 및 마크다운 일반 텍스트에서 정적 HTML 생성
마크다운 인터프리터를 사용하고 마크다운 일반 텍스트에서 정적 HTML을 생성합니다. - 통역자 바인딩 및 노트북 정보
통역자는 특정 데이터 처리 언어 백엔드를 사용할 수 있는 플러그인입니다. - 스크래치패드 사용
스크래치패드를 사용하면 이름을 바꿀 수 있는 SQL 문, PL/SQL, R 및 Python 스크립트를 실행하기 위한 간편한 원클릭 액세스가 가능합니다. 스크래치패드는 Oracle Machine Learning UI(사용자 인터페이스) 홈 페이지에서 사용할 수 있습니다. - Oracle Machine Learning에서 협업
두 명 이상의 사용자가 Oracle Machine Learning UI(사용자 인터페이스) 노트북을 협업하고 다른 사용자와 공유할 수 있습니다.
관련 항목
5.1 노트북 클래식 생성
노트북 클래식은 데이터 분석, 데이터 검색, 데이터 시각화 및 협업을 위한 웹 기반 인터페이스입니다.
%sql- SQL 인터프리터에 연결하여 SQL 문을 실행합니다.%script- PL/SQL 인터프리터에 연결하고 PL/SQL 스크립트를 실행합니다.%md- 마크다운 인터프리터에 연결하고 마크다운 일반 텍스트에서 정적 HTML을 생성하려면%python- Python 인터프리터에 연결하고 Python 스크립트를 실행하려면%r- R 인터프리터에 연결하고 R 스크립트를 실행합니다.%conda- Conda 인터프리터에 연결하고 노트북 세션 내에 타사 Python 및 R 라이브러리를 설치합니다.
5.2 노트북 클래식 편집
OML Notebook Classic을 생성하면 자동으로 열리고 기본 %sql 인터프리터를 사용하여 단일 단락이 표시됩니다. %script, %python, %sql , %r , %md 또는 %conda 중 하나를 명시적으로 지정하여 인터프리터를 변경할 수 있습니다.
- 메모장 익스포트
Zeppelin 형식(.json) 파일 및 Jupyter 형식(.ipynb)의 메모장 클래식 파일을 익스포트한 후 나중에 동일하거나 다른 환경으로 임포트할 수 있습니다. - 메모장 임포트
PDB(플러그인할 수 있는 데이터베이스)에서 작업영역으로 메모장을 임포트할 수 있습니다. Jupyter 노트북을 Oracle Machine Learning UI로 가져올 수도 있습니다. - 노트북에서 확인란 양식 생성
확인란 양식은 단락에서 여러 입력 선택을 지원합니다. 입력은 노트북에서 확인란 옵션으로 제공됩니다. - 노트북에서 양식 선택 생성
양식 선택을 사용하면 값 목록에서 입력 값을 선택하고 단락에 정의된 대로 선택한 값을 동적으로 검색할 수 있습니다. - 노트북에서 텍스트 입력 양식 생성
텍스트 입력 양식을 사용하면 노트북에 정의된 대로 값을 동적으로 검색할 수 있습니다.
5.2.1 메모장 익스포트
Notebook Classic을 Zeppelin 형식( .json ) 파일과 Jupyter 형식( .ipynb )으로 내보내고 나중에 동일하거나 다른 환경으로 가져올 수 있습니다.
관련 항목
상위 항목: 노트북 클래식 편집
5.2.2 노트북 임포트
PDB(플러그인할 수 있는 데이터베이스)에서 노트북을 작업영역으로 임포트할 수 있습니다. Jupyter 노트북을 Oracle Machine Learning UI로 가져올 수도 있습니다.
주:
Oracle Database 20c에서 시작되는 "데이터베이스"는 특히 CDB(Multitenant Container Database), PDB(Pluggable Database) 또는 애플리케이션 컨테이너의 데이터 파일을 가리킵니다.상위 항목: 노트북 클래식 편집
5.2.3 노트북에 체크박스 양식 생성
확인란 양식은 단락에서 여러 입력 선택을 지원합니다. 입력은 노트북에서 확인란 옵션으로 제공됩니다.
상위 항목: 노트북 클래식 편집
5.2.4 노트북에서 선택 폼 생성
[양식 선택]을 사용하면 값 목록에서 입력 값을 선택하고 단락에 정의된 대로 선택한 값을 동적으로 검색할 수 있습니다.
상위 항목: 노트북 클래식 편집
5.2.5 노트북에서 텍스트 입력 양식 생성
텍스트 입력 양식을 사용하면 노트북에 정의된 대로 값을 동적으로 검색할 수 있습니다.
상위 항목: 노트북 클래식 편집
5.3 노트북 클래식 버전 지정
Notebook Classic의 백업을 버전 지정하거나 생성하여 테스트하고 필요한 경우 원래 노트북으로 되돌릴 수 있습니다.
5.5 메모장 단락에서 SQL 인터프리터 사용
Oracle Machine Learning 노트북은 여러 언어를 지원합니다. 각 단락은 특정 인터프리터와 연관되어 있습니다. 예를 들어, SQL 문을 실행하려면 SQL 인터프리터를 사용합니다. PL/SQL 문을 실행하려면 script 인터프리터를 사용합니다.
Oracle Machine Learning UI 노트북에서 여러 단락을 추가할 수 있으며 각 단락을 SQL 또는 Python과 같은 다른 인터프리터에 연결할 수 있습니다. % 뒤에 사용할 인터프리터를 지정하여 사용할 인터프리터를 식별합니다(sql, script, r, python, conda, markdown).
%sql- 표준 SQL 문을 지원합니다.%sql에서SELECT문의 결과는 다른 시각화 옵션에 액세스할 수 있는 테이블 뷰어에 직접 표시됩니다. 차트 설정의 옵션을 사용하여 그룹화, 합산 및 기타 작업을 수행합니다.%script- SQL 문과 PL/SQL을 모두 지원합니다.%script에서SELECT문의 결과는 텍스트 문자열 출력으로 제공됩니다.%conda- Conda 환경을 지원합니다. 단락 시작 부분에%conda를 입력하여 Conda 환경에 연결하고 Python용 타사 라이브러리로 작업합니다.%r- R 스크립트를 지원합니다. R 인터프리터에 연결하려면 단락 시작 부분에%r를 입력합니다.%python- Python 스크립트를 지원합니다. Python 인터프리터에 연결하려면 단락 시작 부분에%python를 입력합니다.%md- 마크다운 마크업 언어를 지원합니다.
주:
모든 데이터에 대해 그룹화 기준을 실행하려면 SQL 스크립트를 사용하여 데이터베이스에서 그룹화를 수행하고 노트북에서 차트에 대한 요약 정보를 반환하는 것이 좋습니다. 노트북 수준의 그룹화는 소규모 데이터 세트에 적합합니다. 메모장에 너무 많은 데이터를 가져오면 메모리 부족으로 인해 문제가 발생할 수 있습니다. 연결 그룹 페이지에서 행 제한 렌더링 옵션을 사용하여 노트북에 대한 행 제한을 설정할 수 있습니다.- Oracle Machine Learning for SQL 정보
Oracle Machine Learning for SQL(OML4SQL)은 Oracle Database 내에서 강력한 최첨단 머신 러닝 기능을 제공합니다. Oracle Machine Learning for SQL을 사용하면 예측 및 설명적 머신 러닝 모델을 구축 및 배포하고 기존 및 신규 애플리케이션에 지능형 기능을 추가할 수 있습니다. - 노트북에서 출력 형식 설정
Oracle Machine Learning Notebooks을 사용하면 노트북에서 질의 출력 형식을 미리 지정할 수 있습니다. - SET SQLFORMAT 명령에서 지원하는 출력 형식
SET SQLFORMAT명령을 사용하면 다양한 형식의 질의 출력을 생성할 수 있습니다.
5.5.1 Oracle Machine Learning for SQL 정보
Oracle Machine Learning for SQL(OML4SQL)은 Oracle Database 내에서 강력한 최첨단 머신 러닝 기능을 제공합니다. Oracle Machine Learning for SQL을 사용하면 예측 및 설명적 머신 러닝 모델을 구축 및 배포하고 기존 및 신규 애플리케이션에 지능형 기능을 추가할 수 있습니다.
Oracle Machine Learning for SQL은 분류, 회귀, 이상 감지, 기능 추출, 클러스터링, 시장 바구니 분석 등 다양한 머신 러닝 작업을 수행하기 위한 광범위한 데이터베이스 내 알고리즘 세트를 제공합니다. OML4SQL에 대한 프로그래밍 인터페이스는 모델 구축 및 유지 관리를 위한 PL/SQL이며 점수부여를 위한 SQL 함수 제품군입니다.
%sql)과 PL/SQL 스크립트(%script)를 각각 실행합니다. Oracle Machine Learning for SQL을 사용하여 다음을 수행할 수 있습니다.
- 데이터 탐색 및 데이터 분석 수행
- 머신 러닝 모델 구축, 평가 및 배포
- 해당 모델을 사용하여 데이터 점수 부여
상위 항목: 메모장 단락에서 SQL 인터프리터 사용
5.5.2 노트북에서 출력 형식 설정
Oracle Machine Learning Notebooks를 사용하면 노트북에서 쿼리 출력을 사전 포맷할 수 있습니다.
SET SQLFORMAT 명령을 사용해야 합니다.
상위 항목: 메모장 단락에서 SQL 인터프리터 사용
5.5.3 SET SQLFORMAT 명령에서 지원하는 출력 형식
SET SQLFORMAT 명령을 사용하면 다양한 형식으로 질의 출력을 생성할 수 있습니다.
주:
이러한 출력 형식은 스크립트 인터프리터에 사용할 수 있습니다. 따라서%script 접두어를 포함해야 합니다.
-
CSV - CSV 형식은 표준 쉼표로 구분된 변수 출력을 생성하며 문자열 값은 큰 따옴표로 묶입니다. 구문은 다음과 같습니다.
%scriptSET SQLFORMAT CSV -
HTML - HTML 형식은 반응형 테이블에 대한 HTML을 생성합니다. 텍스트 필드에 입력된 검색 문자열과 일치하도록 테이블의 내용이 동적으로 변경됩니다. 구문은 다음과 같습니다.
%scriptSET SQLFORMAT HTML -
XML - XML 형식은 태그 기반 XML 문서를 생성합니다. 모든 데이터는
CDATA태그로 표시됩니다. 구문은 다음과 같습니다.%scriptSET SQLFORMAT XML -
JSON - JSON 형식은 포함된 데이터와 함께 열 정의를 포함하는 JSON 문서를 생성합니다. 구문은 다음과 같습니다.
%scriptSET SQLFORMAT JSON -
ANSICONSOLE - ANSICONSOLE 형식은 공간을 절약하기 위해 열의 크기를 데이터 너비로 조정합니다. 또한 별도의 출력 행 대신 열에 밑줄을 표시합니다. 구문은 다음과 같습니다.
%scriptSET SQLFORMAT ANSICONSOLE -
INSERT - INSERT 형식은 테이블의 행을 재생성하는 데 사용할 수 있는 INSERT 문을 생성합니다. 구문은 다음과 같습니다.
%scriptSET SQLFORMAT INSERT -
LOADER - LOADER 형식은 큰따옴표로 묶인 문자열 값을 사용하여 파이프로 구분된 출력을 생성합니다. 열 이름은 출력에 포함되지 않습니다. 구문은 다음과 같습니다.
%scriptSET SQLFORMAT LOADER -
FIXED - FIXED 형식은 모든 데이터가 큰따옴표로 묶인 고정 너비 열을 생성합니다. 구문은 다음과 같습니다.
%scriptSET SQLFORMAT FIXED -
DEFAULT - DEFAULT 옵션은 이전의 모든
SQLFORMAT설정을 지우고 기본 출력으로 돌아갑니다. 구문은 다음과 같습니다.%scriptSET SQLFORMAT DEFAULT주:
SET SQLFORMAT를 입력하기만 하면 형식 이름DEFAULT없이 이 명령을 실행할 수도 있습니다. -
DELIMITED - DELIMITED 형식을 사용하면 구분자 문자열과 문자열 값으로 묶인 문자를 수동으로 정의할 수 있습니다. 구문은 다음과 같습니다.
%scriptSQLFORMAT DELIMITED delimiter left_enclosure right_enclosure예를 들어 다음과 같습니다.
%scriptSET SQLFORMAT DELIMITED ~del~ " "SELECT * FROM emp WHERE deptno = 20;출력:
"EMPNO"~del~"ENAME"~del~"JOB"~del~"MGR"~del~"HIREDATE"~del~"SAL"~del~"COMM"~del~"DEPTNO"이 예에서 구분자 문자열은
~del~이고 문자열 값(예:EMPNO, ENAME, JOB등)은 큰따옴표로 묶입니다.
상위 항목: 메모장 단락에서 SQL 인터프리터 사용
5.6 Python Interpreter를 노트북 단락에 사용
Oracle Machine Learning 노트북은 여러 언어를 지원합니다. 각 단락은 특정 인터프리터와 연관되어 있습니다. 노트북에서 Python 명령을 실행하려면 먼저 Python 인터프리터에 연결해야 합니다. OML4Py를 사용하려면 oml 모듈을 임포트해야 합니다.
Oracle Machine Learning UI 노트북에서 여러 단락을 추가할 수 있으며 각 단락을 SQL 또는 Python과 같은 다른 인터프리터에 연결할 수 있습니다. % 뒤에 사용할 인터프리터를 지정하여 사용할 인터프리터를 식별합니다(sql, script, r, python, conda, markdown).
- Python 인터프리터에 연결하여 노트북에서 Python 명령을 실행합니다.
- Python 모듈(
oml,matplotlib및numpy)을 가져옵니다. oml모듈이 Oracle Database에 접속되어 있는지 확인합니다.
주:
z는 예약된 키워드이며 Oracle Machine Learning UI 노트북의 %python 단락에서 변수로 사용해서는 안됩니다.
Python 모듈(matplotlib 및 numpy)의 사용을 보여주고 임의 데이터를 사용하여 두 개의 히스토그램을 플롯하는 예제입니다.
- About Oracle Machine Learning for Python
Oracle Machine Learning for Python (OML4Py) is a component of Oracle Autonomous Database, which includes Oracle Autonomous Data Warehouse (ADW), Oracle Autonomous Transaction Processing (ATP), and Oracle Autonomous JSON Database (AJD). Oracle Machine Learning UI 노트북을 사용하면 Oracle Database를 고성능 컴퓨팅 환경으로 활용하면서 데이터 탐색 및 준비를 위해 데이터에서 Python 기능을 실행할 수 있습니다. Oracle Machine Learning UI(사용자 인터페이스)는 ADW(Autonomous Data Warehouse), ATP(Autonomous Transaction Processing) 및 AJD(Autonomous JSON Database) 서비스를 통해 사용할 수 있습니다.
5.6.1 Oracle Machine Learning for Python 정보
Oracle Machine Learning for Python (OML4Py) is a component of Oracle Autonomous Database, which includes Oracle Autonomous Data Warehouse (ADW), Oracle Autonomous Transaction Processing (ATP), and Oracle Autonomous JSON Database (AJD). Oracle Machine Learning UI 노트북을 사용하면 Oracle Database를 고성능 컴퓨팅 환경으로 활용하면서 데이터 탐색 및 준비를 위해 데이터에서 Python 기능을 실행할 수 있습니다. Oracle Machine Learning UI(사용자 인터페이스)는 ADW(Autonomous Data Warehouse), ATP(Autonomous Transaction Processing) 및 AJD(Autonomous JSON Database) 서비스를 통해 사용할 수 있습니다.
Oracle Machine Learning for Python(OML4Py)은 오픈 소스 Python 스크립팅 언어 및 환경을 엔터프라이즈 및 빅데이터에 사용할 수 있도록 지원합니다. 대용량 및 소량의 데이터와 관련된 문제를 위해 설계된 Oracle Machine Learning for Python은 강력한 데이터베이스 내 머신 러닝 알고리즘을 포함하여 Python과 Oracle Autonomous Database를 통합하고 Python 코드를 배포할 수 있도록 지원합니다.
- Oracle Database를 고성능 컴퓨팅 엔진으로 활용하는 Python을 사용하여 데이터 탐색, 데이터 분석 및 머신 러닝 수행
- 데이터베이스 내 알고리즘을 사용하여 통합 Python API에서 해당 모델을 사용하여 머신 러닝 모델을 구축 및 평가하고 데이터에 점수를 부여합니다.
- 데이터 병렬 및 작업 병렬 처리가 가능한 REST 인터페이스를 통해 사용자 정의 Python 함수 배포
Python 인터프리터는 Python 3.8.5를 사용하여 Oracle Machine Learning UI 노트북에서 Python 스크립트를 처리합니다. 인터프리터를 사용하려면 단락 시작 부분에 %python 지시어를 지정합니다. Python 인터프리터는 다음 Python 모듈을 지원합니다.
cx_Oracle 7.3.0cycler 0.10.0joblib 0.14.0kiwisolver 1.1.0matplotlib 3.1.2numpy 1.18.1pandas 0.25.3pyparsing 2.4.0python-dateutil 2.8.1pytz 2019.3scikit_learn 0.22.1scipy 1.4.1six 1.13.0
5.7 노트북 단락에서 R 인터프리터 사용
Oracle Machine Learning 노트북은 여러 언어를 지원합니다. 각 단락은 특정 인터프리터와 연관되어 있습니다. Oracle Machine Learning 노트북에서 R 함수를 실행하려면 먼저 R 인터프리터에 연결해야 합니다.
Oracle Machine Learning UI 노트북에서는 여러 단락을 추가할 수 있으며 각 단락은 R, SQL 또는 Python과 같은 다른 인터프리터에 연결할 수 있습니다. % 뒤에 사용할 인터프리터를 지정하여 사용할 인터프리터를 식별합니다(sql, script, r, python, conda, markdown).
- R 인터프리터에 연결하여 노트북에서 R 명령을 실행합니다.
- Oracle Autonomous Database에 대한 연결을 확인하고
- ORE 라이브러리 로드
- Oracle Machine Learning for R 정보
Oracle Machine Learning for R(OML4R)은 R과 Oracle Autonomous Database를 통합하는 Oracle Machine Learning 제품군의 구성요소입니다.
5.7.1 Oracle Machine Learning for R 정보
Oracle Machine Learning for R(OML4R)은 Oracle Autonomous Database와 R을 통합하는 Oracle Machine Learning 제품군의 구성요소입니다.
Oracle Machine Learning for R은 오픈 소스 R 스크립팅 언어 및 환경을 엔터프라이즈 및 빅데이터에 사용할 수 있도록 지원합니다. 대용량 및 소용량 데이터 볼륨 모두에 관련된 문제를 위해 설계되었습니다. OML4R 사용자는 통계, 머신 러닝을 위해 R 명령 및 스크립트를 실행하고 R 구문을 사용하여 데이터베이스 테이블 및 뷰에 대한 시각화 분석을 수행할 수 있습니다.
Oracle Machine Learning for R은 Oracle Machine Learning UI로 제공되며, 현재 Autonomous Data Warehouse, Autonomous Transaction Processing, Autonomous JSON Database 등 Oracle Autonomous Database를 통해 제공됩니다. Oracle Machine Learning for R 내장형 R 실행 기능은 Autonomous Database의 SQL 및 REST API를 통해 배포할 수 있습니다.
Oracle Machine Learning for R을 사용하여 다음을 수행할 수 있습니다.
- Oracle Database를 고성능 컴퓨팅 환경으로 원활하게 활용하면서 데이터 탐색 및 데이터 준비를 수행합니다.
- 시스템에서 지원하는 데이터 병렬 및 작업 병렬 기능을 사용하여 데이터베이스 생성 및 제어 R 엔진에서 사용자 정의 R 함수를 실행합니다.
- R 언어에서 강력한 데이터베이스 내 머신 러닝 알고리즘에 액세스하고 사용합니다.
R 인터프리터를 사용하려면 단락 시작 부분에 %r 지시어를 지정합니다. Oracle Machine Learning for R을 지원하기 위해 설치된 R 패키지는 다음과 같습니다.
지원되는 Oracle Machine Learning for R 독점 R 패키지
지원되는 Oracle Machine Learning for R 독점 R 패키지는 다음과 같습니다.
ORE_1.5.1OREbase_1.5.1OREcommon_1.5.1OREdm_1.5.1OREdplyr_1.5.1OREeda_1.5.1OREembed_1.5.1OREgraphics_1.5.1OREmodels_1.5.1OREpredict_1.5.1OREstats_1.5.1ORExml_1.5.1
지원되는 오픈 소스 R 모듈
Oracle Machine Learning for R에서 지원하는 오픈 소스 R 패키지는 다음과 같습니다.
-
R-4.0.5 Cairo_1.5-15ROracle_1.4-1: DBI_1.1-2arules_1.7-3png_0.1-7randomForest_4.6-14statmod_1.4-36dplyr_1.0-9:R6_2.5.1assertthat_0.2.1cli_3.3.0crayon_1.5.1ellipsis_0.3.2fansi_1.0.3generics_0.1.2glue_1.6.2lazyeval_0.2.2lifecycle_1.0.1magrittr_2.0.3pillar_1.7.0pkgconfig_2.0.3purrr_0.3.4rlang_1.0.2tibble_3.1.7tidyselect_1.1.2utf8_1.2.2vctrs_0.4.1
Oracle Machine Learning for R 인터프리터 요구사항
Rkernel 1.3:base64enc 0.1-3cli 3.3.0crayon 1.5.1digest 0.6.29ellipsis 0.3.2evaluate 0.15fansi 1.0.3fastmap 1.1.0glue 1.6.2htmltools 0.5.2IRdisplay 1.1jsonlite 1.8.0lifecycle 1.0.1pbdZMQ 0.3-7pillar 1.7.0repr 1.1.4rlang 1.0.2utf8 1.2.2uuid 1.1-0vctrs 0.4.1
knitr 1.39:evaluate_0.15glue_1.6.2highr_0.9magrittr_2.0.3stringi_1.7.6stringr_1.4.0xfun_0.31yaml_2.3.5
상위 항목: 메모장 단락에서 R 해석기 사용
5.8 노트북 단락에서 Conda 인터프리터 사용
Oracle Machine Learning Notebooks는 관리자가 맞춤형 타사 Python 및 R 라이브러리로 conda 환경을 생성할 수 있도록 Conda 인터프리터를 제공합니다. 만든 후에는 Conda 인터프리터를 사용하여 노트북 세션 내에서 Conda 환경을 다운로드하고 활성화할 수 있습니다.
Oracle Machine Learning 노트북은 여러 언어를 지원합니다. 이를 위해서는 SQL query를 실행하는 일부 단락과 PL/SQL 스크립트를 실행하는 기타 단락이 포함된 노트북을 생성해야 합니다. 다른 스크립팅 언어로 노트북을 실행하려면 먼저 노트북 단락을 SQL, PL/SQL, R, Python 또는 Conda와 같은 각각의 인터프리터와 연결해야 합니다.
- Conda 인터프리터에 연결
- Conda 환경 다운로드 및 활성화
- Conda 환경의 패키지 목록 보기
- Python 함수를 실행하여 Iris 데이터 세트를 가져오고 시각화에 seaborn 패키지를 사용합니다.
- Conda 환경 및 Conda 인터프리터 정보
Conda는 타사 Python 및 R 라이브러리가 포함된 환경을 사용할 수 있는 오픈 소스 패키지 및 환경 관리 시스템입니다. Oracle Machine Learning UI(사용자 인터페이스)는 노트북 세션 내에 타사 Python 및 R 라이브러리를 설치할 수 있는 Conda 인터프리터를 제공합니다. - 콘다 인터프리터 명령
이 표에서는 Conda 인터프리터에 대한 명령을 나열합니다.
5.8.1 Conda 환경 및 Conda 인터프리터 정보
Conda는 타사 Python 및 R 라이브러리가 포함된 환경을 사용할 수 있는 오픈 소스 패키지 및 환경 관리 시스템입니다. Oracle Machine Learning UI(사용자 인터페이스)는 노트북 세션 내에 타사 Python 및 R 라이브러리를 설치할 수 있는 Conda 인터프리터를 제공합니다.
- 표준 Python
- 표준 R
- Python, SQL 및 REST API에서 실행되는 Oracle Machine Learning for Python 내장 Python 실행
- Oracle Machine Learning for R R, SQL 및 REST API에서 내장된 R 실행
Conda 환경에서 작업을 시작하려면 다음과 같이 하십시오.
- Conda 환경이 Object Storage에 저장되었는지 확인하거나 새 버전을 설치하여 기존 패키지를 업데이트하십시오.
주:
Conda 환경은 ADMIN 사용자가OML_SYS_ADMIN롤을 사용하여 생성합니다. 관리자는 패키지 추가 또는 삭제, 환경 제거 등 환경의 수명 주기를 관리합니다. Conda 환경은 Autonomous Database와 연관된 Object Storage 버킷에 저장됩니다. - Oracle Machine Learning UI에 사인인하고 Conda 환경을 다운로드합니다. Conda 환경을 다운로드하려면 다음을 입력합니다.
%condadownload myenv - Conda 환경을 활성화합니다. Conda 환경을 활성화하려면 다음을 입력합니다.
activate myenv주:
지정된 시점에 하나의 활성 Conda 환경만 있습니다. - 노트북을 만들고 Conda 인터프리터를 사용하여 Object Storage의 타사 라이브러리를 사용합니다. Conda 인터프리터를 사용하려면 단락 시작 부분에
%conda를 입력하여 Conda 환경에 연결하고 Python용 타사 라이브러리로 작업합니다. 사전 설치된 Conda 환경 간에 전환할 수 있습니다. 예를 들어 그래프 분석 작업 환경과 Oracle Machine Learning 분석을 위한 다른 환경이 있을 수 있습니다. - Conda 환경을 비활성화합니다. 머신 러닝 분석 작업을 마친 후 Conda 환경을 비활성화하는 것이 좋습니다. 환경을 비활성화하려면 다음을 입력합니다.
deactivate
상위 항목: 노트북 단락에서 Conda 인터프리터 사용
5.8.2 Conda 인터프리터 명령
이 표는 Conda 인터프리터에 대한 명령을 나열합니다.
Conda 인터프리터 명령
표 5-1 Conda 인터프리터 명령
| 작업 | 명령 | 롤 |
|---|---|---|
| Conda 환경을 생성합니다. | create -n <env_name> <python_version> |
|
지정된 Conda 환경에서 패키지 목록을 제거합니다. 또한 conda uninstall의 별칭입니다.
|
remove -n <env_name> --all주: Conda 환경이 사용자 세션에서 삭제됩니다. |
|
| 사용자가 만든 로컬 환경을 나열합니다. | env list |
|
| 사용자가 만든 로컬 환경을 제거합니다. | env remove -n <env_name> |
|
| 활성 환경에 설치된 모든 패키지 및 버전을 나열합니다. | list |
|
| 사용자가 만든 로컬 환경을 활성화합니다. | activate -n <env_name> |
|
| 현재 환경을 비활성화합니다. | deactivate |
|
| 공용 Conda 채널에서 외부 패키지를 설치합니다. | install -n <env_name> <package_name> |
|
Conda 환경에서 특정 패키지를 제거합니다. remove의 별칭이기도 합니다.
|
uninstall -n <env_name> <package_name> |
|
| 현재 Conda 설치에 대한 정보를 표시합니다. | info |
|
| 명령줄 도움말을 확인합니다. | COMMANDNAME --help |
|
| 객체 스토리지에 Conda 환경을 업로드합니다.
주: Autonomous Database 전용 명령입니다. |
upload --overwrite <env_name> --description 'some description' -t <name> <value>주: 여러 태그를 제공할 수 있습니다. 예:-t <name1> <value1> -t <name2> <value2> .. |
|
| 오브젝트 스토리지에서 특정 Conda 환경을 다운로드하고 압축을 풉니다.
주: Autonomous Database 전용 명령입니다. |
download --overwrite <env_name> |
|
| 사용자가 사용할 수 있는 로컬 환경을 나열합니다. | list-local-envs |
|
| 오브젝트 스토리지의 모든 Conda 환경을 나열합니다.
주: Autonomous Database 전용 명령입니다. |
list-saved-envs --installed-packages -e <env_name> |
|
| Conda 환경을 삭제합니다.
주: Autonomous Database 전용 명령입니다. |
delete <env_name>주: Conda 환경이 오브젝트 스토리지에서 삭제됩니다. |
|
| Conda 패키지를 최신 호환 버전으로 업데이트합니다. | update |
|
현재 Conda 패키지를 업그레이드합니다. 또한 conda update의 별칭입니다.
|
upgrade |
|
패키지를 검색하고 연관된 정보를 표시합니다. 입력은 conda 패키지에 대한 질의 언어인 MatchSpec입니다.
|
search |
|
상위 항목: 노트북 단락에서 Conda 인터프리터 사용
5.9 마크다운 인터프리터 호출 및 마크다운 일반 텍스트에서 정적 HTML 생성
마크다운 인터프리터를 사용하고 마크다운 일반 텍스트에서 정적 HTML을 생성합니다.
5.10 스크래치패드 사용
스크래치패드를 사용하면 한 번의 클릭으로 이름을 바꿀 수 있는 SQL 문, PL/SQL, R 및 Python 스크립트를 실행할 수 있는 노트북에 편리하게 액세스할 수 있습니다. 스크래치패드는 Oracle Machine Learning UI(사용자 인터페이스) 홈 페이지에서 사용할 수 있습니다.
주:
스크래치패드는 %sql, %script, , %python 및 %r.의 네 단락으로 미리 채워진 일반 노트북입니다.
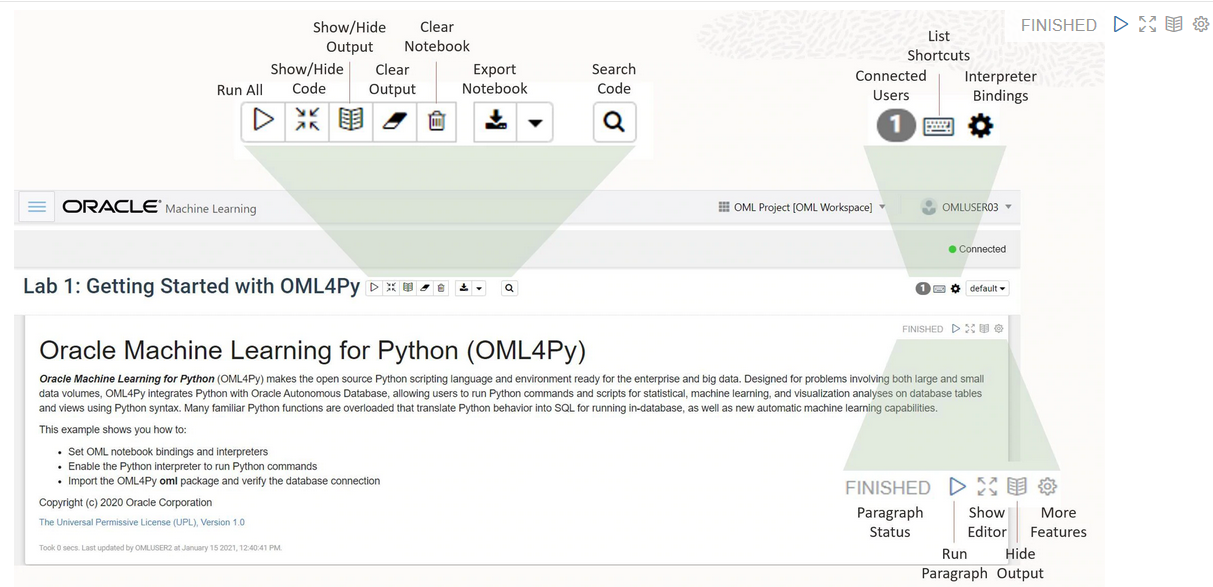
 을 눌러 노트북의 단락 중 하나 또는 전체를 실행합니다.
을 눌러 노트북의 단락 중 하나 또는 전체를 실행합니다.
 을 눌러 노트북의 모든 단락에서 모든 코드를 숨깁니다. 코드를 표시하려면 다시 누릅니다.
을 눌러 노트북의 모든 단락에서 모든 코드를 숨깁니다. 코드를 표시하려면 다시 누릅니다.
 을 눌러 노트북의 모든 단락에서 모든 출력을 숨깁니다. 출력을 보려면 다시 누릅니다.
을 눌러 노트북의 모든 단락에서 모든 출력을 숨깁니다. 출력을 보려면 다시 누릅니다.
 을 눌러 노트북의 모든 단락에서 모든 출력을 제거합니다. 출력을 보려면 실행 아이콘을 다시 누릅니다.
을 눌러 노트북의 모든 단락에서 모든 출력을 제거합니다. 출력을 보려면 실행 아이콘을 다시 누릅니다.
 을 눌러 노트북의 모든 단락을 삭제합니다.
을 눌러 노트북의 모든 단락을 삭제합니다.
 을 눌러 노트북을 익스포트합니다.
을 눌러 노트북을 익스포트합니다.
 을 눌러 노트북에 있는 코드의 정보를 검색합니다.
을 눌러 노트북에 있는 코드의 정보를 검색합니다.
 을 눌러 키보드 단축키 목록을 봅니다.
을 눌러 키보드 단축키 목록을 봅니다.
 을 눌러 노트북에 대한 인터프리터 바인딩 순서를 설정합니다.
을 눌러 노트북에 대한 인터프리터 바인딩 순서를 설정합니다.
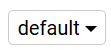 을 눌러 세 가지 노트북 표시 옵션 중 하나를 선택합니다.
을 눌러 세 가지 노트북 표시 옵션 중 하나를 선택합니다.
 을 눌러 출력 지우기, 단락 제거, 너비 조정, 글꼴 크기 조정, 선택한 단락 위 또는 아래에 있는 모든 단락 실행 등의 단락별 편집 옵션에 액세스합니다.
을 눌러 출력 지우기, 단락 제거, 너비 조정, 글꼴 크기 조정, 선택한 단락 위 또는 아래에 있는 모든 단락 실행 등의 단락별 편집 옵션에 액세스합니다.
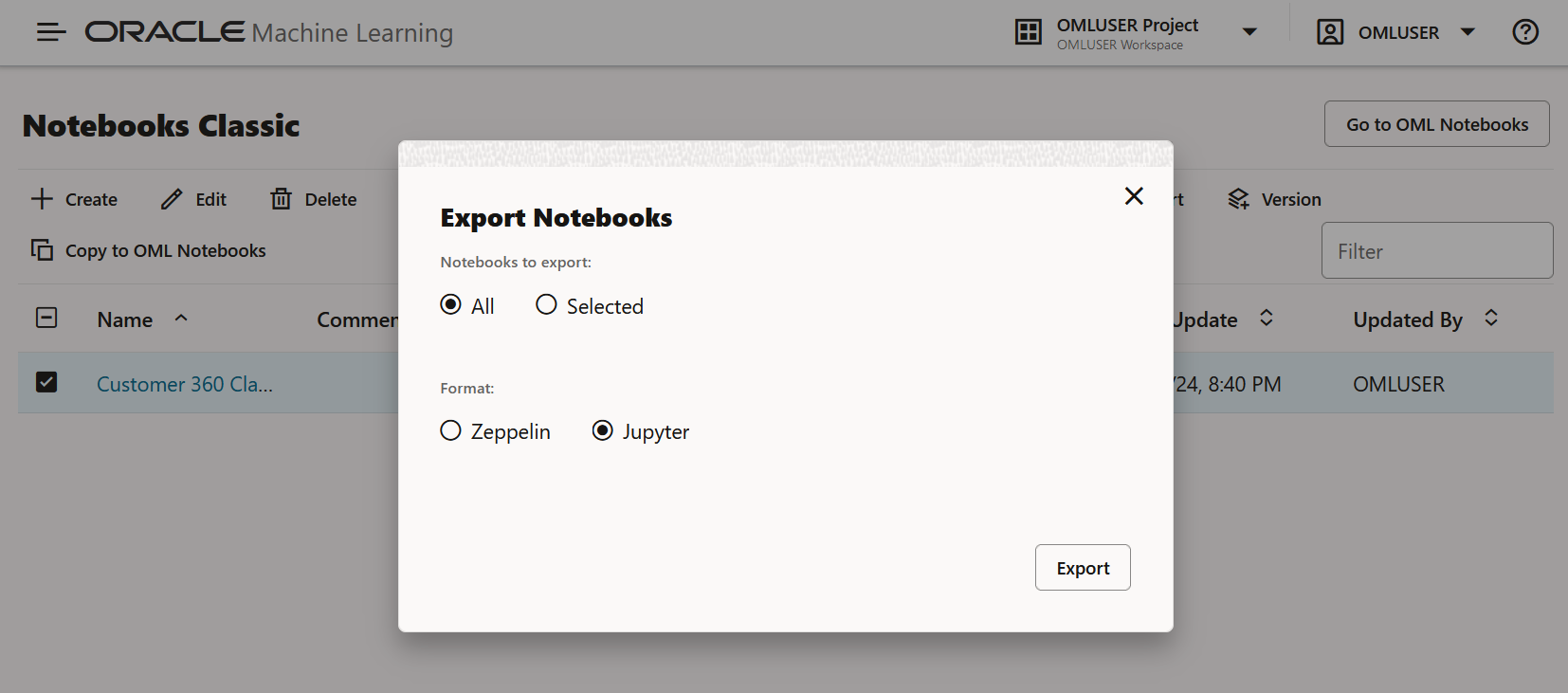
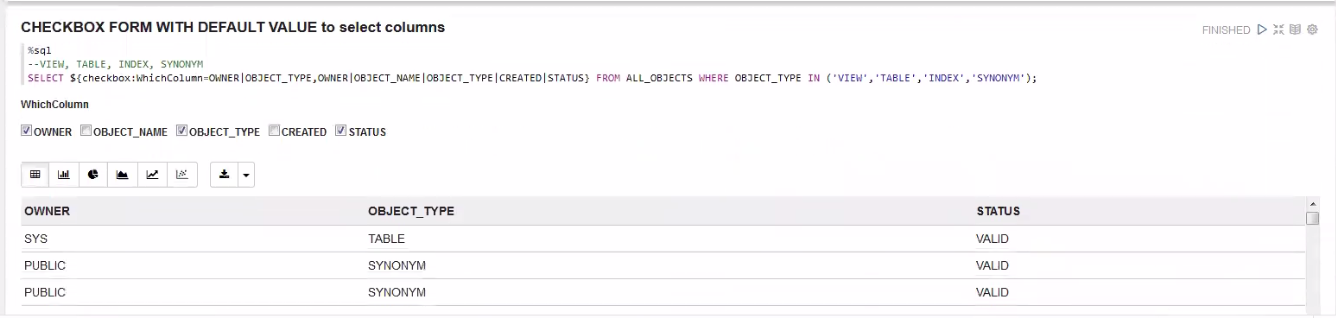
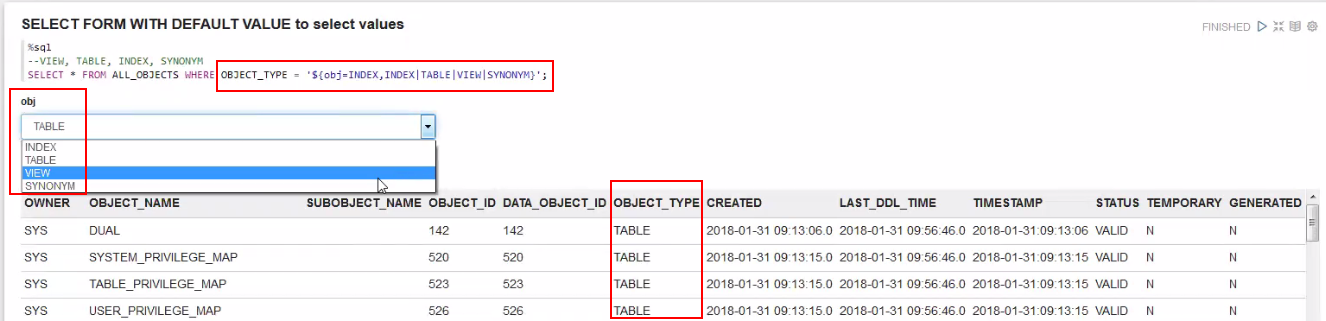
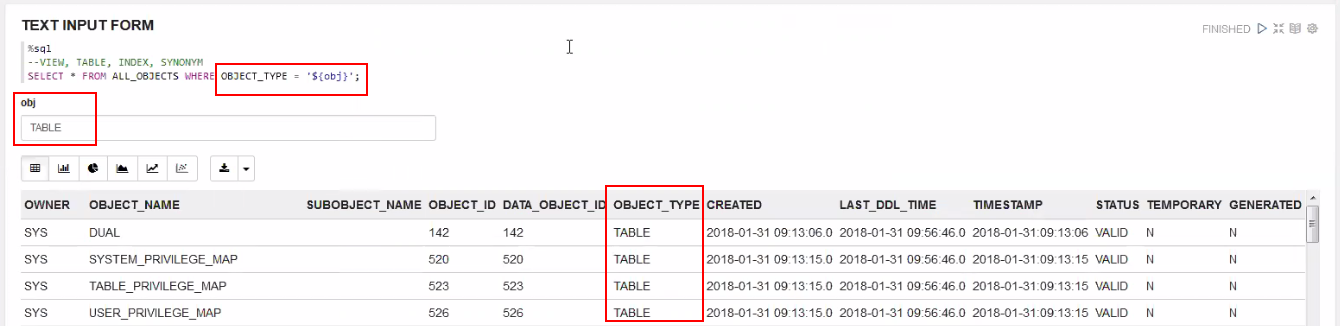
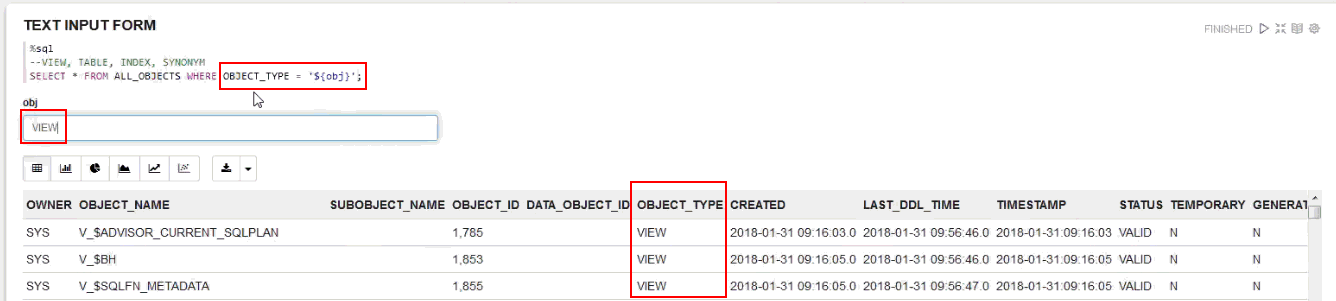
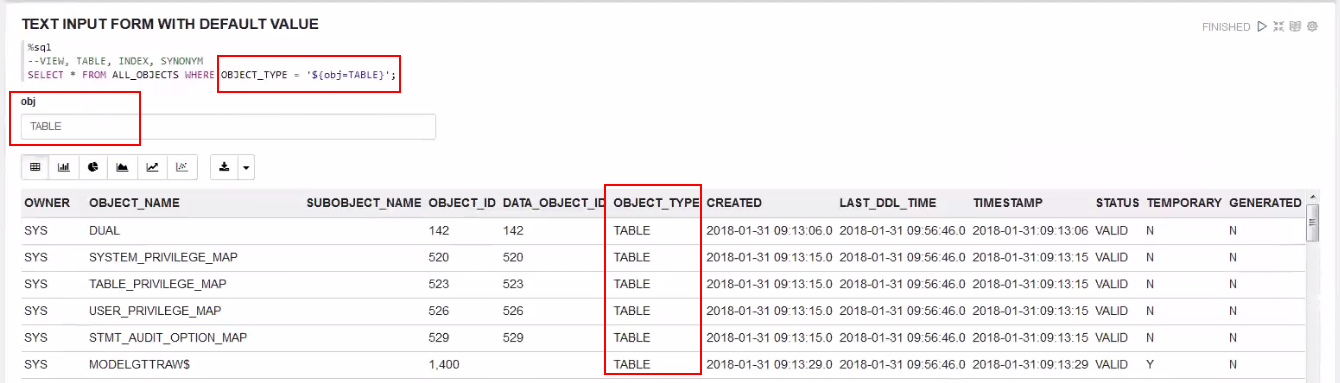
 을 누릅니다. 또는 Shift+Enter 키를 눌러 노트북을 실행합니다.
을 누릅니다. 또는 Shift+Enter 키를 눌러 노트북을 실행합니다.