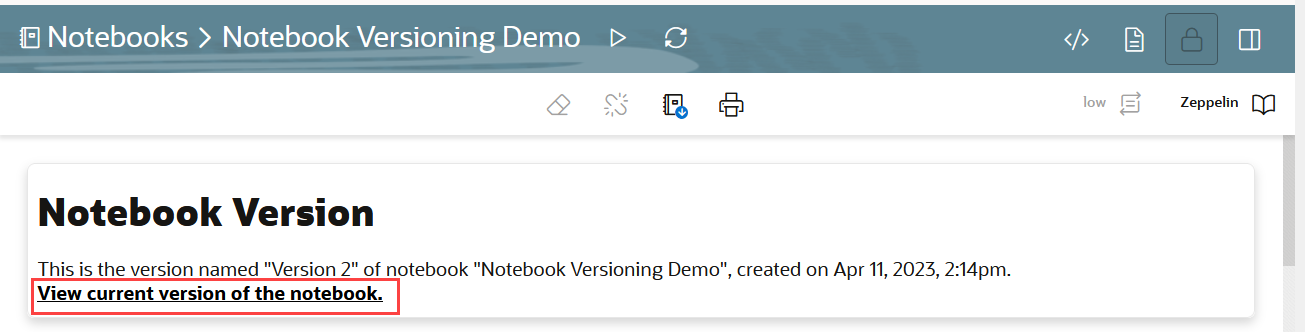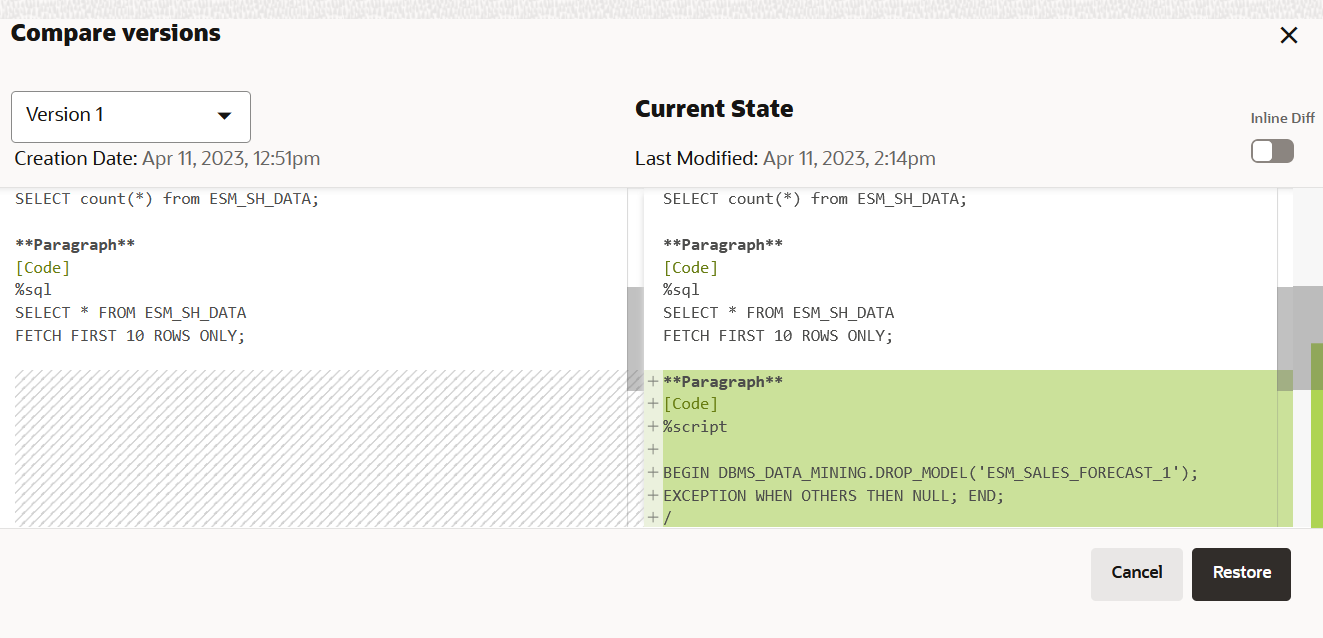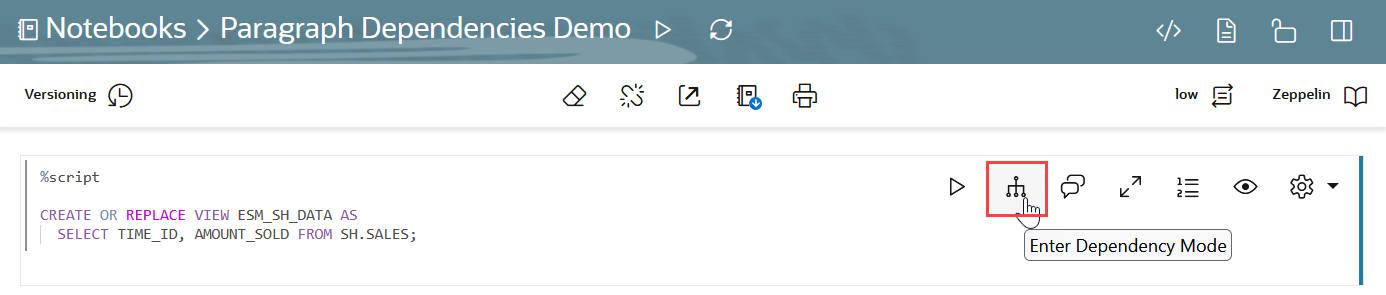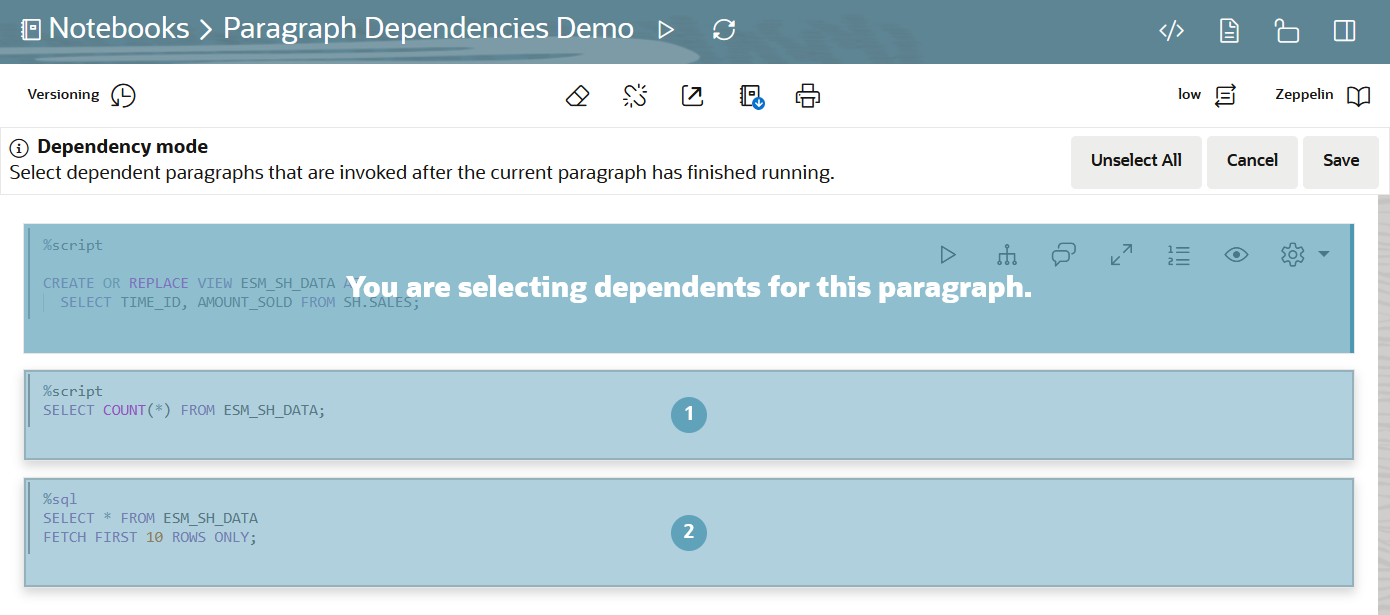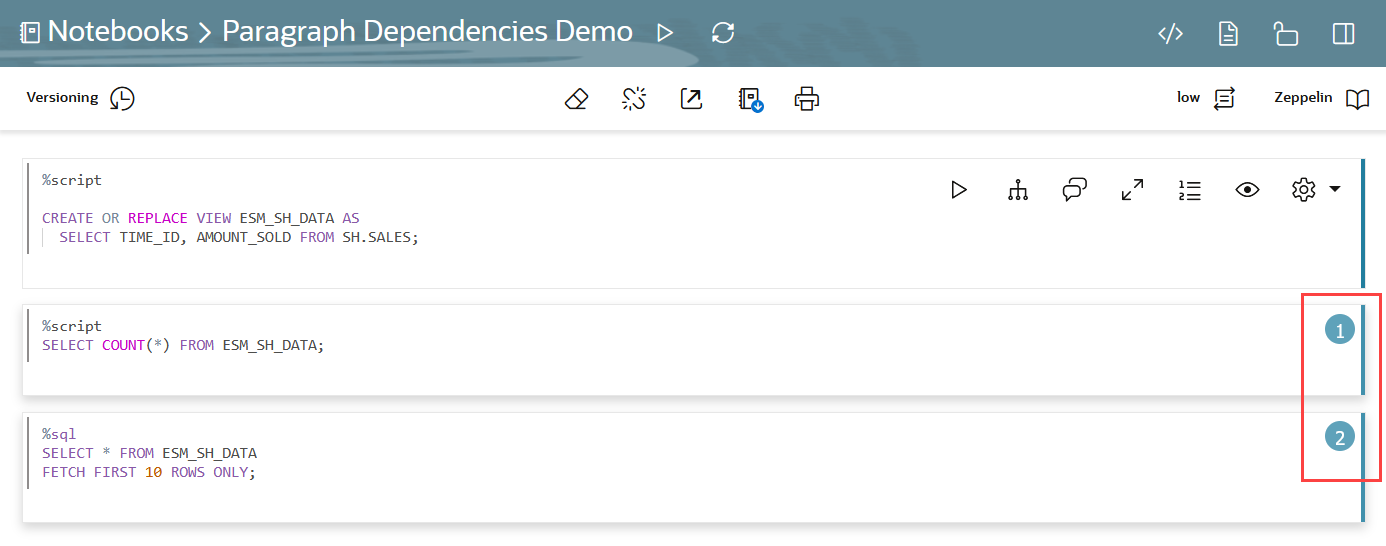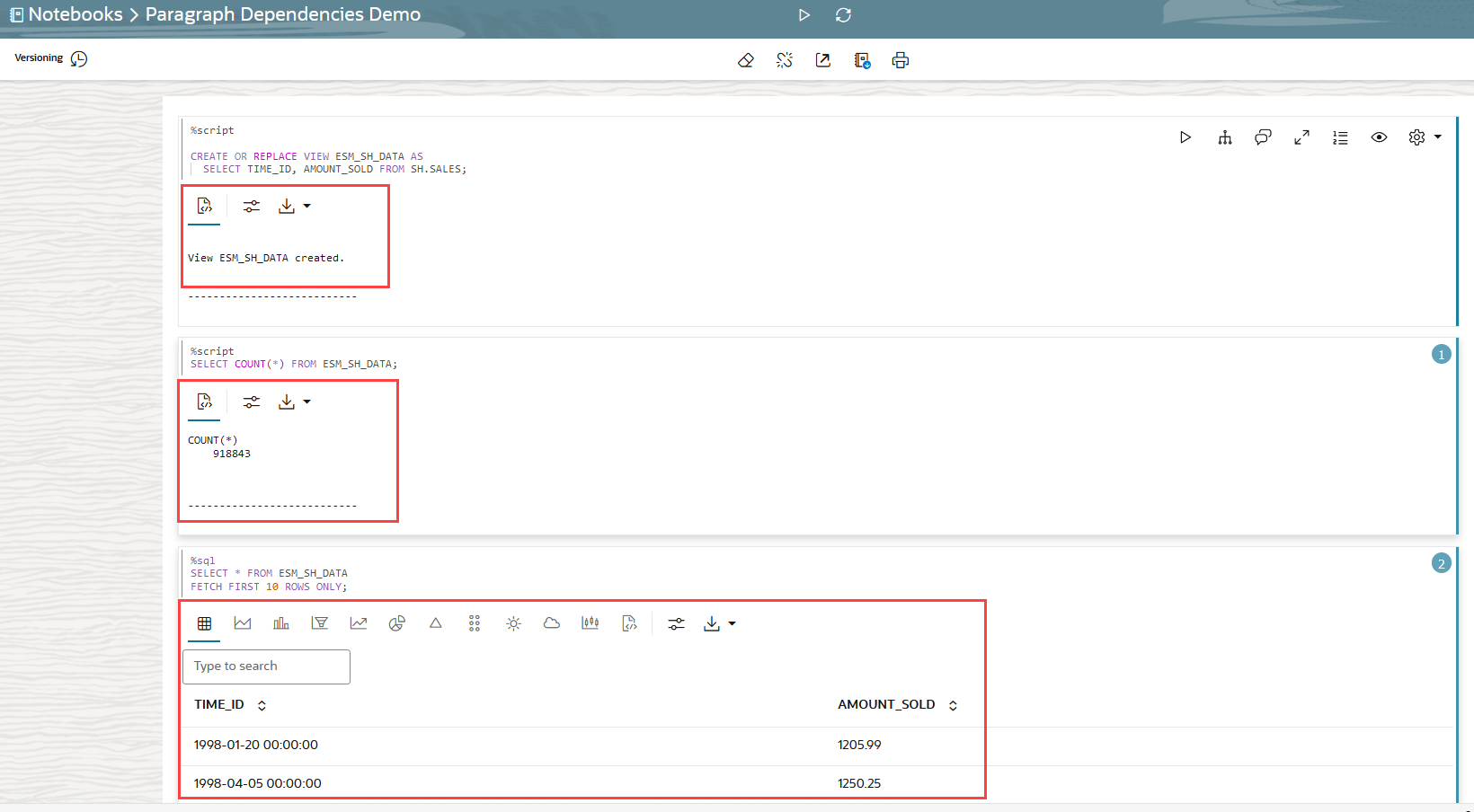4 데이터 분석 및 데이터 시각화를 위한 Oracle Machine Learning Notebooks 시작하기
Oracle Machine Learning 노트북은 데이터 분석가 및 데이터 과학자를 위한 향상된 웹 기반 노트북 플랫폼입니다. 코드 작성, 텍스트 작성, 시각화 생성, 머신 러닝을 포함한 데이터 분석을 수행할 수 있습니다. 노트북은 백엔드에서 인터프리터와 연동됩니다. Oracle Machine Learning 사용자 인터페이스에서는 노트북을 생성, 편집, 삭제, 복사, 이동 및 템플릿으로 저장할 수 있는 프로젝트에서 노트북을 사용할 수 있습니다.
- Oracle Machine Learning Notebooks 소개
Oracle Machine Learning Notebooks은 데이터 엔지니어, 데이터 분석가, R 및 Python 사용자 및 데이터 과학자를 위한 향상된 웹 기반 노트북 플랫폼입니다. 코드 작성, 텍스트 작성, 시각화 생성, 머신 러닝을 포함한 데이터 분석을 수행할 수 있습니다. 노트북은 백엔드에서 인터프리터와 연동됩니다. - Oracle Machine Learning Notebooks 페이지에 액세스
Oracle Machine Learning Notebooks의 왼쪽 탐색 창 또는 Notebooks 페이지에서 OML Notebooks 페이지에 접근할 수 있습니다. - Oracle Machine Learning 노트북 편집
노트북을 생성하면 자동으로 열리고 기본 %sql 인터프리터를 사용하여 한 단락을 표시합니다.%script,%python,%sql,%r,%md또는%conda중 하나를 명시적으로 지정하여 인터프리터를 변경할 수 있습니다.
4.1 Oracle Machine Learning Notebooks 정보
Oracle Machine Learning Notebooks는 데이터 엔지니어, 데이터 분석가, R 및 Python 사용자 및 데이터 과학자를 위한 향상된 웹 기반 노트북 플랫폼입니다. 코드 작성, 텍스트 작성, 시각화 생성, 머신 러닝을 포함한 데이터 분석을 수행할 수 있습니다. 노트북은 백엔드에서 인터프리터와 연동됩니다.
주:
원래 노트북과 새 노트북 모두에 대해 단일 네임스페이스가 있습니다. 두 노트북 목록에 동일한 이름의 노트북을 사용할 수 없습니다. 원래 인터페이스에서 새 인터페이스로 복사된 노트북에는_new가 추가됩니다.
그림 4-1 OML 노트북
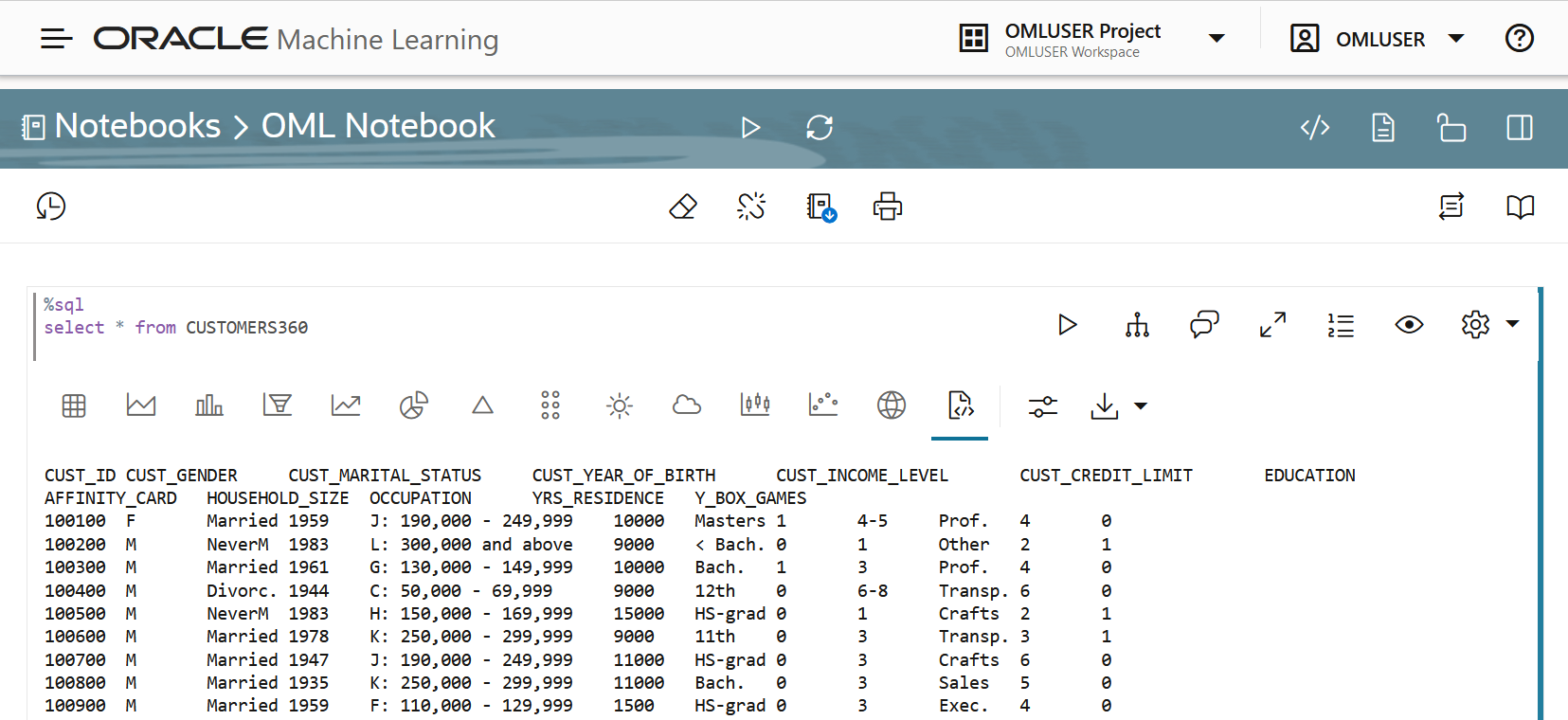
- 더 빠른 노트북 로딩 시간.
- Oracle Redwood 테마를 기반으로 하는 Oracle 룩앤필입니다.
- 선 차트, 영역 차트, 막대 차트, 피라미드 차트, 파이 차트, 도넛 차트, 깔때기형 차트, 태그 클라우드, 트리맵 다이어그램, 선버스트 다이어그램, 분산형 플롯, 상자 플롯의 풍부한 시각화입니다.
- 노트북 단락에 설명을 입력하는 옵션입니다.
- 단락 종속성을 생성하는 옵션입니다. 단락 종속성 기능을 사용하면 단락 간에 종속성을 추가할 수 있습니다. 단락의 종속 항목은 원래 단락이 실행된 후 자동으로 실행됩니다.
- 높음, 중간, 낮음 드롭다운 메뉴의 단순화된 서비스 레벨 선택
- Zeppelin 및 Jupyter 노트북의 레이아웃입니다.
- 페이지 내 버전 관리, 버전 기록 보기 및 버전 비교
4.2 Oracle Machine Learning Notebooks 페이지 액세스
OML Notebooks 페이지는 Oracle Machine Learning Notebooks의 왼쪽 탐색 창 또는 Notebooks 페이지에서 액세스할 수 있습니다.
- [노트북] 페이지에 액세스하려면 다음을 수행합니다.
- Oracle Machine Learning 왼쪽 탐색 창으로 이동하여 프로젝트를 확장하고 노트북을 누릅니다.
그림 4-2 왼쪽 탐색 창
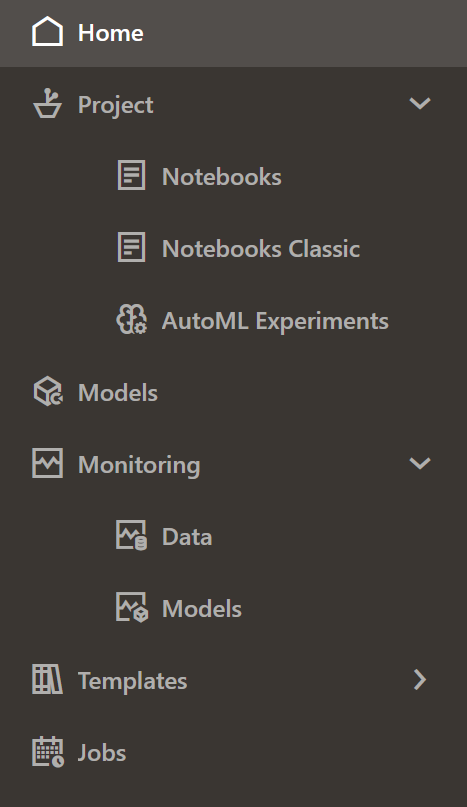
- 또는 홈 페이지의 빠른 링크 아래에 있는 노트북을 눌러 [노트북] 페이지를 열 수 있습니다.
- Oracle Machine Learning 왼쪽 탐색 창으로 이동하여 프로젝트를 확장하고 노트북을 누릅니다.
- 그러면 OML Notebooks 페이지가 열립니다.
-
여기서 다음을 수행할 수 있습니다.
그림 4-3 OML Notebooks 페이지
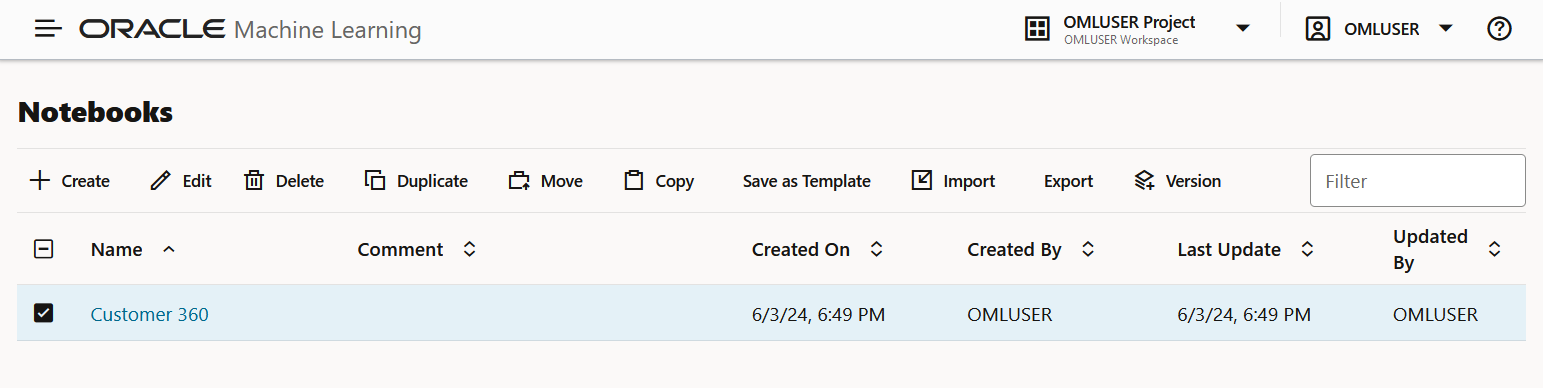
- 생성: 생성을 눌러 새 노트북을 생성합니다.
- 편집: 노트북 행을 눌러 선택하고 편집을 누릅니다. 노트북 이름을 편집하고 메모장 편집 대화상자에서 주석을 추가할 수 있습니다.
- 삭제: 메모장 행을 눌러 선택하고 삭제를 누릅니다.
- 복제: 노트북 행을 눌러 선택하고 복제를 누릅니다. 이렇게 하면 노트북 사본이 생성되고 노트북 이름에 접미어
_1가 있는 노트북 페이지에 중복 사본이 나열됩니다. - 템플릿으로 저장: 노트북을 템플릿으로 저장하려면 해당 노트북을 선택하고 템플릿으로 저장을 누릅니다. 템플릿으로 저장 대화상자에서 템플릿의 위치를 정의하여 템플릿 아래의 개인 또는 공유에 저장할 수 있습니다.
- 임포트: 노트북을 .json 파일로 임포트하려면 임포트를 누릅니다. 노트북을 가져올 프로젝트 및 작업 영역을 선택합니다.
- 익스포트: 노트북을 익스포트하려면 익스포트를 누릅니다.
.dsnb형식, Zeppelin 형식(.json )파일 및 Jupyter 형식(.ipynb))으로 노트북을 내보내고 나중에 동일하거나 다른 환경으로 가져올 수 있습니다. - 버전: 노트북의 버전을 생성하려면 해당 노트북을 선택하고 버전을 누릅니다. 특정 노트북의 버전 페이지가 열립니다. 여기서 +Version을 눌러 새 버전의 노트북을 만들 수 있습니다. [버전 생성] 대화상자가 열립니다. 노트북 버전의 이름, 설명 및 확인을 누릅니다. 새 버전의 노트북은 두 번째 버전의 접미어
_2를 사용하여 동일한 이름으로 생성됩니다. 이후 버전의 경우 접미어(숫자)가 1씩 증가합니다. 버전 복원을 눌러 이전 버전으로 되돌립니다. 모든 버전의 노트북을 삭제할 수도 있습니다. 노트북으로 돌아가기를 눌러 [ML 노트북] 페이지로 이동합니다.주:
노트북을 연 다음 옵션을 눌러서 노트북의 버전을 지정할 수도 있습니다. 이 옵션을 사용하면 새 버전을 만들고, 버전 기록을 보고, 이전 버전을 복원하고, 열었던 이전 버전의 노트북을 삭제할 수 있습니다.
옵션을 눌러서 노트북의 버전을 지정할 수도 있습니다. 이 옵션을 사용하면 새 버전을 만들고, 버전 기록을 보고, 이전 버전을 복원하고, 열었던 이전 버전의 노트북을 삭제할 수 있습니다.
-
- 노트북 페이지에서 노트북 버전 사용
노트북 버전을 생성하여 작업을 노트북에 아카이브할 수 있습니다.
4.3 Oracle Machine Learning 노트북 편집
노트북을 만들면 자동으로 열리고 기본 %sql 인터프리터를 사용하여 한 단락을 표시합니다. %script, %python, %sql , %r , %md 또는 %conda 중 하나를 명시적으로 지정하여 인터프리터를 변경할 수 있습니다.
- 노트북 편집기에서 노트북 버전 사용
노트북 버전을 생성하여 작업을 노트북에 아카이브할 수 있습니다. - 단락 종속성 생성
단락 종속성을 사용하면 단락 간에 종속성을 추가할 수 있습니다. 종속 단락은 종속성 순서에 따라 원래 단락이 실행된 후 자동으로 실행됩니다.
4.3.1 노트북 편집기에서 노트북 버전 사용
노트북 버전을 생성하면 작업을 노트북에 보관할 수 있습니다.
- 머신 러닝 모델을 구축하기 위한 스크립트를 추가하도록 원본 노트북 노트북 버전 지정 데모가 편집되었습니다.
- 그런 다음 노트북 버전 지정 데모 노트북의 버전이 버전 2로 지정되어 머신 러닝 모델을 빌드하는 코드를 아카이브합니다.
- 노트북 버전 지정 데모 노트북의 버전 2 및 버전 1은 버전 비교 기능을 사용하여 비교합니다.
주:
버전이 지정된 노트북은 편집할 수 없습니다. 특정 버전의 노트북을 변경하려면 해당 버전을 복원하여 편집해야 합니다.
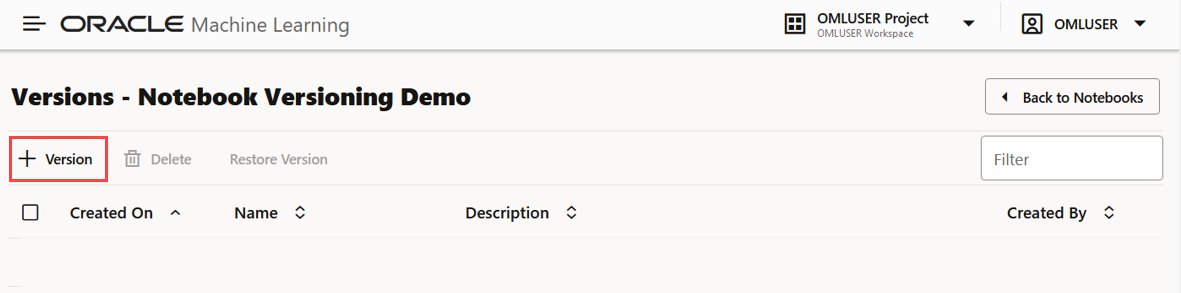
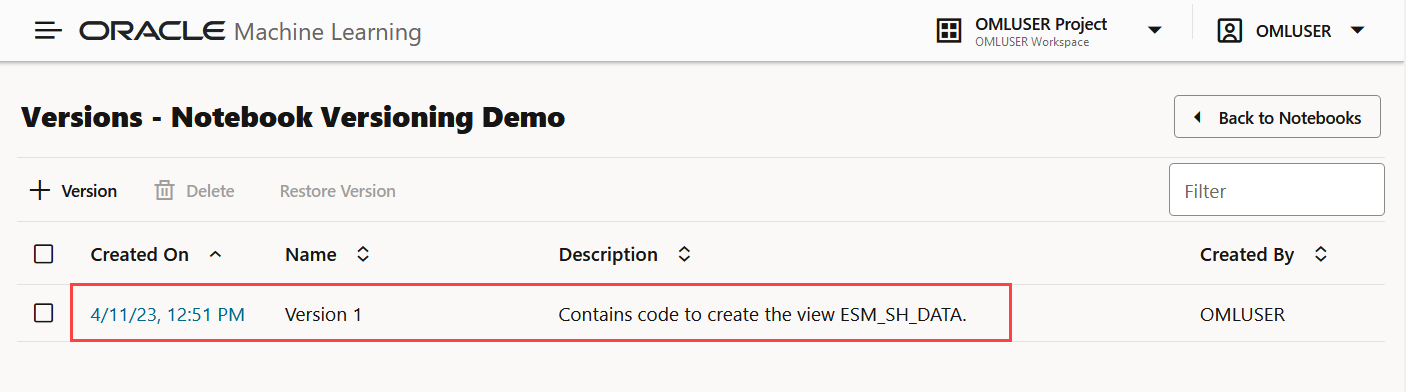
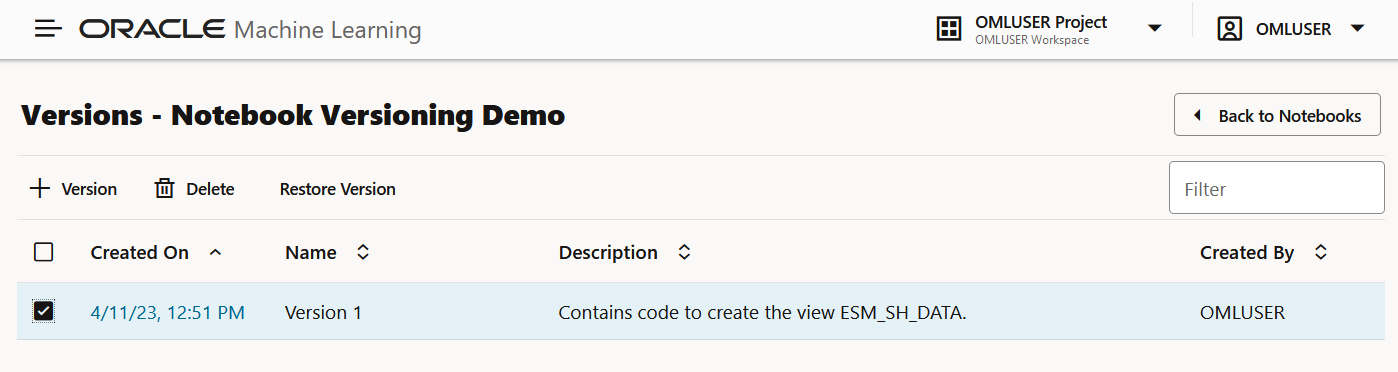
 을 눌러 노트북의 모든 단락 실행
을 눌러 노트북의 모든 단락 실행
 을 눌러 노트북 세션을 무효화하고 재설정합니다.
을 눌러 노트북 세션을 무효화하고 재설정합니다.
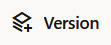 옵션에서 이전 버전을 삭제할 수도 있습니다.
옵션에서 이전 버전을 삭제할 수도 있습니다.
 을 누릅니다.
을 누릅니다.
 을 눌러 단락 종속성을 지웁니다.
을 눌러 단락 종속성을 지웁니다.
 을 눌러 노트북을 익스포트합니다. 노트북을
을 눌러 노트북을 익스포트합니다. 노트북을  을 눌러 노트북을 인쇄합니다.
을 눌러 노트북을 인쇄합니다.
 을 눌러 노트북의 모든 단락 코드를 숨깁니다.
을 눌러 노트북의 모든 단락 코드를 숨깁니다.
 을 눌러 노트북의 모든 단락 결과를 숨깁니다.
을 눌러 노트북의 모든 단락 결과를 숨깁니다.
 을 누릅니다.
을 누릅니다.
 을 눌러 편집 패널을 표시합니다. 패널의 편집 옵션은 단락에 사용할 수 있는 편집 옵션과 동일합니다. 패널 아이콘을 누르면 오른쪽에 편집 창이 열리고 단락의 편집 도구 모음이 숨겨집니다.
을 눌러 편집 패널을 표시합니다. 패널의 편집 옵션은 단락에 사용할 수 있는 편집 옵션과 동일합니다. 패널 아이콘을 누르면 오른쪽에 편집 창이 열리고 단락의 편집 도구 모음이 숨겨집니다.
 을 눌러 인터프리터 바인딩을 낮음, 중간 또는 높음으로 변경합니다.
을 눌러 인터프리터 바인딩을 낮음, 중간 또는 높음으로 변경합니다.
 을 눌러 OML 노트북을 Zeppelin 또는 Jupyter 노트북으로 전환합니다.
을 눌러 OML 노트북을 Zeppelin 또는 Jupyter 노트북으로 전환합니다.
 을 누릅니다.
을 누릅니다.
 을 눌러 종속성 모드로 들어갑니다. 종속성 모드에서 단락을 추가하거나 제거하려면 단락을 선택하고 선택 해제해야 합니다.
을 눌러 종속성 모드로 들어갑니다. 종속성 모드에서 단락을 추가하거나 제거하려면 단락을 선택하고 선택 해제해야 합니다.
 을 눌러 [설명] 대화상자를 엽니다. 여기에 설명을 입력하고
을 눌러 [설명] 대화상자를 엽니다. 여기에 설명을 입력하고 
 을 누릅니다. 일반 모드에서 단락을 보려면 축소 아이콘을 누릅니다.
을 누릅니다. 일반 모드에서 단락을 보려면 축소 아이콘을 누릅니다.
 을 눌러 노트북 단락에 행 번호를 표시합니다.
을 눌러 노트북 단락에 행 번호를 표시합니다.
 을 누릅니다.
을 누릅니다.
 을 눌러 다음을 수행합니다.
을 눌러 다음을 수행합니다.
 을 누르십시오.
을 누르십시오.
 을 누릅니다.
을 누릅니다.
 을 눌러 노트북 단락 출력의 설정을 조정합니다. 이 설정은 그래프, 차트 등의 시각화에 특히 적용됩니다.
을 눌러 노트북 단락 출력의 설정을 조정합니다. 이 설정은 그래프, 차트 등의 시각화에 특히 적용됩니다.
 을 눌러 단락을 텍스트 파일로 다운로드하거나, 그래프 또는 차트가 출력으로 포함된 단락에 해당하는 경우 .png 또는 .svg 파일로 다운로드합니다.
을 눌러 단락을 텍스트 파일로 다운로드하거나, 그래프 또는 차트가 출력으로 포함된 단락에 해당하는 경우 .png 또는 .svg 파일로 다운로드합니다.
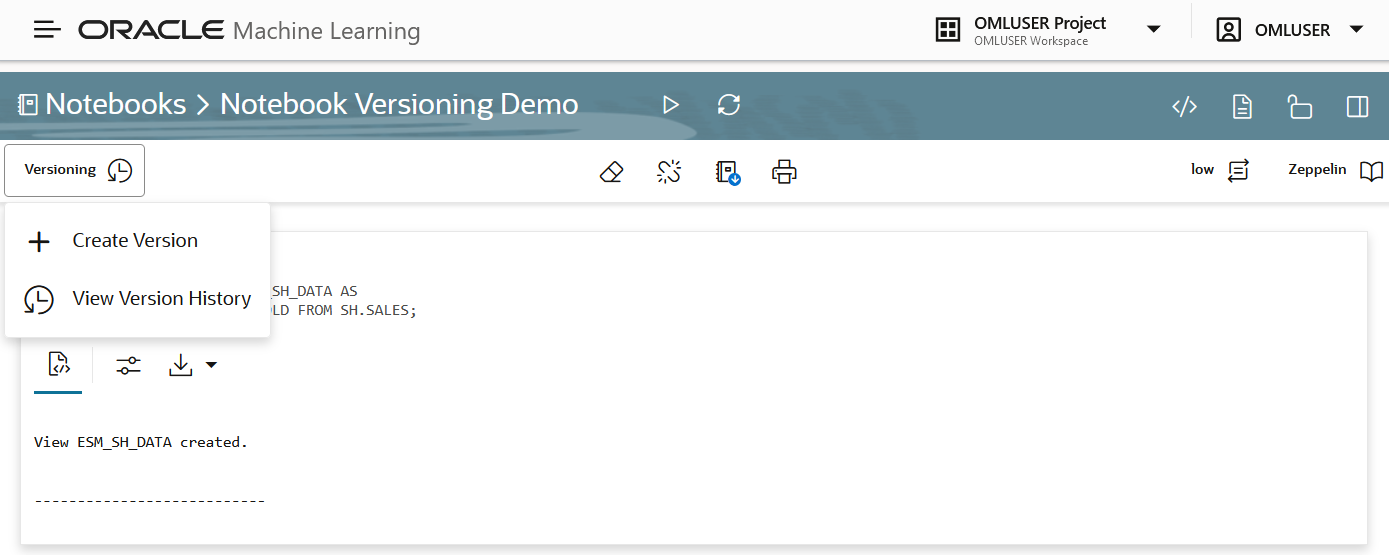
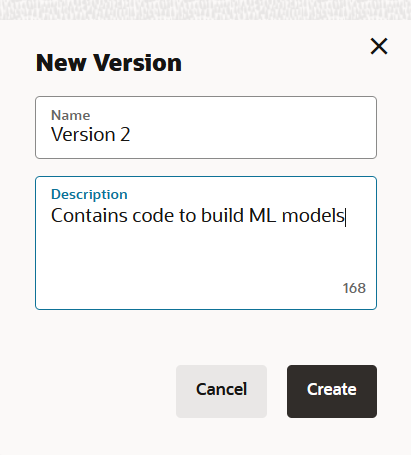
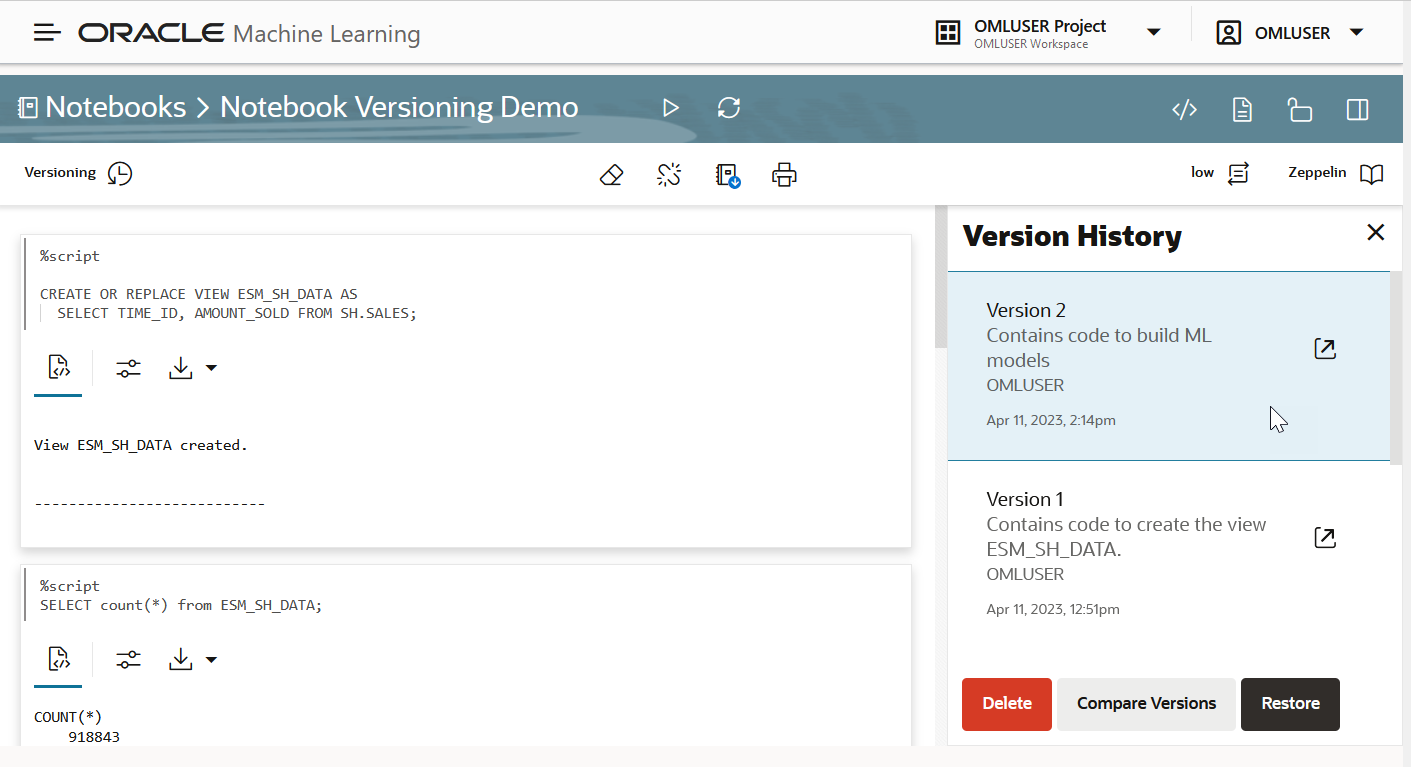
 을 눌러 선택한 버전을 엽니다.
을 눌러 선택한 버전을 엽니다.